How To Capture GIFs with the Galaxy Note 8's S Pen
The Galaxy Note 8 is the world’s easiest-to-use GIF-making machine, and it’s all thanks to the S Pen. Here’s how to use it to record GIFs using the Note 8’s stylus.
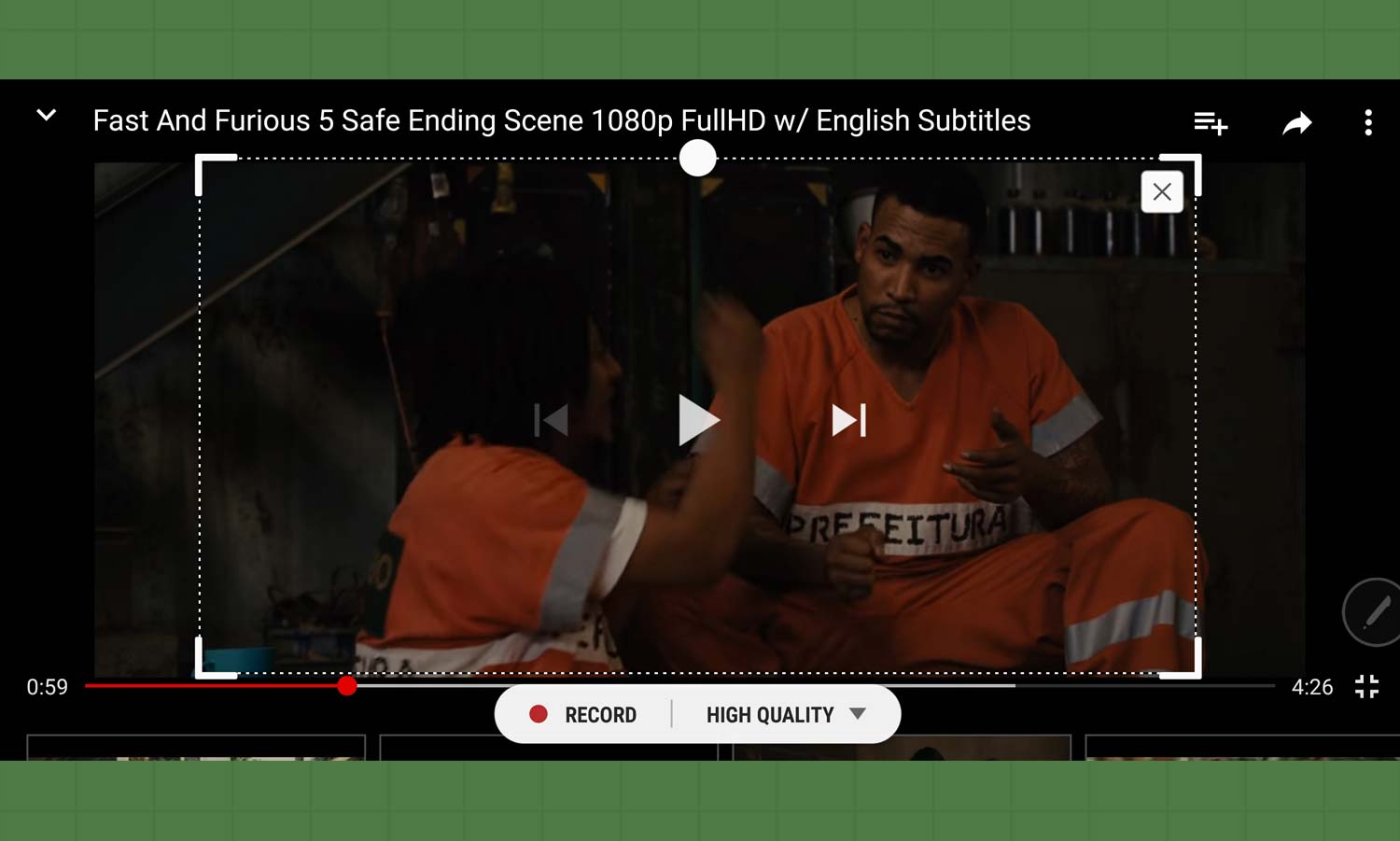
If you stop and think about it, making GIFs is much harder than it should be. You either need some sort of desktop photo editor like Photoshop or a web service such as Giphy to pull off the task. But smartphones are pretty powerful little marvels of technology, so why can’t we do it from the comfort and convenience of the small screen?
Fortunately, Samsung has addressed this massive oversight and given the Galaxy Note 8 a secret GIF editor. I say “secret” because it’s not labeled as such, and unless you’re looking for it, it can pretty tough to find.
MORE: How to make a GIF
Here’s how to create a GIF with the S Pen on your Note 8.

1. Launch the app you want to capture a GIF in. For the purposes of this tutorial, let’s use a YouTube video.

2. Navigate to the relevant part of the video and pause.

3. Remove the S Pen. This calls up the S Pen menu. If the S Pen is already out, tap the movable S Pen button to launch the menu.
Get instant access to breaking news, the hottest reviews, great deals and helpful tips.

4. With the S Pen, tap Smart Select. This is how you’ll make your selection.

5. In the bar that pops up, tap GIF Animation at the far right. The other available options can be used to capture simple screenshots.

6. Stretch the bounding box to cover the portion of the video you want to capture. It’s important to note that as you’re doing this, whatever app you are currently using is still fully active. That means you can play, pause, or rewind the video as needed to locate the right segment. You can even move to a different app, and Smart Select will continue to run.

7. Choose the quality you’d like to record in. The Galaxy Note 8 offers two settings: Standard and High Quality. High Quality will consume more space, and may take longer for devices to load.

8. Press Play on the video and tap Record to start recording your GIF, and again to stop. You can record GIFs up to 15 seconds long.Smart Select does not allow you to trim your selection immediately after you record it, but you can edit it in the Gallery after saving.

9. Save your GIF to the Gallery by pressing the button at the far right.From this menu you can also share and draw over your GIF, though you can also do both after saving in the Gallery as well. If you want re-record, press back and try again.

Now sit back and enjoy your newly created GIF.
- How to Use the Galaxy Note 8's S Pen to Translate Text
- Best Galaxy Note 8 Cases: Our Top Picks
- How to Use the Galaxy Note 8 Camera's Dual Capture Mode
Adam Ismail is a staff writer at Jalopnik and previously worked on Tom's Guide covering smartphones, car tech and gaming. His love for all things mobile began with the original Motorola Droid; since then he’s owned a variety of Android and iOS-powered handsets, refusing to stay loyal to one platform. His work has also appeared on Digital Trends and GTPlanet. When he’s not fiddling with the latest devices, he’s at an indie pop show, recording a podcast or playing Sega Dreamcast.
