What graphics card do I have? Here’s how to check your GPU

If you want to play the best PC games on your rig, knowing what graphics card you have is crucial information. After all, a GPU released ten years ago will not be able to run modern graphically-demanding titles. Knowing what GPU you have makes it easier to see if your rig meets a game’s minimum requirements. But how can you find out what graphics card you have?
This might seem like a silly question if you're tech-savvy, but it can be a real conundrum. Heck, there was a time where I had to look this question up myself! There's always new people getting into PC gaming for the first time, so a question like this will always be relevant.
Read on for our step-by-step guide to figuring out what graphics card you have.
How to check what GPU you have
Figuring out which graphics card you have isn’t that difficult. There are three common ways to find your PC’s graphics card on Windows, all of which we’ll outline below. Note that, even though we’re using Windows 11 for this how-to, the same methods apply to Windows 10.
How to check what GPU you have in Device Manager
1. Open the Start Menu. If you’re on Windows 11, the Start Menu is in the center of the taskbar. On Windows 10, it’s on the far left. Note that all subsequent methods begin by opening up the Start Menu -- the fastest way to do so is usually just to hit the Windows key on your keyboard.
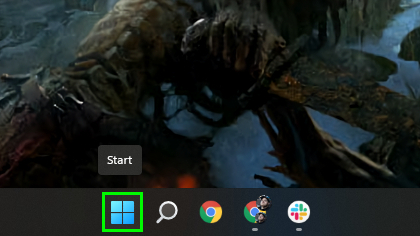
2. Type “Device Manager” and press Enter. You’ll see an option near the top for Display Adapters.
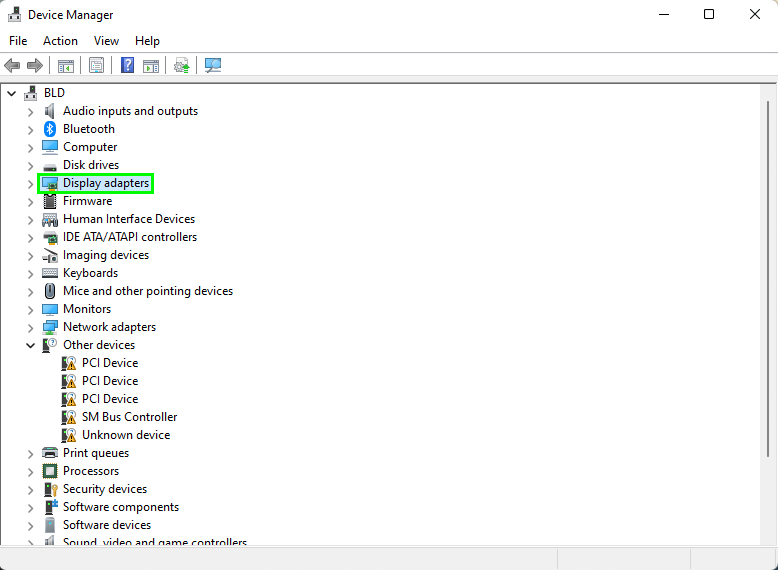
3. Click the drop-down arrow in Display Adapters to see the name of your GPU listed. As you can see, I have an Nvidia GeForce RTX 3080 Ti.
Get instant access to breaking news, the hottest reviews, great deals and helpful tips.
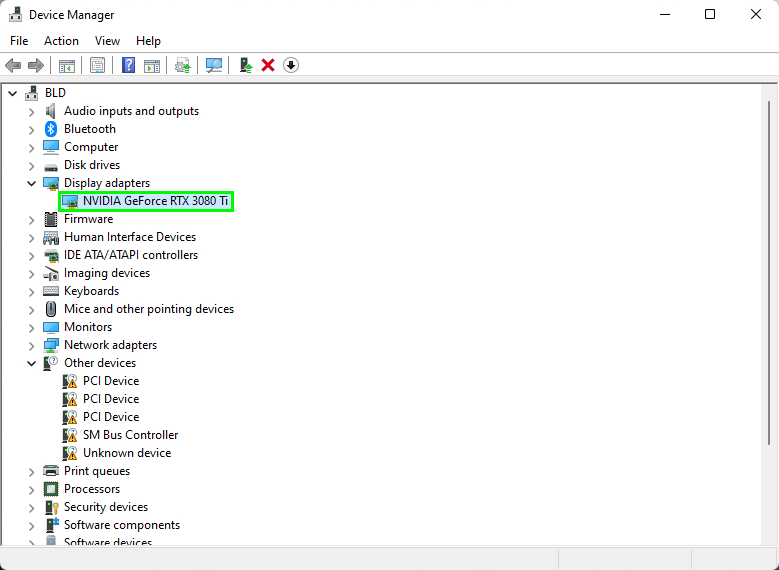
How to check what GPU you have in Task Manager
1. Open the Start Menu and type "Task Manager" in the search bar. Click on it.
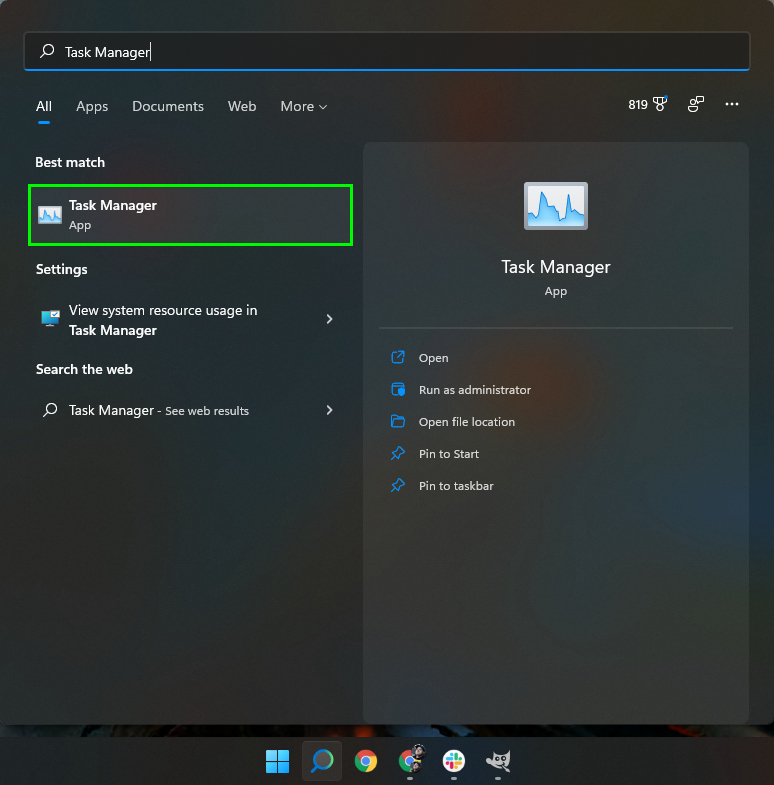
2. Select the Performance tab located at the top of the window. Select “More Details” if you don’t see the tabs.
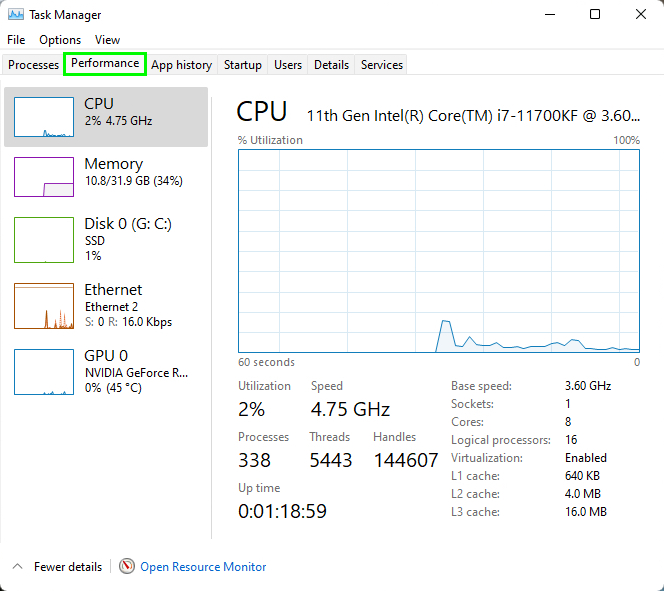
3. Click on GPU to see the model and GPU brand in the right corner.
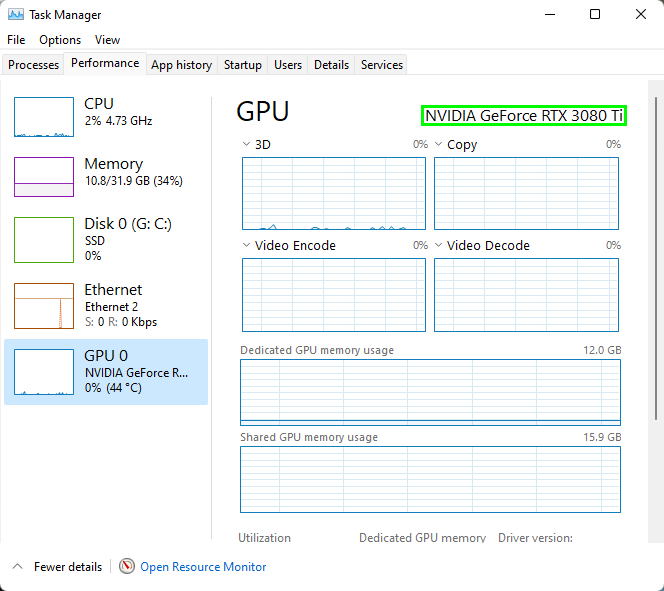
How to check what GPU you have through DirectX Diagnostic Tool
1. Open the Start Menu and type “dxdiag” in the search bar.

2. Hit Enter to open the DirectX Diagnostic Tool. This brings up several tabs at the top of the window. Click Display.
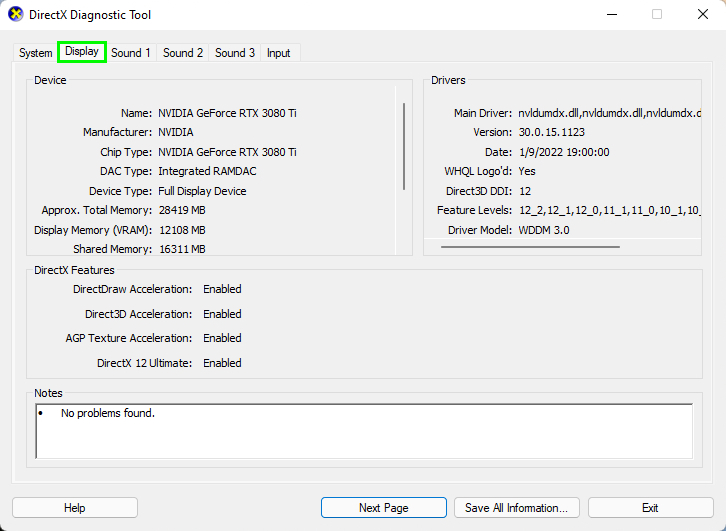
3. Look for “Manufacturer” and “Chip Type” to see your GPU.
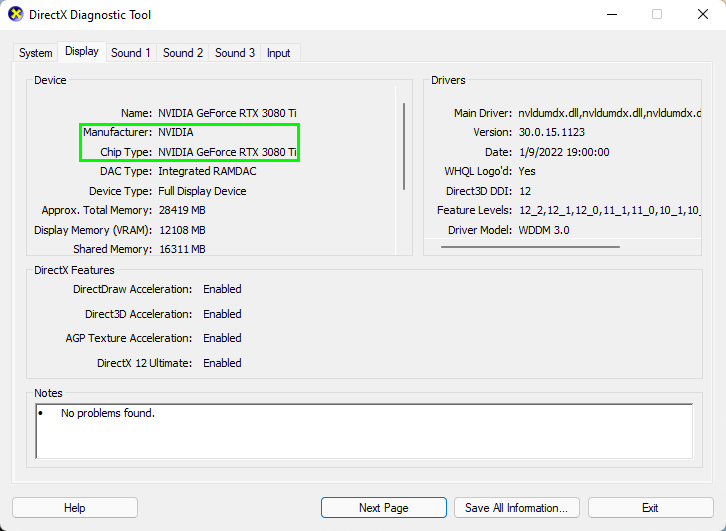
How to check what GPU you have in Windows Settings
1. Open the Start Menu, type “Settings” and hit Enter. This brings up Windows Settings.
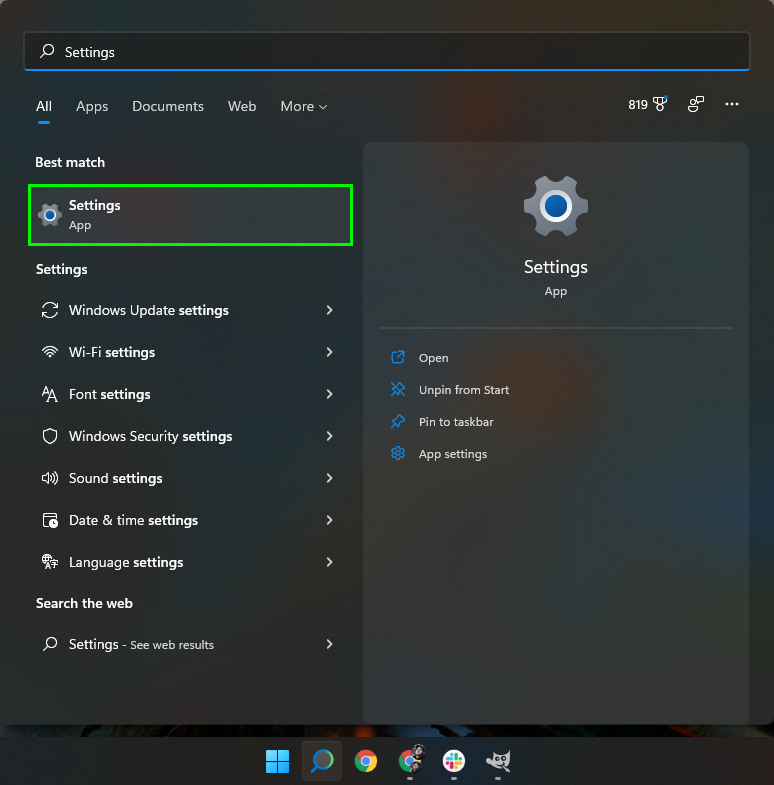
2. Click on “System” and then “Display.” Display is usually the first option listed. On Windows 10 you’ll likely already see its settings when you click on it.

3. Scroll to the bottom below "Multiple Displays" on Windows 10 or “Related Settings” on Windows 11. Select “Advanced Display.”
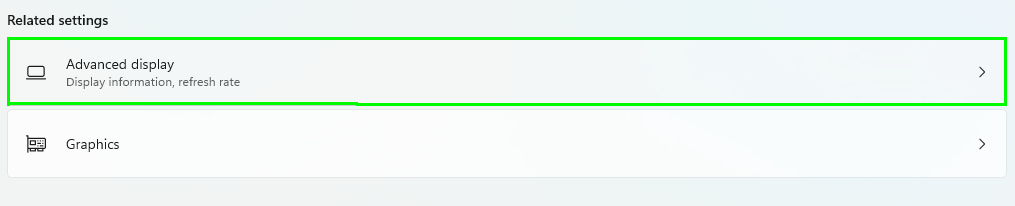
4. You’ll see your GPU listed under “Display Information.”
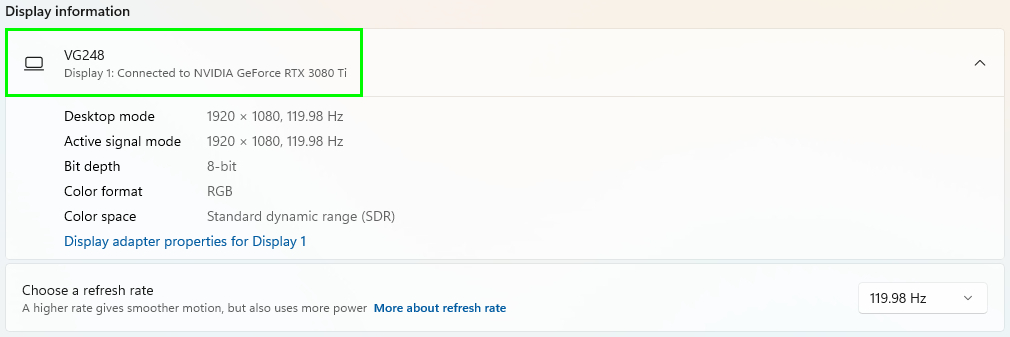
Next: You can also check out our five essential tips for buying a new graphics card.
For more Windows advice, see our guide on how to upgrade to Windows 11 from Windows 10 if you're ready for Microsoft's latest operating system. Be sure to also read our how to speed up Windows 11 piece, along with how to set up multiple desktops in Windows 11.

Tony is a computing writer at Tom’s Guide covering laptops, tablets, Windows, and iOS. During his off-hours, Tony enjoys reading comic books, playing video games, reading speculative fiction novels, and spending too much time on X/Twitter. His non-nerdy pursuits involve attending Hard Rock/Heavy Metal concerts and going to NYC bars with friends and colleagues. His work has appeared in publications such as Laptop Mag, PC Mag, and various independent gaming sites.
