Windows 11 Copilot — 7 best things you can do with Microsoft’s new AI helper
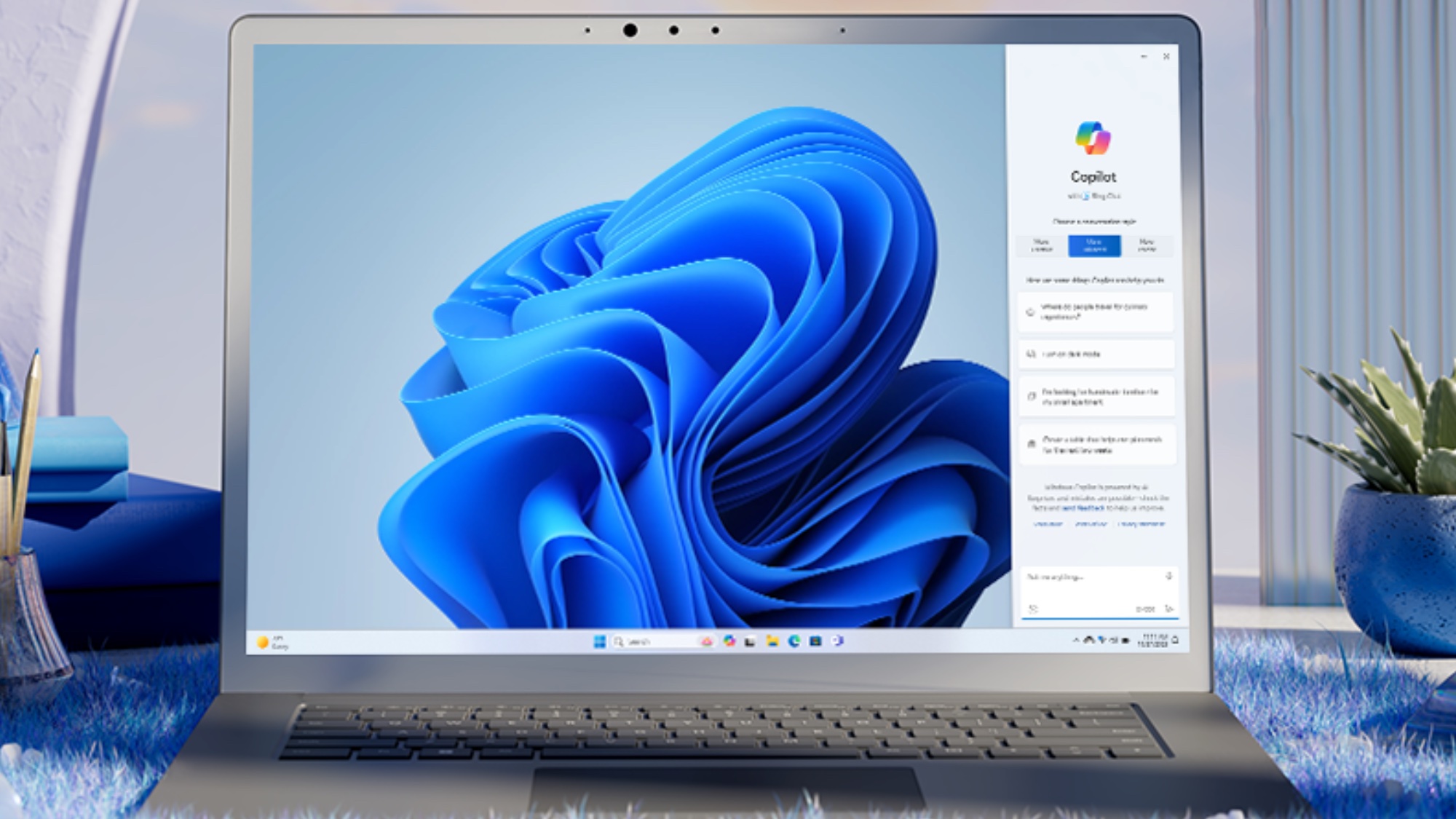
The latest Windows 11 update brought with it the wonders of Copilot — an AI assistant that Microsoft claims can make any user a super user. Built on top of technology from ChatGPT maker OpenAI, Microsoft claims Copilot can do anything from summarize a blog post to switch on night mode from a simple text prompt.
One of the most promising use cases for AI in a massive operating system like Windows 11 is navigating the maze of settings, menus and options. Being able to type “turn on dark mode” and have it handle the task without going through multiple screens is a major bonus for users.
Despite its promise, this early version of Copilot feels like an add-on to Windows, rather than a native feature. Many of the more advanced offerings - such as writing documents and creating spreadsheets - are still not widely available and it often needs asking more than once.
Announced in September to major fanfare, it was originally only available to select insider and developer accounts, but as it is now accessible to the majority of Windows 11 via a recent update. These are the seven of the most useful Copilot features I’ve uncovered in Windows 11.
1. Change settings and become a power user

If you are new to Windows or not particularly technically minded, finding settings buried inside a maze of menus can be a daunting task. That is why Copilot’s ability to control some of these choices is my favorite feature. It takes the stress out of learning Windows 11.
Not all settings are available to Copilot yet, but you can use it to turn on dark mode, mute the volume, change wallpaper, and even set a focus timer. On top of this, it can open File Explorer and snap windows for you - all from a simple text prompt.
For many of the settings it still requires human input before making any changes, including Bluetooth connections and desktop personalizations such as changing wallpaper. It will open the relevant menu screen and you click a confirmation button for the change to take effect.
Get instant access to breaking news, the hottest reviews, great deals and helpful tips.
What is most impressive about this functionality is the future potential, the ability to tell Copilot “I’ve got a big report to write and struggle to focus”, and have it turn on dark mode, disable notifications and even play your focus playlist.
The main advantage of natural language processing over previous AI tools like Cortana is the ability to understand multi-layered complex commands.
2. Paint Cocreator and background removal
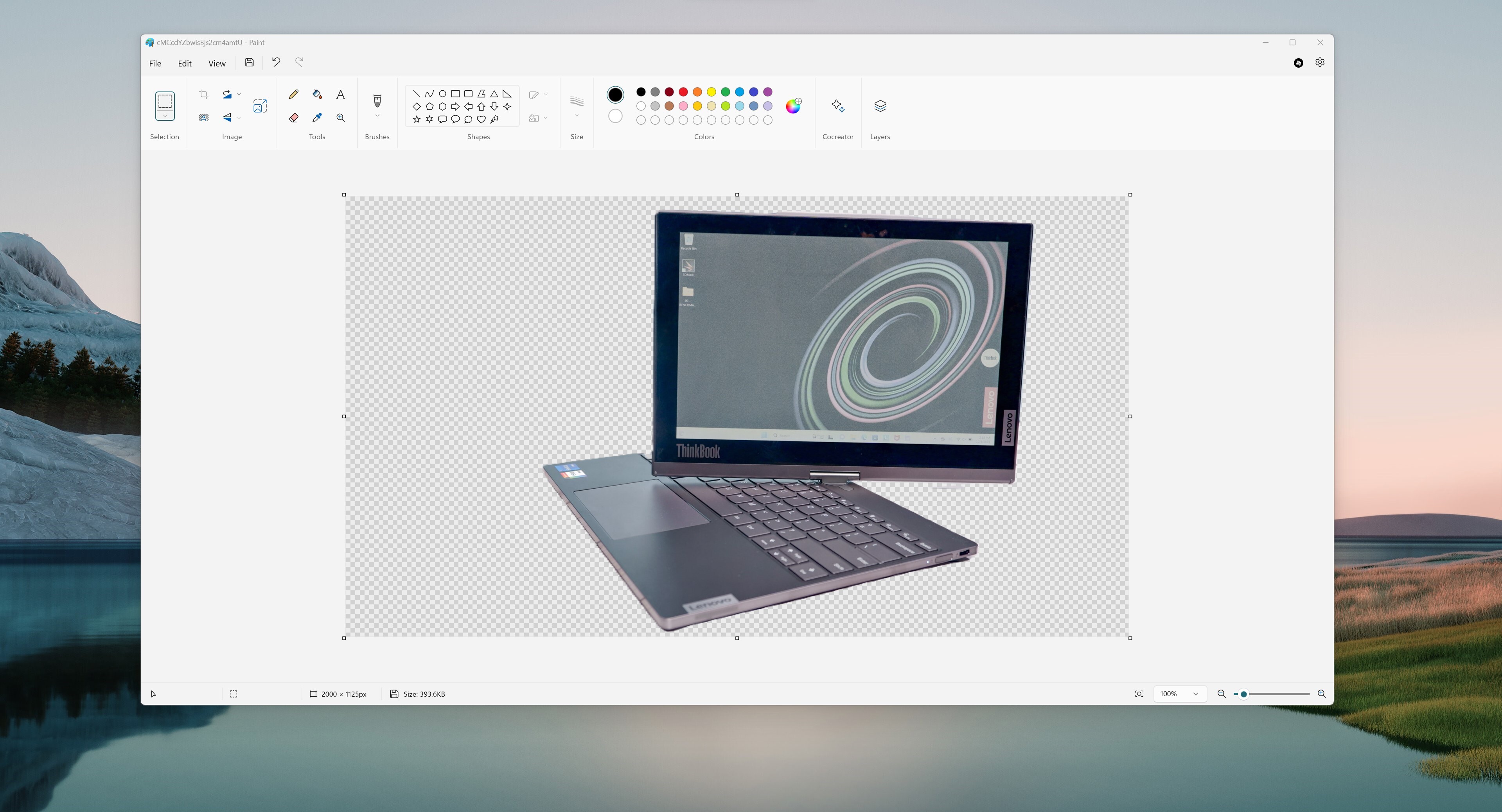
Art and design have been a central pillar of AI since its inception, and is one of the most prominent use cases for generative AI — from generating images in Midjourney or DALL-E to something as simple as removing the background or filling in missing parts of a photograph.
Copilot in Windows 11 packs some of these tools, which are either already available but not easily accessible or have been recently launched. One of the most impressive comes through Paint Cocreator as part of the new Paint app, accessible from Copilot.
It is built using OpenAI’s DALL-E image generation model and lets you create an image in any style from a simple text description. Paint Cocreator generates a number of options and lets you add them to the canvas to be adapted or saved.
The new AI-powered Paint can also remove the background of any image. It automatically cuts around the main focus of the picture and provides a transparent background. This leaves you free to use the picture - in my case the Thinkbook Plus Gen 4 - in another image or with a simple background for easier viewing.
3. Summarize a web page in Edge
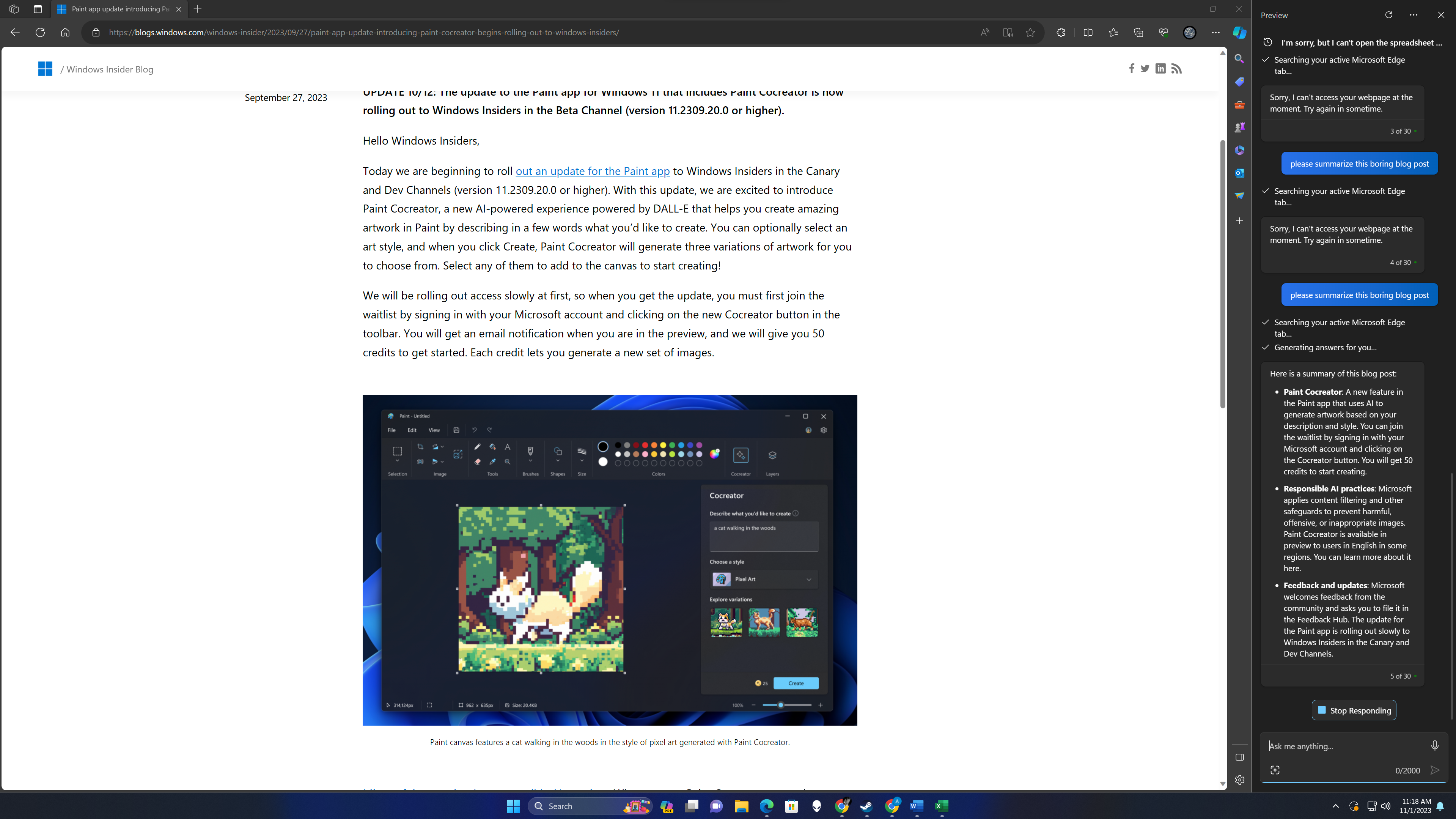
Microsoft’s Edge browser is at the forefront of a lot of the Copilot AI features, including summarizing text and providing updated information through the Bing search engine. One of the more useful features is being able to use Copilot to summarise lengthy documents.
I’ve been a journalist for more than two decades, and the job involves a lot of reading. Sometimes that includes lengthy, and often fairly dull reports, blogs and studies. Windows 11 Copilot can review a page, pull out key points of interest and even write a summary.
This isn’t a case of avoiding reading it myself, but rather something to help me know what to look out for while I am reading through it. The summary and ability to extract pertinent information is an advanced form of search, helping me work out if I really need it or if it matches up with the project I am working on.
Copilot in Edge can only gather information on your active tab, so if you switch to another tab it will change its answer to reflect the article you are currently viewing. This could prove useful if you are comparing different sources of information, but could also create misleading results.
4. Identify what's in an image that's dragged and dropped into Copilot
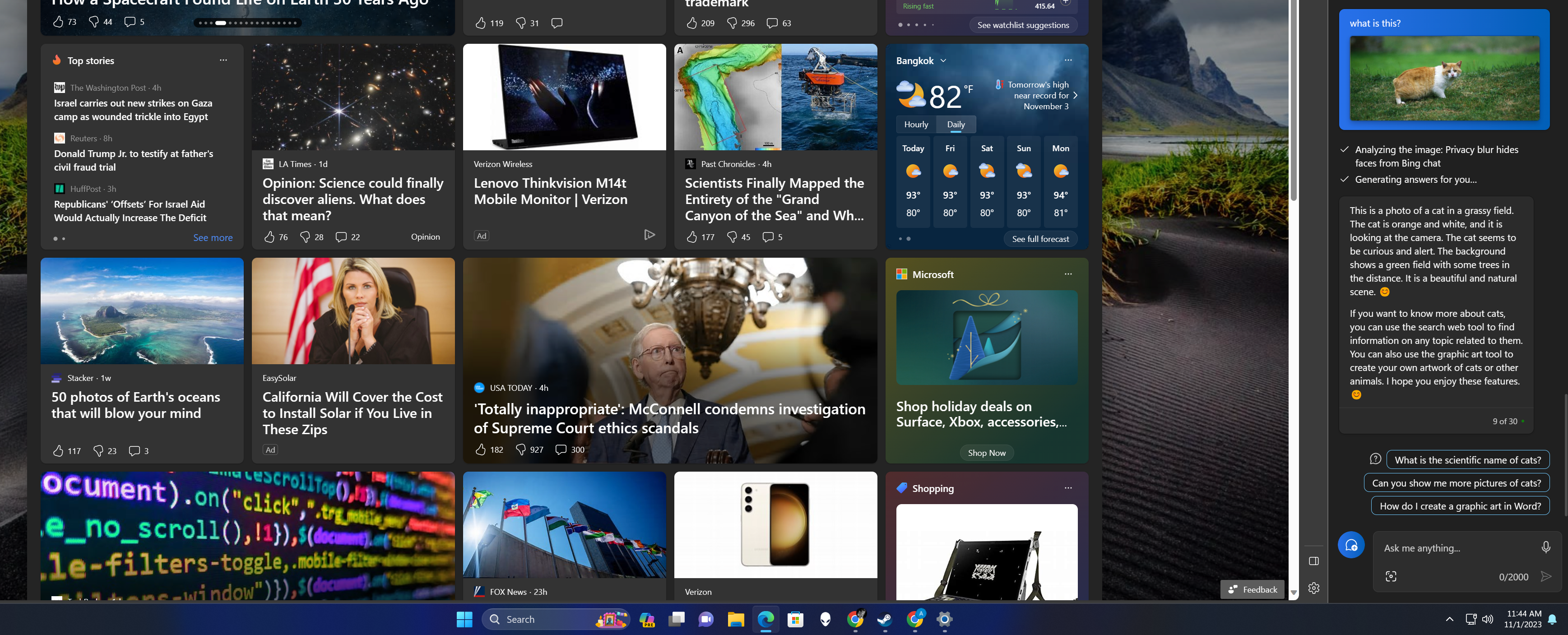
Have you ever found a fascinating plant or had a spider in your kitchen you can’t identify? One course of action is to turn to Facebook groups and ask the "experts," but if you’d rather avoid a multitude of opinions, Copilot can now use vision AI features to identify the contents of an image.
It isn’t always perfect. It could identify that the image shared was a cat but it couldn’t identify the specific breed. Experiments with ChatGPT and Bard have proved more successful but with further training and use I imagine this will improve in Copilot as well.
The ability to see the contents of an image - whether there is a dog, cat or elephant depictured in the pixels - is also useful in improving image search. Finding specific photos within a library stretching to tens of thousands of pics can be daunting. Now you can use Copilot to look for images containing specific contents.
5. Snipping tool and text extraction
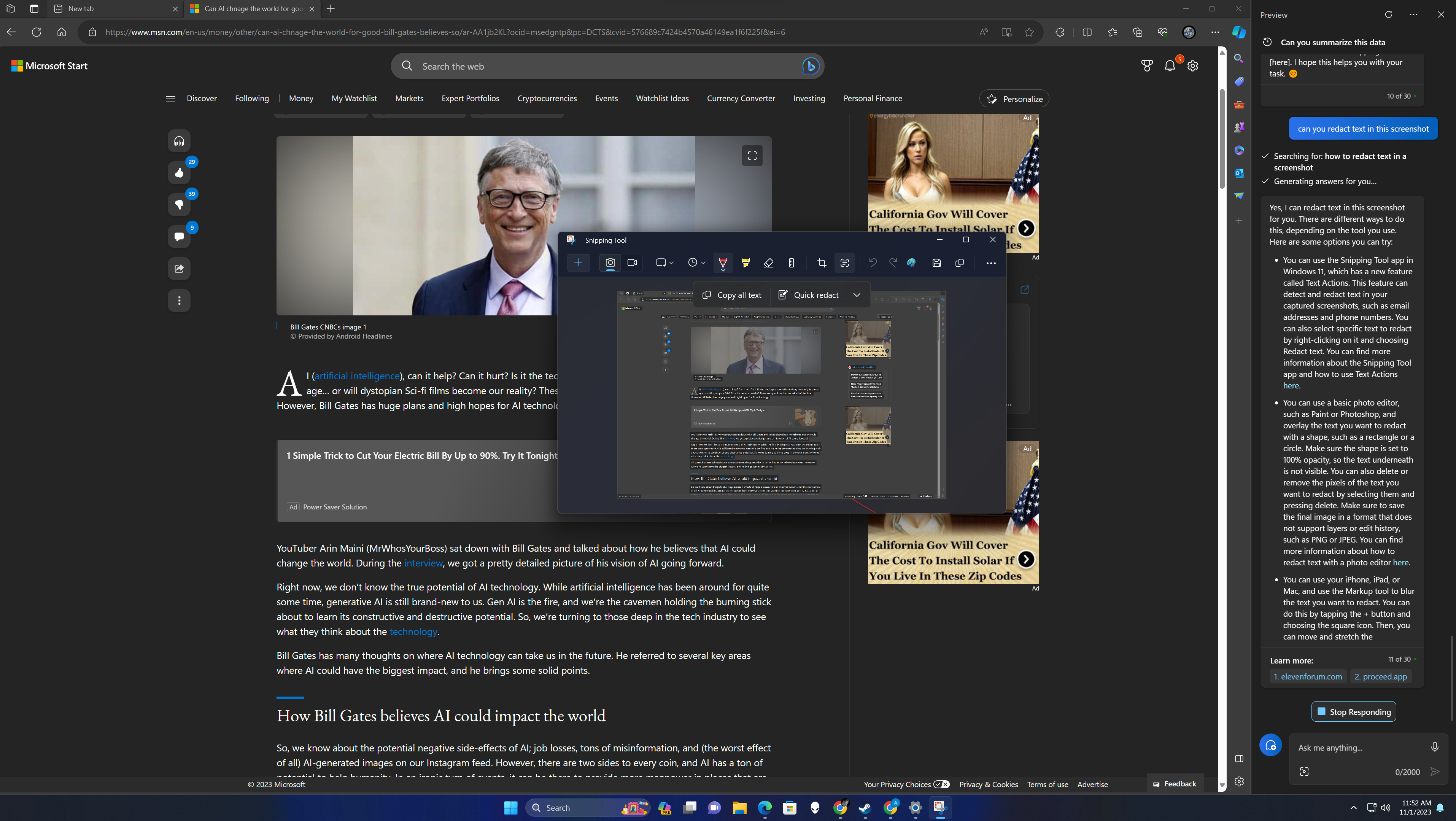
Copilot can only do so much on its own, most of its more useful use cases involve directing you to the right tool for the job. For example if you want to copy and paste text from a photograph of a letter it will open the Snipping Tool. The new update to Microsoft’s screen capture application adds the ability to extract text from within a screenshot.
This is particularly useful if you are trying to copy a piece of text embedded on an image or a webpage that has disabled the ability to copy and paste. It could also be used on a photo of a letter to pull out key information for later use.
Copilot will also direct you to the Snipping Tool if you want to redact information in an image before sharing it on social media. It will direct you to the Text Actions feature that lets you scrub out names, addresses and other sensitive information.
6. Generate written work (in this case, a poem about Halloween)
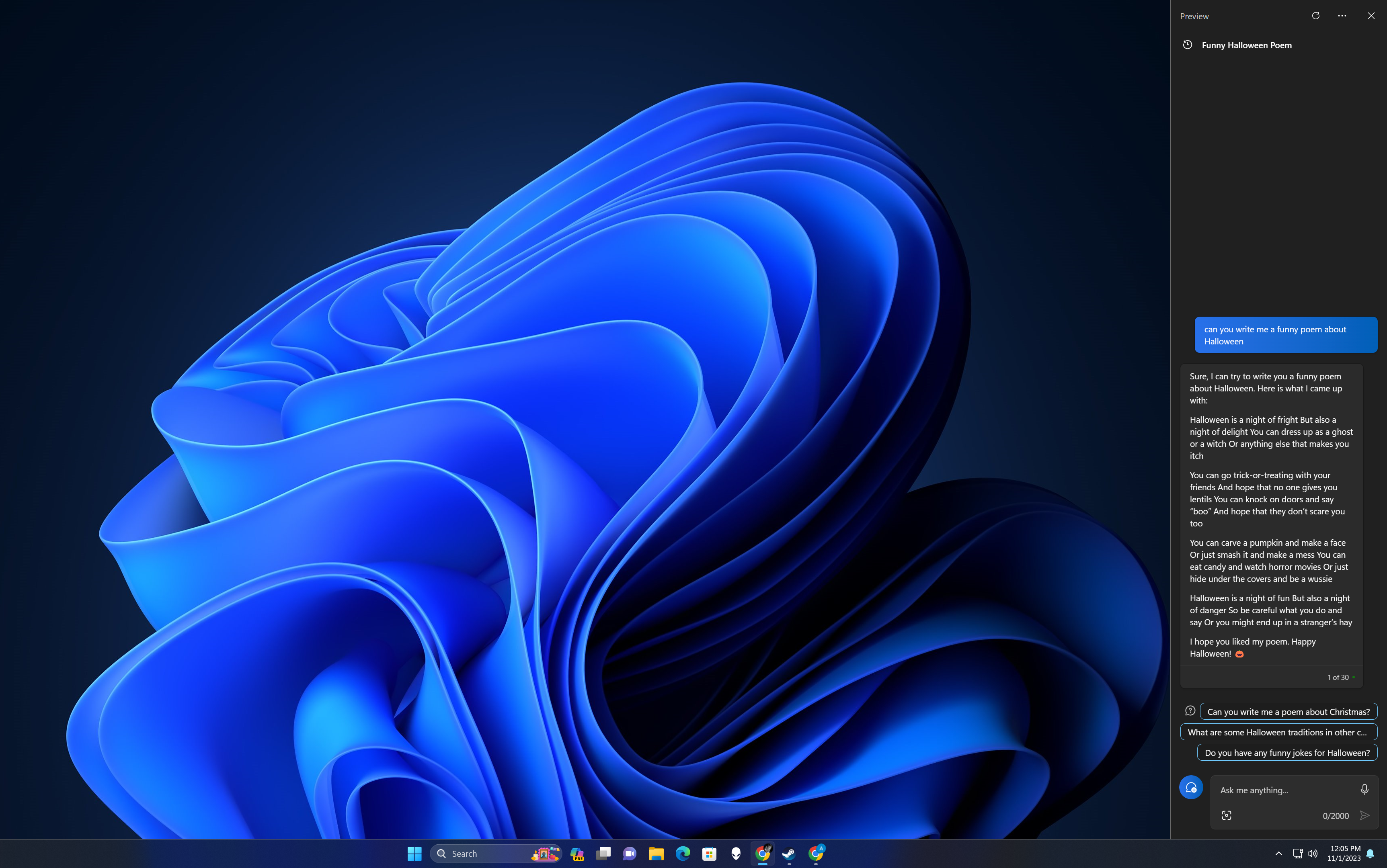
At its heart, Copilot is a chatbot along the same lines as Bing Chat, ChatGPT, Bard and Claude and like those bots it can get creative. One of its nascent abilities is writing poetry, in this case, a poem about Halloween. Rhyming night and fright with delight was a choice.
It isn’t just funny poems it can create though, as it has been trained on billions of documents including letters, research papers, novels, poetry, and more it can turn its hand to most forms of writing. It can also suggest improvements to text you may have written yourself.
I imagine this might be fairly well used by students trying to come up with the next paragraph of an essay or if you find yourself in need of inspiration for a best man’s speech - but don’t rely on it too heavily as, like all AI tools, it makes a lot of things up.
7. Bringing it all together
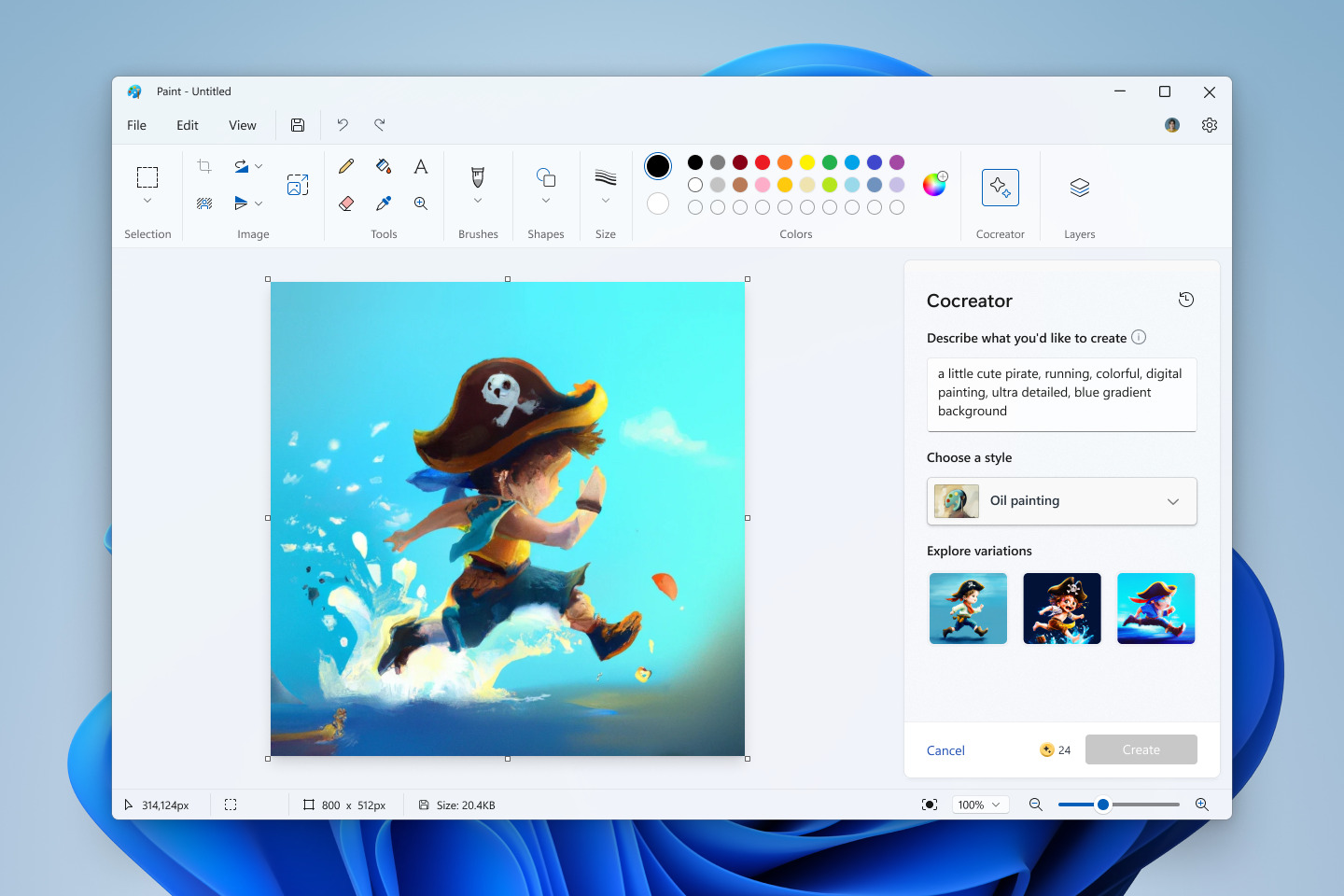
One of the more useful aspects of an advanced AI engine like the one powering Copilot is its ability to understand complex and varied commands. This allows it to do more than just a single task, such as generating an image or snapping windows together in a nice layout.
An example of this multi-faceted use could be in having Copilot generate an image based on a summary of a webpage in Edge, then writing a short story based on the image it generated. It could then open settings and make the image your desktop wallpaper.
In future, when it has been integrated with Copilot in other Microsoft products such as Office 365, it would also be able to put that story into a Word document along with the image. At the moment, while there are some very useful features Copilot feels more potential than reality.
Coming with Copilot for 365
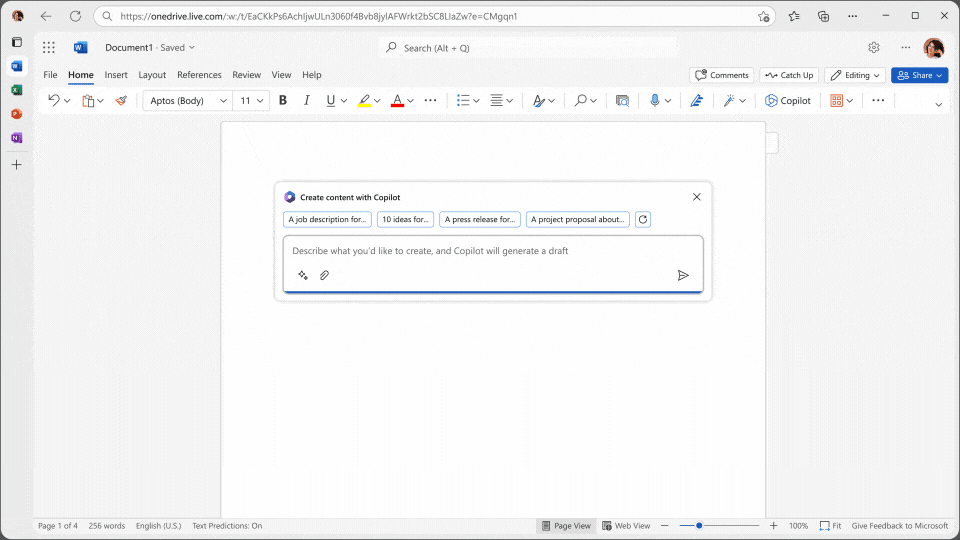
Some of the most high-profile announcements from Microsoft around Copilot aren’t actually Windows 11 features, but rather part of Copilot 365 which for now will only be available to companies with more than 300 employees and not to home or education users.
Once fully available to all Microsoft 365 users it will likely be integrated with Copilot for Windows 11 and allow users to create a spreadsheet from a simple prompt, create images for use in a presentation or even have Copilot write a report and format it properly in Word.
For now, just being able to find some of the more obscure settings by saying “turn on night mode” or “how do I ….” in a text box is worth the upgrade.
More from Tom's Guide
- I used Google Bard to plan the perfect vacation, including flights and hotels — here’s what happened
- What is Google Bard? Everything you need to know about ChatGPT rival
- Google Assistant is getting Bard AI — what this means for you
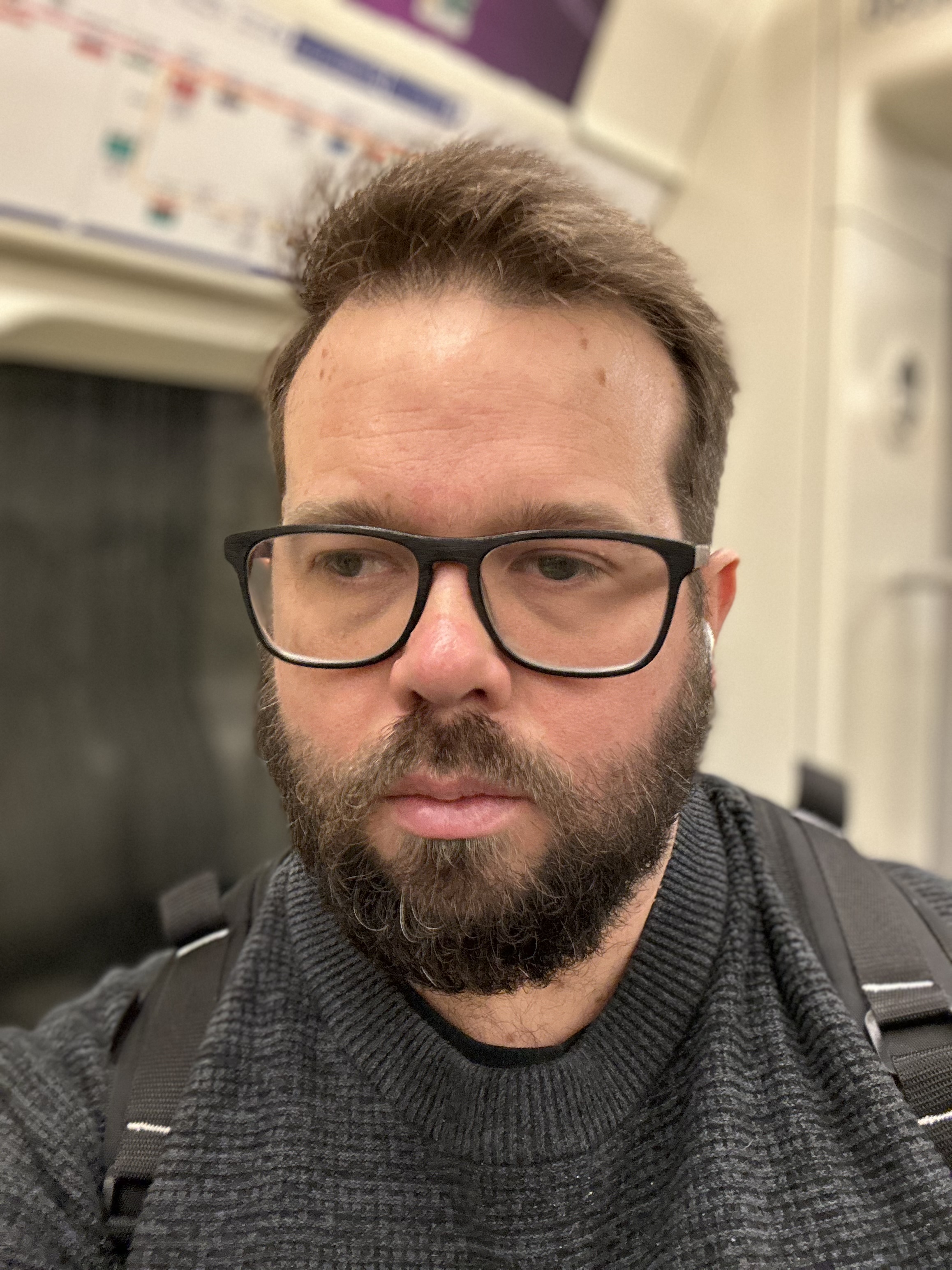
Ryan Morrison, a stalwart in the realm of tech journalism, possesses a sterling track record that spans over two decades, though he'd much rather let his insightful articles on AI and technology speak for him than engage in this self-aggrandising exercise. As the former AI Editor for Tom's Guide, Ryan wields his vast industry experience with a mix of scepticism and enthusiasm, unpacking the complexities of AI in a way that could almost make you forget about the impending robot takeover.
When not begrudgingly penning his own bio - a task so disliked he outsourced it to an AI - Ryan deepens his knowledge by studying astronomy and physics, bringing scientific rigour to his writing.
