How to use Google Bard
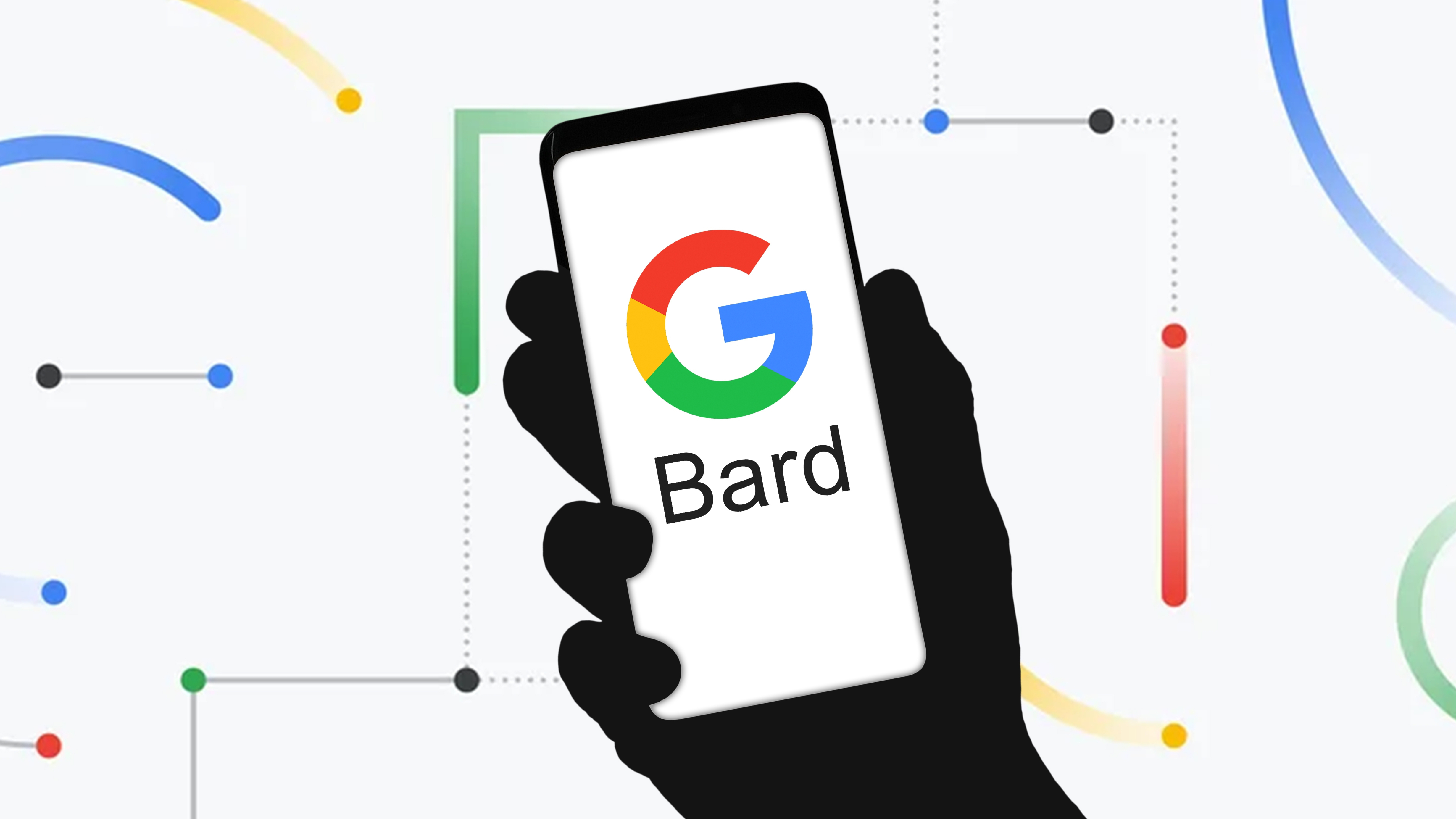
Knowing how to use Google Bard can give you a deeper understanding of how AI works. Bard is Google's answer to ChatGPT and Microsoft's Bing AI and the experimental AI chatbot is constantly being updated with new features. While it started as a text-only chatbot, new Bard upgrades have made it so it can code, serve as a research tool and soon it will even be able to generate images.
That's because while Bard initially started with the LaMDA large language model (LLM), it's now been upgraded to PaLM 2. This gives Bard a significant performance boost and puts it on the same LLM as the rest of Google's AI tech.
Like any AI, Google Bard is learning all the time, and Google is constantly updating it with new features, which can be seen in the Experiment Updates tab. Bard is very much a work-in-progress so don't expect every answer to be 100% correct. But it can do things that Google Search can't, like writing stories, compiling to-do lists, and even offering travel advice. You may even see some of the features tested in Bard show up in Search — like Google's new Search Generative Experience (SGE).
Let's get into how to sign up for Google Bard, and how to use it once you're set up.
How to use Google Bard — signing up
Good news! While Bard used to be limited to a waitlist, now just about anyone can sign up. Bard is available in 180 countries and supports English, Japanese and Korean languages. Even Workspace accounts work now (note: Workspace accounts need admin approval to sign up for Bard).
Unfortunately, some countries are still left off the list. Canada and the European Union are still ineligible for Bard access. This could be down to regulatory concerns, given that ChatGPT was temporarily banned in Italy over privacy concerns. You can see the full list of eligible countries on Google's support site.
Here's how to sign up for Google Bard.
Get instant access to breaking news, the hottest reviews, great deals and helpful tips.
1. Go to bard.google.com
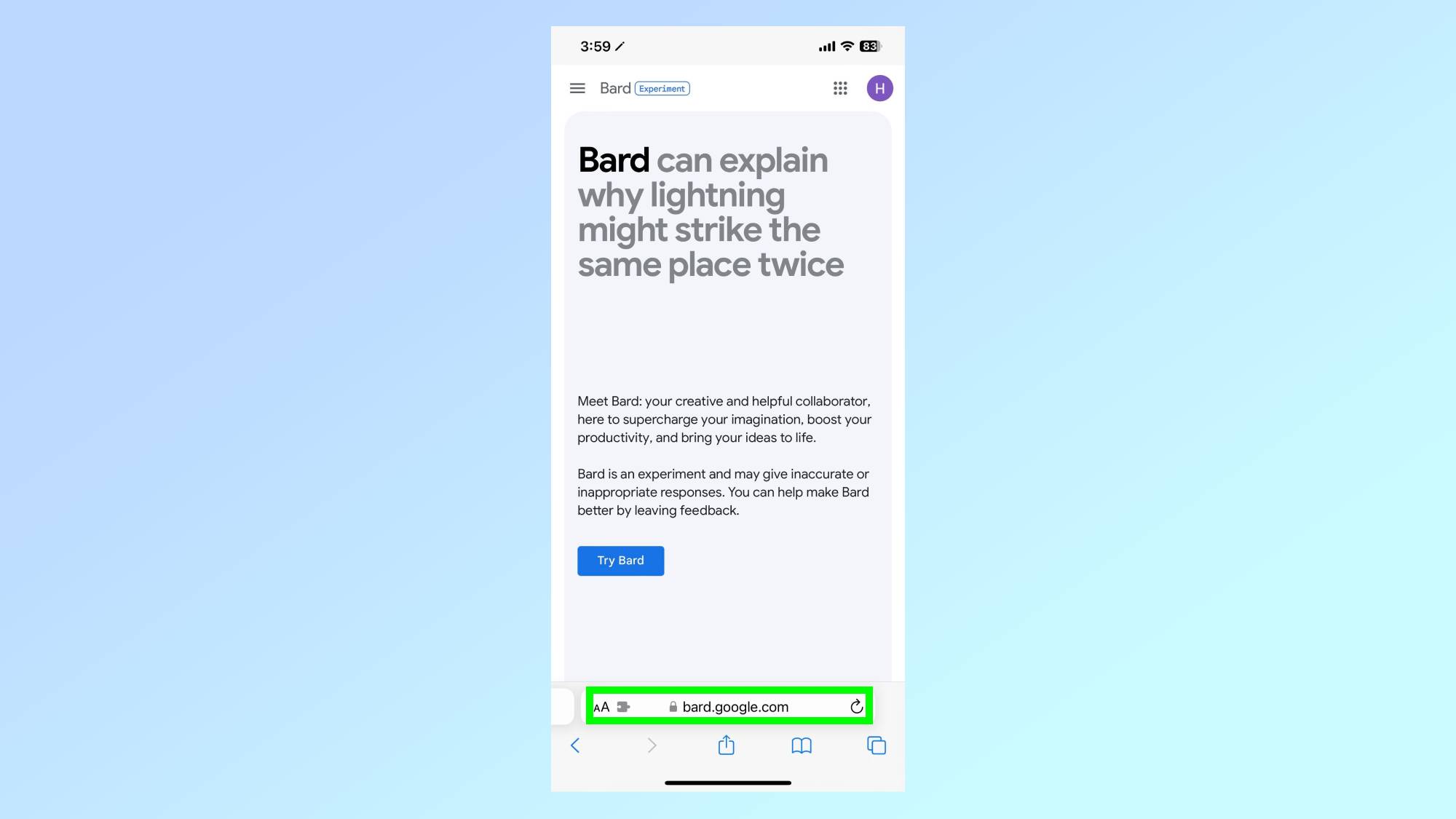
Go to bard.google.com , this will also be the URL to access the tool once you're in (note: this is on an iPhone but the process is the same on desktop).
2. Select Try Bard
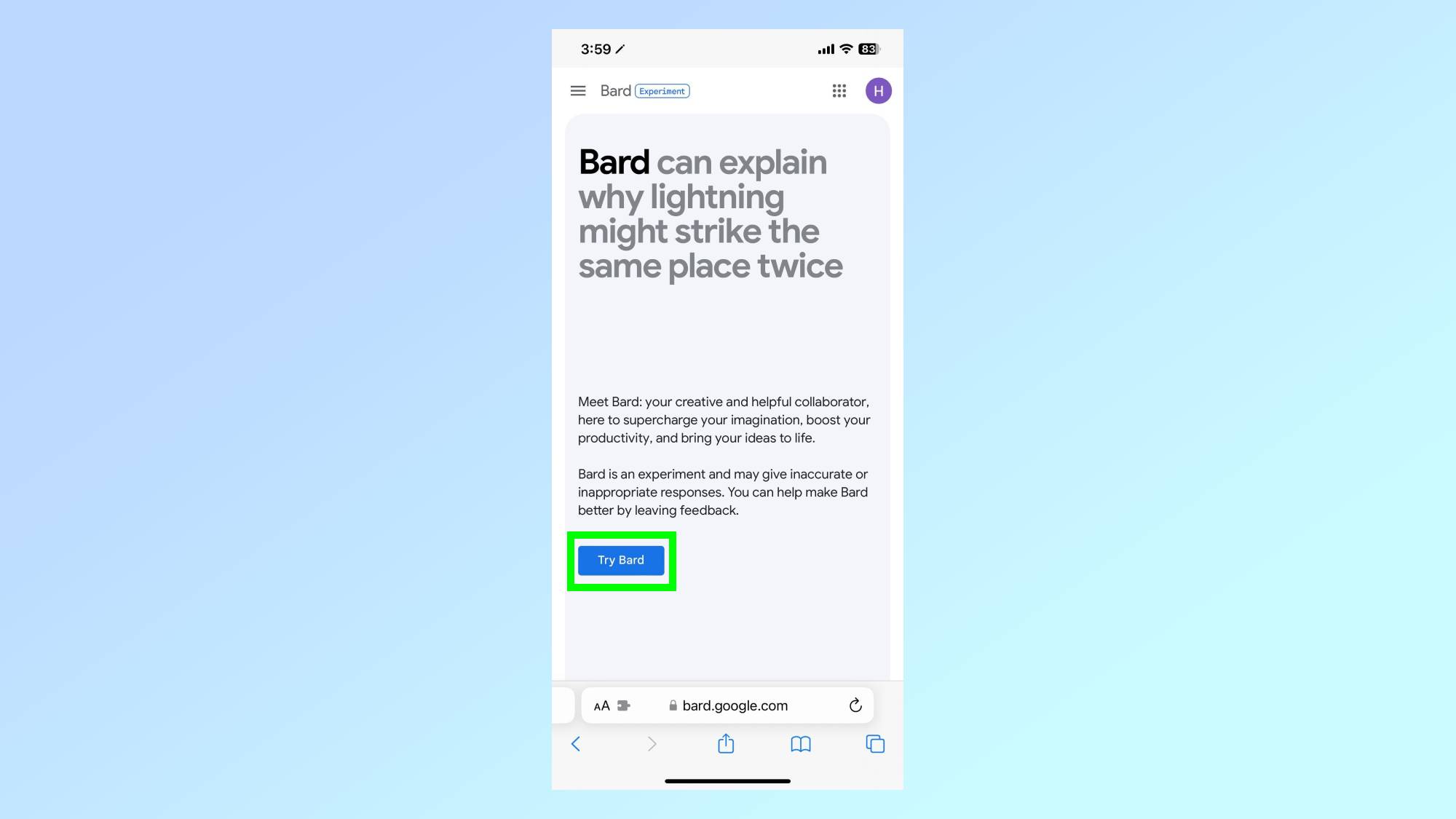
Select the Try Bard button. Note: You must have a Google account that has been confirmed as being for a user over 18.
3. Accept Google Bard Terms of service
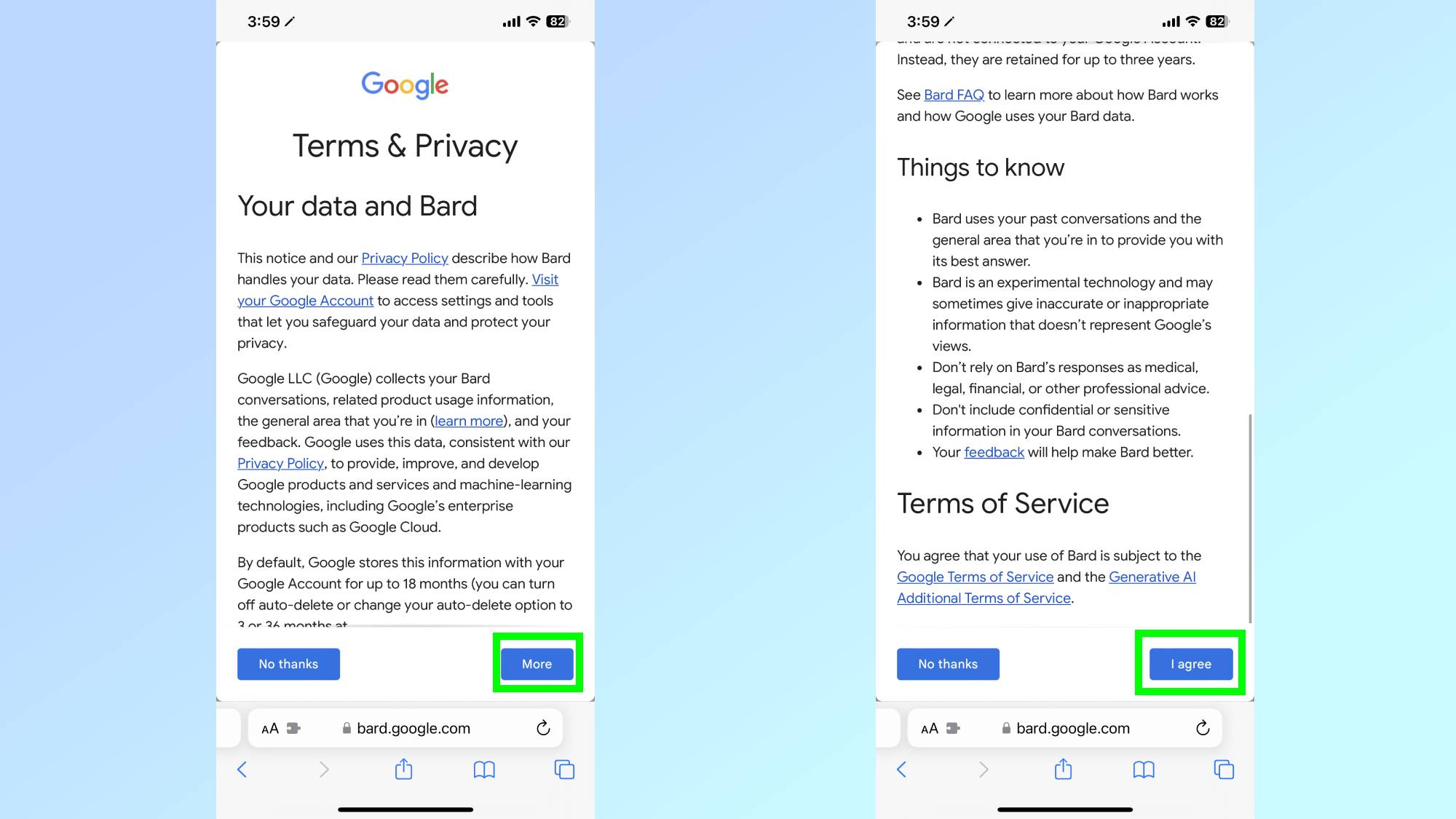
Now you need to accept Google Bard's Terms of service. Click more then on the next page click I agree.
4. Start using Google Bard

You're almost ready to use Bard! Just click Continue and you'll be taken to the Bard experiment home page. Going forward, this is the first thing you'll see when you go to bard.google.com.
How to use Google Bard
Once you’ve gotten access to Google Bard, it’s time to see what it’s made of.
1. Visit bard.google.com
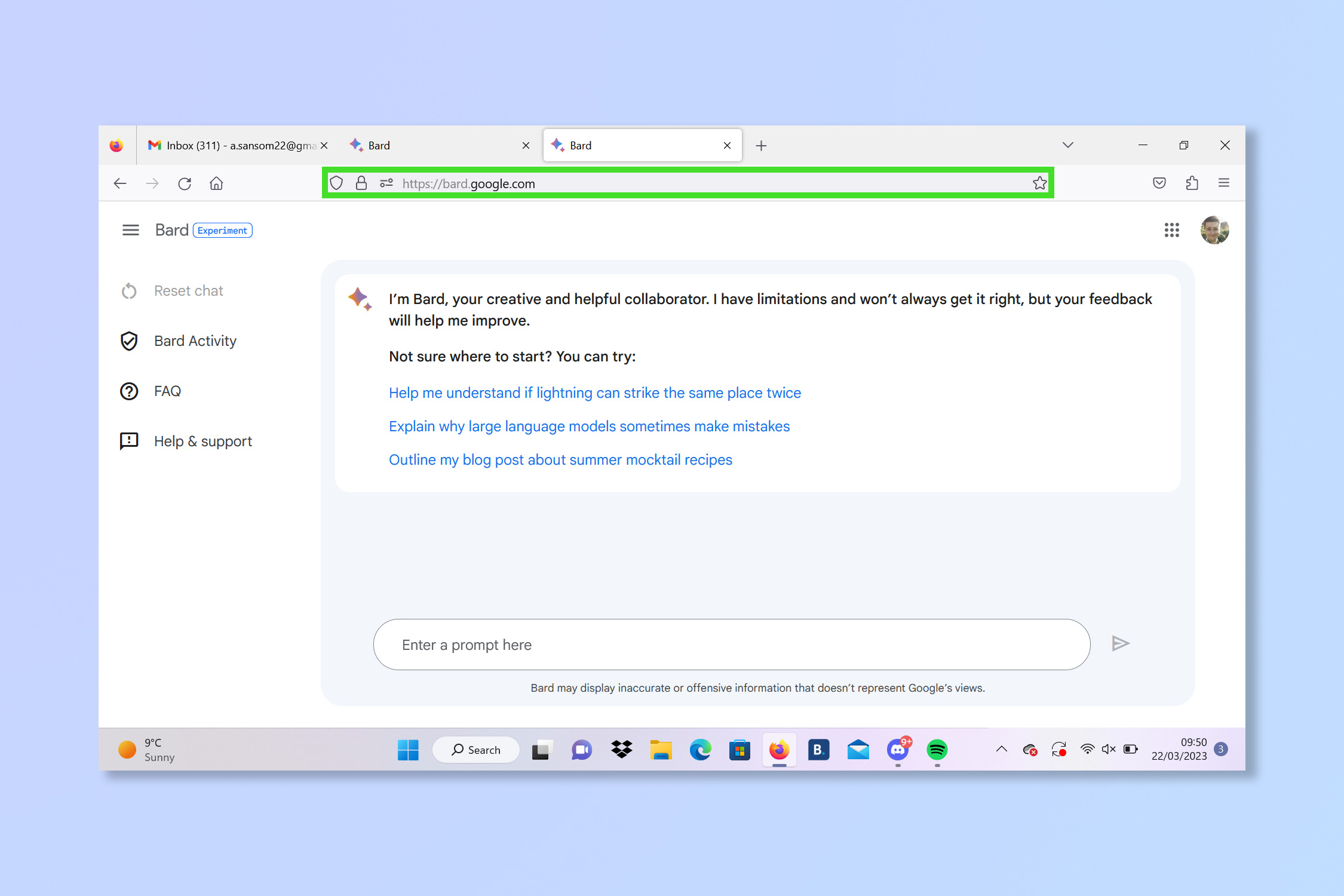
Go to bard.google.com and now you should be immediately taken to the AI tool. If not, check you have been granted access.
2. Enter a query or search term
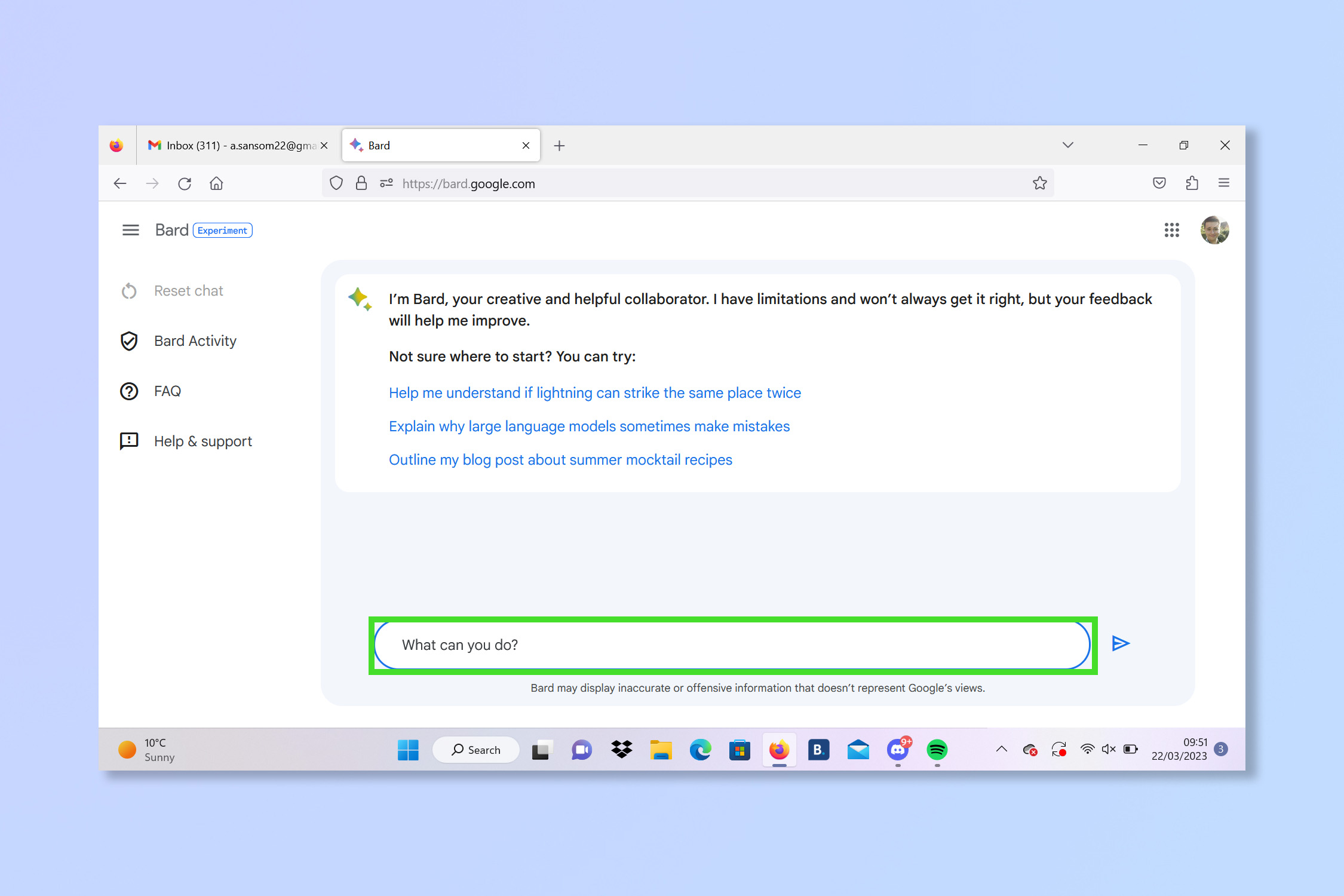
Enter a question or search term into the search box and then hit enter.
3. Wait for a response
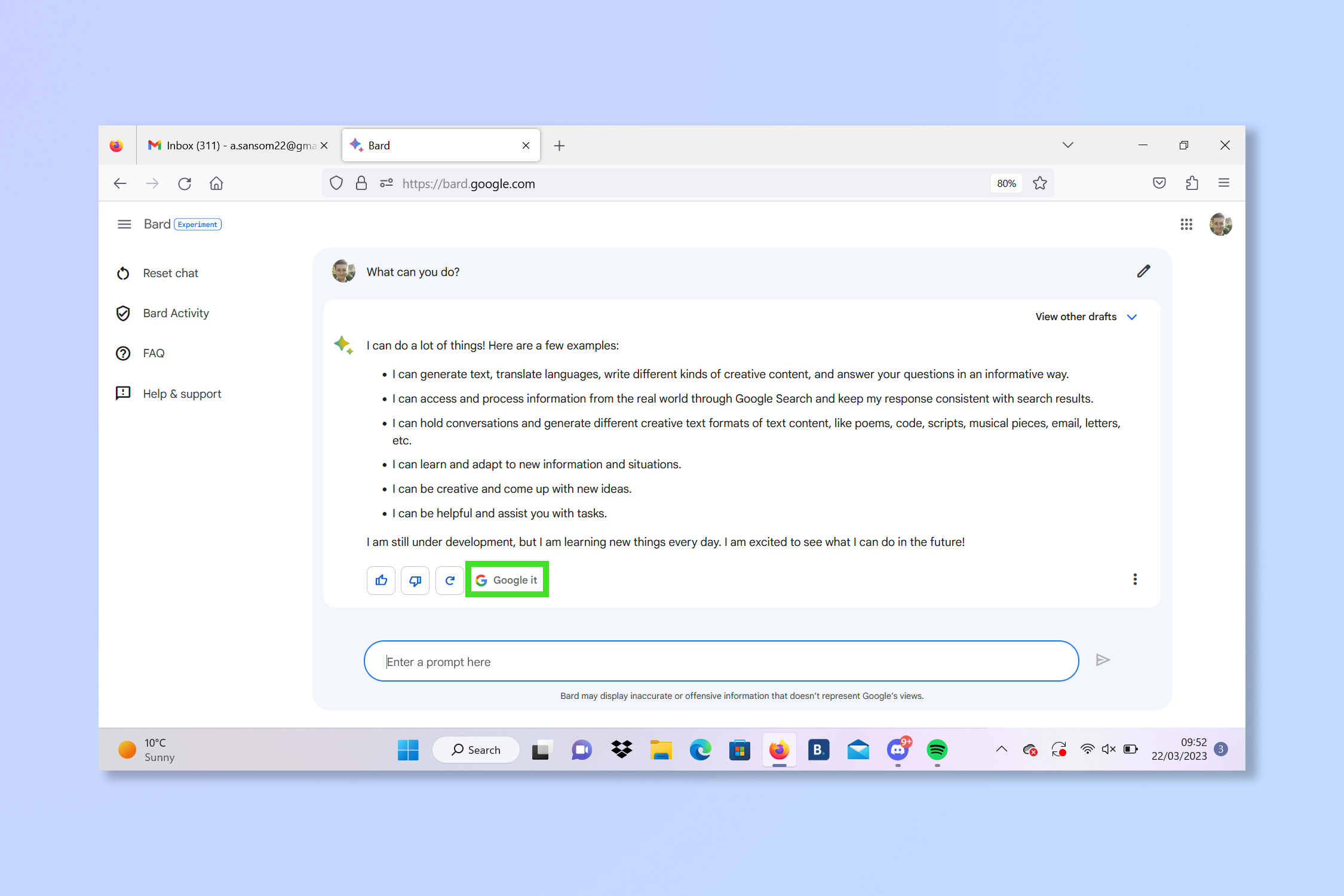
Wait for the AI to respond. You can then either continue the conversation or select Google It to use the traditional search engine.
There you go, one day you could be using Bard (or another form of AI) for pretty much every task you could imagine. Again, however, we are still in the early days of AI search tools. Google itself admits that Bard is still learning and might get confused or make mistakes from time to time.
If you're looking to become an AI expert check out how to use ChatGPT, how to use the new Bing with ChatGPT or to try creating AI art take a peek at how to use DALL•E 2 to bring your imagination to life.
More from Tom's Guide
- ChatGPT vs Google Bard: Here's how they stack up
- 13 hidden Google Search tips everyone needs to know
- Forget ChatGPT: This startup generates videos from text
Andy is a freelance writer with a passion for streaming and VPNs. Based in the U.K., he originally cut his teeth at Tom's Guide as a Trainee Writer before moving to cover all things tech and streaming at T3. Outside of work, his passions are movies, football (soccer) and Formula 1. He is also something of an amateur screenwriter having studied creative writing at university.
- Malcolm McMillanStreaming Editor
