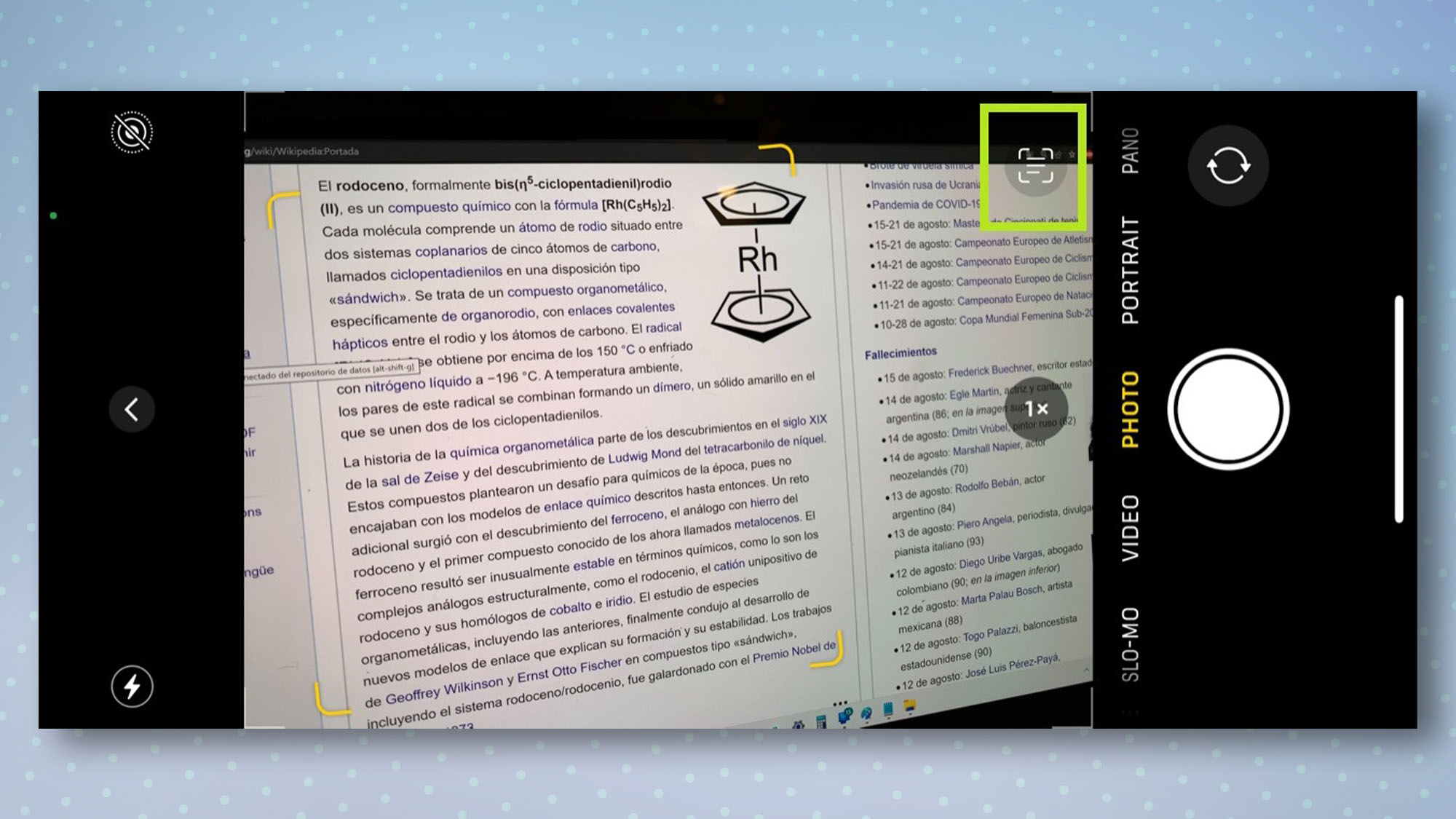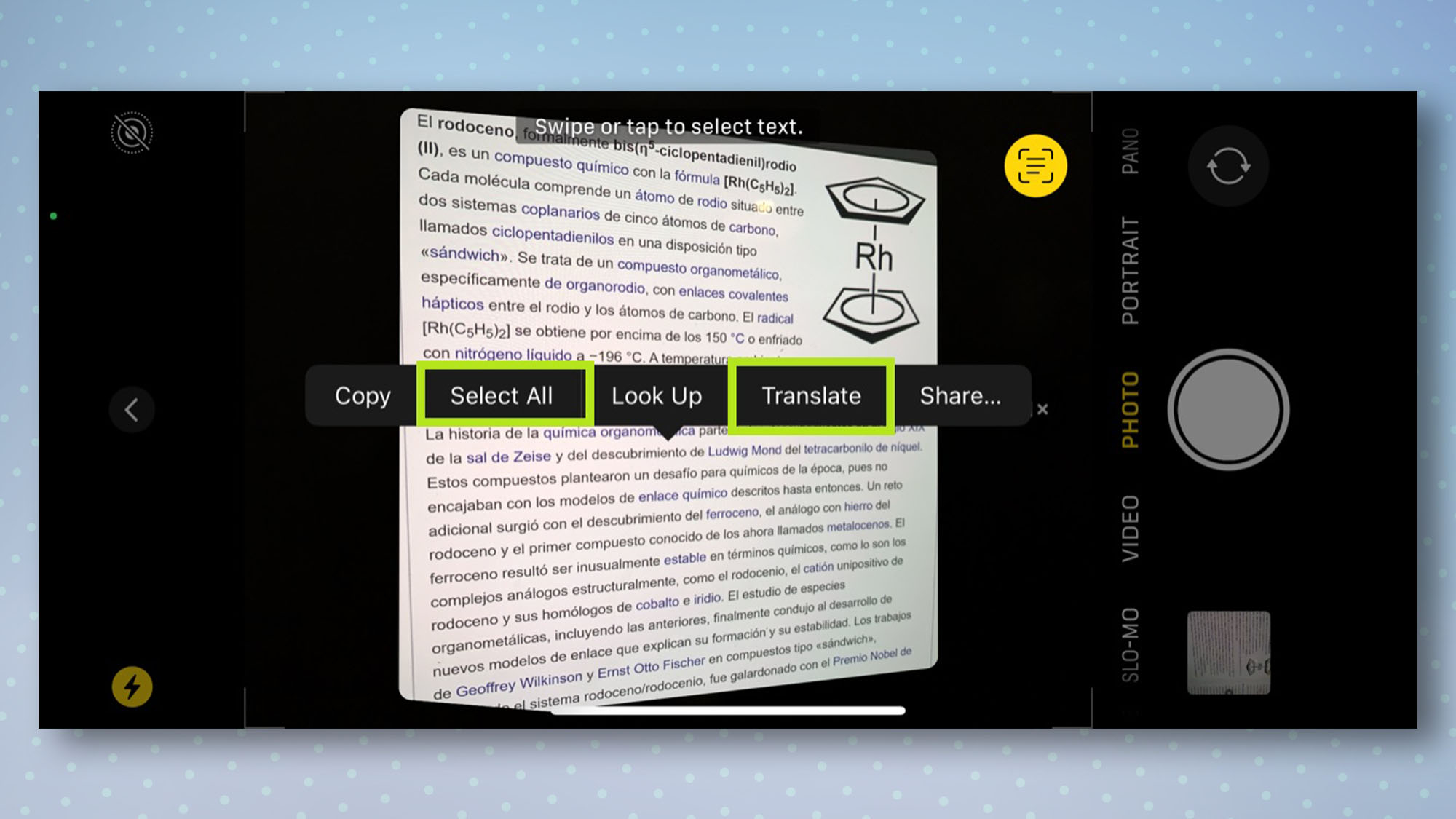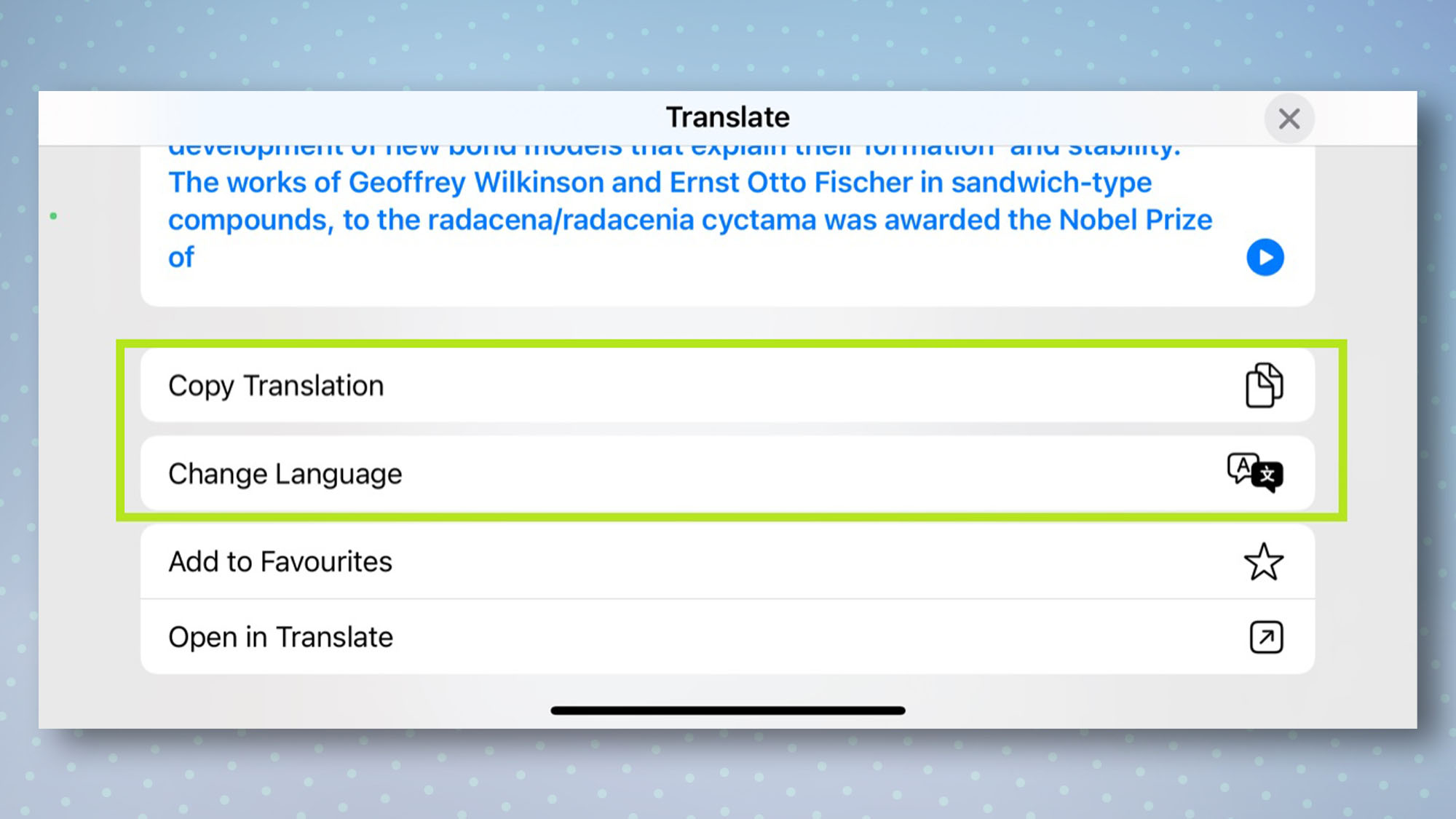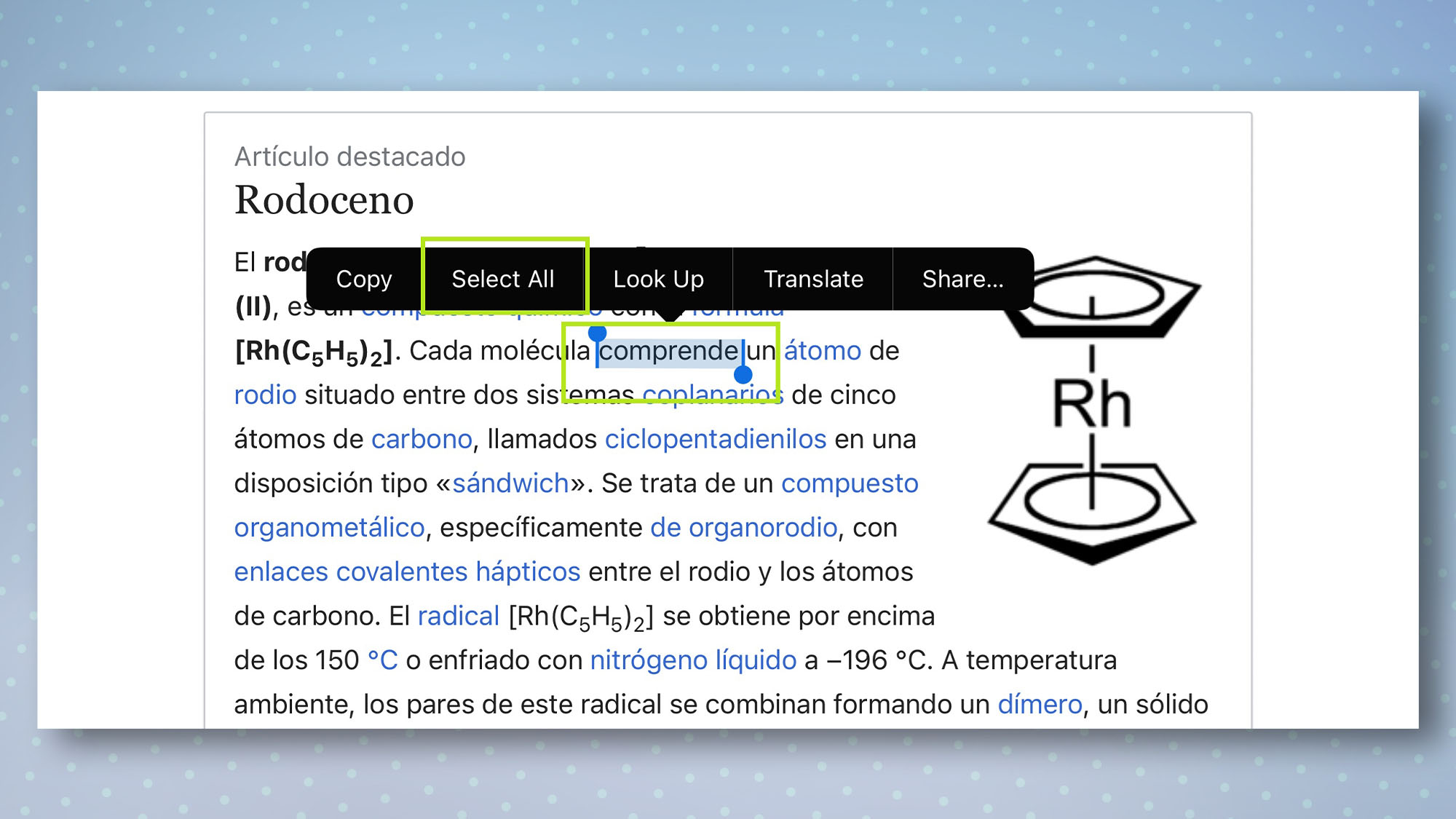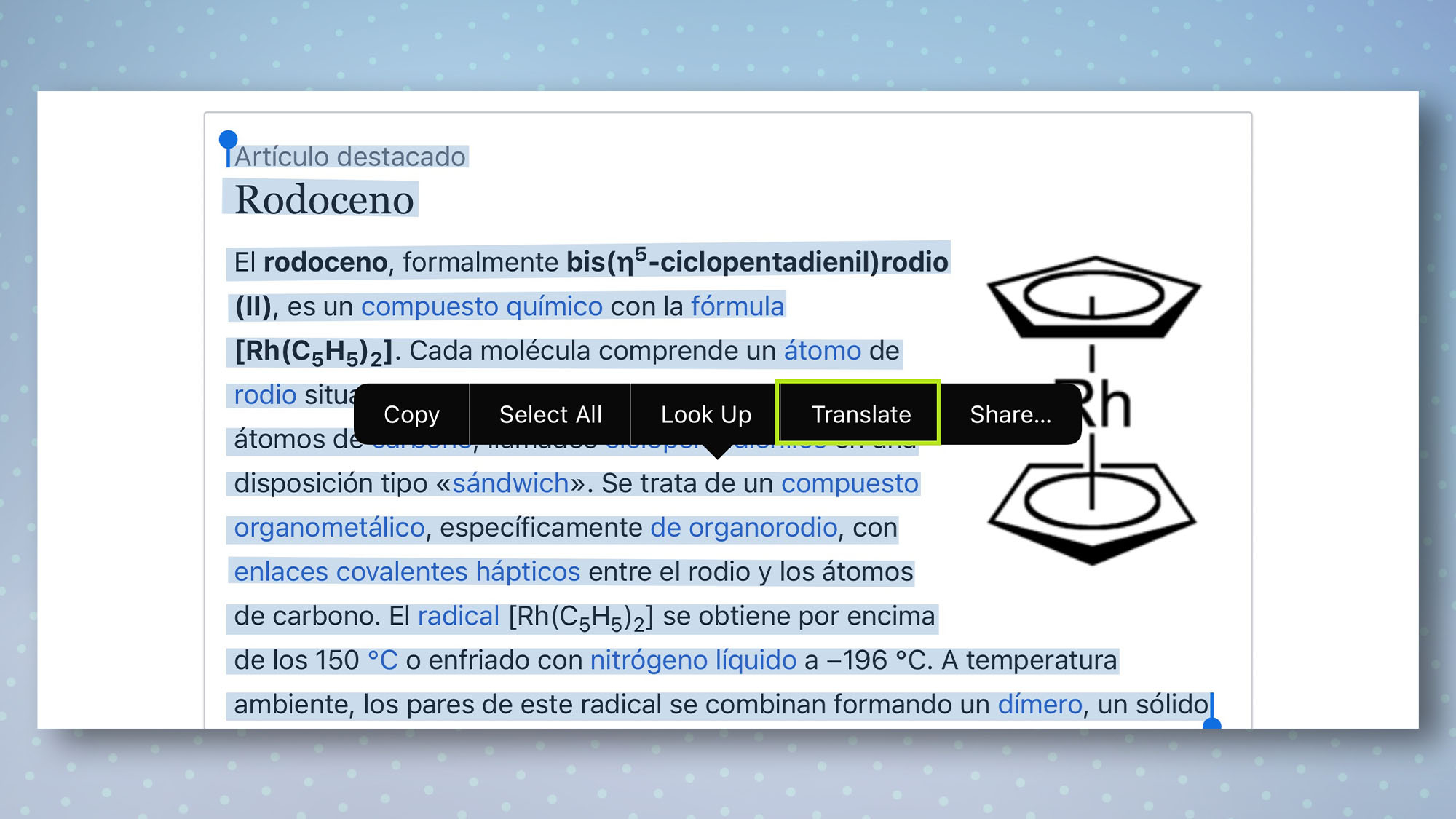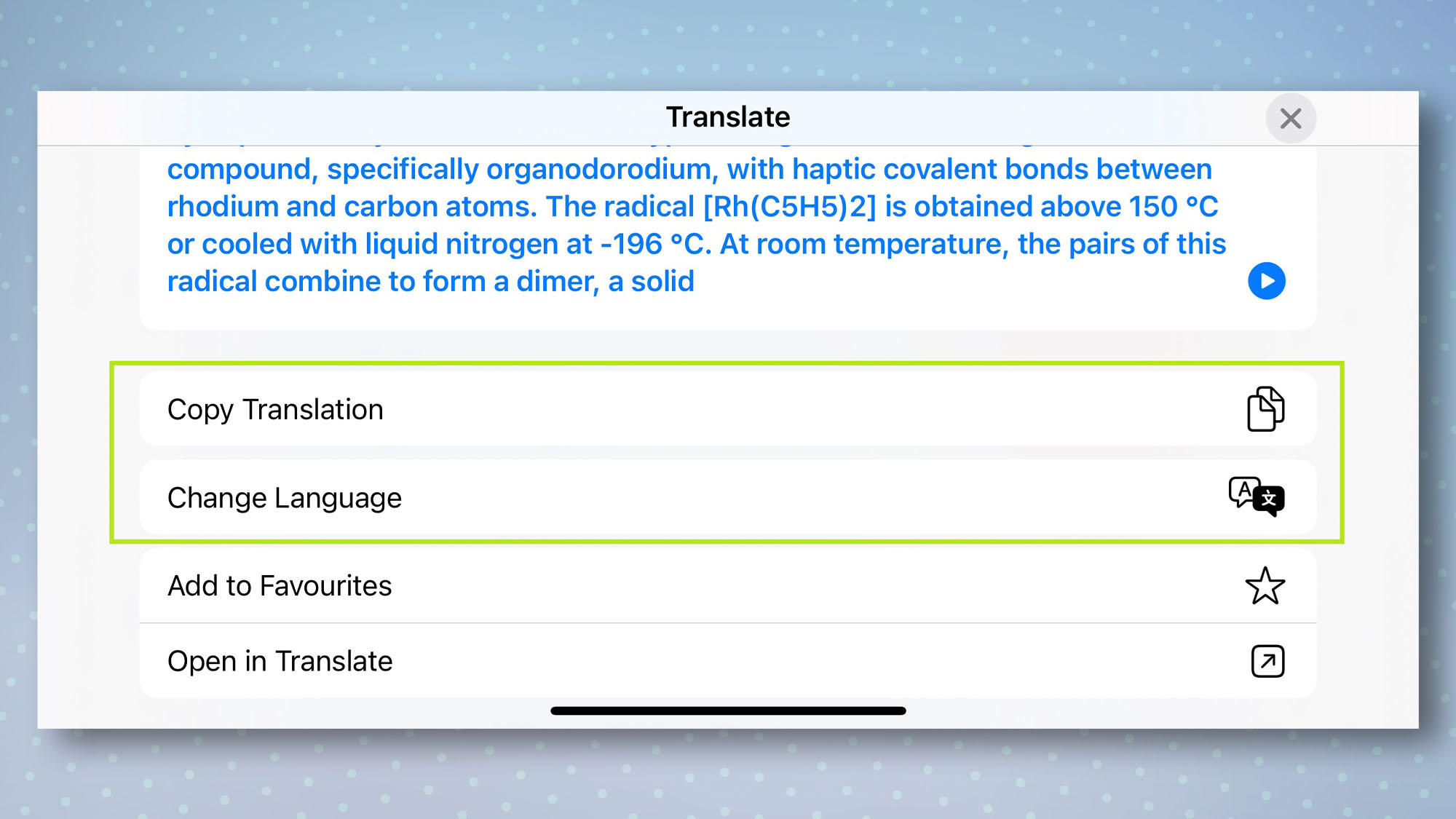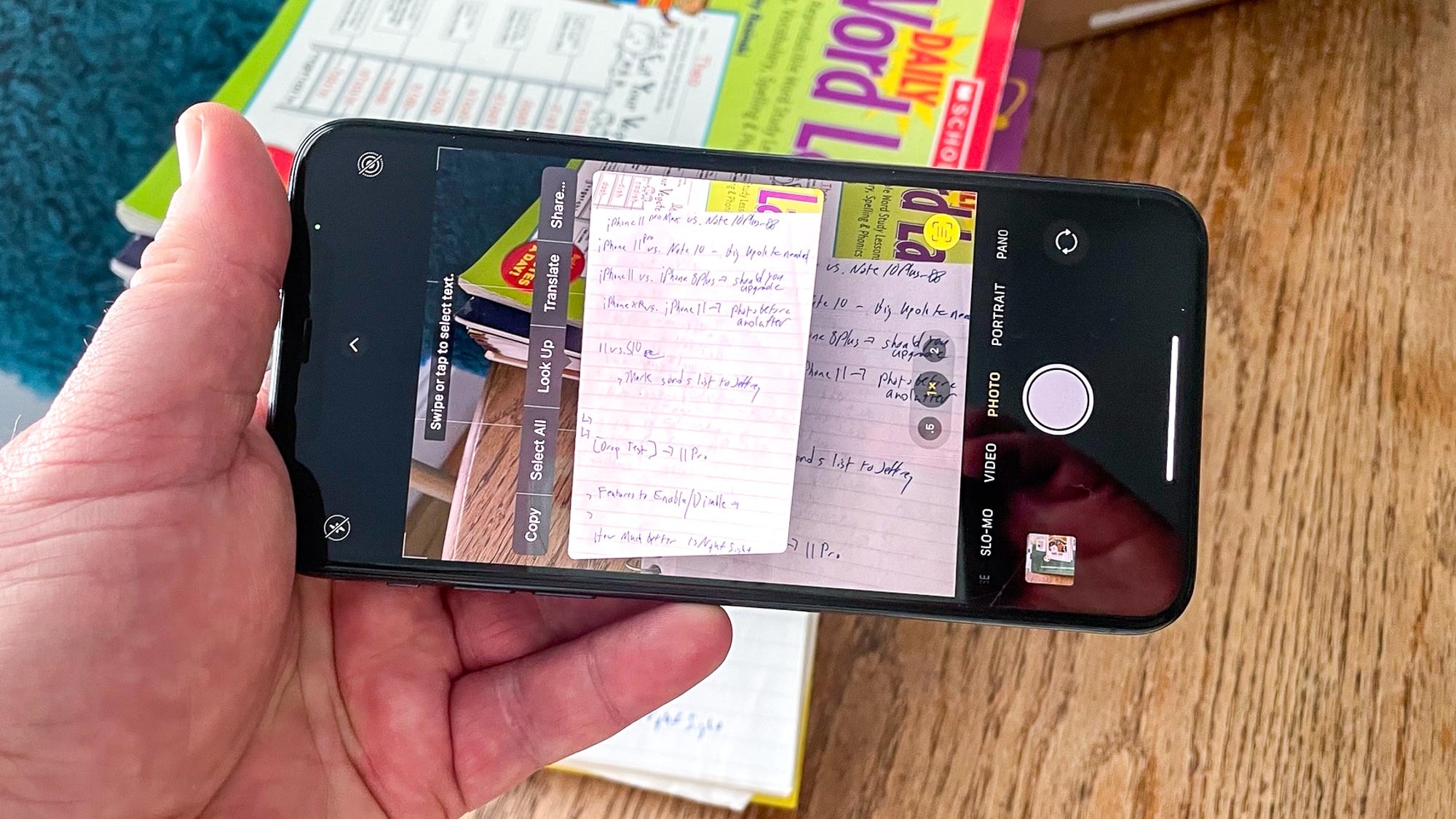
Now that world travel is back on the cards, knowing how to translate text on iPhone is a trick that will certainly come in handy.
Whether you own one of the best iPhones or are still rocking a trusty older model, iOS 15 has a load of tricks hidden up its sleeve. Among them is the ability to translate text from an image on your phone, or even by pointing your camera at something, using the Live Text feature.
Why is this useful? Well, imagine you're at a café in Barcelona or are searching for your Airbnb in Seoul — you can simply point your phone at a menu or street sign to get a near-instant translation.
What's more, this feature works with images already on your phone, meaning you can take a screenshot of a webpage or app and translate the text in it. It's baked right in to any iPhone running iOS 15 and above, and we're going to show you how to do it in our guide below.
How to translate text on iPhone using the camera
1. Open the Camera app and point your camera at the text you want to translate. You should now see a yellow box appear around the text. Tap the Live Text icon in the top-right once it appears, to take a photo of the text.
2. Next, swipe and tap over any text on the image you wish to translate, or tap Select All to select everything. When you're done, tap Translate on the pop-up menu that appears. You may need to accept some permissions at this stage, which you can do by tapping Continue.
3. You should now see a translation of the text you just captured, along with some options below it. There, you can copy the translation to the clipboard, or change the language it's been translated into.
Get instant access to breaking news, the hottest reviews, great deals and helpful tips.
How to translate text on iPhone from an image
1. Open the Photos app and select the photo you want to translate. Next, tap and hold over any text on the image until the blue editing symbols appear. You can now either drag the blue symbols over the selection you wish to translate, or tap Select All to select everything.
2. Once your selection has been made, tap Translate to translate the text. If the pop-up menu has disappeared, you can tap the highlighted text once to make it reappear, then press the right-arrow until Translate appears again.
3. You should now see a translation of the text you just captured, along with some options below it. There, you can copy the translation to the clipboard, or change the language it's been translated into.
Now that you've discovered how to translate text with iPhone, you'd might like to see some other guides for your iPhone.
For a start, you could check out 15 essential Messages tips every iPhone owner should know to learn about the many features in the Messages app. For general tips, see our iPhone 13 starter guide. Or to avoid distractions while you use your phone, take a look at how to use Focus mode in iOS 15. If you'd like to discover more of your iPhone's hidden features, get started with how to change your iPhone camera's exposure.
If you're also due an Apple tablet upgrade soon, we have a similar guide on how to transfer data from iPad to iPad.
Next: The best hidden iOS 16 features you should check out.

Dale Fox is a freelance journalist based in the UK. He's been a tech nerd ever since childhood, when he used the money from his first job as a paperboy to buy a subscription to GamesMaster magazine. Dale was previously a presenter and editor in China, where he also worked as a copywriter for OnePlus at its Shenzhen HQ.