How to set PS5 parental controls
Set PS5 parental controls with our easy to follow, step by step guide

Knowing how to set PS5 parental controls is important if you’re a PlayStation 5 gamer with kids. After all, you don’t want little Jimmy and Jenny going on drive-by sprees in GTA 5. To limit the games, gameplay time, Blu-rays and internet sites your children have access to on your PS5 or PS5 Slim, you’ll need to set the parental controls on your console.
Thankfully, this is a fairly simple process. Presuming your child already has their own account — if they don’t you’ll have to set one up for them by verifying their email address through the PlayStation App — the steps to restricting what they can then access on their PS5 profile is a straightforward one that only involves a few steps.
Below, we’ll guide you through the short and easy process of setting PS5 parental controls, while also detailing precisely what sort of parameters you can place on your kid’s account.
How to turn on PS5 parental controls
- Go to Settings from the PS5 Home Screen
- Scroll down to Family and Parental Controls
- Select the Family Management option
- Click on your child’s profile from the Family Management screen
- Tweak parental controls to restrict what your kid can access on PS5
Read on to see full illustrated instructions for each step.
1. Go to Settings from the PS5 Home Screen
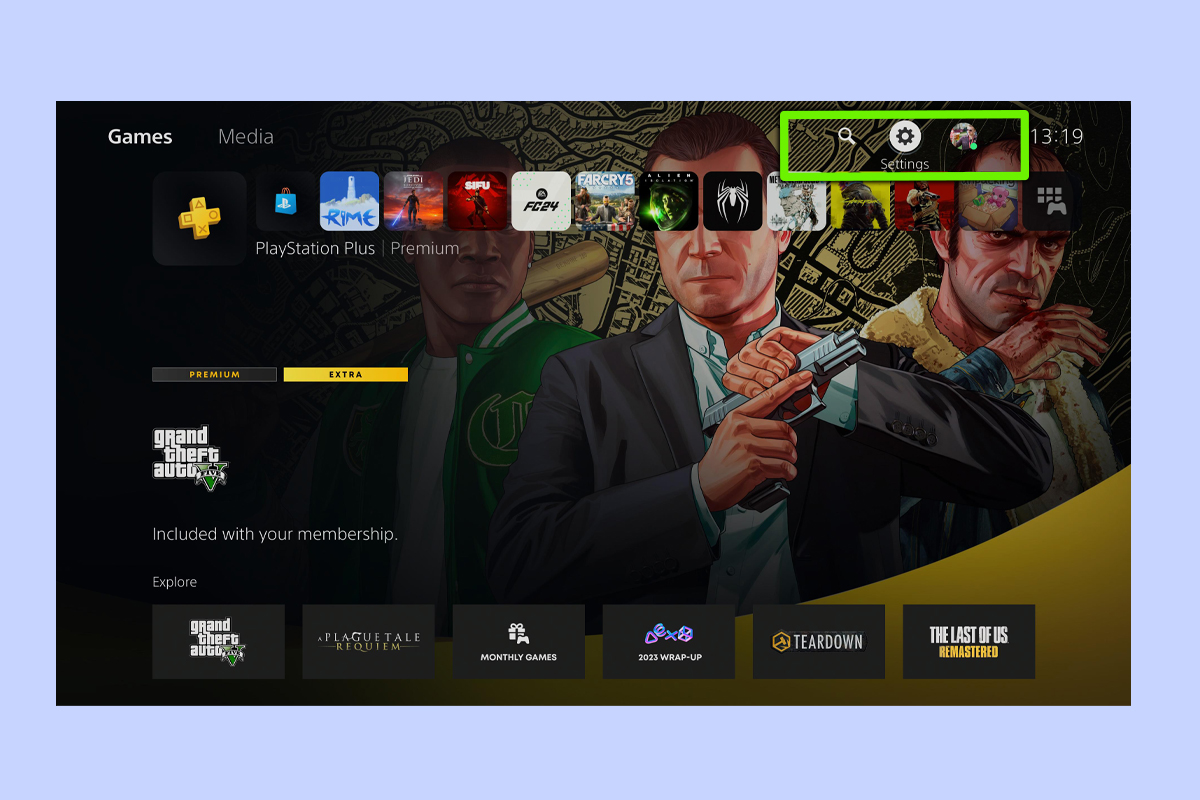
First up, navigate to Settings from the PS5 Home Screen. It's located near the top right of the screen between the search option and your PS5 profile pic.
2. Scroll down to Family and Parental Controls
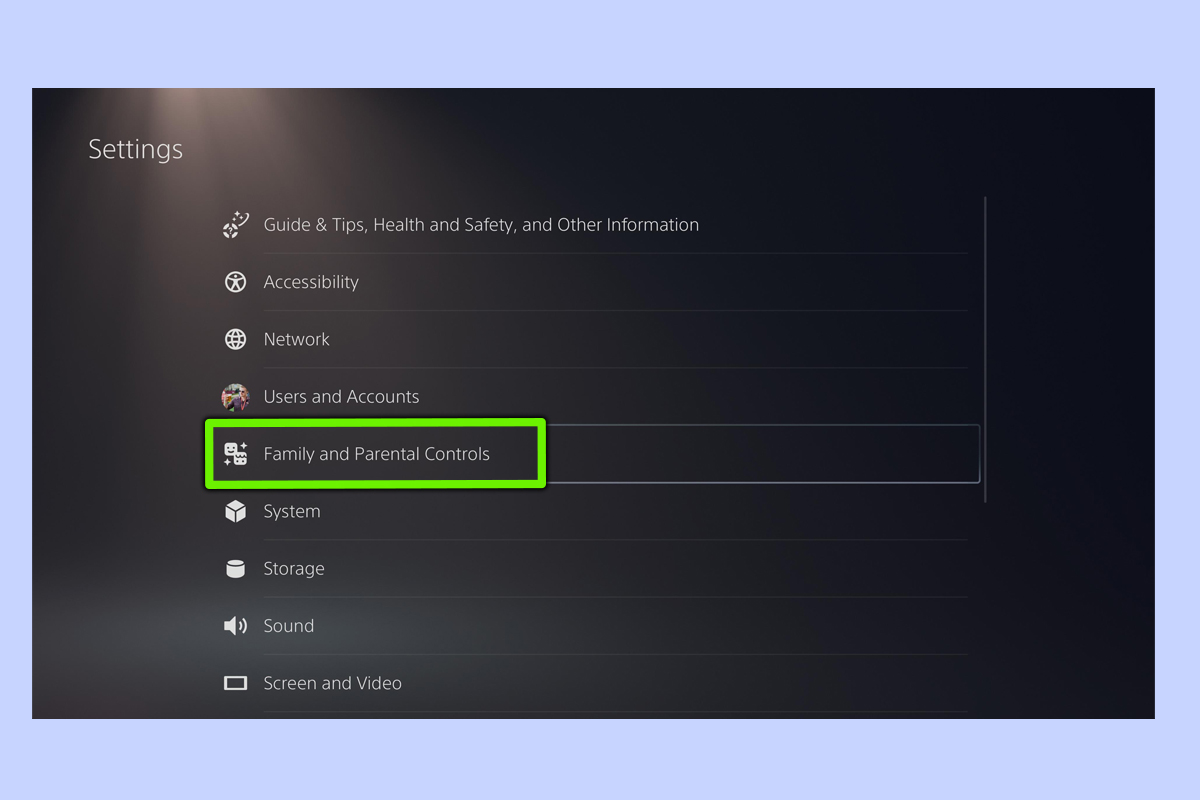
Next, scroll down to Family and Parental Controls. This will lead to further menus that will let you restrict what your kids can gain access to on your/their PS5.
3. Select the Family Management option
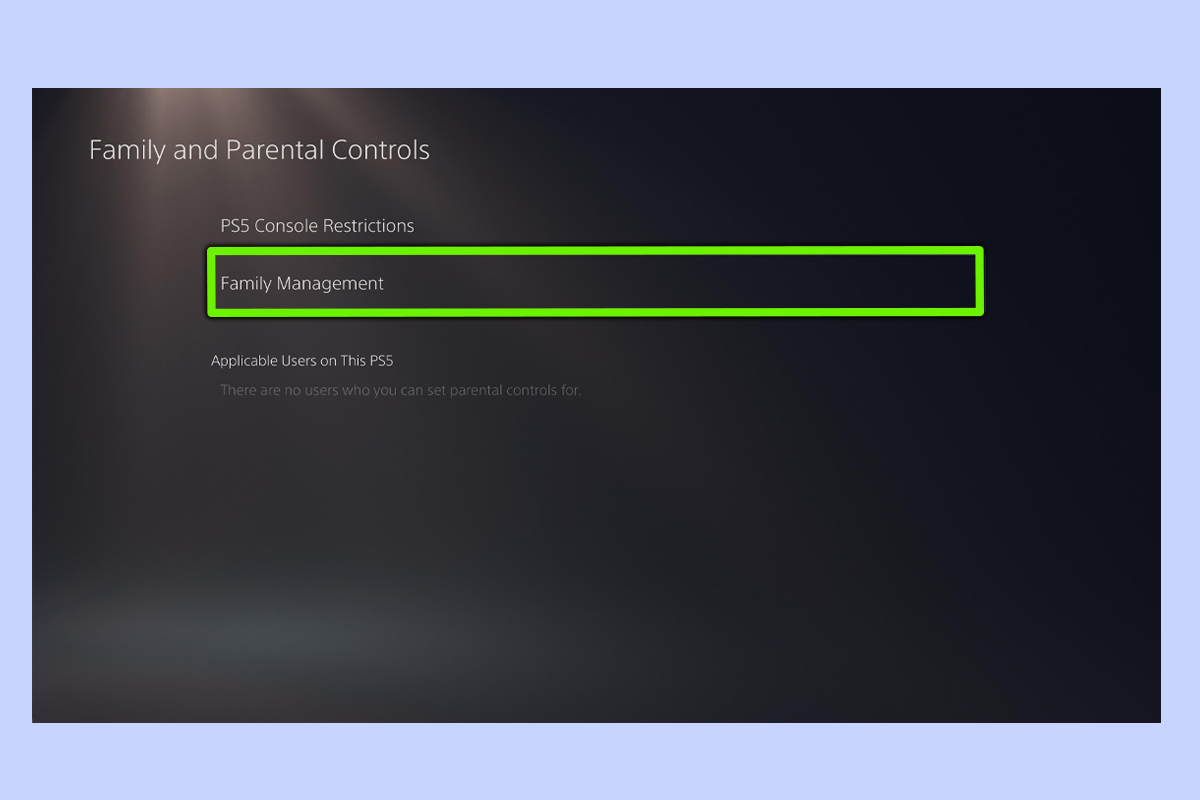
The next step is to select the Family Management option, which will then let you gain access to your child's PS5 profile.
4. Click on your child's profile from the Family Management screen
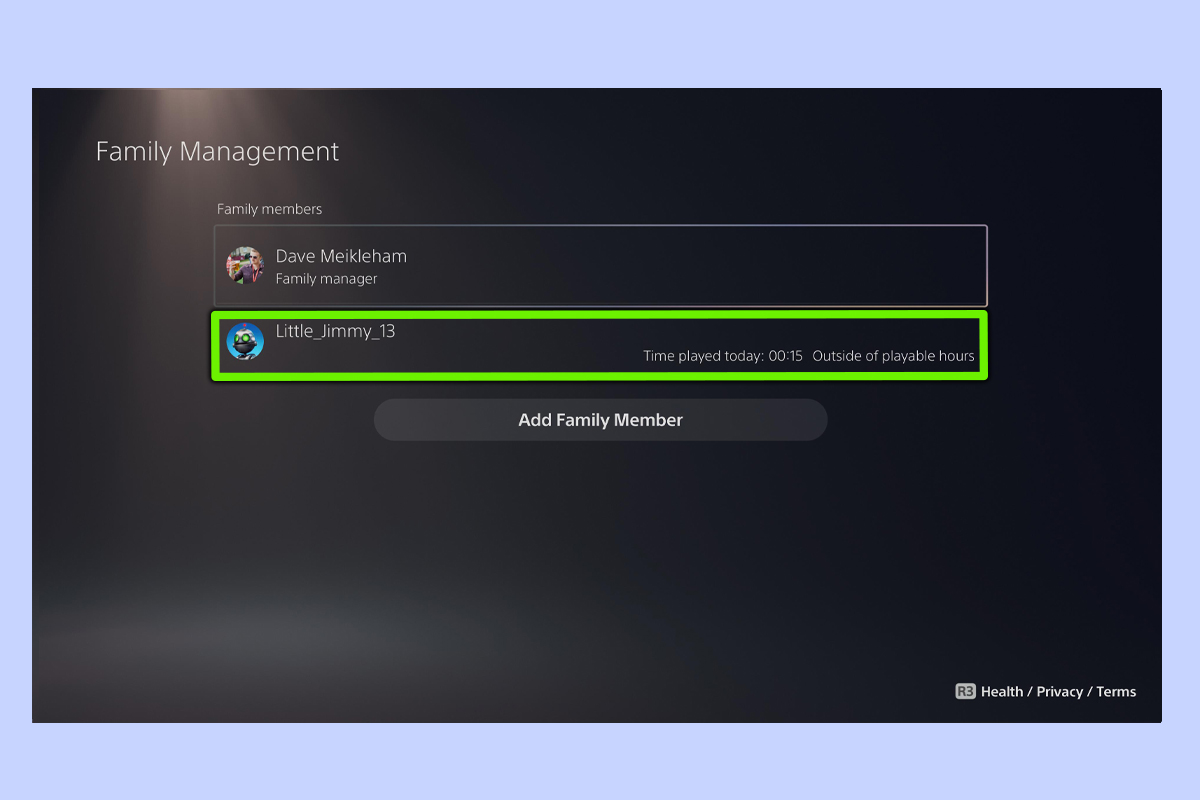
Once you're in Family Management, select your kid's PS5 account. To gain access to it, you'll need to verify your own account. You can either type in your login details manually or scan the QR code that appears which will let you verify your details through the mobile PlayStation App you can download to your smartphone. Also, as a childless manbaby, I feel it's important to stress that I fabricated "Little_Jimmy_13" out of thin air.
5. Tweak parental controls to restrict what your kid can access on PS5
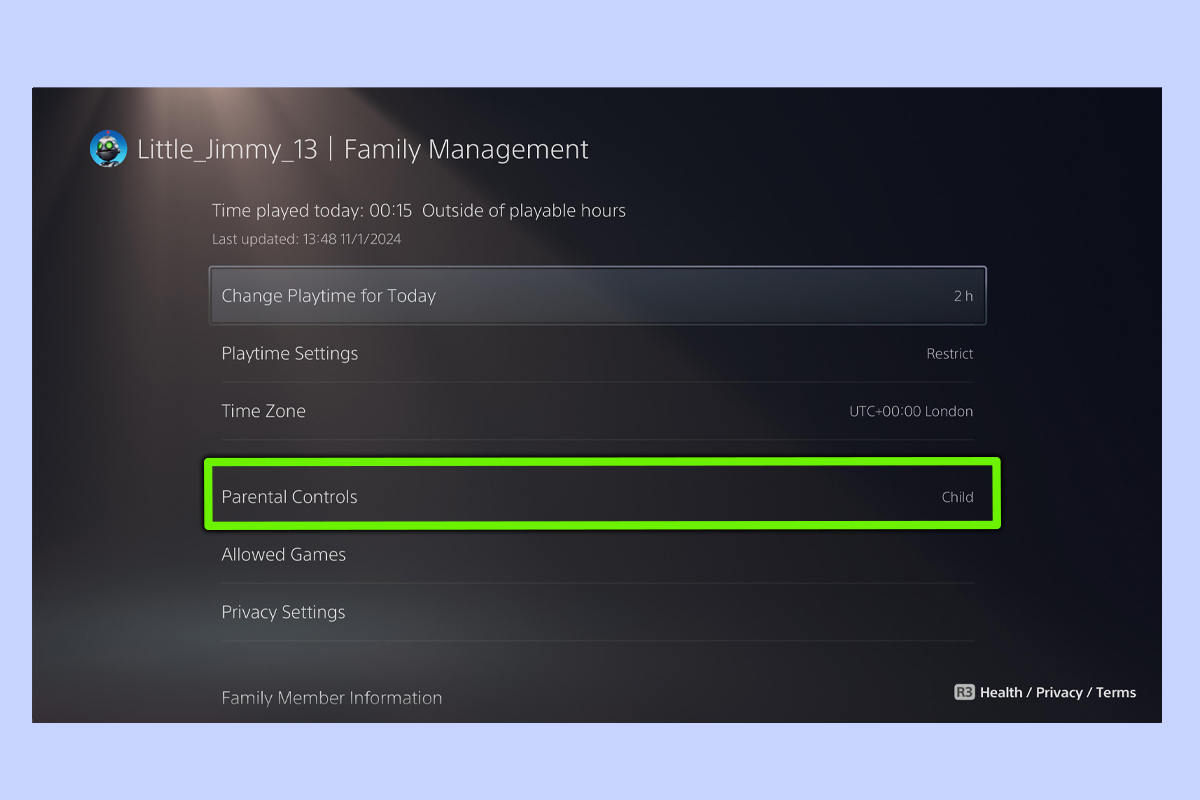
After you've gained access to your kid's PS5 profile, there are a bunch of tweakable options you can tinker with to restrict exactly what your child can access on Sony's console. You can dictate their daily playtime and even set exactly what hours they can play between. If you scroll to the Parental Controls tab and click on it, you'll see it automatically limits your child's access to games that are rated 12 or less. If you choose to customize this and up the age limit, this then allows you to individually choose what titles your offspring can play from the Allowed Games section, regardless of their age rating. If you do this though, you're pretty much ruining the entire point of this whole process.
So there you have it. You now know how to gain access to PS5's parental controls and from here on out, you have complete power over how your child uses the console. First born not done their homework? Get that playtime setting slid right down to zero minutes. Congratulations! You're now an entirely responsible PS5 parent.
Looking for more PS5 guides? Learn how to set a primary account on PS5, brush up on how to access PS5's secret web browser, learn how to eject a stuck disc on the PS5 and school yourself on how to remove a PS5 cover.
Get instant access to breaking news, the hottest reviews, great deals and helpful tips.

Dave is a computing editor at Tom’s Guide and covers everything from cutting edge laptops to ultrawide monitors. When he’s not worrying about dead pixels, Dave enjoys regularly rebuilding his PC for absolutely no reason at all. In a previous life, he worked as a video game journalist for 15 years, with bylines across GamesRadar+, PC Gamer and TechRadar. Despite owning a graphics card that costs roughly the same as your average used car, he still enjoys gaming on the go and is regularly glued to his Switch. Away from tech, most of Dave’s time is taken up by walking his husky, buying new TVs at an embarrassing rate and obsessing over his beloved Arsenal.
