How to set up parental controls on a Windows 11 PC

Parents often like to keep an eye on what their kids are up to when using a PC, especially if it's connected to the Internet.
That's easy enough when the PC is in a family room or common area, but what if you want to manage your children's screen time when you're not around?
There are plenty of companies out there willing to sell you software that can help, but if you're using a Windows 11 PC there's a built-in suite of parental controls that you can use for free. They can also extend to your child's smartphone via the free Microsoft Family Safety apps on the Apple App Store and the Google Play Store, and while these aren't the best parental control apps you can buy, they're pretty good and more importantly, free to try.
The parental control features on Windows 11 are tied into the Family app, which is a key component of Microsoft's family features. It's pretty intuitive to use once you get the hang of it, but it's easy to miss if you don't know to look for it.
With that in mind, this quick guide will show you how to set up parental controls on a Windows 11 PC so you can stop worrying!
How to set up parental controls on a Windows 11 PC
One key thing to note before we dive in: Windows 11's built-in parental controls require everyone involved to have a Microsoft account or, at the very least, an email address.
In this guide we'll show you how to set them up with minimal effort or expense, but for maximum functionality you'll want to ensure everyone who uses the PC has a Microsoft account and they're all part of a Microsoft 365 Family subscription.
1. Launch the Family app in Windows 11

The simplest way to start setting up parental controls on your Windows 11 PC is to open the Family app, and the simplest way to do that is to hit the Start button and start typing Family, then click on the Family app when it appears in the search results.
If you don't find the Family app on your PC, you can download it for free via the Microsoft Store or this Microsoft help page.
2. Start adding people to your Family group
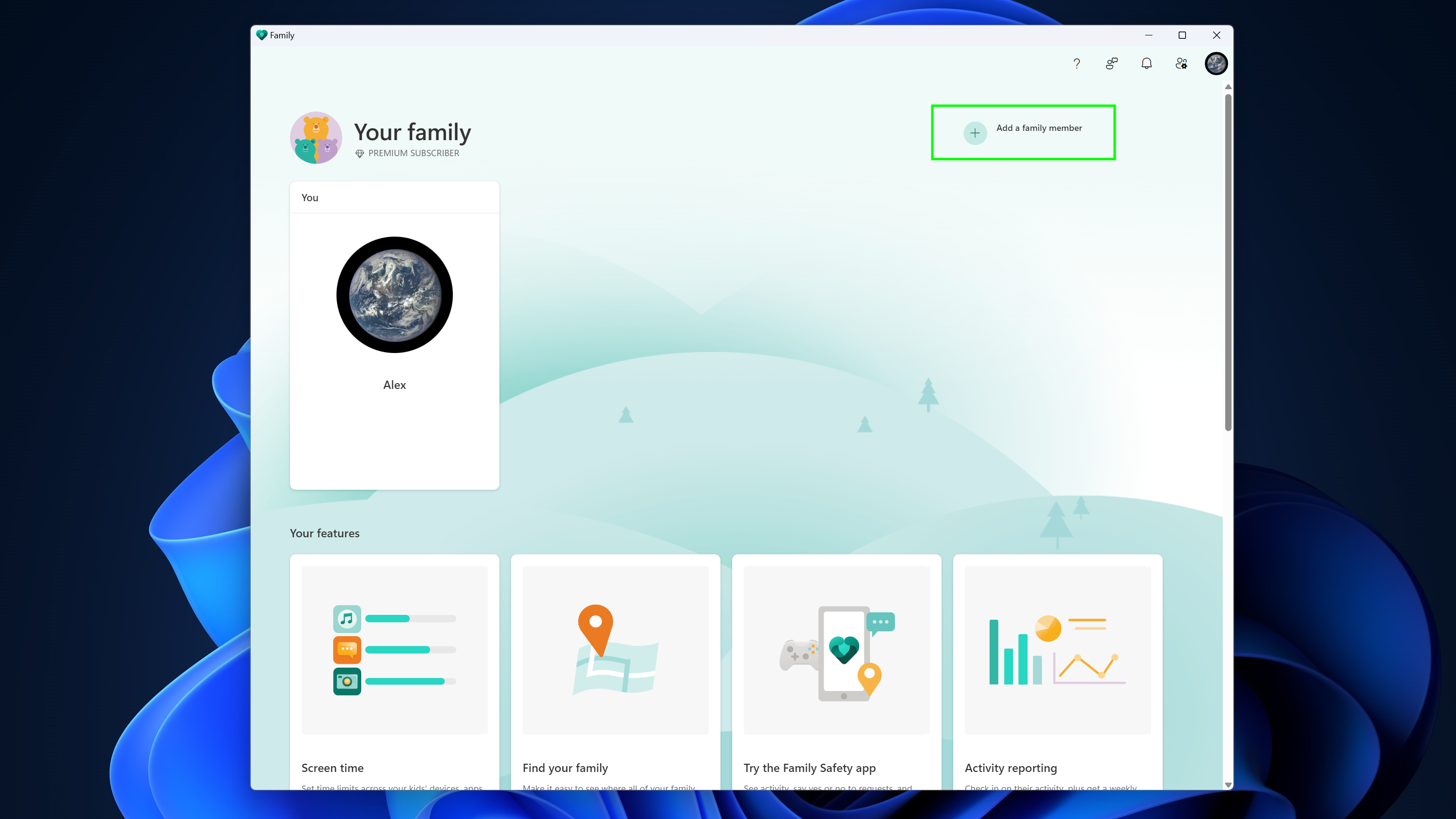
In the Family app you'll see all the accounts in your family group, and if you haven't added anyone yet you should be the only account in the group. Time to add the rest of the family! To do so, simply click the Add a family member button in the upper-right corner of the app to start adding people to your family group.
3. Add each person via phone number or email
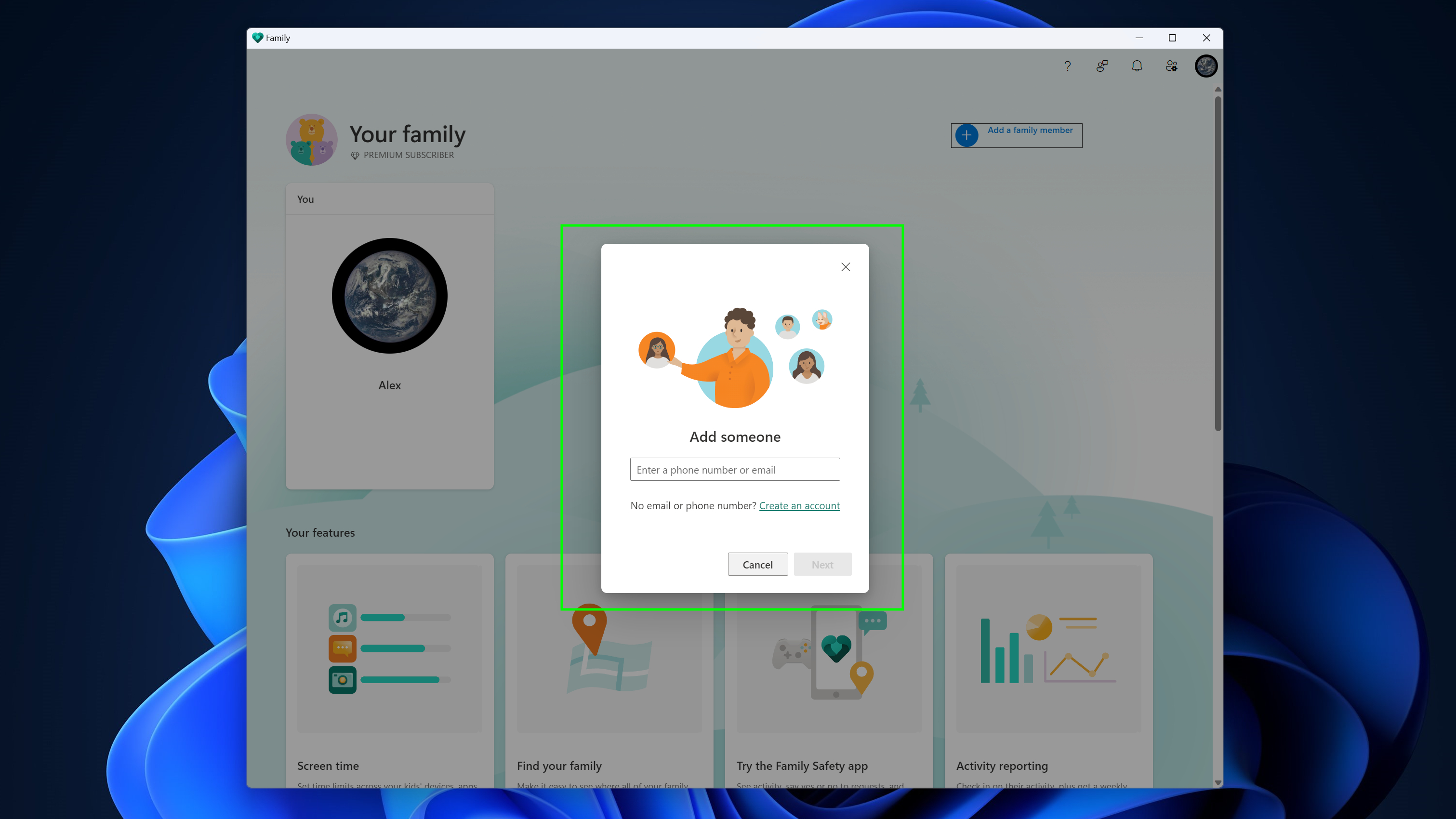
When you click "Add a family member" you should be greeted with a prompt to add a new person by entering a phone number or email for them.
If they don't have one (or you'd rather not use it) there's also a link to "Create an account" which will take you to a website where you can create a new Microsoft account for a child.
So while you have three different ways to add someone to your Family group (phone number, email, or create a new Microsoft account) you do have to give the app some piece of identifying information for every person you add to your Family group, and you do have to have a Microsoft account for every member.
4. Assign a role to each person
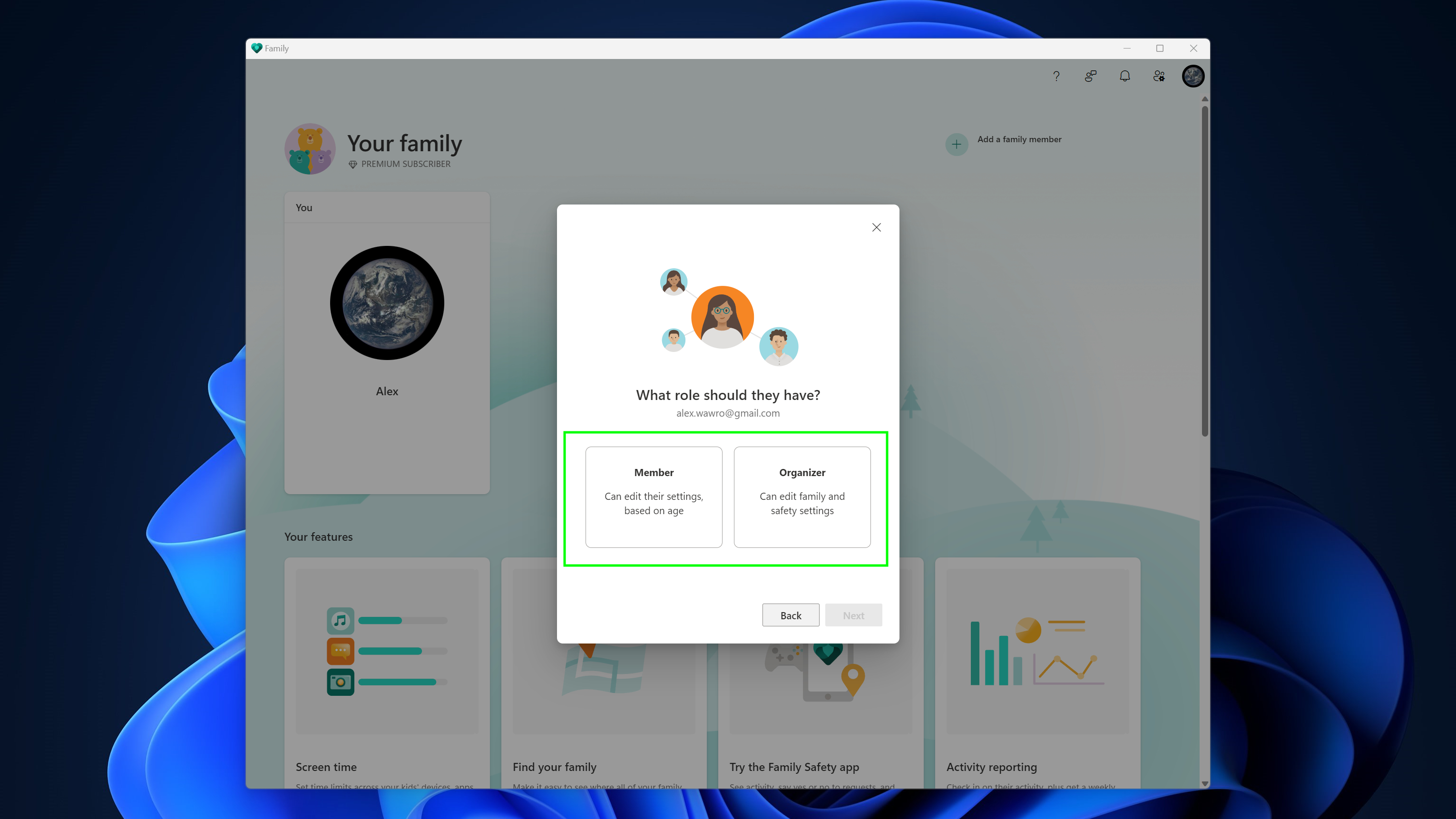
When you add a new person to your Microsoft Family group you must designate them as either a Member or an Organizer.
Organizers are the ones in charge (so typically you and any other co-parents or trusted adults) and they are the ones who can edit all family and safety settings.
You should give kids Member accounts so they can edit their own settings, but their ability to do so is limited by their age. By giving kids Member accounts you can set limits on what they're allowed to do and keep tabs on their screen time and what they're using it for, as well as their location. They can also file requests with you for more screen time, or to purchase apps on the Microsoft Store.
5. Wait for members to accept your invite (or do it for them)
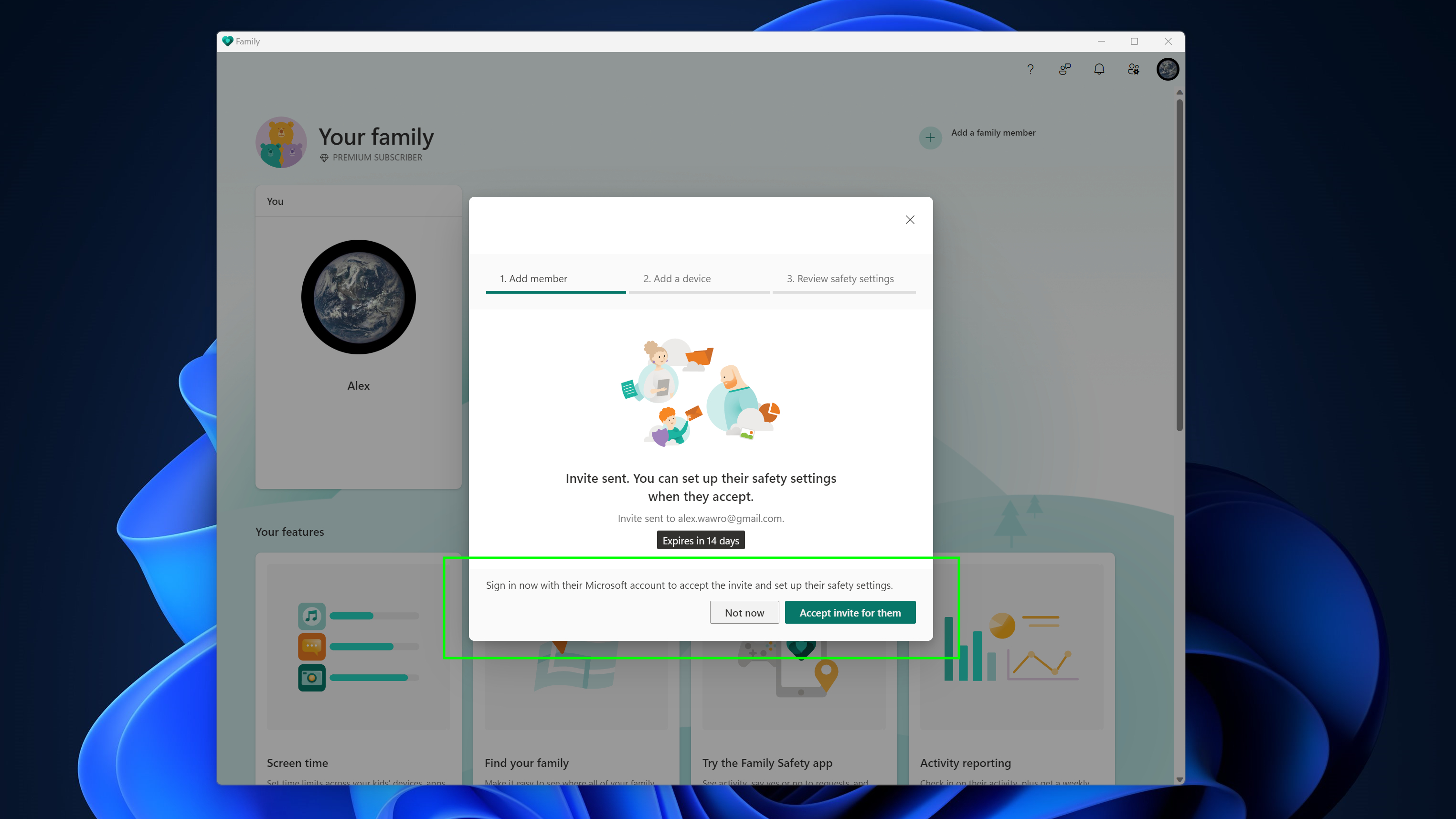
Adding a member will cause Microsoft to send them a message (via whatever contact method you used to add them) that lets them confirm they want to join. Once they do, you can configure their settings and limits via the Family app.
If you used a Microsoft account to add someone, the Family app gives you the option to sign into it to accept the invitation for them, which can be great if you're adding someone too young to use a keyboard.
To sign into a family member's Microsoft account and accept the invite for them, simply click the Accept invite for them button and the Family app will log you out and give you a fresh login screen to access your child's account.
5. Wait for members to accept your invite (or do it for them)
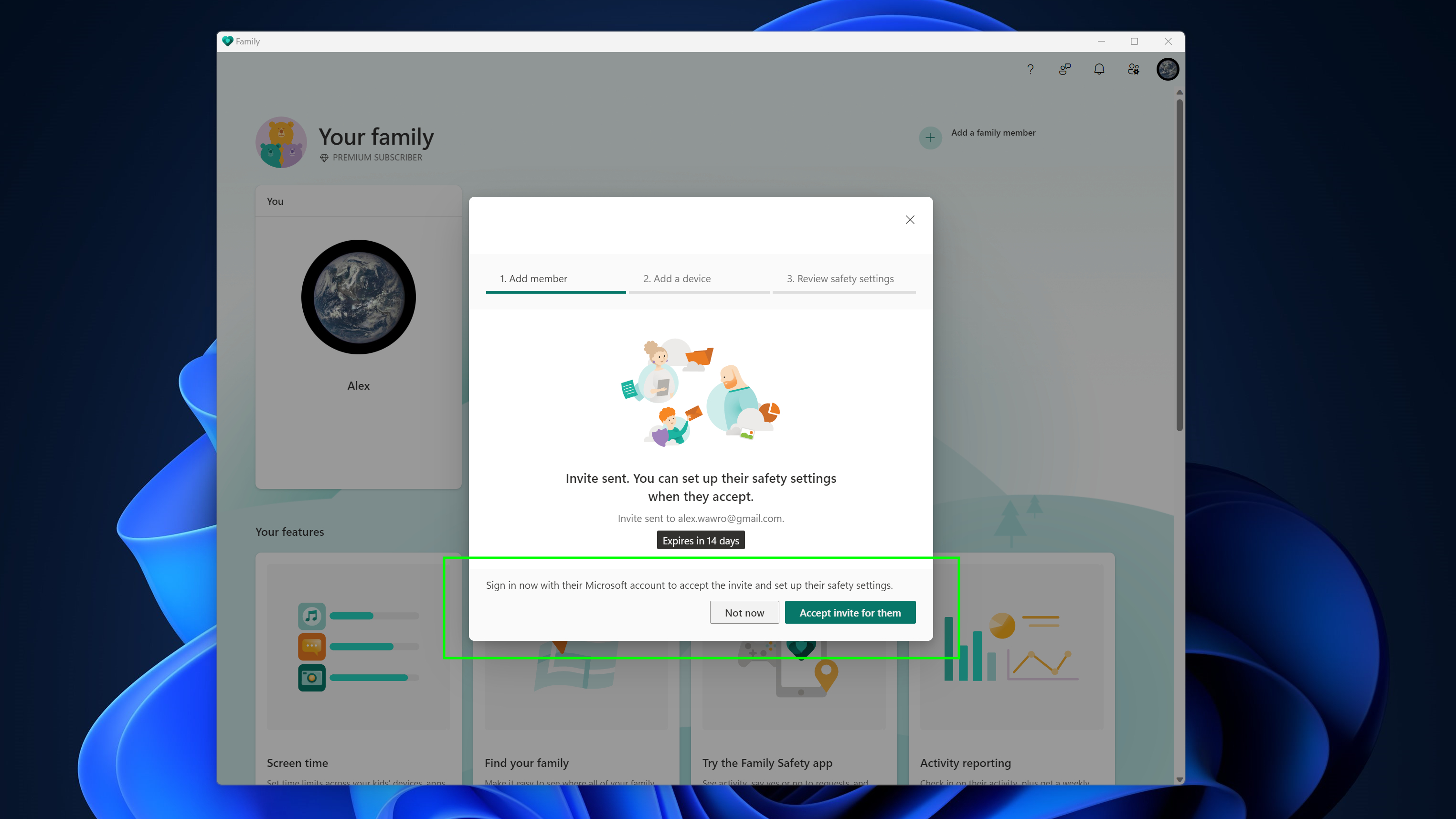
Adding a member will cause Microsoft to send them a message (via whatever contact method you used to add them) that lets them confirm they want to join. Once they do, you can configure their settings and limits via the Family app.
If you used a Microsoft account to add someone, the Family app gives you the option to sign into it to accept the invitation for them, which can be great if you're adding someone too young to use a keyboard.
To sign into a family member's Microsoft account and accept the invite for them, simply click the Accept invite for them button and the Family app will log you out and give you a fresh login screen to access your child's account.
6. Customize parental controls to your liking
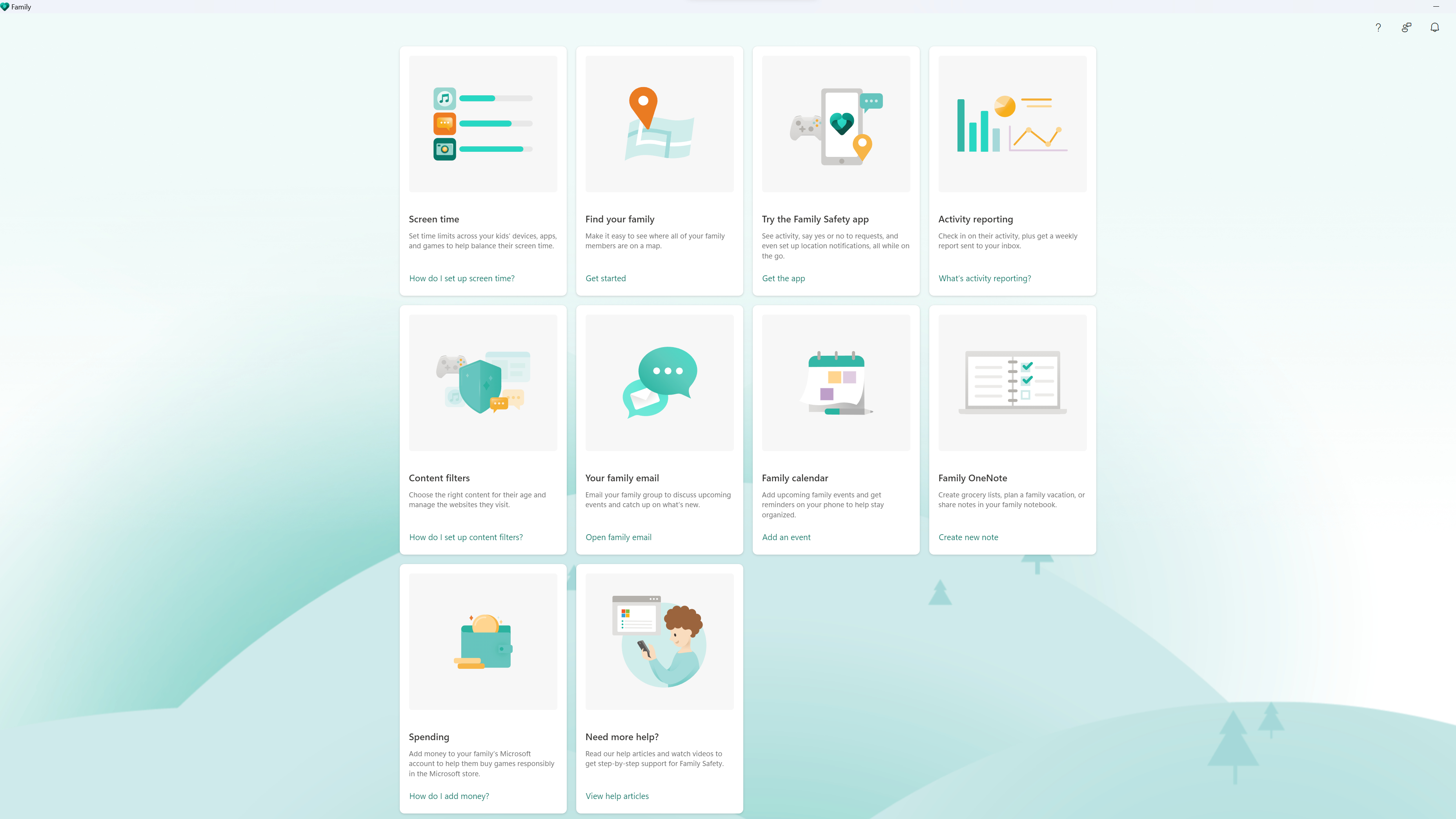
Once you have everyone added to your Family group, all that's left to do is start taking advantage of all the controls at your fingertips.
Look for the list of parental controls under the Your features tab, where you can click on each tile to be whisked away to a page where you can configure controls and read up on Microsoft's guides for how to make the most of its Family features.
Now you're up and running with Windows 11's suite of parental controls, which give you a lot of control over what folks in your family can do in exchange for giving them all Microsoft accounts.
Get instant access to breaking news, the hottest reviews, great deals and helpful tips.
If you're looking for more ways to effectively manage your family's screen time, why not check out some of our other guides?
They include quick walkthroughs on how to set up parental controls on Xbox Series X or S (which also ties into your Windows 11 Family), how to set up parental controls on Android with Google Family Link and how to protect your child on their new phone!

Alex Wawro is a lifelong tech and games enthusiast with more than a decade of experience covering both for outlets like Game Developer, Black Hat, and PC World magazine. A lifelong PC builder, he currently serves as a senior editor at Tom's Guide covering all things computing, from laptops and desktops to keyboards and mice.
