How to set up Google Family Link on iPhone
Keep tabs on your Android-loving kid from the comfort of your own iPhone
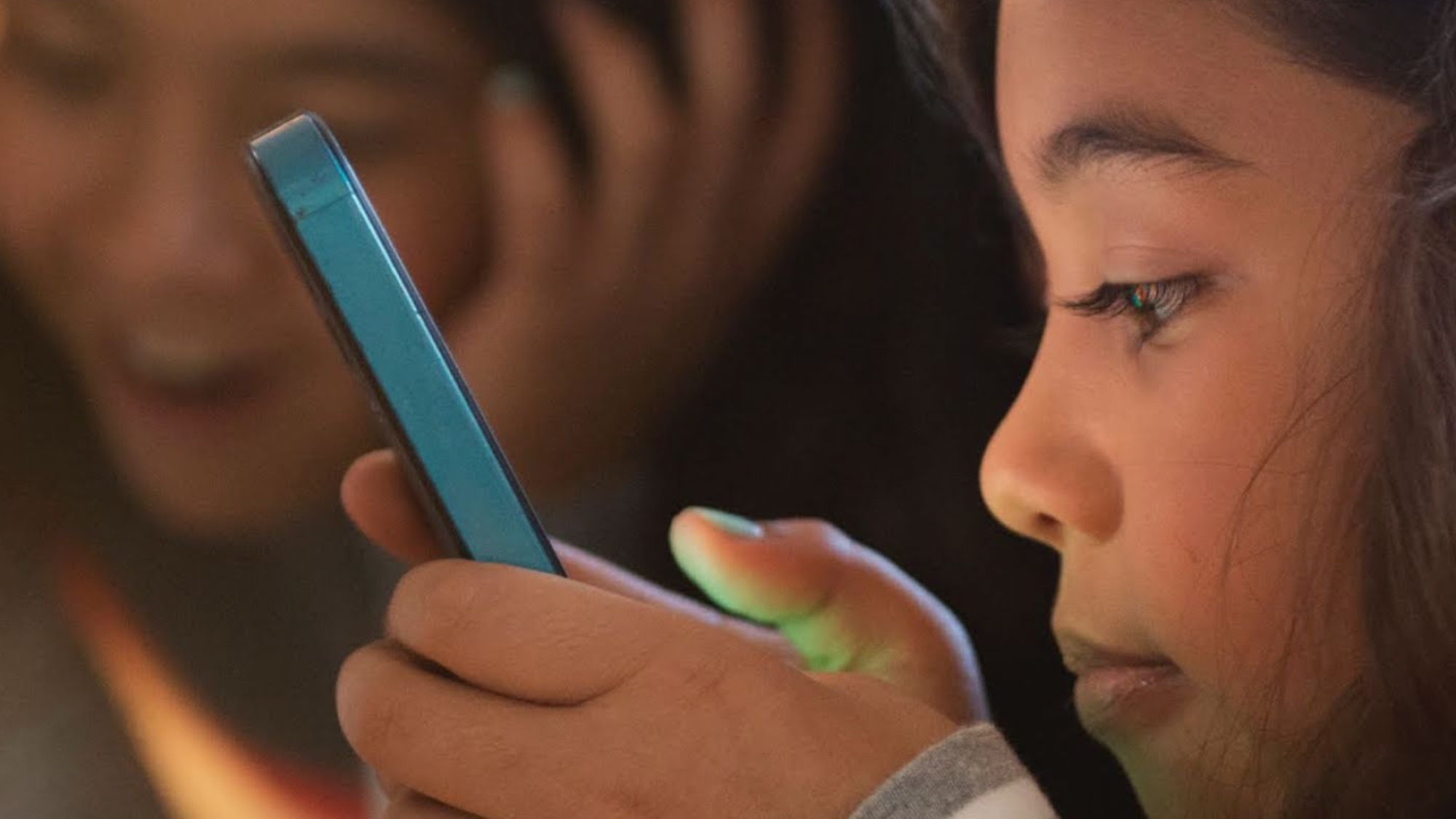
If your kids have smartphones, it’s very important to make sure they don’t get unrestricted access to everything it can do. Whether you need to block certain apps, websites or impose some strict screen time limits, the best parental control apps can help you out. They even work cross-platform, in case you have an iPhone but your kid has some kind of Android.
Google Family Link is available on the Apple App Store, allowing iPhone-loving parents to remotely manage and keep tabs on their kid. All without having to spend several hundred dollars on their very own iPhone.
These controls are the same one on offer to parents who have Android devices, but they do need setting up — and that can be a pretty long process. Fortunately this tutorial will be able to take you through it step-by-step.
Here’s how to set up parental controls using Google Family Link on iPhone.
How to set up Google Family Link on iPhone
The most important thing to remember about Google Family Link on iPhone is that it only works if your kid has an Android phone. If you both have iPhones, you’ll need to check out our guide on how to set up parental controls on iPhone.
1. Download Google Family Link from the App Store
2. Log in with your own Google account
2a. Create your child a Google account if needed
2b. Remove your account from their device if needed
3. Open Parental Controls on your child’s Android phone
4. Start parental control setup
5. Link your Google account to your child’s
6. Read about Supervision, and confirm with their password
7. Wait while accounts link
8. Manage apps and filters on your child’s phone
9. Review your controls and set limits
10. Manage parental controls from the Family Link iPhone app
1. Download Google Family Link from the App Store
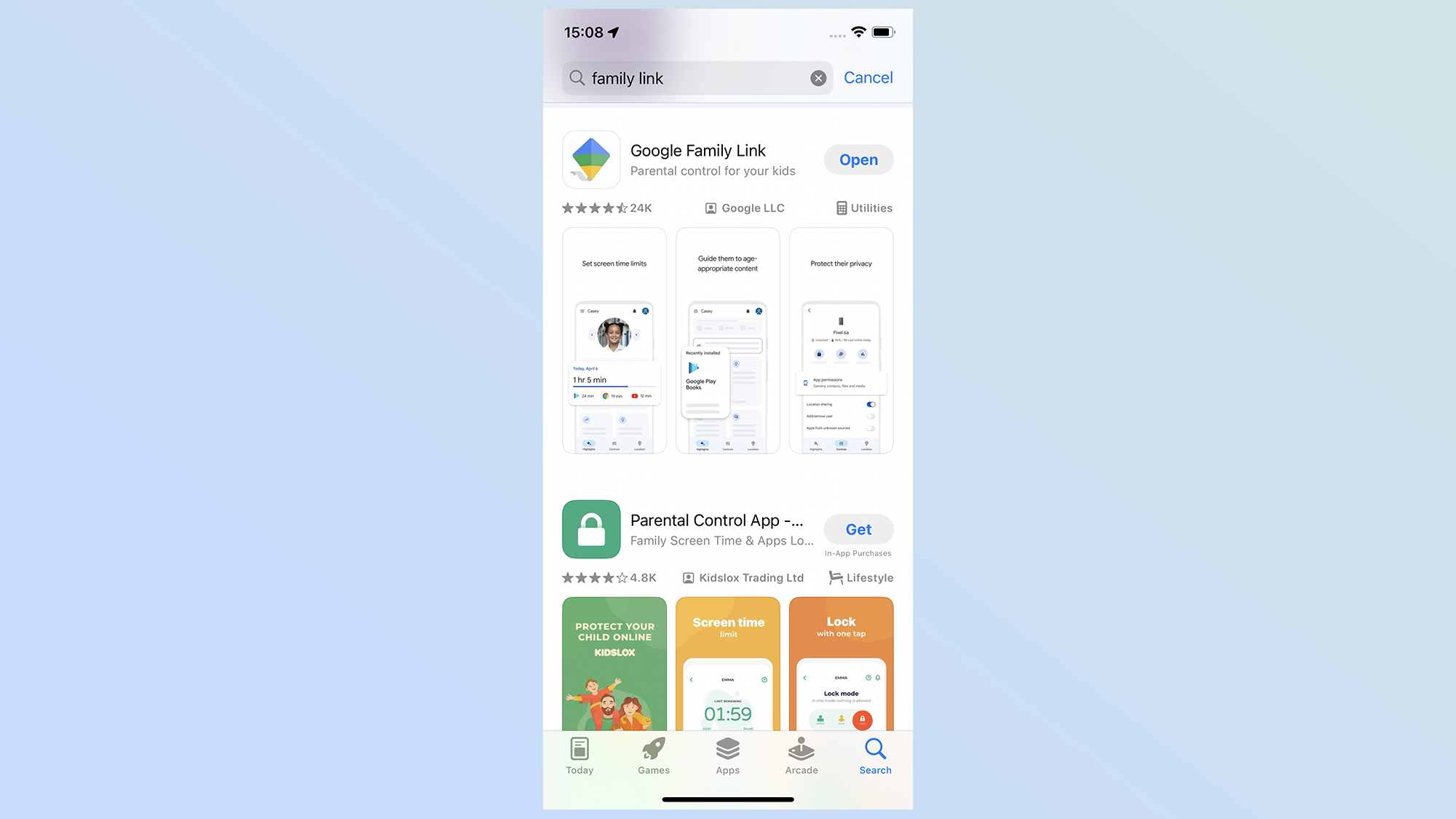
Your first step is to download the Google Family Link app onto your phone from the iPhone App Store. It’s free, though you will already need a Google account to get things set up.
2. Log in with your own Google account
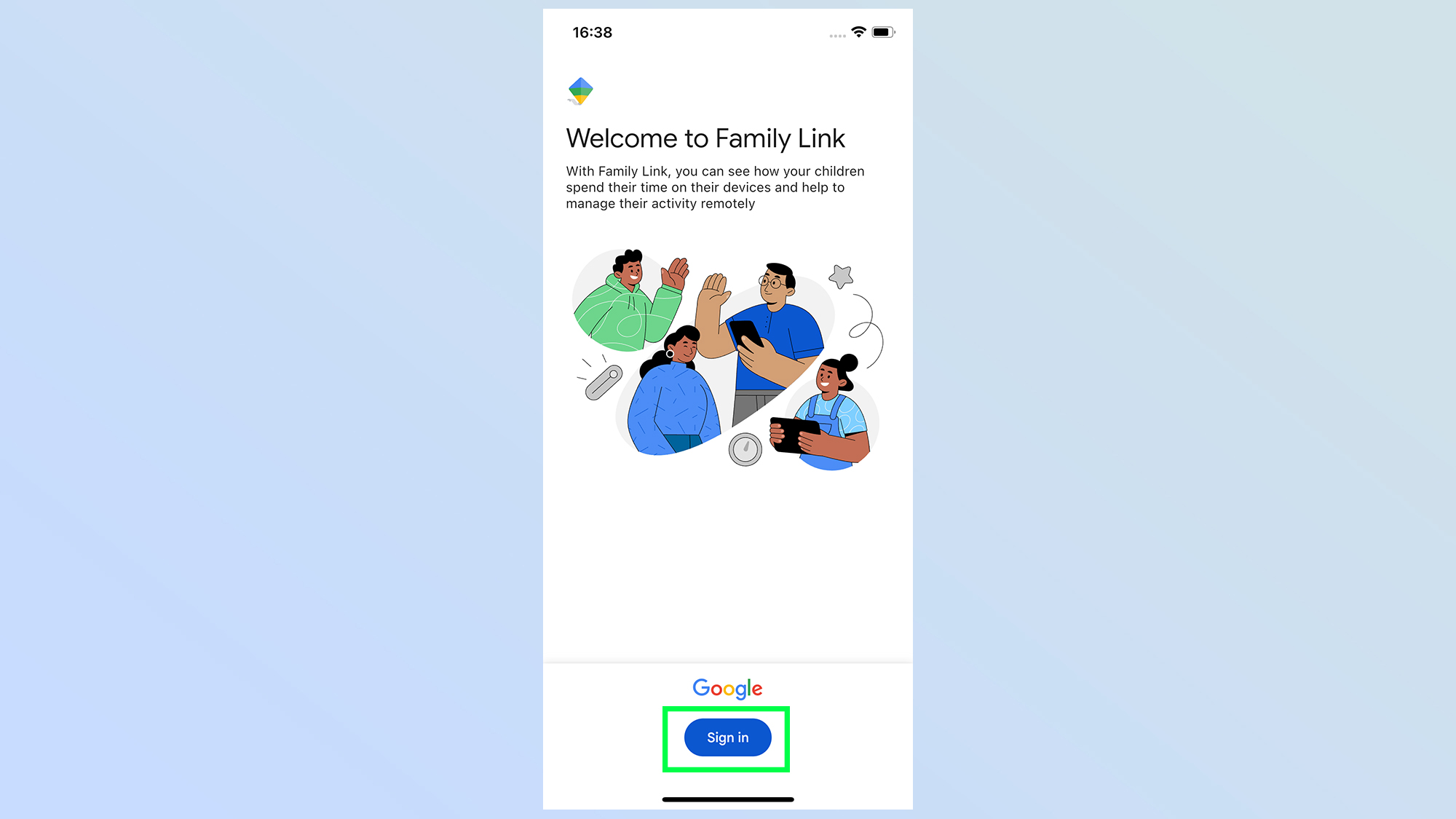
From there you’ll need to log into your Google account from Family Link by tapping the Login button at the bottom of the screen. If you have signed into other Google apps on your phone already, you’ll instead be prompted to confirm the account in question.
If you don’t have a Google account, you’ll need to make one. Check out our guide on how to create a new Gmail account if you’re unsure of what to do.
2a. Create your child a Google account if needed
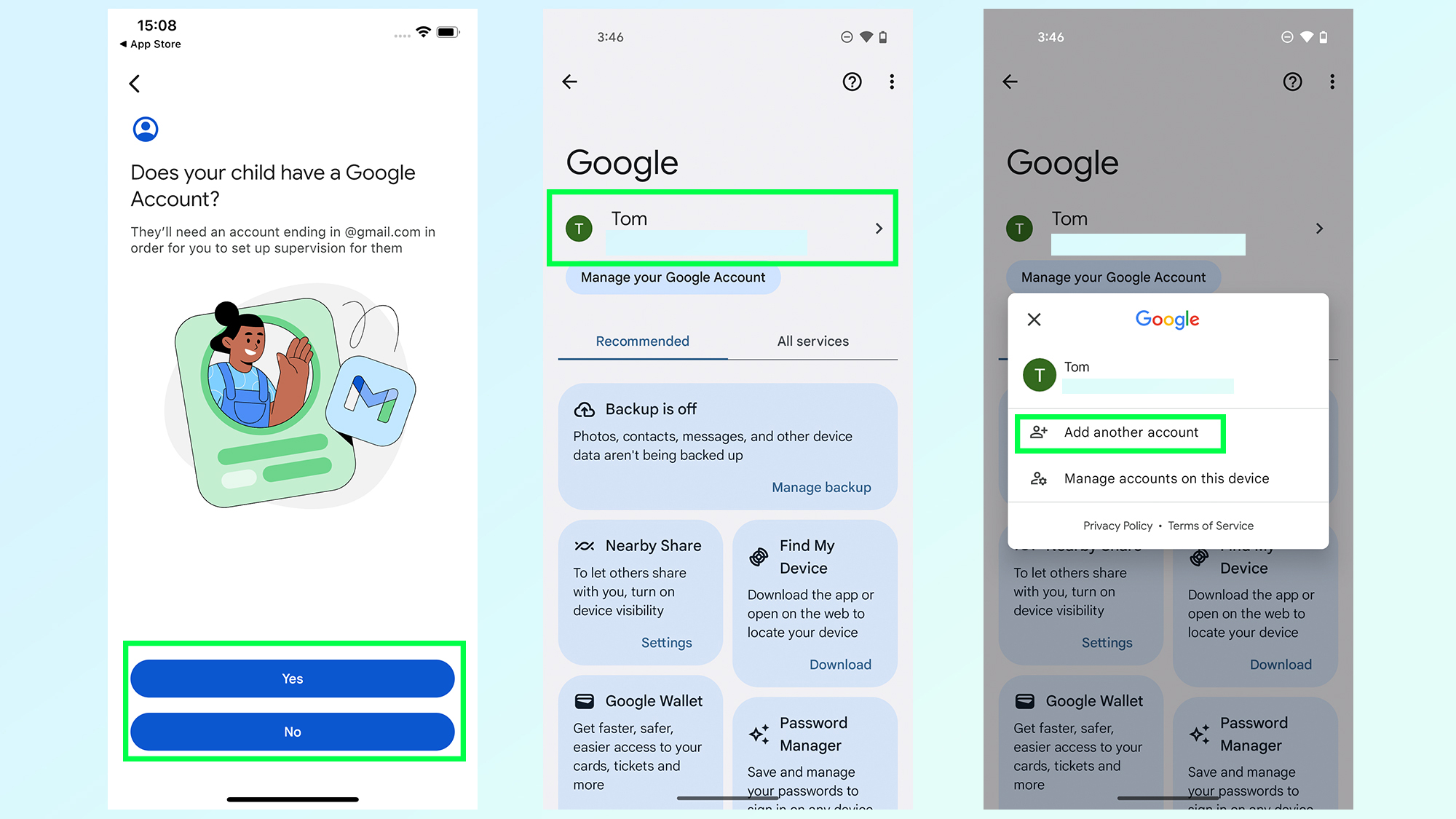
Your kid will also need a separate Google account of their own. It doesn’t necessarily have to be a specific account for your kid, just as long as it’s different to the Google account you’ll be managing.
If you haven’t set up your kid’s phone yet, you’ll be prompted to create a Google account during the setup process. Our guide on how to set up an Android phone has more information on that. If it has been set up with your existing account, simply head to Settings > Google. Once you’re there tap the account name at the very top of the screen followed by Add another account this will walk you through the process.
2b. Remove your account from their device if needed
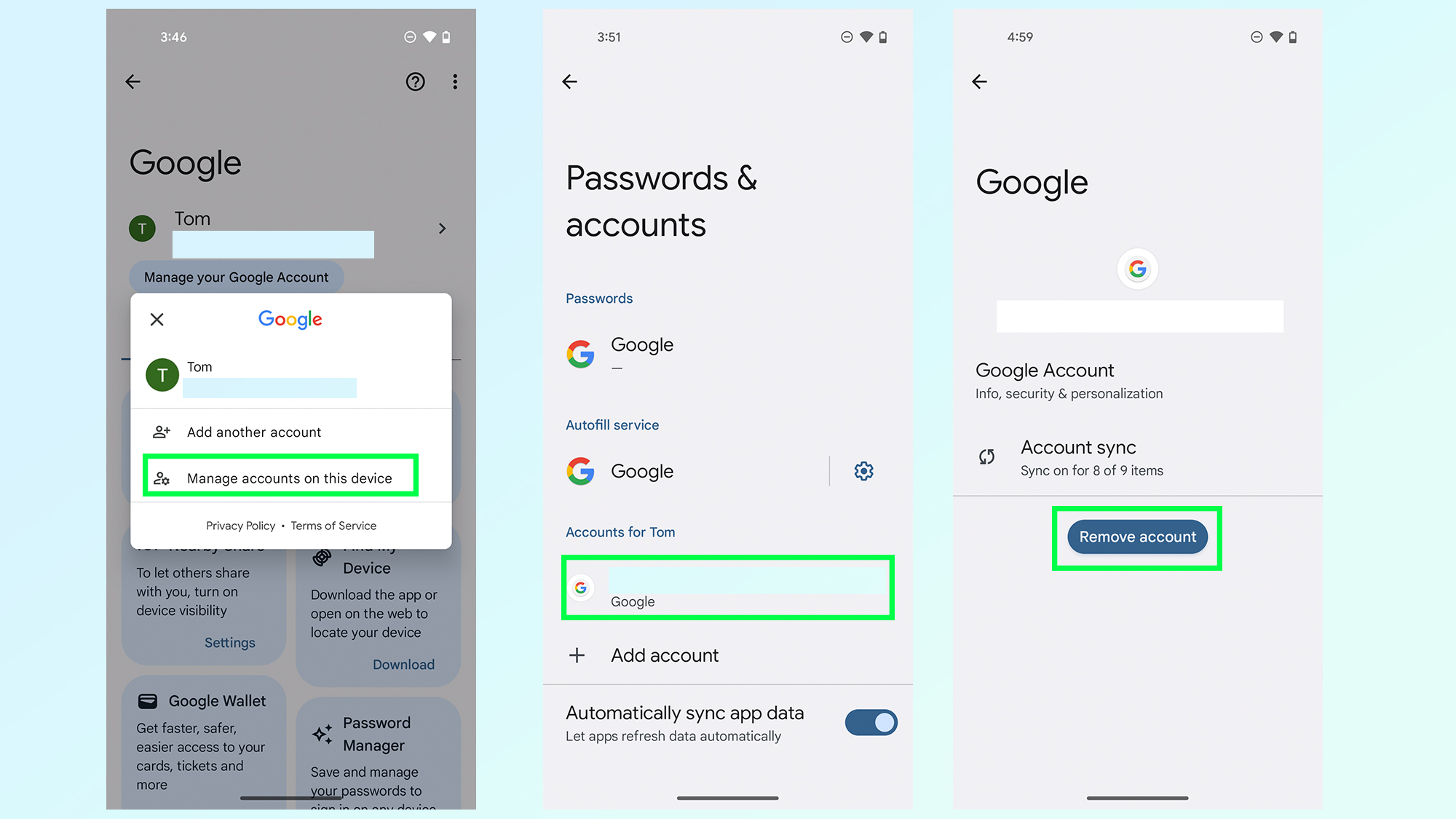
Once your kid has their own Google account, you’ll need to remove yours from their phone. Head to Settings > Google > tap the Account Name> Manage accounts on this device. Simply tap the account you want to get rid of followed by Remove account.
3. Open Parental Controls on your child’s Android phone
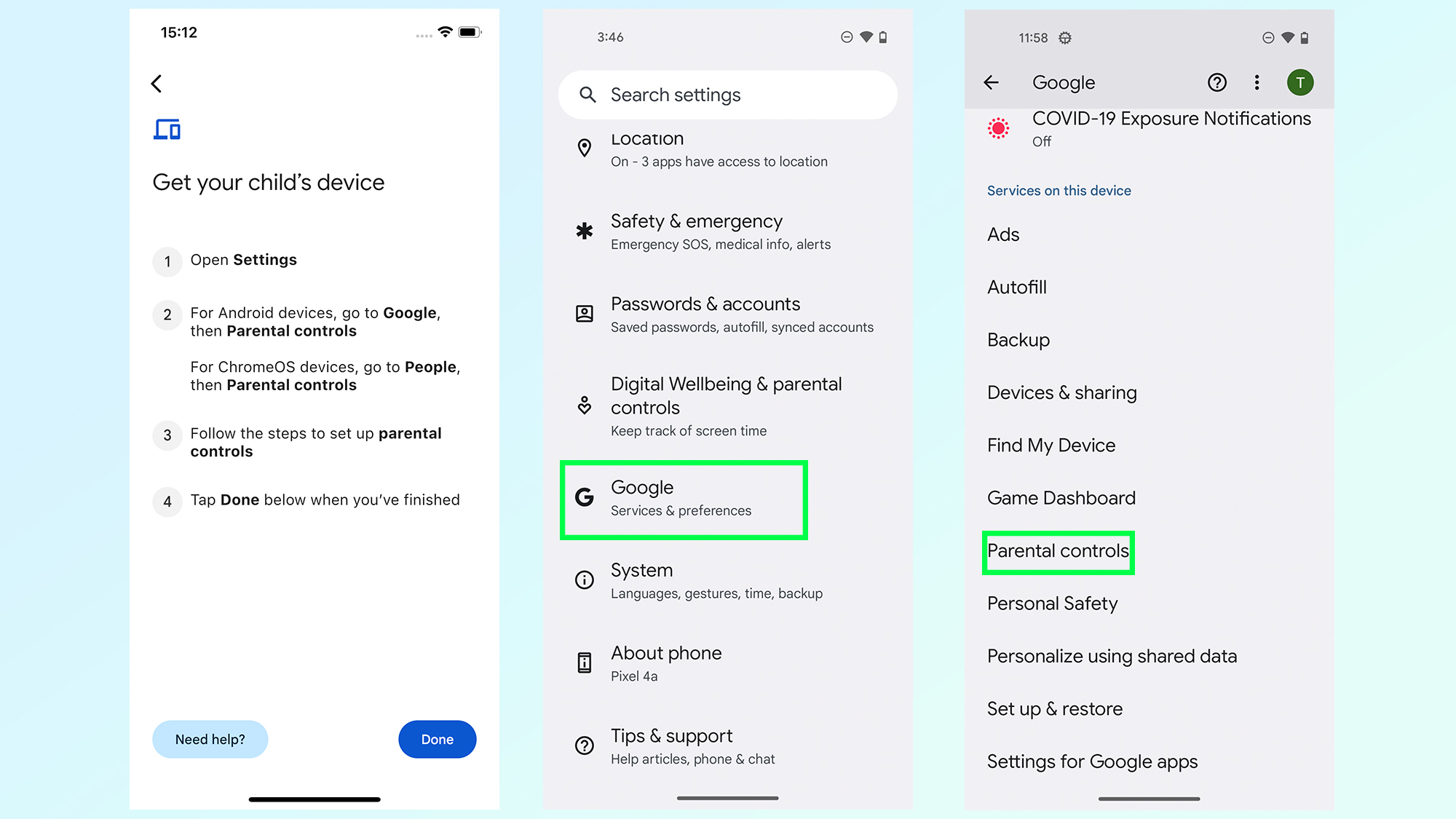
Once your kid’s Android phone is setup on its own account, you’ll want to head into the Settings menu. Scroll down and tap Google, followed by Parental Controls.
4. Start parental control setup
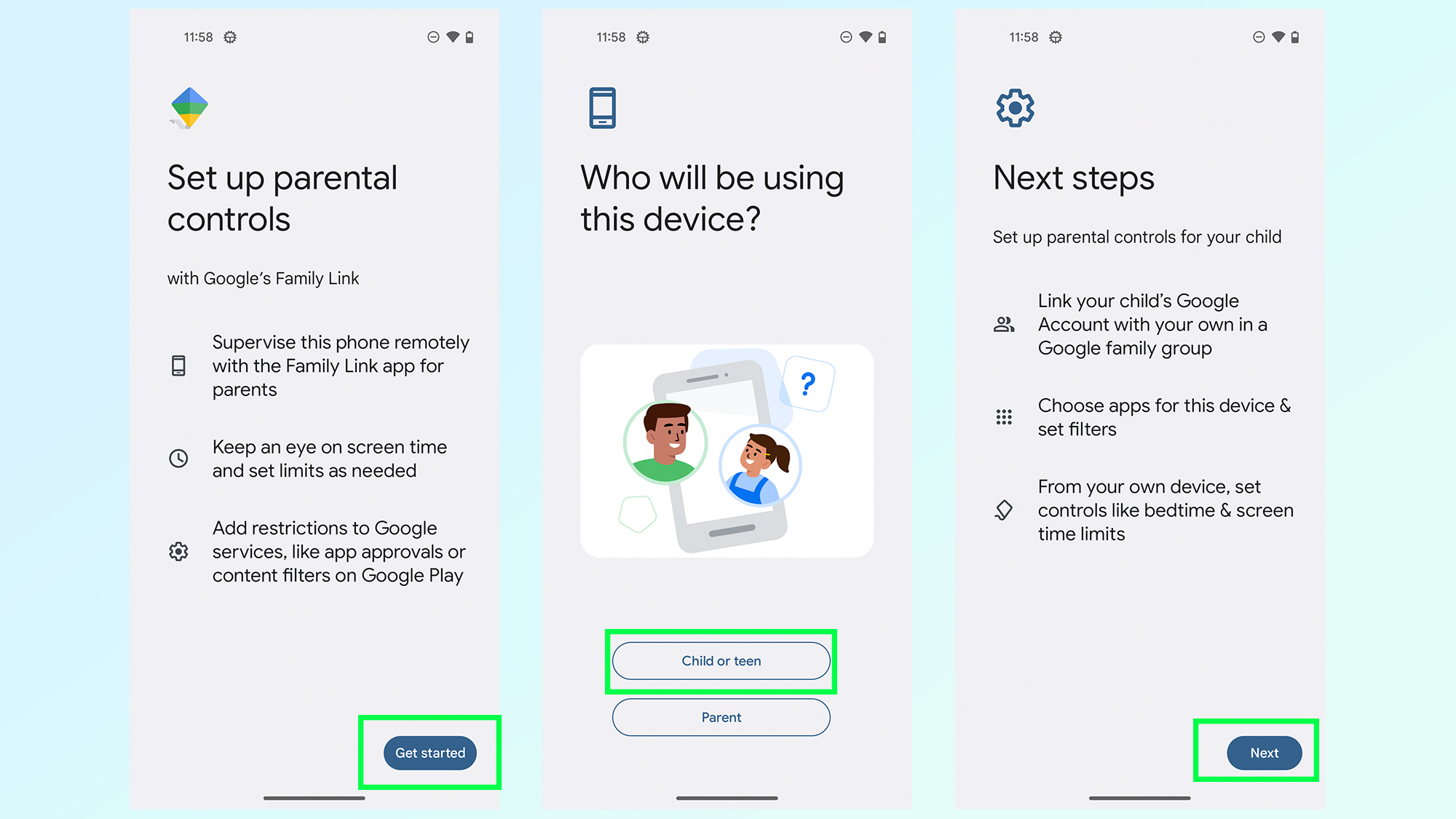
The Family Link setup gives you an explainer on what the app is and how it works — just in case you didn’t already know. Once you’ve read that tap Get Started and select the Child or teen option. Family Link then explains the final few steps and once read you should tap Next to continue.
5. Link your Google account to your child’s
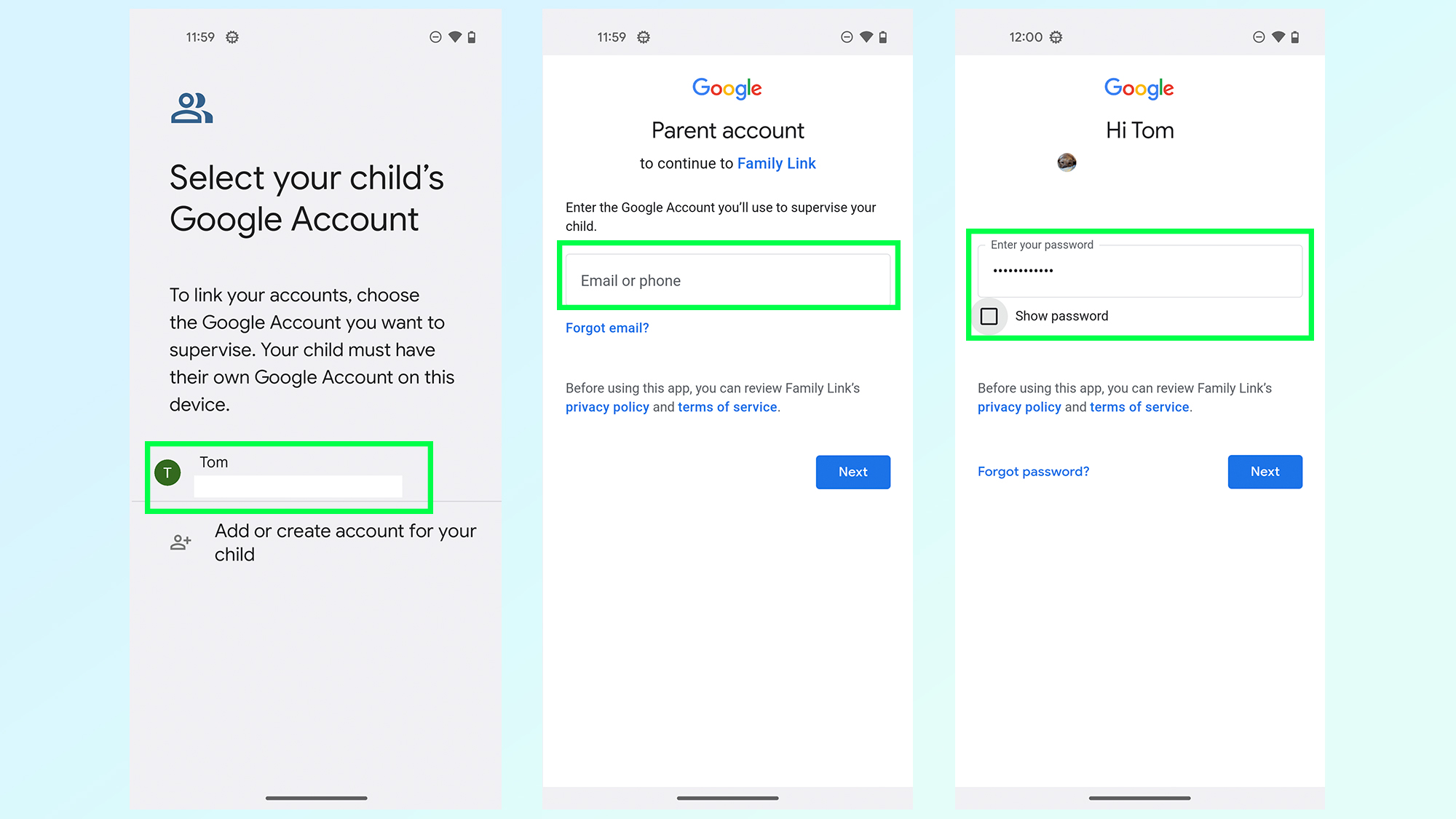
Linking your kids’ account to your own is the next thing on the agenda. You do this by tapping your kid’s account in the middle of the screen. From there Log into your Google account. This is just like logging in anywhere else, involving your username/email, password, and 2-step verification, if it’s enabled.
6. Read about Supervision, and confirm with their password
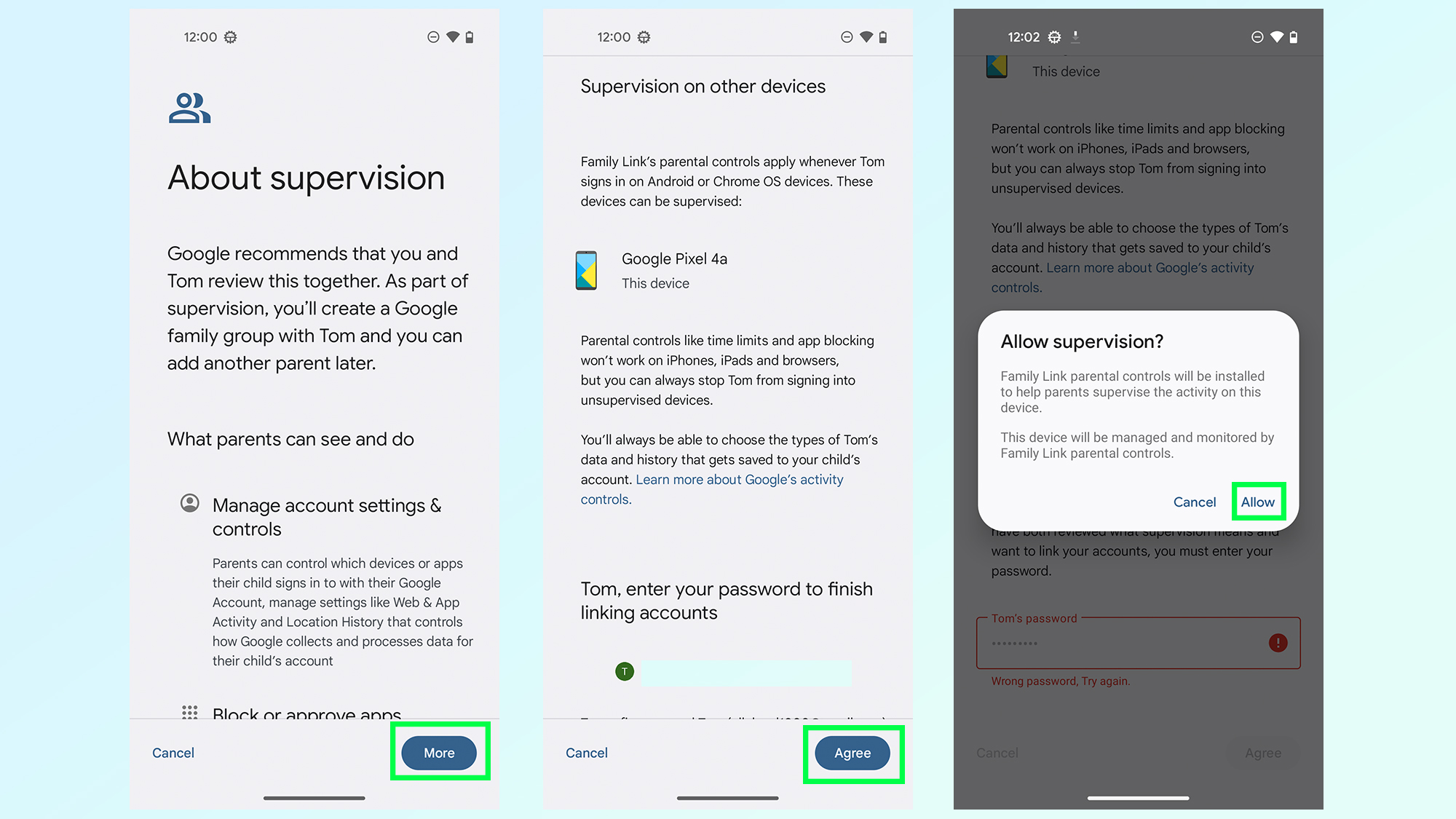
Once you’re logged in you’ll need to read through all the details about Family Link’s Supervision feature. That way you know what you’re able to do with Family Link to control your kid’s screen time and activities. Tap More to continue onto the next section of text until you reach the very end. At the very end you’ll need to enter the password for your kid’s Google account, and then tap Agree. A confirmation box will pop up asking if you want to supervise this device. Tap Allow to continue.
7. Wait while accounts link
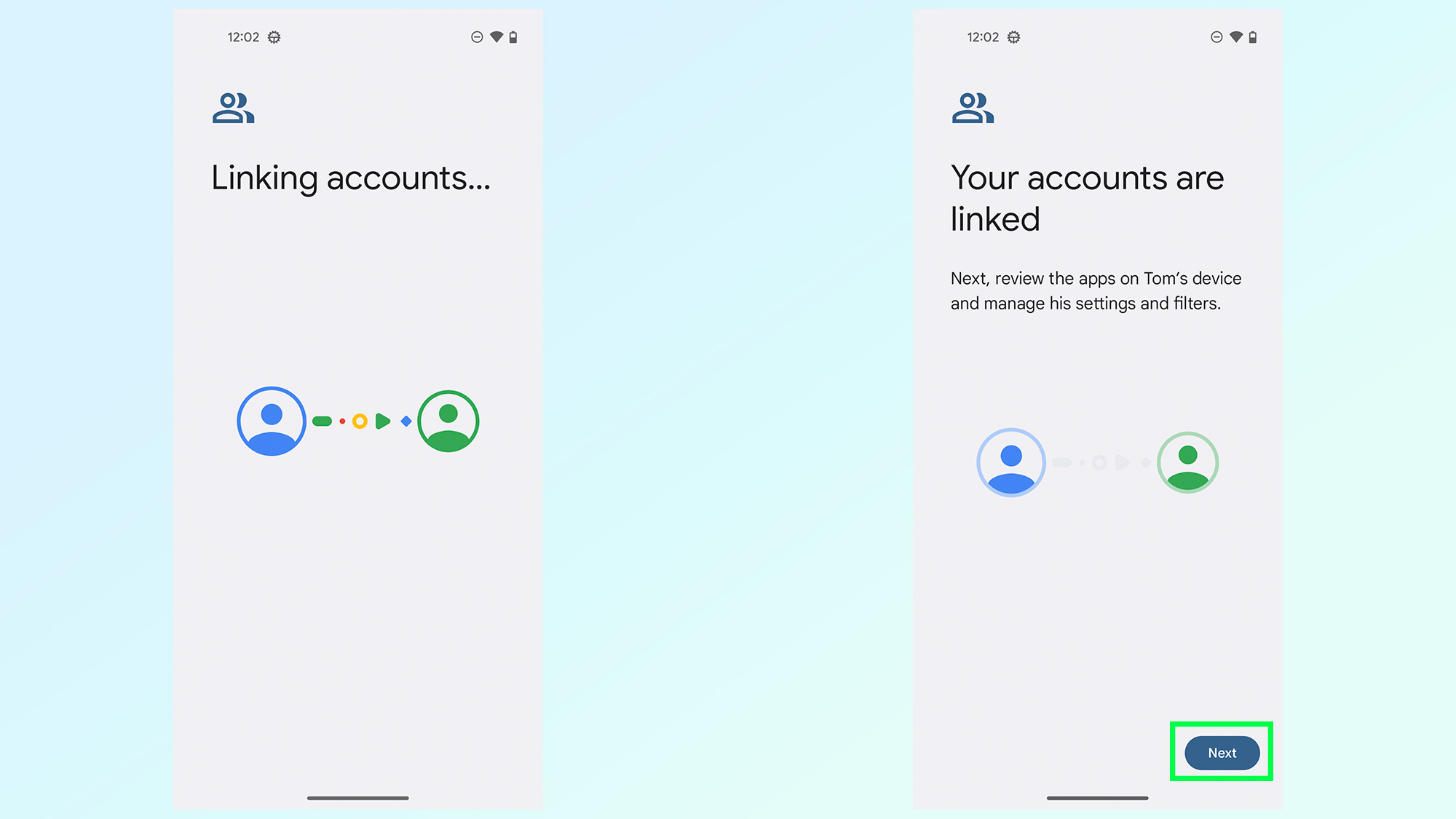
You’ll have to wait anywhere from a few seconds to a couple of minutes for the accounts to link. Once you get the confirmation on screen you can click Next to continue.
8. Manage apps and filters on your child’s phone
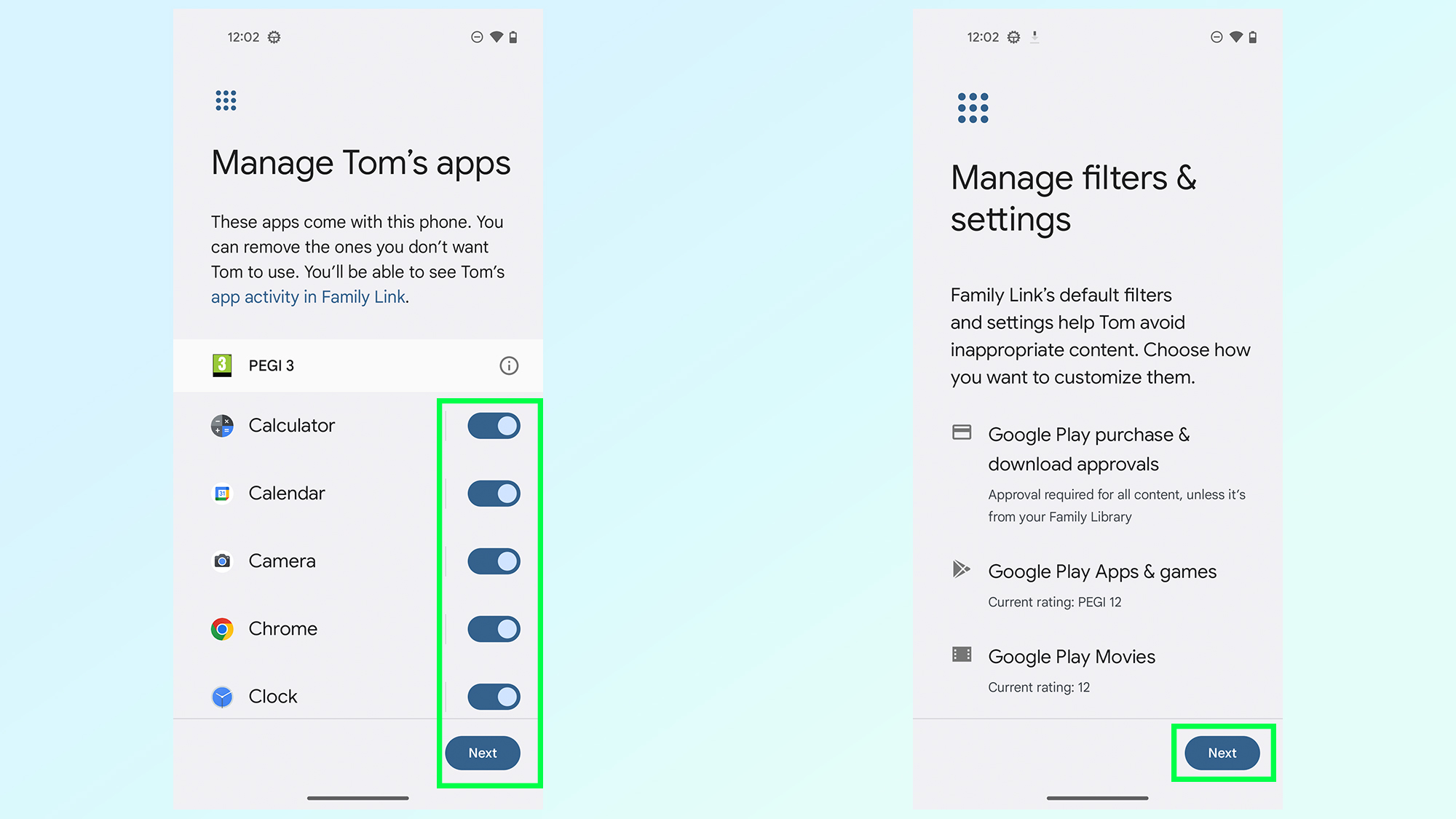
This leads you to two screens letting you manage apps and filters for your kid. The first screen lets you approve or disapprove of apps that are already on the phone, using a basic toggle button. Once done you’ll need to tap Next to continue on. The filters screen lets you fine tune settings relating to downloads and purchases — including age ratings and whether you need to approve each app installed. Tap Next again to continue. If you ever change your mind, you can alter these settings from the Family Link app on your iPhone.
9. Review your controls and set limits
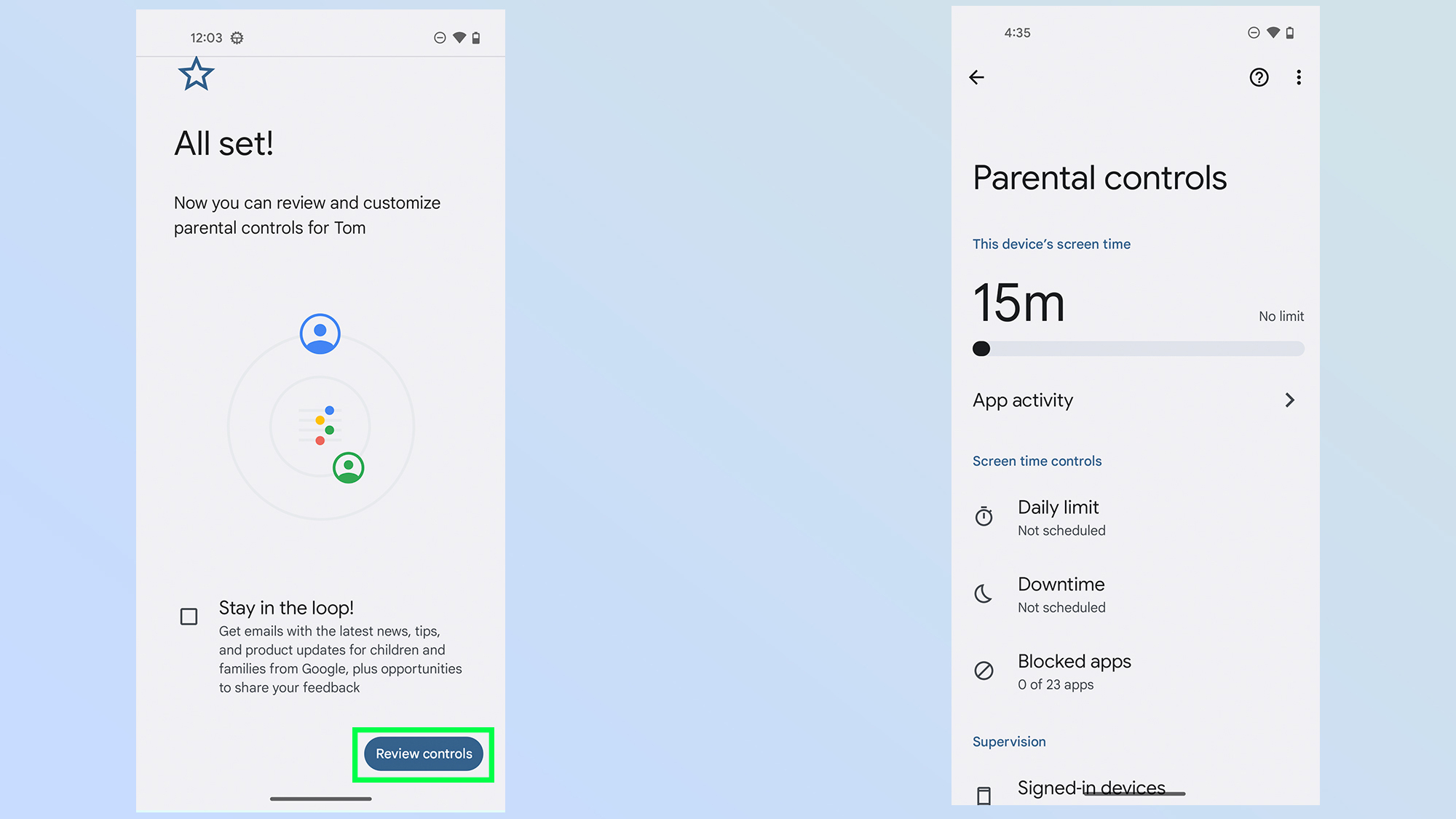
Your phone will confirm everything has been set up, and gives you the option to review controls on your kids’ device. This lets you set things like screen time and blocked apps on their device, rather than having to use Family Link on your own. However any changes you make will need to be confirmed by entering your Google account password.
10. Manage parental controls from the Family Link iPhone app
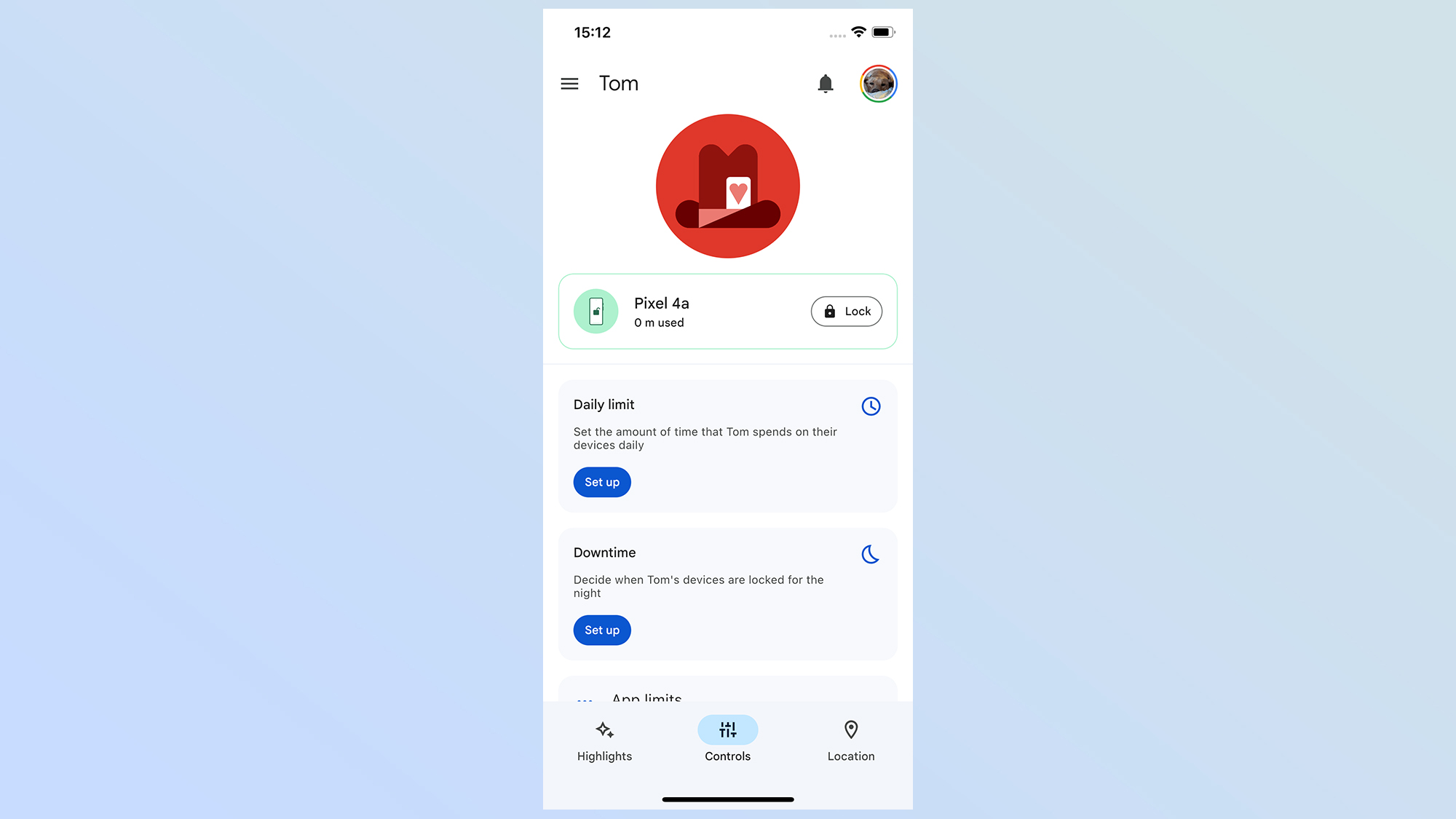
The Family Link app also lets you tinker with these settings just as easily. The app also lets you track the location of your kid’s device, see how much time they’ve spent on it, and lock everything down remotely.
And that's how you set up parental controls on an Android phone from an iPhone using Google Family Link. Now that you're finished be sure to check out some of out other phone tutorials.
Get instant access to breaking news, the hottest reviews, great deals and helpful tips.
We have guides on how to turn off the voice in Apple Maps, how you can make the most out of Messages on iOS 17, getting rid of the SOS status and troubleshoot iPhone connectivity, as well as tips on how to calibrate Google Maps and make the navigation app more accurate.

Tom is the Tom's Guide's UK Phones Editor, tackling the latest smartphone news and vocally expressing his opinions about upcoming features or changes. It's long way from his days as editor of Gizmodo UK, when pretty much everything was on the table. He’s usually found trying to squeeze another giant Lego set onto the shelf, draining very large cups of coffee, or complaining about how terrible his Smart TV is.
