Your Android phone has a hidden feature that stops you from using too much data

Learning how to set data limits on Android is great for anyone who is concerned about going over their mobile plan's allocated data limits. Perhaps you have a very tight data limit for budgeting reasons, or maybe you find yourself regularly using lots of data at certain times, pushing you over the edge.
Whatever the reason, breaching your data limits on Android, or indeed any phone, can be costly, so it pays to know how to set a hard stop. Thankfully, many of the best Android phones come with a setting that allows you to set a data limit, and it's easy to do.
Interesting in finding out how to set data limits on Android? Read on to find out.
How to set data limits on Android
While the steps may vary slightly on different versions of Android, they should more or less be the same. To try and make sure we're all on the same page, though, make sure your phone is up to date by reading our guide on how to update Android.
1. Go to Settings > Network and internet
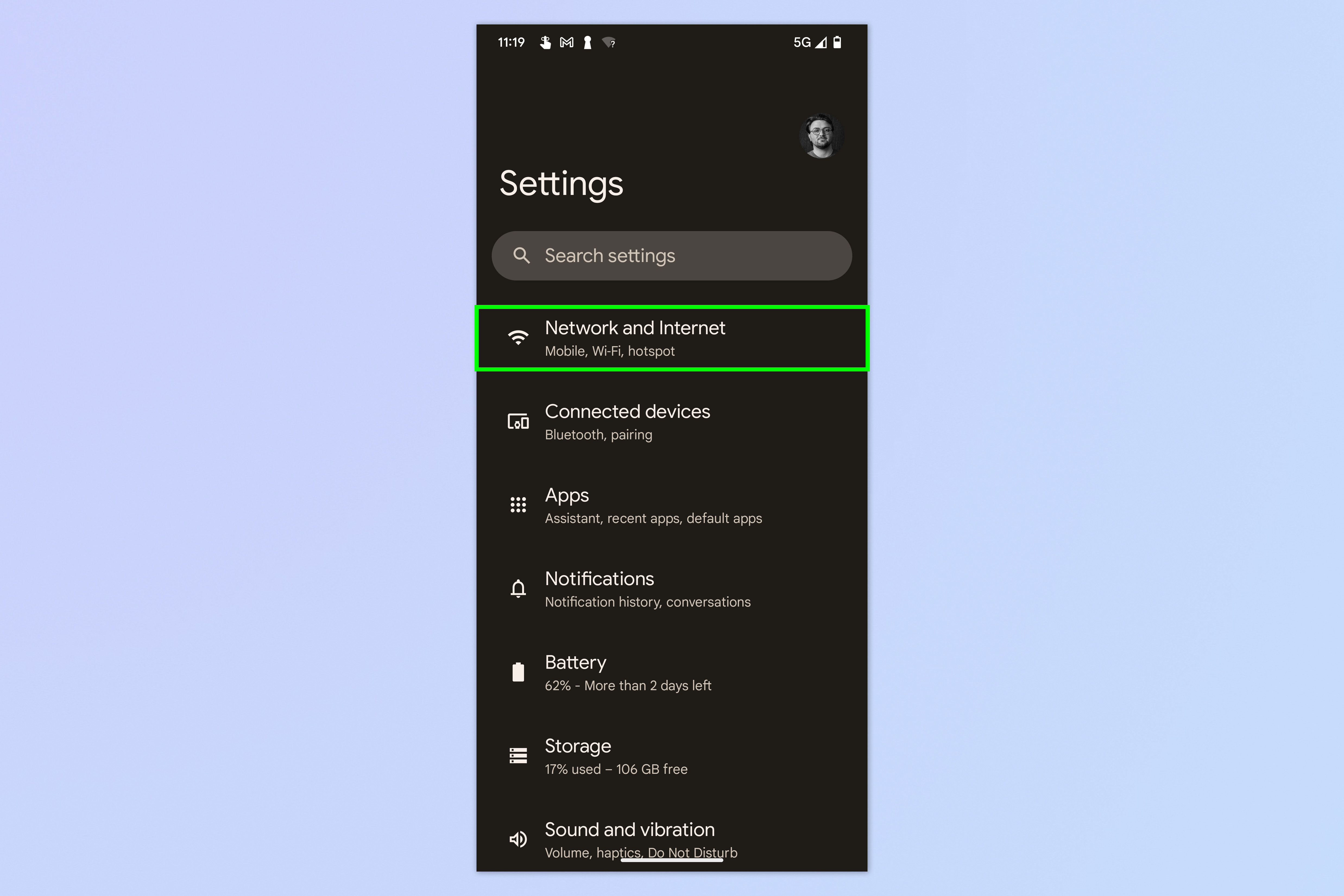
Open the Settings app and tap Network and internet.
2. Go to SIMs > Data warning and limit
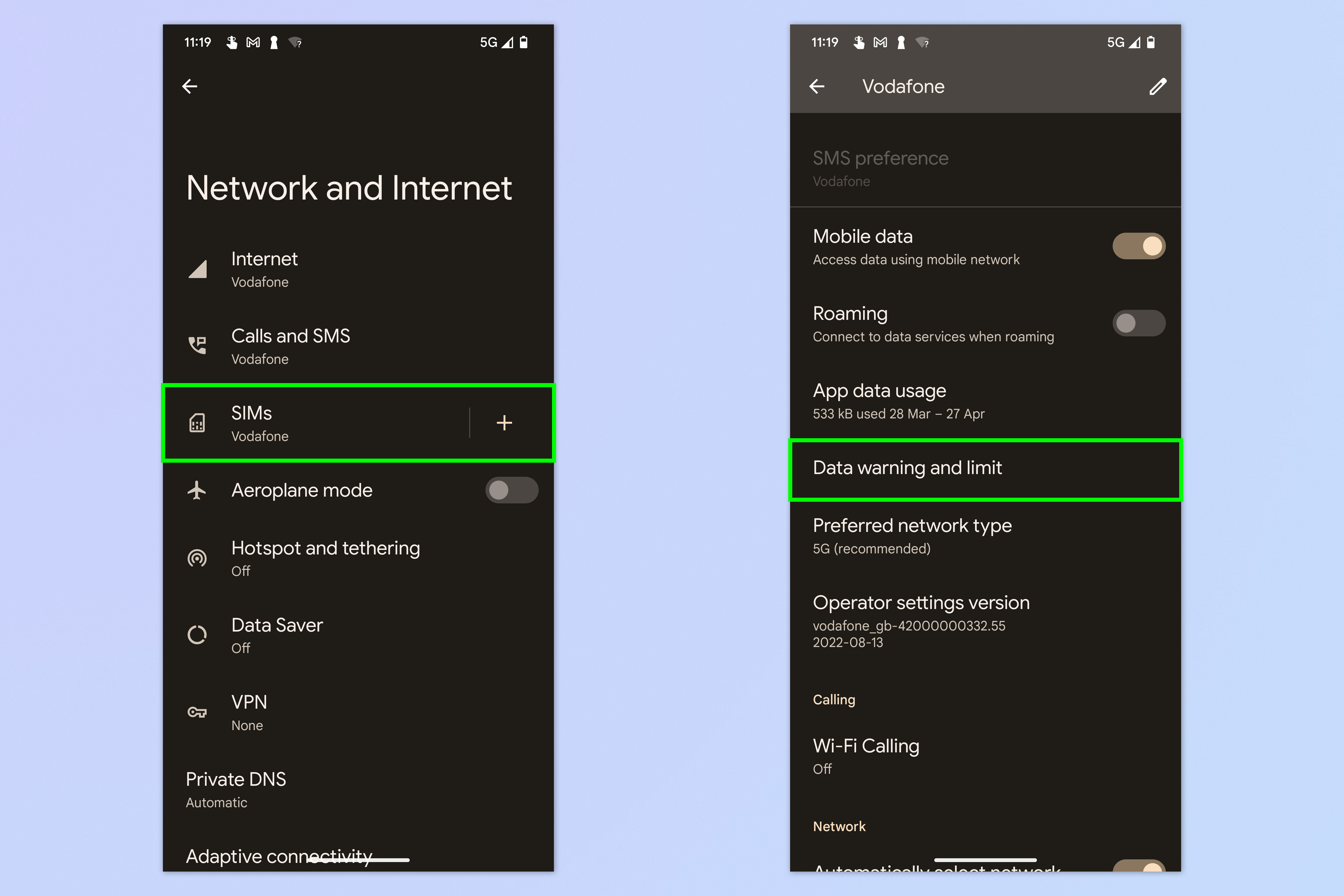
Tap SIMs and select a SIM if using more than one. Now, tap Data warning and limit.
3. Toggle on Set data limit
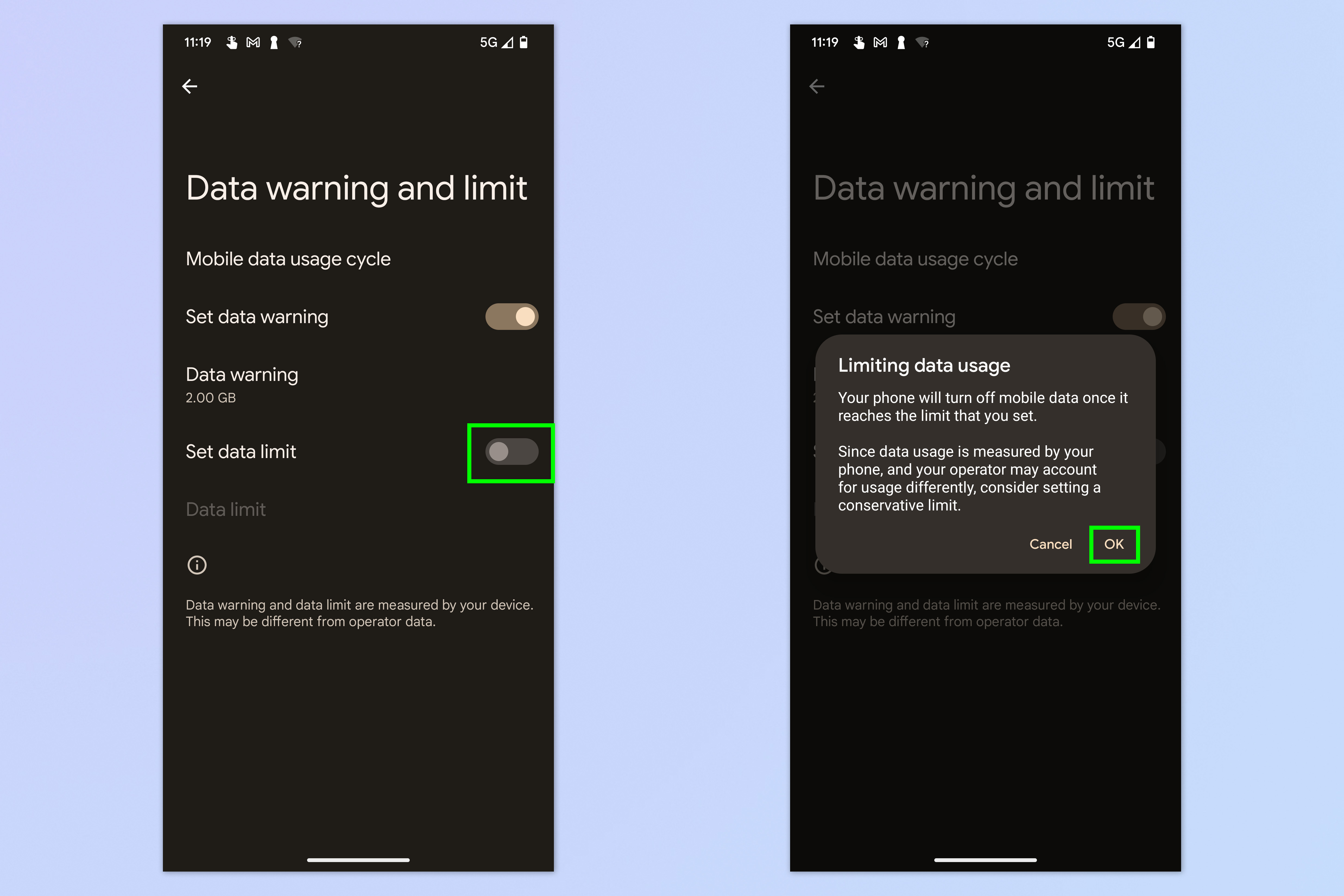
Toggle on Set data limit and tap OK on the pop up.
4. Set a data limit
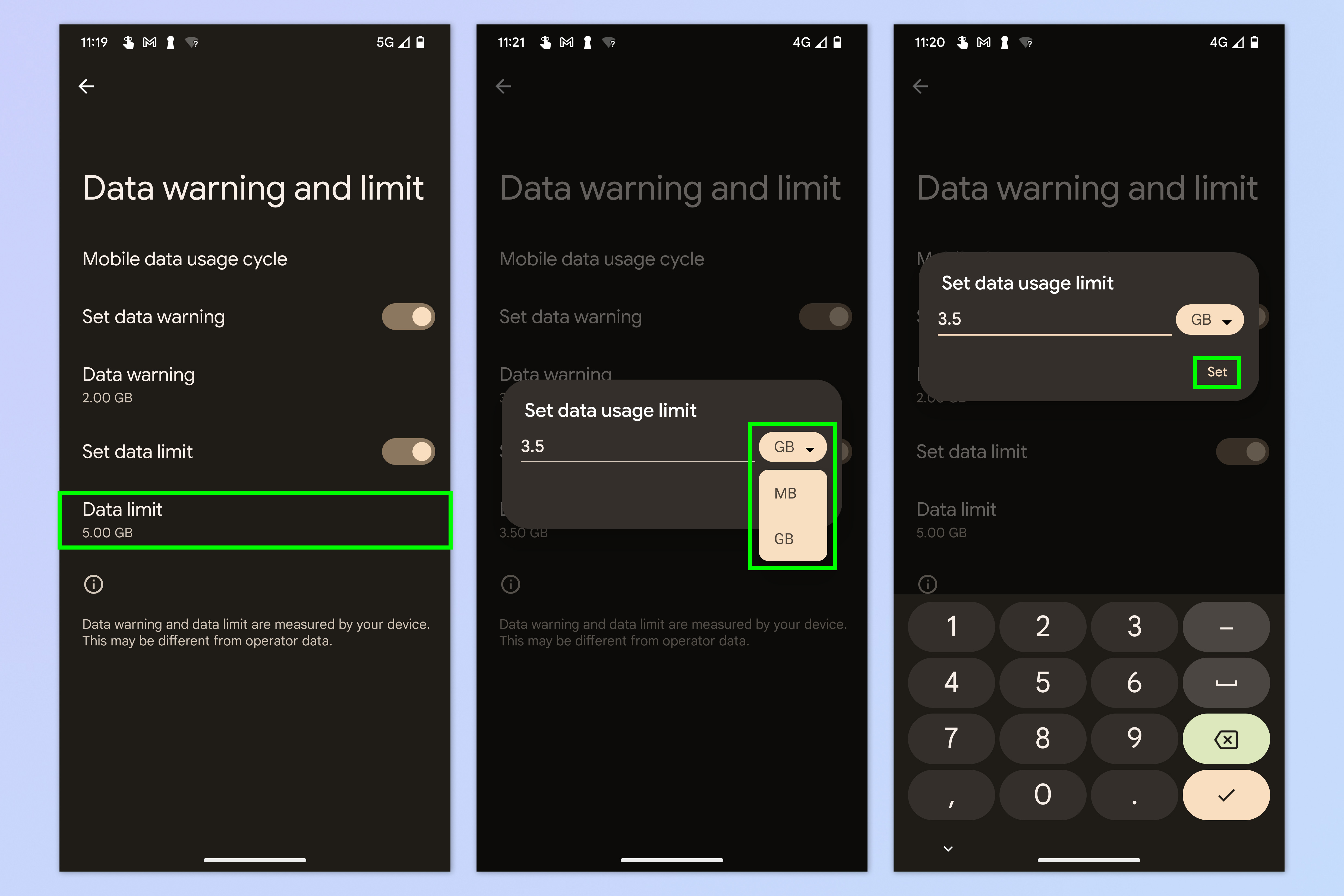
Tap Data limit, then tap GB to change between GB and MB, if required. Enter a data limit and tap Set. You have now set a hard data limit which will stop you using further data unless deactivated.
5. Set a usage cycle reset date

Now you need to set a cycle at which your data limit resets. On the Data warning and limit page, tap Mobile data usage cycle then scroll to set a date of the month for your usage to reset. Tap Set when done.
6. (Optional) Toggle on Data warning
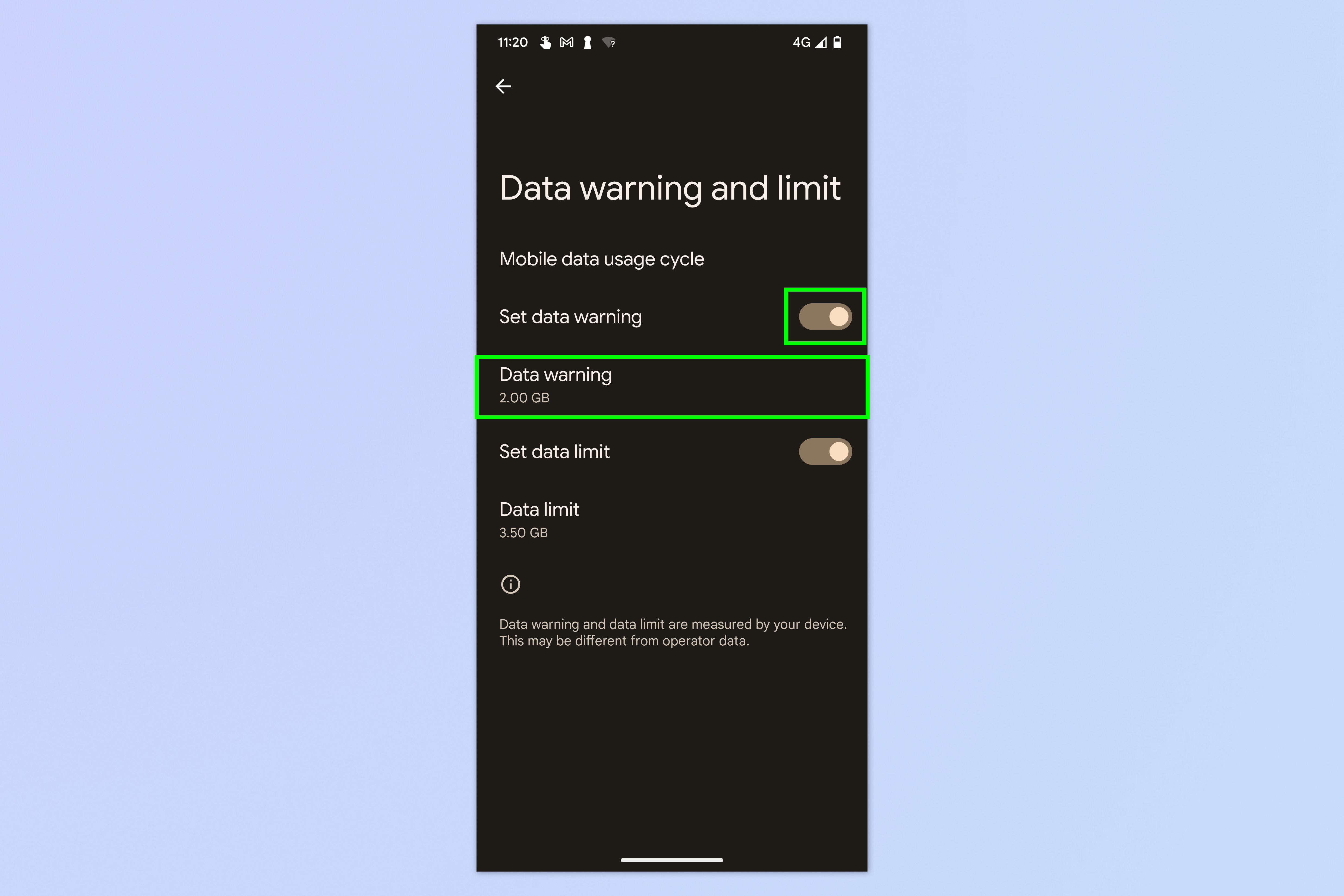
You may also wish to set a Data warning — this is useful for warning you when you are approaching or at your data limit. On the Data warning and limit page, toggle on Set data warning and then tap Data warning.
7. (Optional) Set a data warning
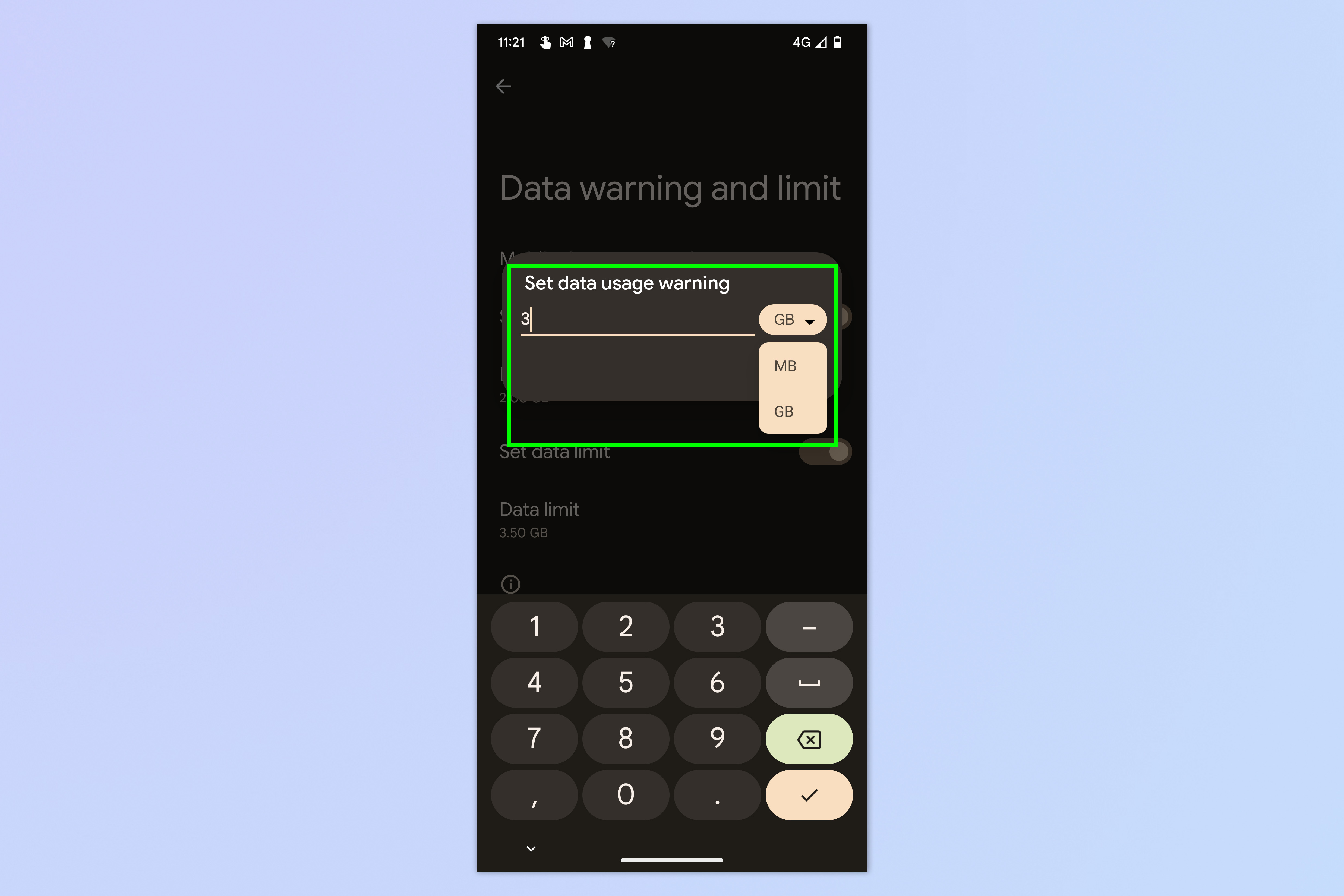
Now enter a data warning amount, choose between MB and GB and tap Set. You will now receive a warning when the specified amount has been used.
There you have it. Not so difficult, right? Now that you've conquered data limits on Android, you may wish to check out our other guides for using your Android device. If you're concerned about the longevity of your phone's power cell, make sure you learn how to check Android battery health.
If you've just got a new device, learn how to transfer data from Android to Android. And if you're feeling like a bit of a power user, read our guide on how to enable Android Developer options.
Get instant access to breaking news, the hottest reviews, great deals and helpful tips.

Peter is a Senior Editor at Tom's Guide, heading up the site's Reviews team and Cameras section. As a writer, he covers topics including tech, photography, gaming, hardware, motoring and food & drink. Outside of work, he's an avid photographer, specialising in architectural and portrait photography. When he's not snapping away on his beloved Fujifilm camera, he can usually be found telling everyone about his greyhounds, riding his motorcycle, squeezing as many FPS as possible out of PC games, and perfecting his espresso shots.
