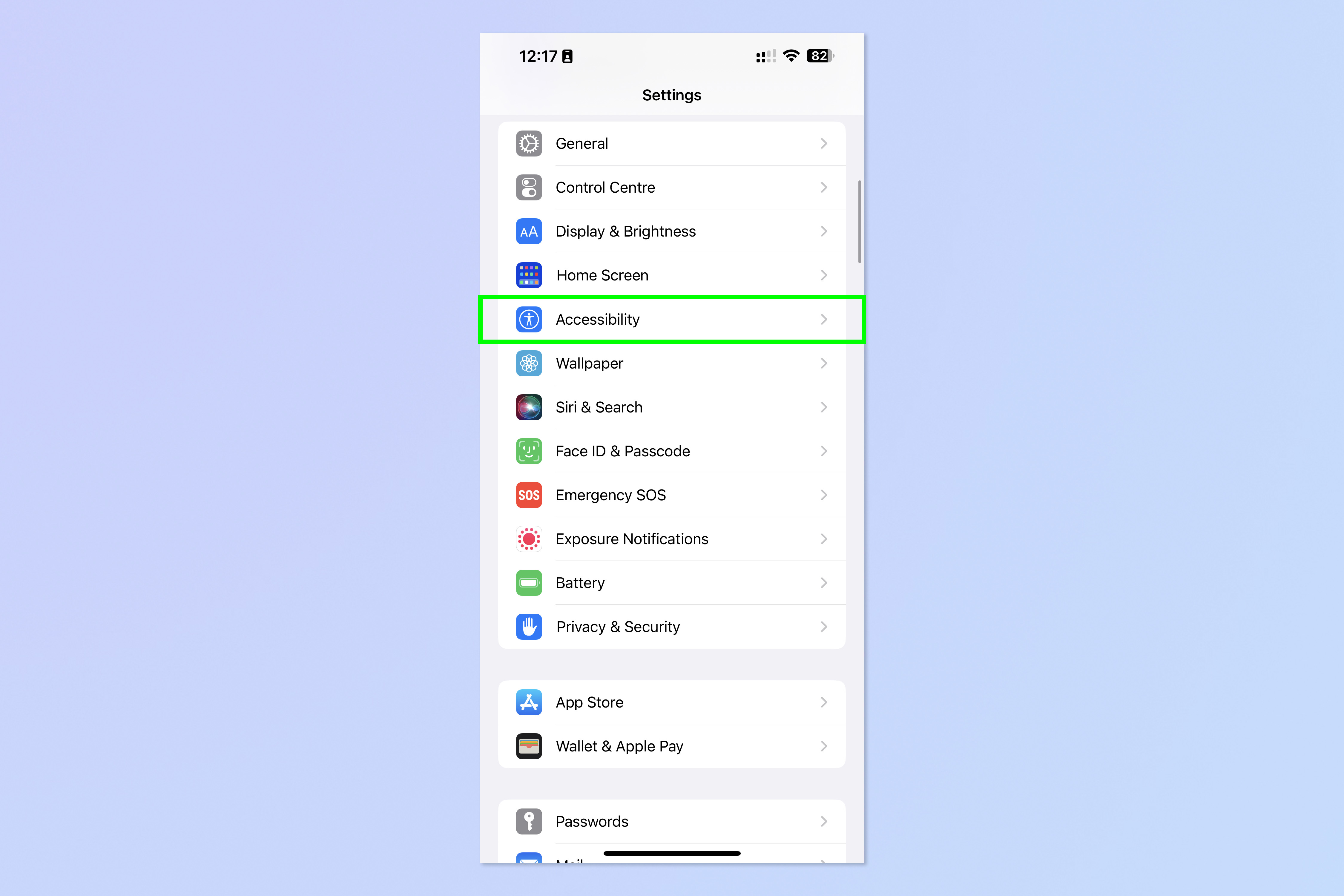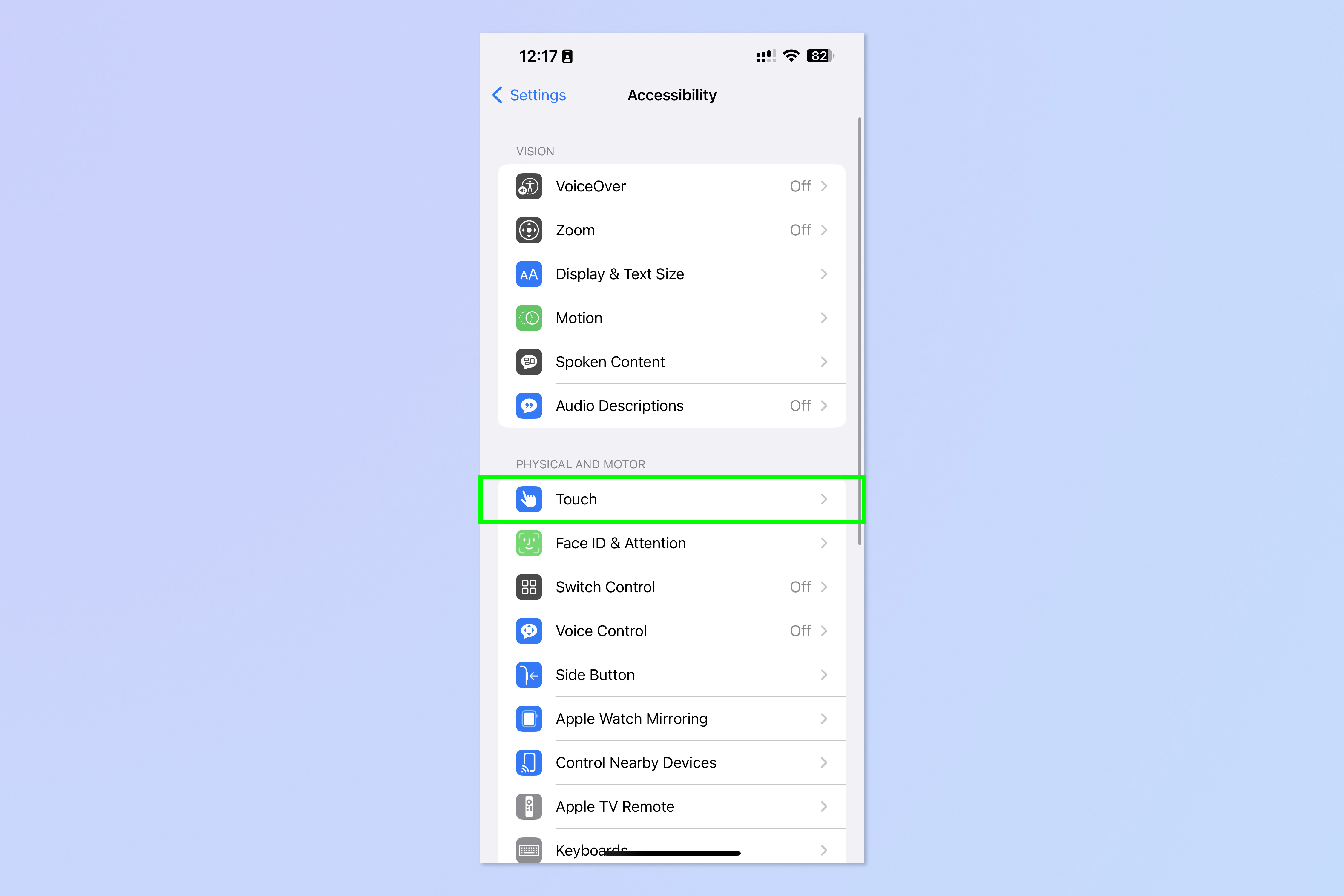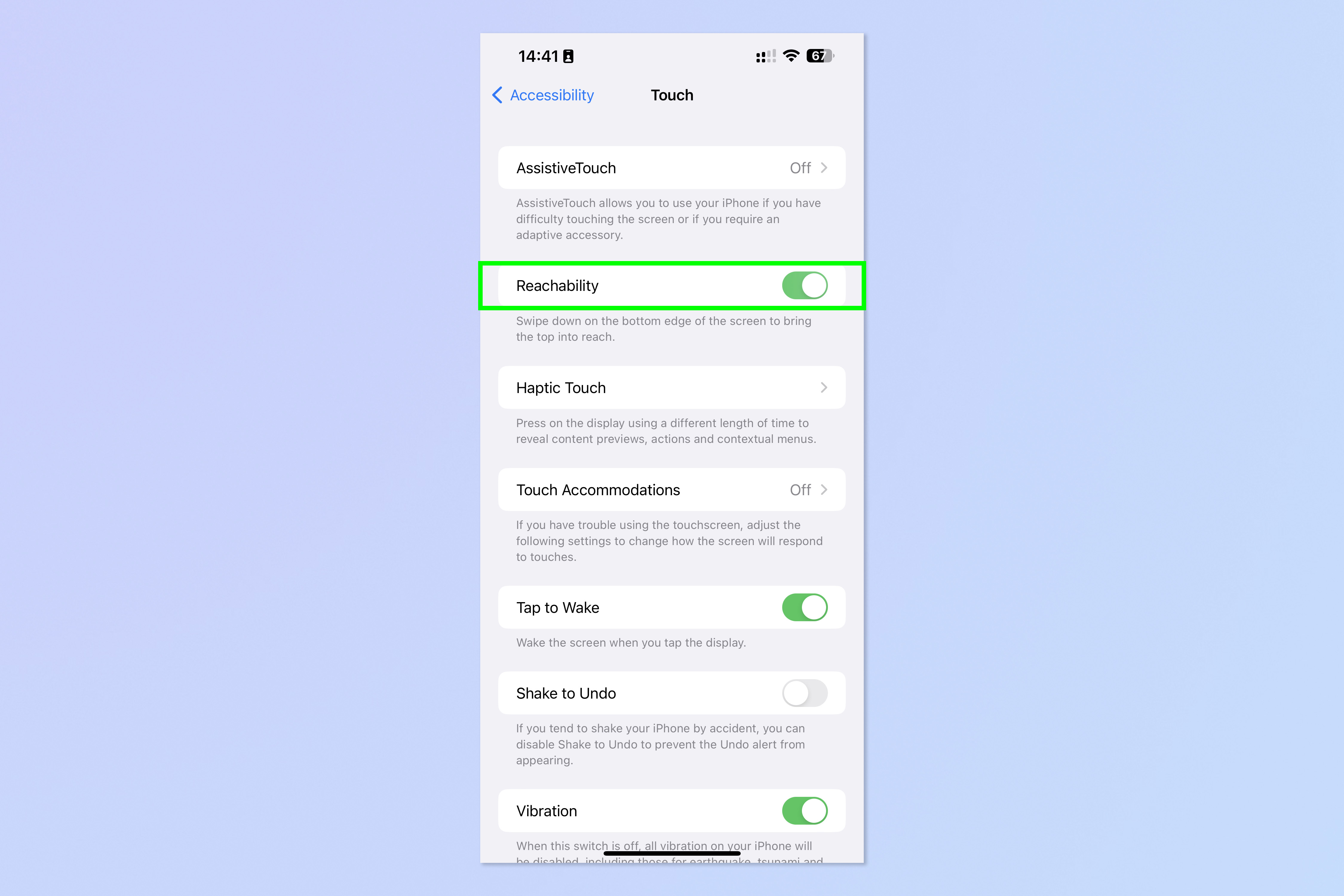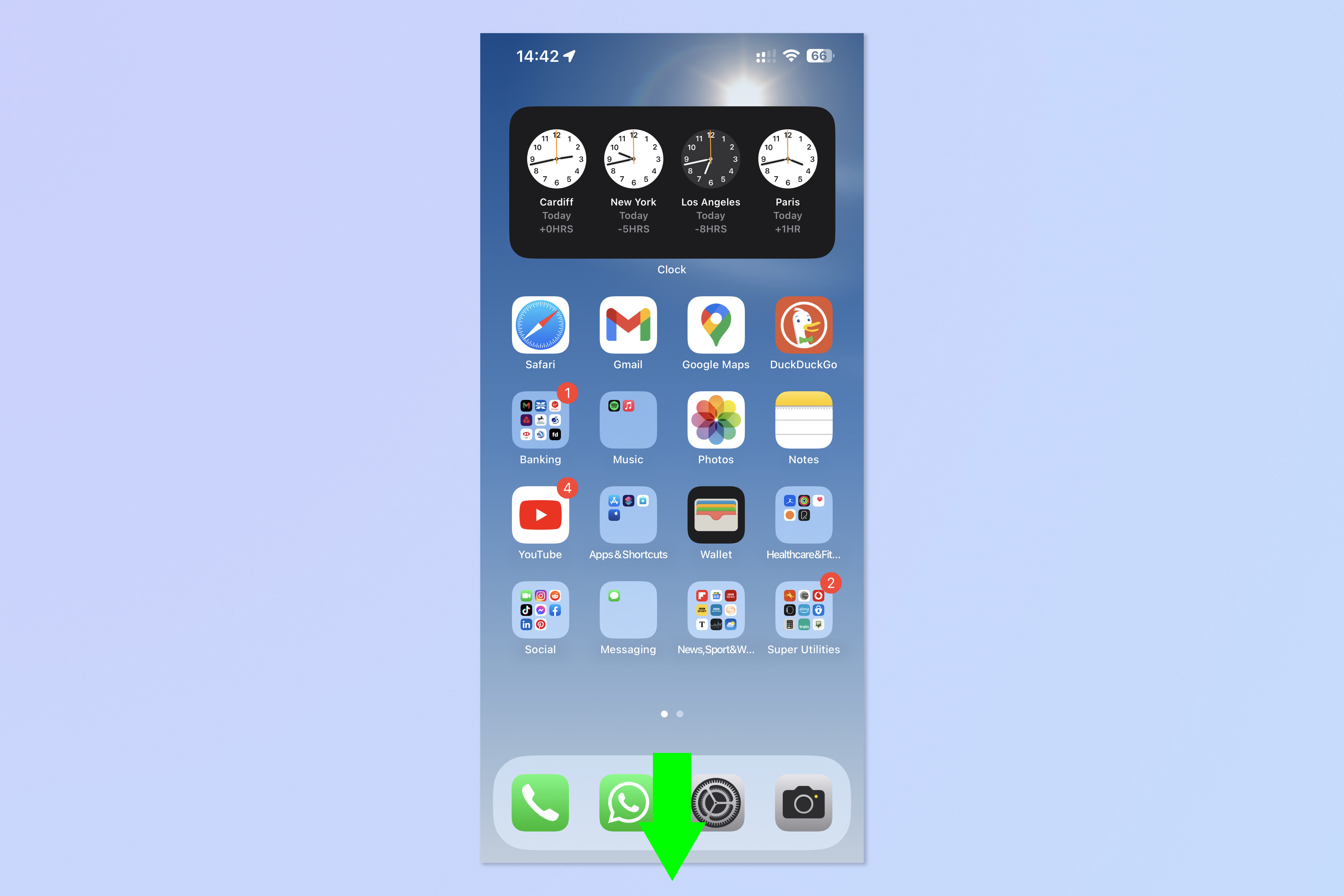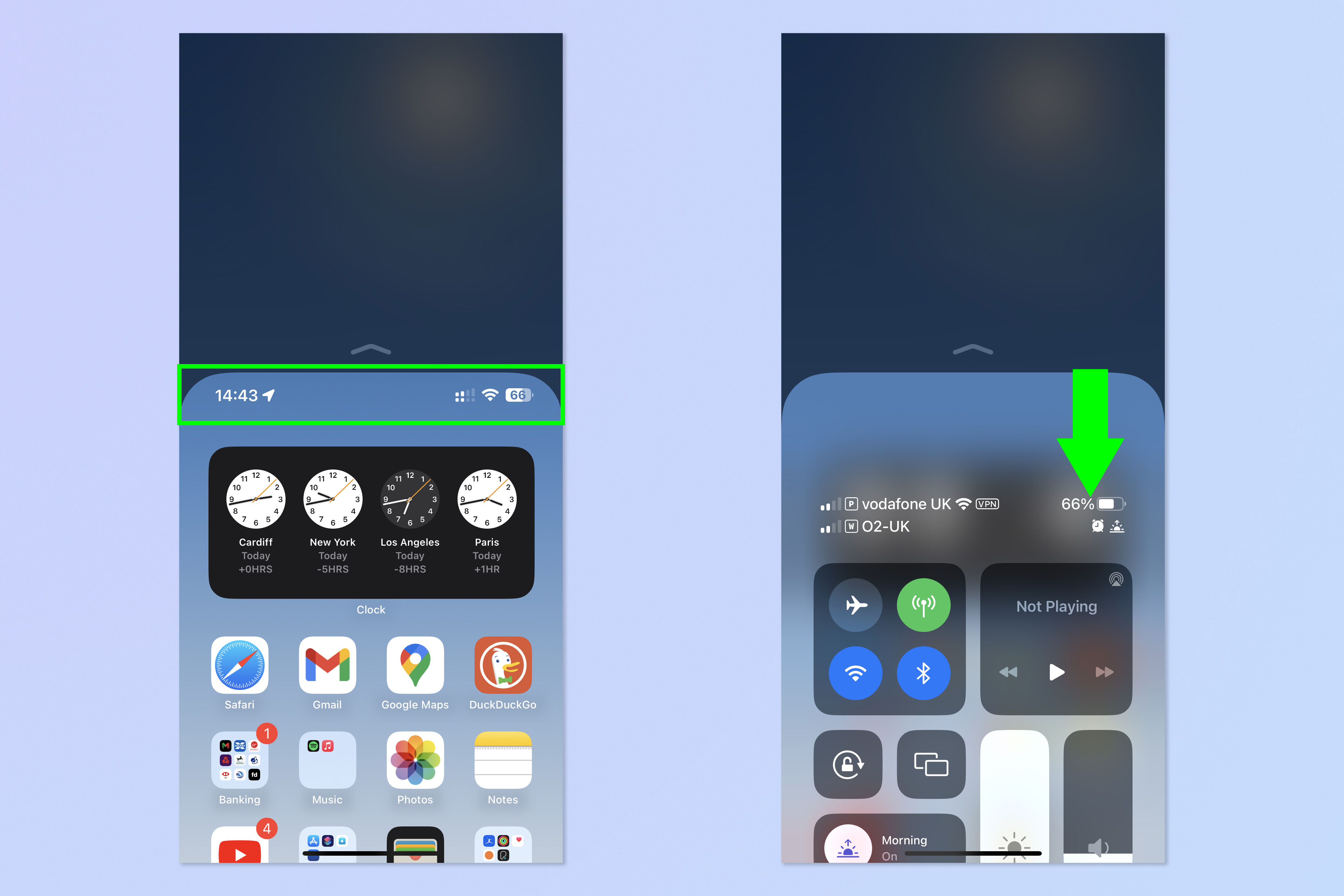This underrated iPhone feature makes using big screens way easier
Small hands? Use reachability on iPhone to make navigating your phone easier

You'll want to use reachability on iPhone if you struggle to hit the top of your iPhone screen when using your phone with one hand. Let's be honest: unless you're blessed with giant hands, that's most of us with larger models like the iPhone 14 Plus or iPhone 14 Pro Max.
Reachability is an accessibility feature, designed to make using an iPhone easy for everyone. It essentially allows you to pull the top of your display down to the middle with a simple gesture at the bottom of the screen. This puts the top of your display within easy reach of your thumb.
From there, you can use the top of your screen as you normally would, pulling down again to open Control Center or the notifications panel. This is great for people with smaller hands who couldn't resist the beautiful big screen of an iPhone Plus or Pro Max, or those who experience difficulty with mobility or dexterity in their hands.
We love the range of accessibility features like this found on iOS and think they make iPhones some of the best phones around. Such features help make the iPhone easy to use for everyone, but also offer nifty shortcuts even to those without accessibility requirements.
If you'd like to discover how to enable reachability on iPhone, all you need to do now is read on.
How to enable reachability on iPhone
1. Open the Settings app and tap Accessibility.
2. Tap Touch.
Get instant access to breaking news, the hottest reviews, great deals and helpful tips.
3. Toggle on Reachability.
4. To use the feature, short swipe down at the bottom edge of the screen.
Alternatively, on an iPhone with a home button, double-tap the Home button. Make sure you tap without pressing the button in, as you'd tap the screen. If you push the button in, you'll open up your recent apps tray.
5. The top of the screen will move halfway down the screen. You can now access anything at the top of the screen more easily. For example, swipe down from the top (now middle) right to open Control Center.
If you'd like more Apple-themed tutorials, we've got you covered. New iPhone? Learn how to transfer data from iPhone to iPhone and get everything moved over safely. Is your iPhone or Mac a little sluggish? Learn how to clear RAM on iPhone and how to clear the cache on Mac to try and speed things up a little.
Want to delete a load of contacts quickly? Learn how to delete multiple contacts on iPhone. Need to capture your greatest mobile gaming moments? Learn how to screen record on iPhone.

Peter is a Senior Editor at Tom's Guide, heading up the site's Reviews team and Cameras section. As a writer, he covers topics including tech, photography, gaming, hardware, motoring and food & drink. Outside of work, he's an avid photographer, specialising in architectural and portrait photography. When he's not snapping away on his beloved Fujifilm camera, he can usually be found telling everyone about his greyhounds, riding his motorcycle, squeezing as many FPS as possible out of PC games, and perfecting his espresso shots.