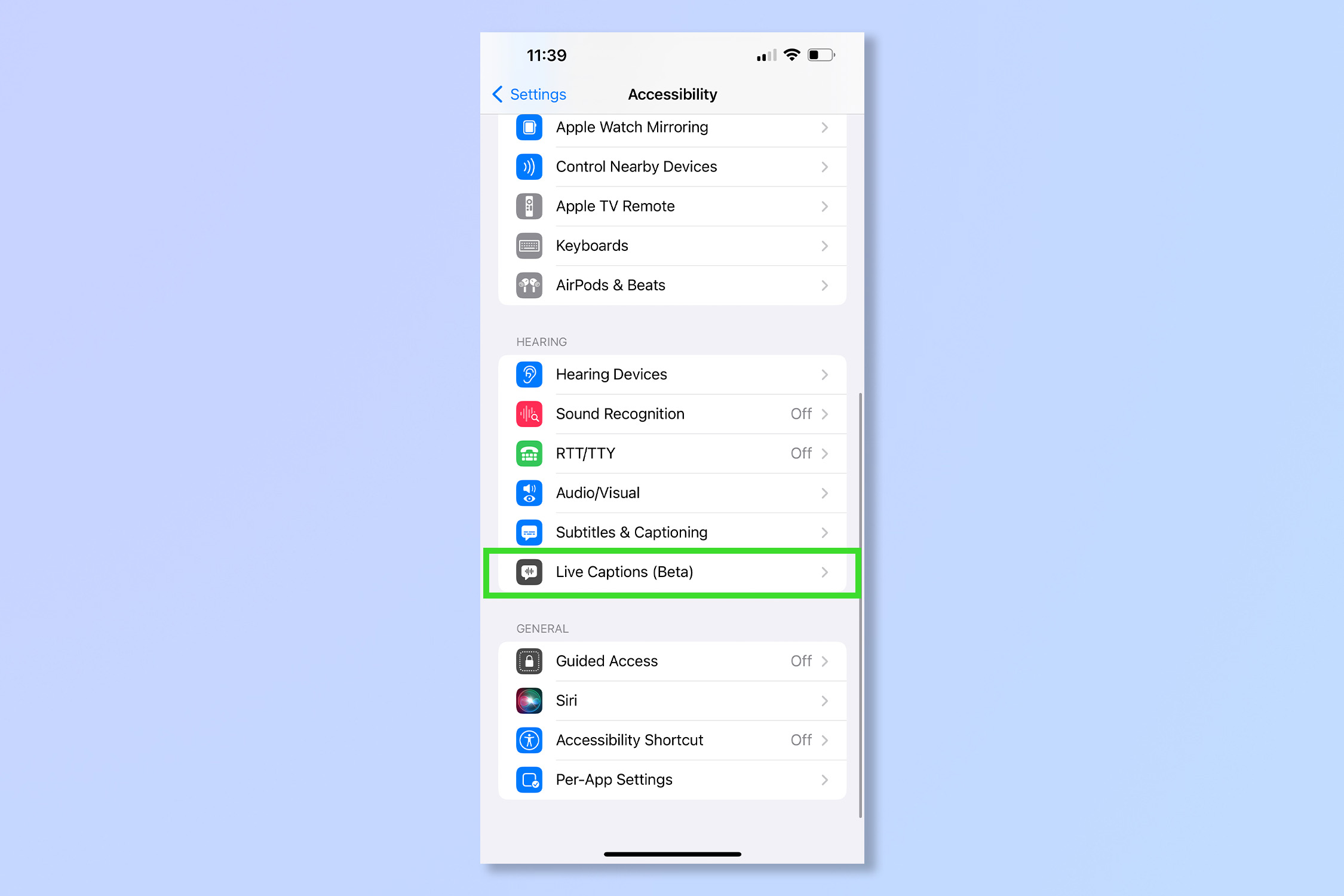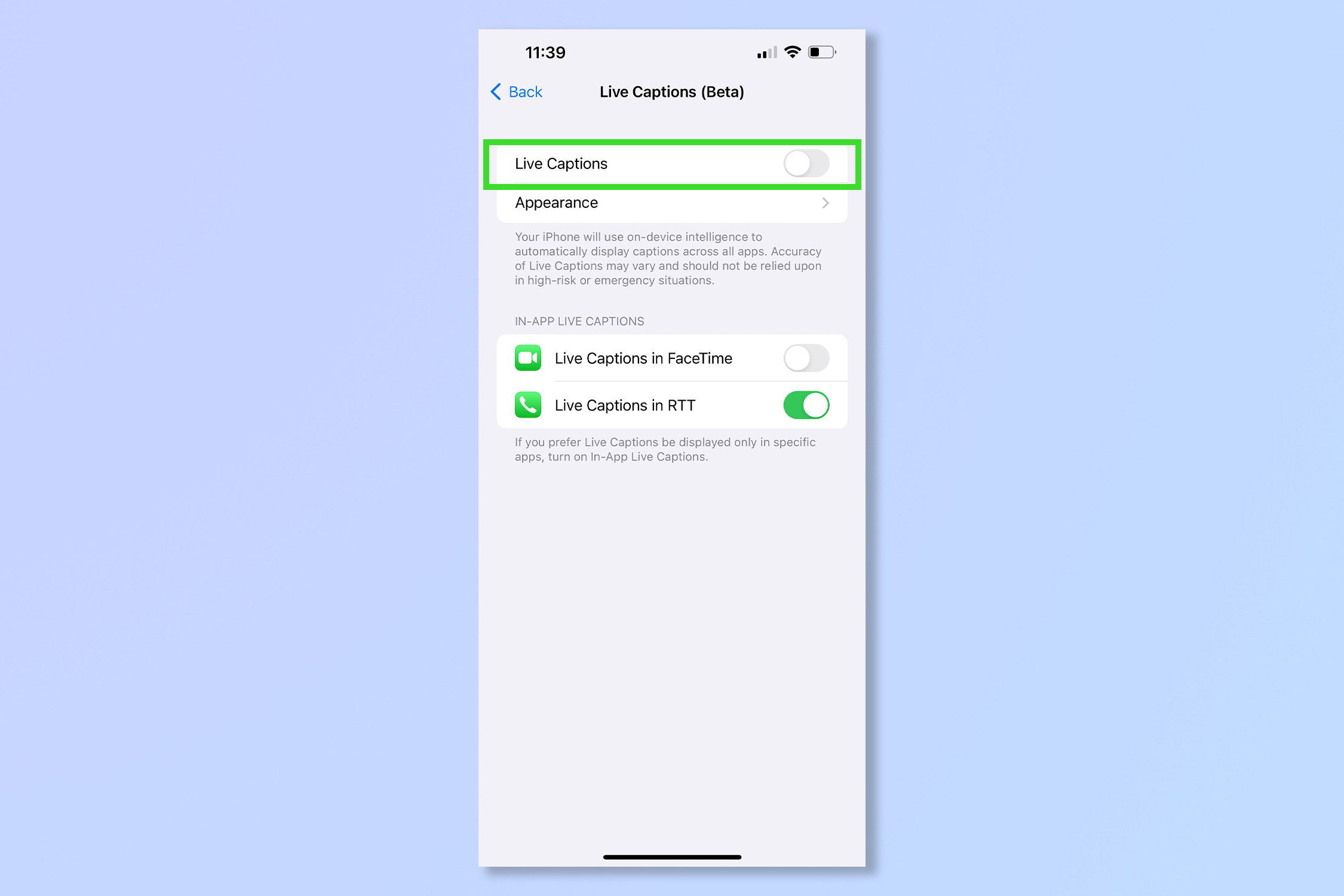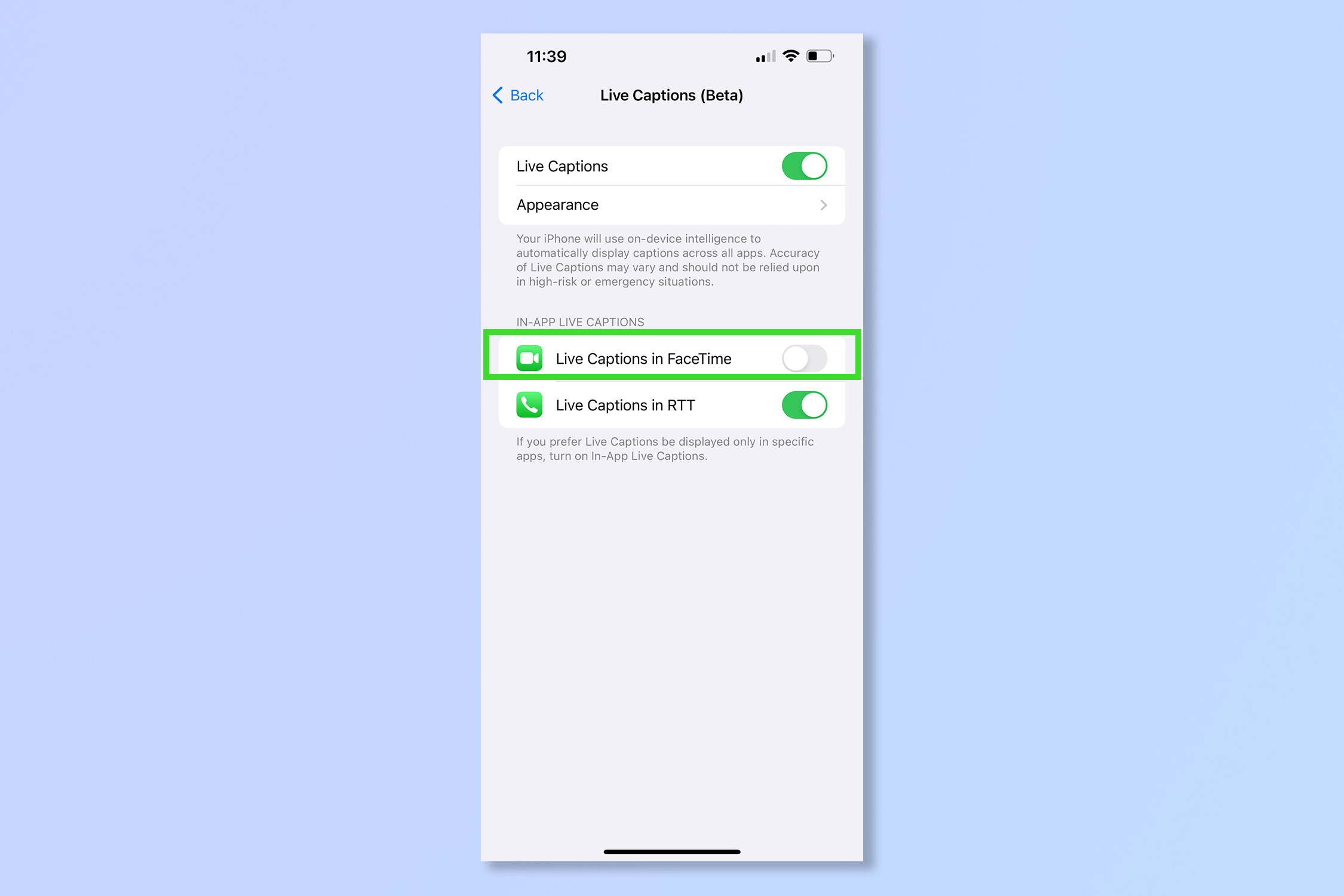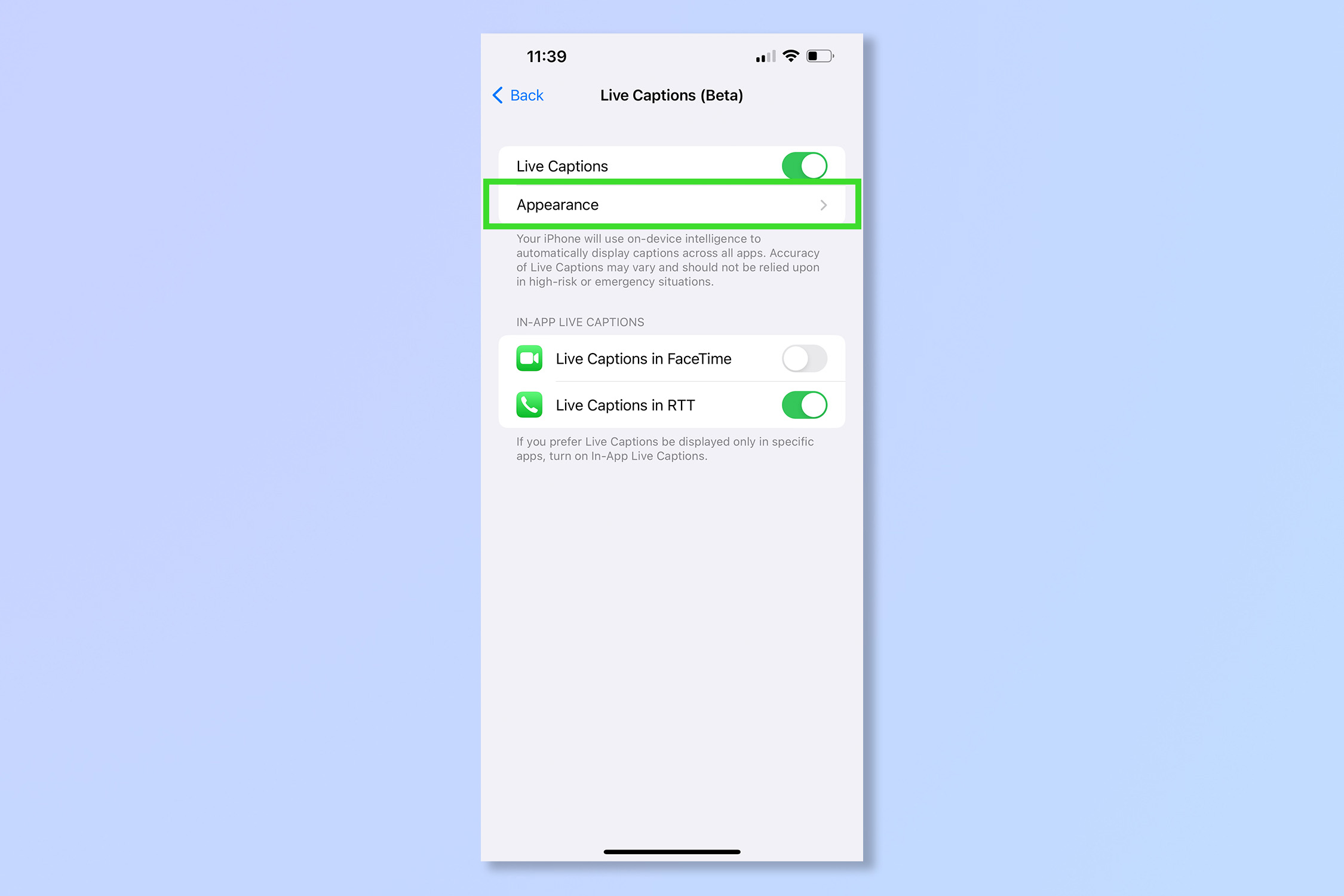How to get live captions on audio and video with iOS 16

The introduction of iOS Live Captions on audio and video apps could present a serious benefit for those with hearing impairments. After all, iPhones are for everyone and their huge range of accessibility features has long been one of the many reasons that iPhones are considered among the best phones on the market.
In this vein, a new iOS 16 feature that enables live captions on video and audio is well worth switching on. Live Captions does what it says on the tin: it provides captions to audio and video, including calls and FaceTime, in real time. It's a great feature for those with hearing impairments, increasing their access to audio and video, but may also prove useful generally, if an unstable internet connection is distorting the video on Facetime for example. It could also be a big help for people learning new languages too, who may find it easier reading words than deciphering fast-paced speaking.
It’s a very simple to activate iOS Live Captions, but we'll can walk you through it with this simple guide.
Note: This feature is currently in Beta and available only in the U.S. Apple has also emphasized that the accuracy of Live Captions may vary and shouldn’t be relied upon in high-risk or emergency situations.
How to enable iOS live captions
1. Open the Settings app, then tap Accessibility.
2. Under Hearing, tap Live Captions.
3. Now, toggle Live Captions to on.
Get instant access to breaking news, the hottest reviews, great deals and helpful tips.
Your iPhone will now automatically display captions on all apps to accompany audio and video. You can also set it to work only in specific apps. At the moment, while this feature is in beta, these are limited to FaceTime and RTT.
4. Toggle Live Captions in FaceTime to on. You will now see captions on video calls. You can also turn on Live Captions in RTT.
5. Tap Appearance to change the font size — it can be tricky to read the text at speed on even the largest iPhone screens.
And there you go, all done! Another great way to help those with hearing impairments is to make sure any sound is crystal clear, it could be worth it to learn how to record stereo sound on iPhone. To find out what else your iPhone is capable of, like controlling nearby devices, check out 7 hidden iOS 16 features that will make your life way easier and how to lock iOS Notes using Face ID.
Andy is a freelance writer with a passion for streaming and VPNs. Based in the U.K., he originally cut his teeth at Tom's Guide as a Trainee Writer before moving to cover all things tech and streaming at T3. Outside of work, his passions are movies, football (soccer) and Formula 1. He is also something of an amateur screenwriter having studied creative writing at university.