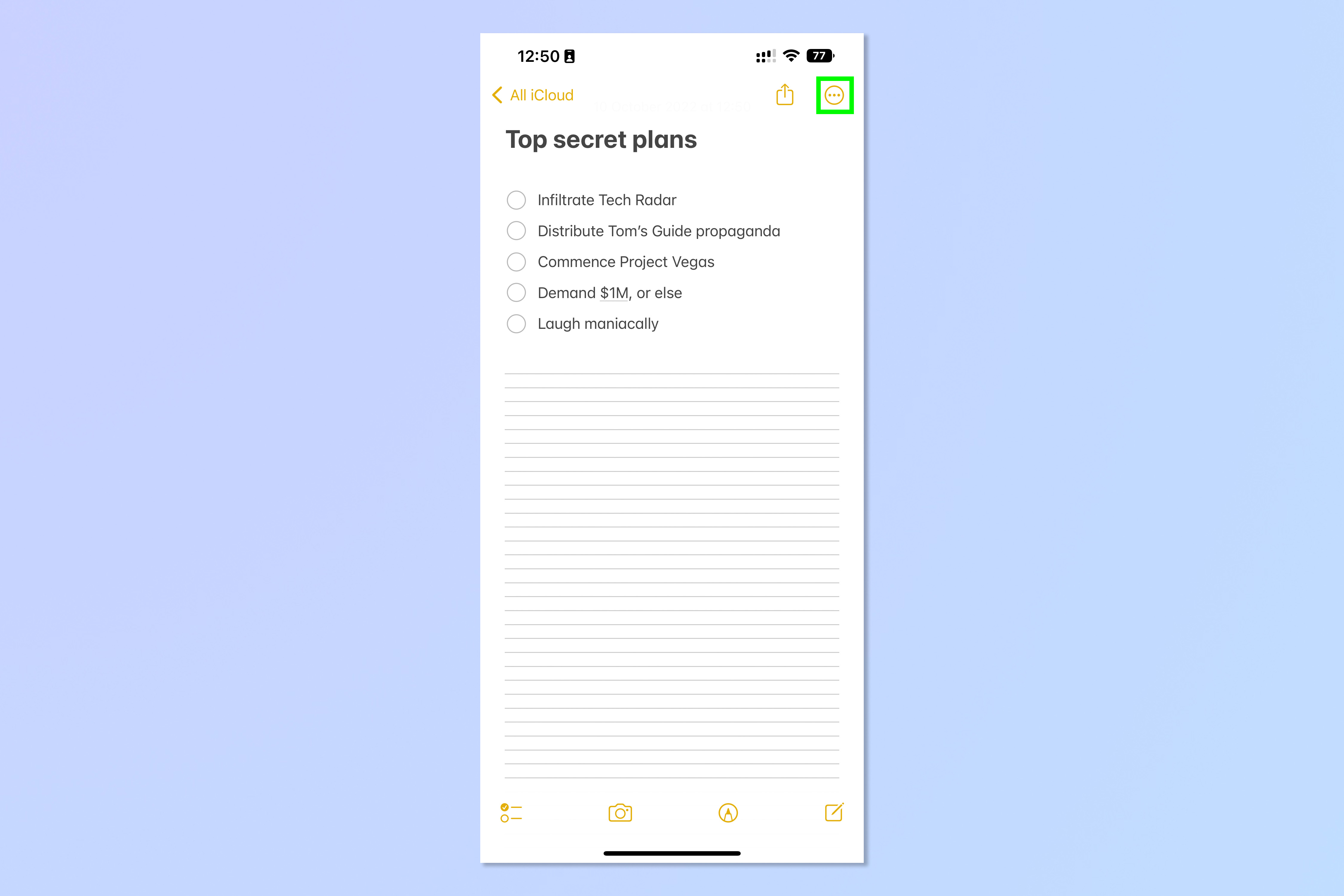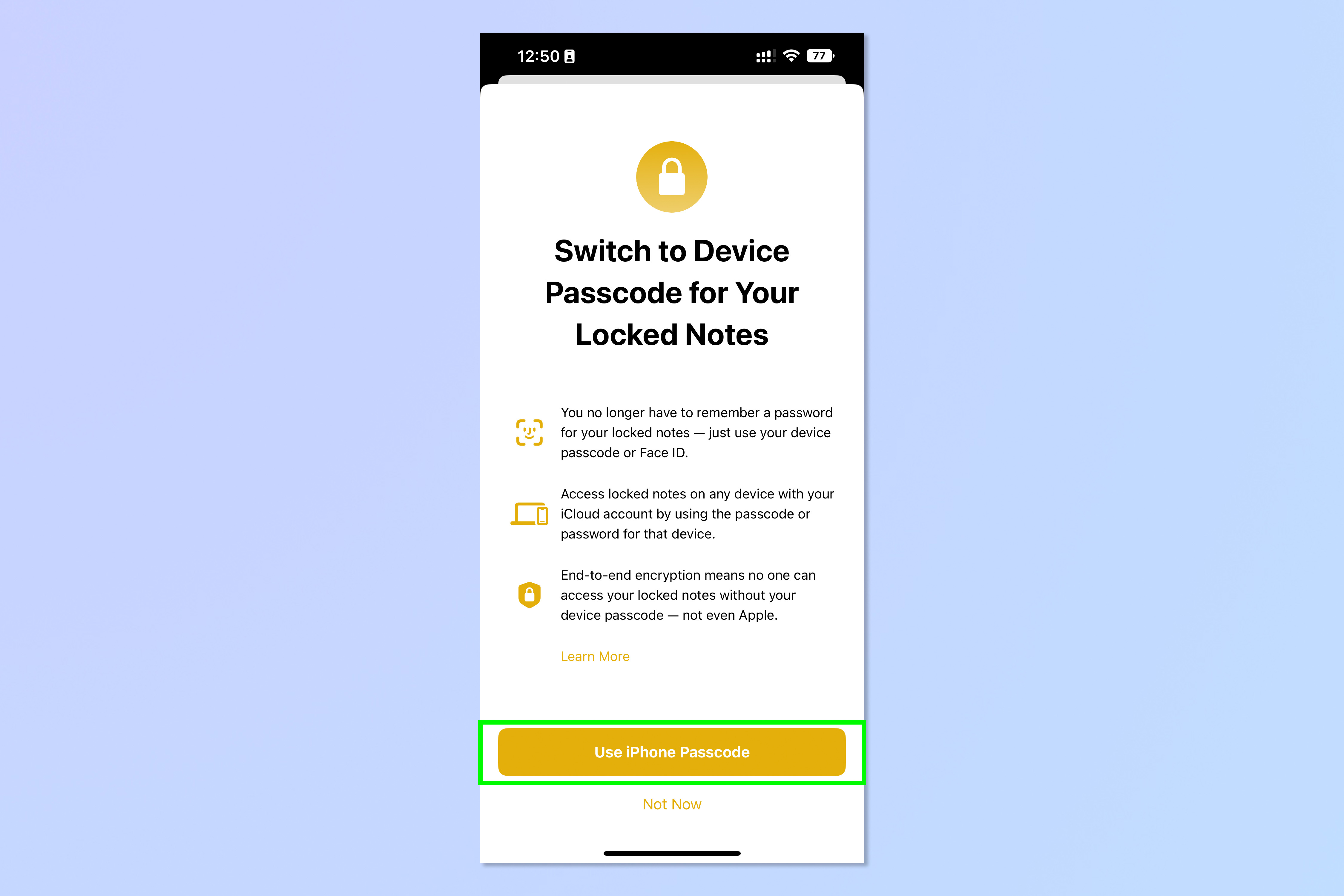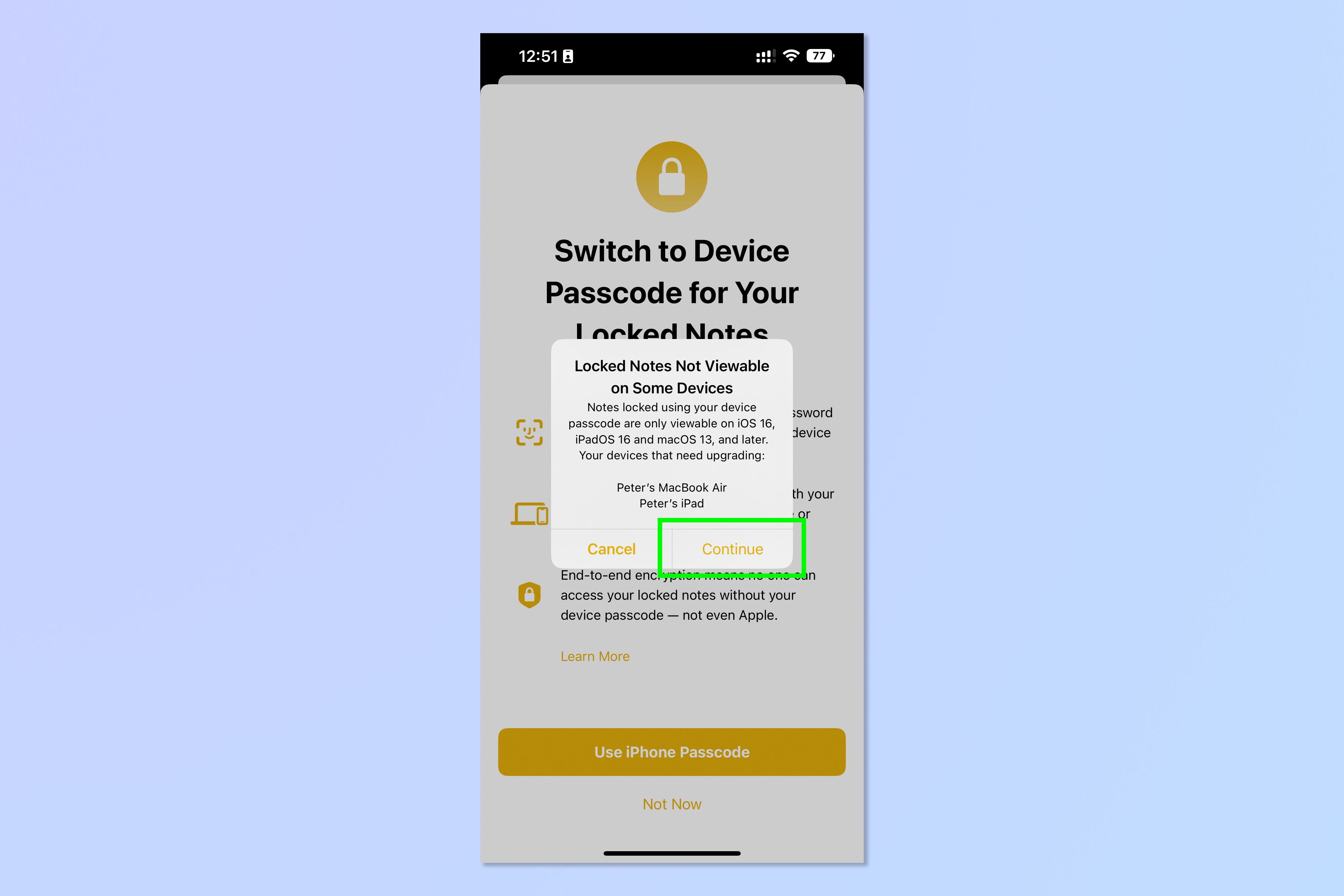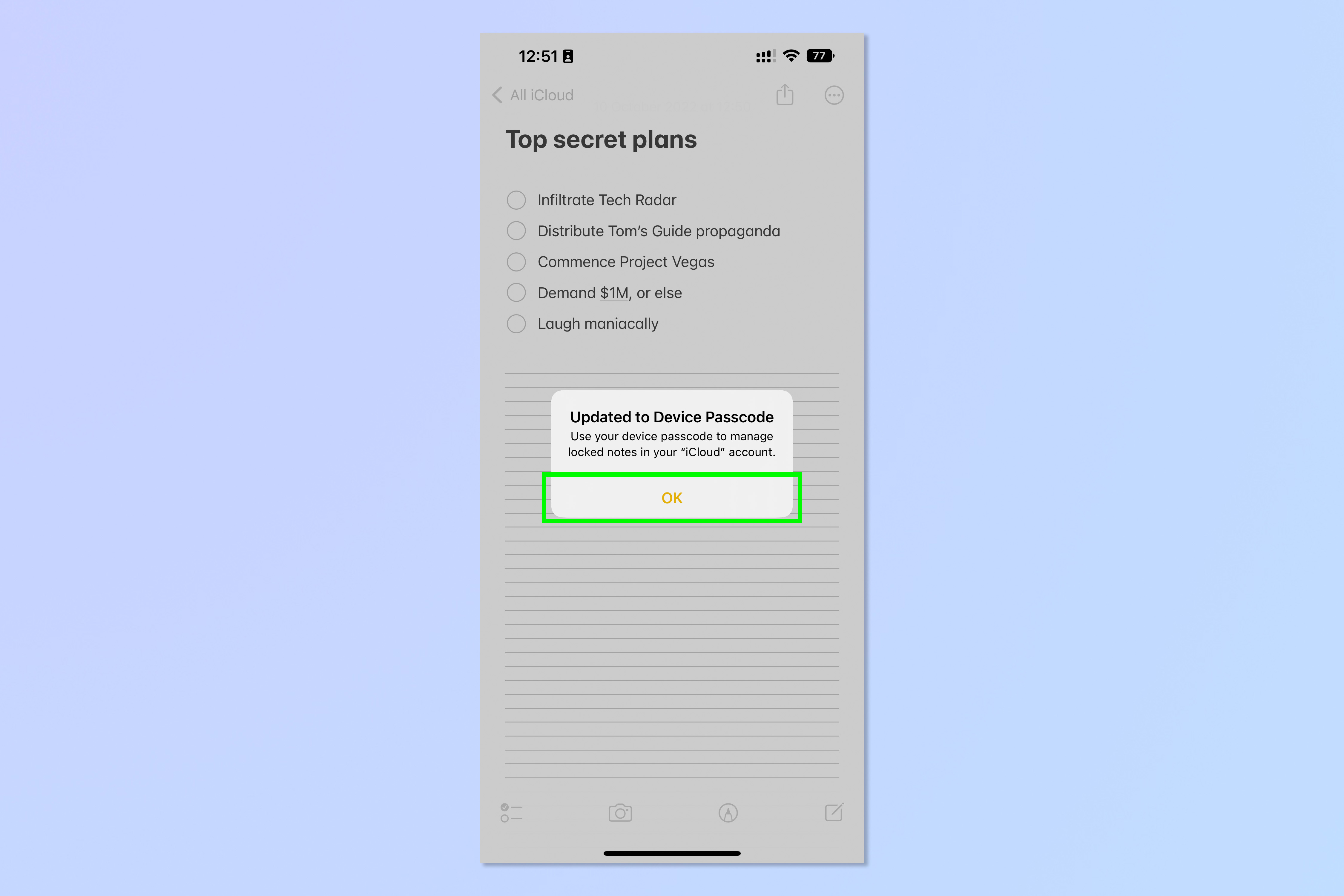iOS 16 lets you lock notes way more securely than before — here's how
Never forget your notes password again. Here's how to lock notes with Face ID on iPhone

If you're not sure why the ability to lock notes with Face ID on iPhone is incredibly useful, allow me to explain.
Before Apple launched iOS 16, you could lock notes in the iPhone's Notes app. You'd tap the lock button and set a password and all would be well — your note would be secure, your top secret plans just that. The problem was, though, that this password was separate to your iPhone unlock passcode and could be anything you like. As a result, issues arose if you ever forgot the password to that specific note. And let me tell you from first hand experience that this was an all-too-common situation, especially when digging out and trying to unlock a note from 3 years and three iPhones ago.
Now, thanks to iOS 16, iPhone users can lock notes using their main unlock passcode and/or Face ID. This is similar to how notes have been lockable and unlockable on Mac using a thumbprint/Apple ID. It's super useful and means you don't have to stress about remembering yet another password, so your embarrassing poetry can stay private.
Note: Moving to Face ID/passcode locking affects all locked notes on your iPhone, meaning the steps below are required only once and you don't need to repeat the process to lock individual notes with Face ID/passcode.
How to lock notes with Face ID on iPhone
1. Open the Notes app and select a note without a lock, or create a new note. In the top right corner, tap the three dots icon.
2. Tap Lock.
3. You'll receive a pop up asking whether you want to switch to device passcode for locking notes. Tap Use iPhone Passcode.
Get instant access to breaking news, the hottest reviews, great deals and helpful tips.
4. If you have multiple Apple devices which aren't compatible with these changes, you'll receive a warning telling you which devices your passcode locked notes will not be available on. Make a note of these and then tap continue.
5. You'll receive a prompt to tell you that your Locked Notes have been updated to your Device Passcode. Tap OK.
That's all there is to it. You now needn't worry about losing or forgetting your notes passwords. You can still view your top secret recipe ideas without ever risking them being seen or stolen.
If you'd like more tips on getting the most out of your iPhone, make sure you read how to enable iOS Live Captions, how to set up a Focus Mode on iPhone and how to copy and paste edits on iPhone.

Peter is a Senior Editor at Tom's Guide, heading up the site's Reviews team and Cameras section. As a writer, he covers topics including tech, photography, gaming, hardware, motoring and food & drink. Outside of work, he's an avid photographer, specialising in architectural and portrait photography. When he's not snapping away on his beloved Fujifilm camera, he can usually be found telling everyone about his greyhounds, riding his motorcycle, squeezing as many FPS as possible out of PC games, and perfecting his espresso shots.