iOS 17 now lets you pick your own search engine for private browsing in Safari

Additions to private browsing account for many of the changes in iOS 17 Safari, but the new features don't stop with turning on locked private browsing. You can also change the default search engine you use when in private browsing mode.
Previous versions of Safari have let you designate a default search engine — out of the book, Safari uses Google for searches. But iOS 17 marks the first time you can change the search engine you use when browsing in private mode.
Why change your default search engine? Some people simply don't trust Google and don't want to feed it more browsing information even with privacy safeguards enacted. Some just prefer other search engines. Whatever the reason, iOS 17 opens up searches in Safari's private browsing mode to other players.
Here's how to change your search engine for private browsing in Safari on your iPhone.
How to change your default search engine for private browsing
You'll need to be running iOS 17 or later to use this feature. We can show you how to download and install iOS 17 if you need help.
1. Go into Safari's settings
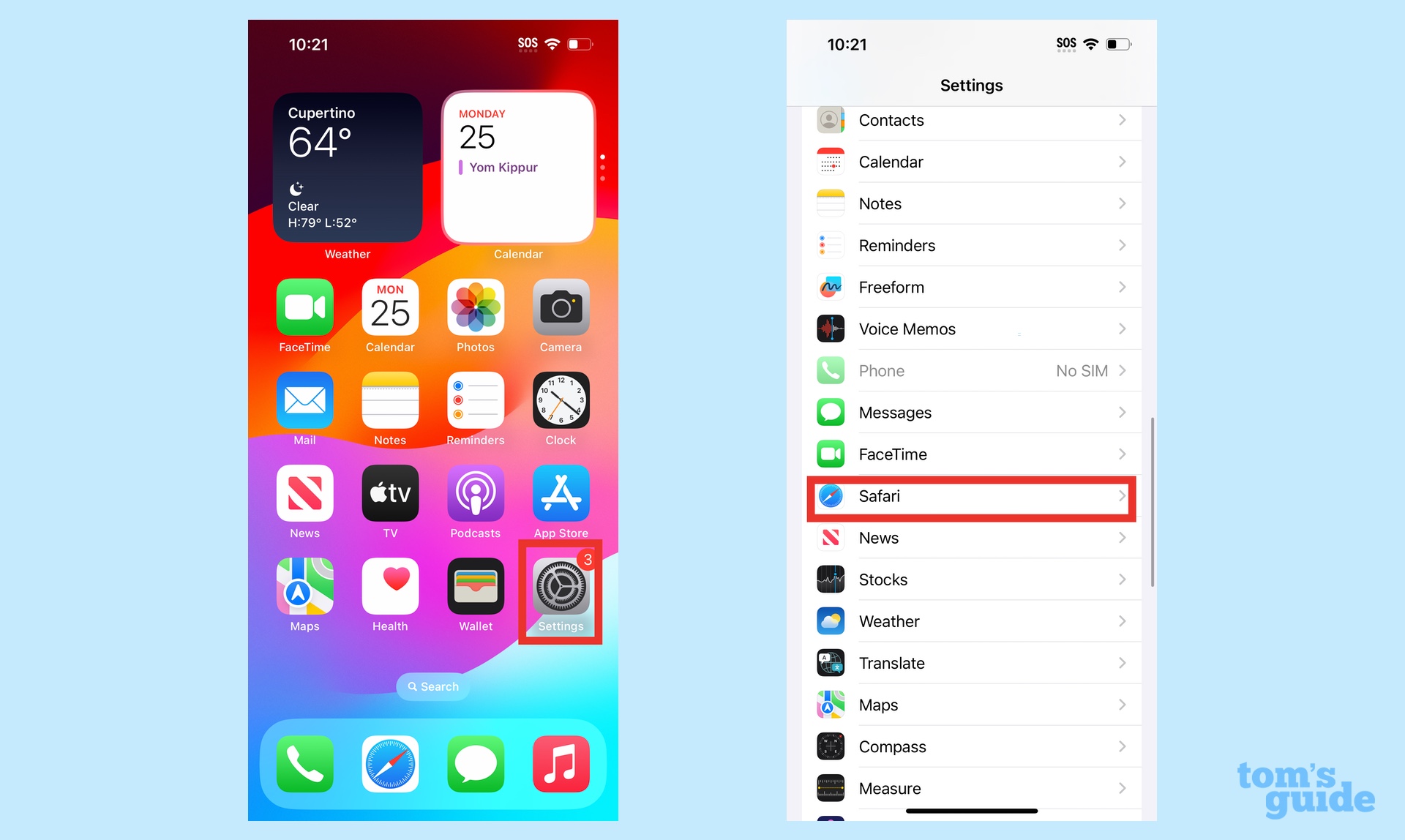
Launch the Settings app, and tap on Safari. It's located in the block of settings for built-in iPhone apps.
2. Select Private Search Engine setting
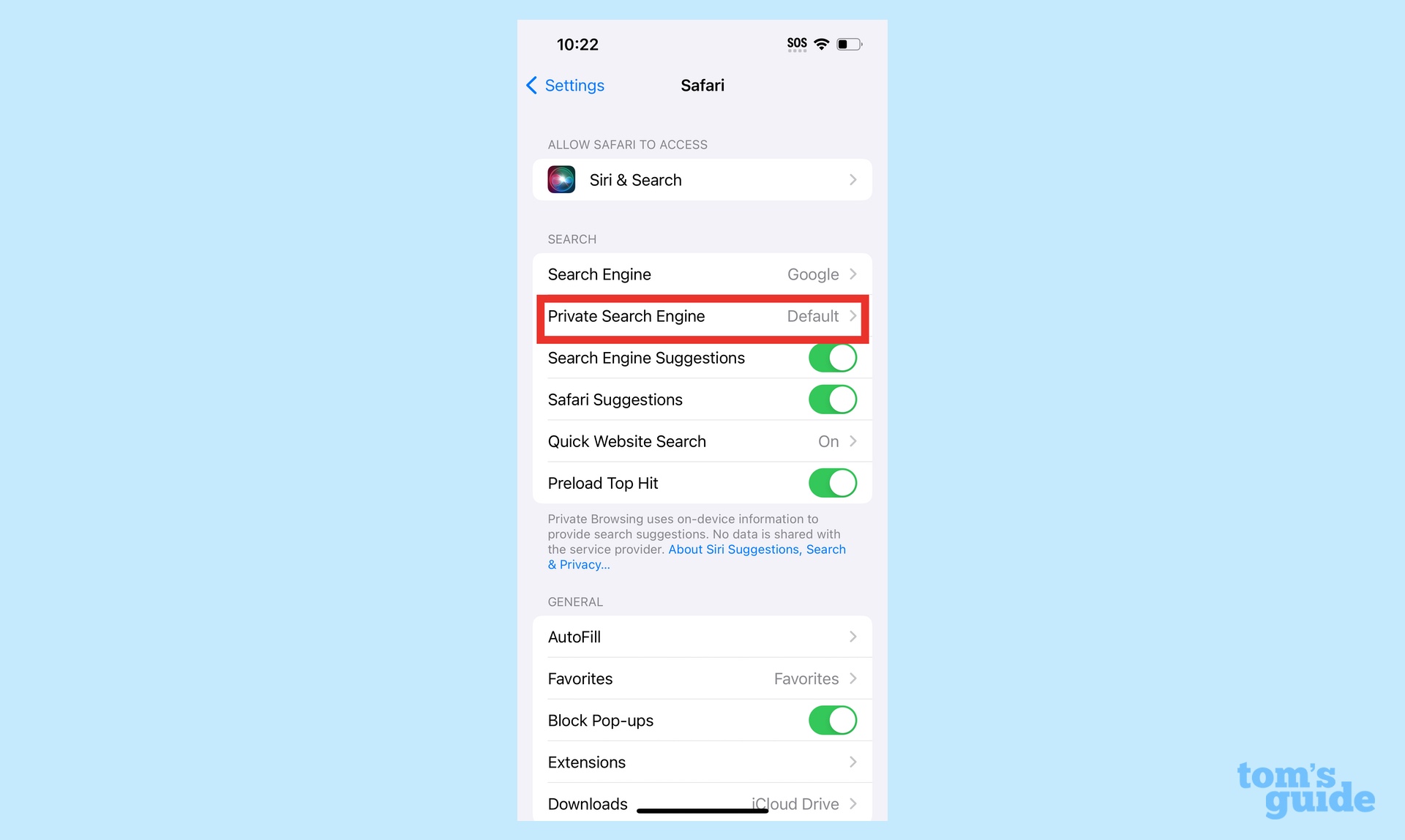
In the Search block of settings, select Private Search Engine. It's just below the listed search engine for regular browsing in Safari.
3. Pick your private search engine
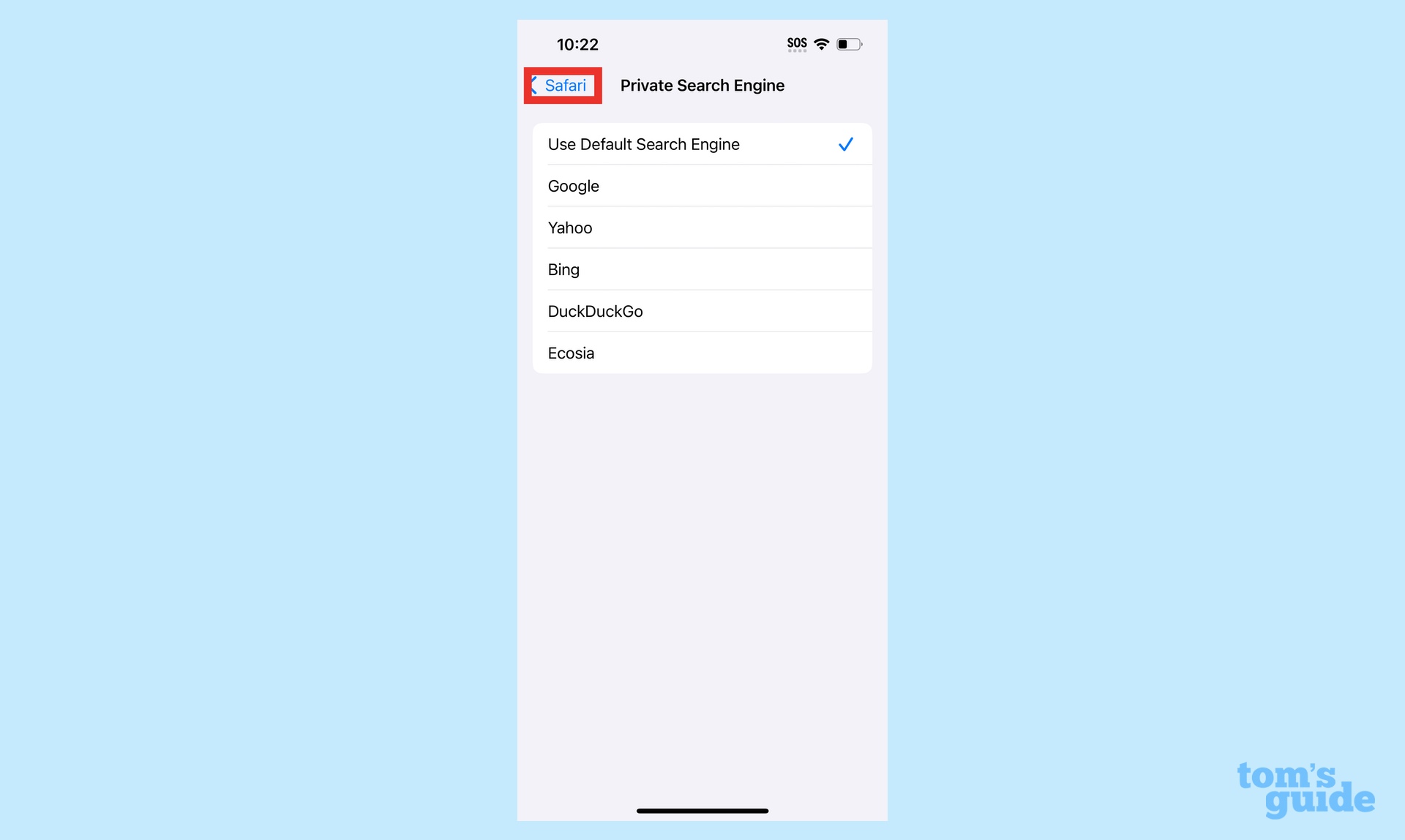
On the ensuing screen, tap on the search engine you want to use for private browsing sessions. Your options are Google, Yahoo, Bing, DuckDuckGo and Ecosia. When you've made your choice, tap the back arrow in the upper left corner of the screen.
And that's all there is to it. Now, whatever searches you conduct with private browsing turned on will be done with the search engine of your choosing.
Our iOS 17 review goes into greater depth on all the changes Apple's made to its latest iPhone software. We can also walk you through the steps to download and install iOS 17 if you haven't upgraded already.
Get instant access to breaking news, the hottest reviews, great deals and helpful tips.
For more tips on iOS 17 Safari, we can show you how to set up Safari profiles to separate work browsing from personal browsing. We can also walk you through how to create a Contact Poster in iOS 17 and how to set up the new StandBy Mode, along with the other iOS 17 features you should try out first.
Philip Michaels is a Managing Editor at Tom's Guide. He's been covering personal technology since 1999 and was in the building when Steve Jobs showed off the iPhone for the first time. He's been evaluating smartphones since that first iPhone debuted in 2007, and he's been following phone carriers and smartphone plans since 2015. He has strong opinions about Apple, the Oakland Athletics, old movies and proper butchery techniques. Follow him at @PhilipMichaels.

