How to Set Up Parental Controls on Your iPhone
Here's a step-by-step tutorial on how to set restrictions (parental controls) for movies, TV shows, adult content and more on your iPhone.
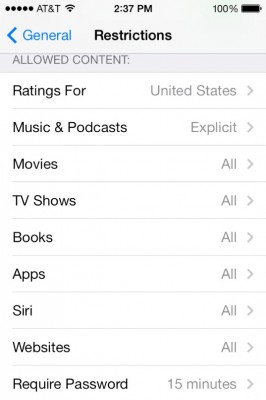
You are not the first parent to give your smartphone to a child for the purpose of amusing them. Nor are you the first parent to get frustrated when you get the phone back, only to find apps rearranged or deleted — and perhaps some interesting new purchases added, too. Here's how to regain control over your phone.
1. Open Settings > General.
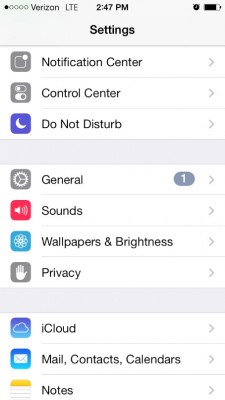
2. Tap Restrictions. This is most useful for a device that will primarily be used by kids, but you can also use it in a pinch on your own phone.
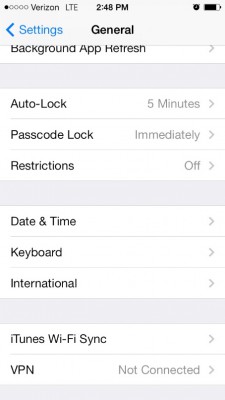
3. Tap Enable Restrictions.
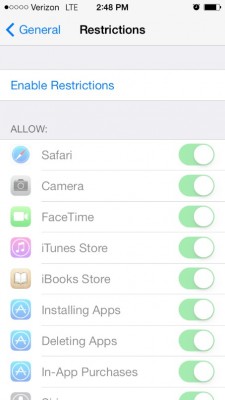
4. Enter a passcode (you'll need it to disable the restrictions later).
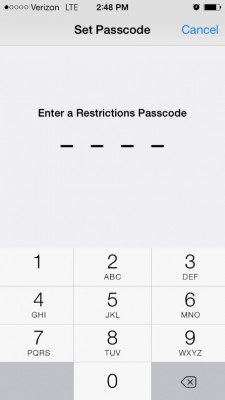
5. Toggle on or off the apps you want to remain accessible, such as Safari or Camera. And toggle on or off the ability to install or delete apps. In particular, you'll want to toggle off In-App Purchases.
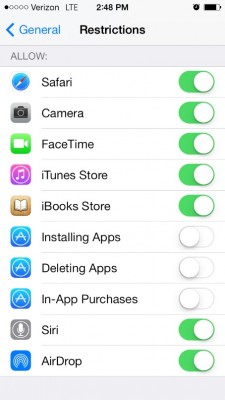
6. Block explicit media by selecting the arrow next to Music, Podcasts (& iTunes U on the iPad) and toggling that switch to Off.
Get instant access to breaking news, the hottest reviews, great deals and helpful tips.
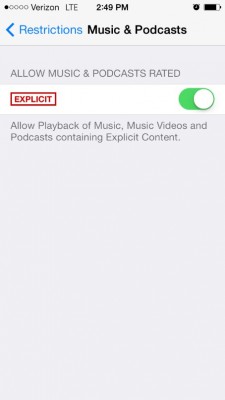
7. Tap back to Restrictions and tap Movies. From here you can set which ratings are acceptable for your child to watch.
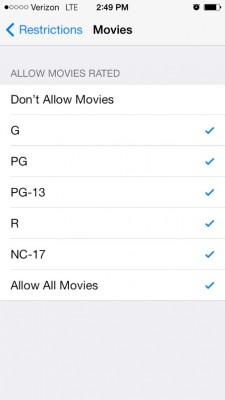
8. Tap back to Restrictions and tap TV Shows. Select at what level of maturity your child must be to watch specific TV shows.
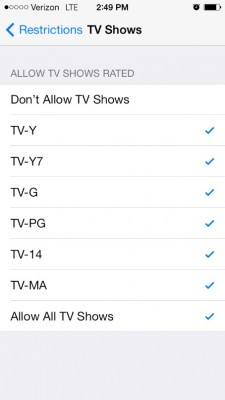
9. Tap back to Restrictions and tap Books. Then toggle off Explicit Sexual Content.
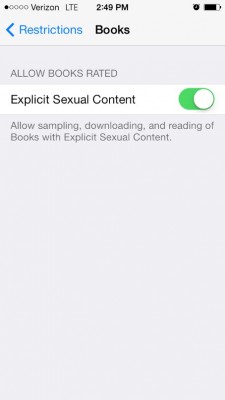
10. Prevent Siri from using explicit language by tapping back to Restrictions > Siri and then toggling off Explicit Language. You can also stop Siri from searching the Web.
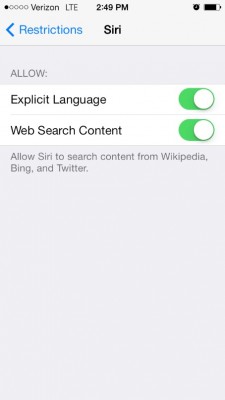
11. Tap back to Restrictions > Apps and select the appropriate age range for the apps your child can download.
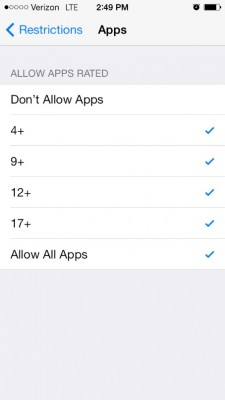
12. Limit your child's access to adult online content, or only allow a handful of sites to work by tapping back to Restrictions > Websites and selecting the right option.
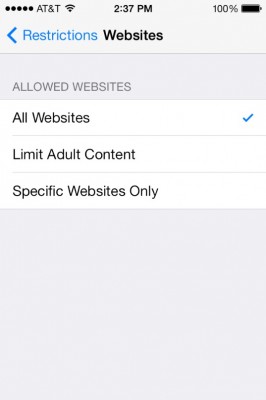
13. Stop your child from adding friends to games in Game Center by flipping the Adding Friends toggle switch at the bottom of the page to Off.
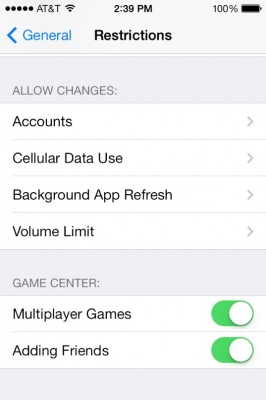
14. Go back to Settings > General and tap Accessibility.
15. Scroll to Guided Access under Learning. This will allow you to set a single app that your child can access. Flip the toggle to On.
16. Open the app you want them to be able to use.
17. Triple-click on the home screen, press Start and hand over your device.
18. Turn off Guided Access by triple clicking on the home screen and tapping end. Enter your passcode, and you’ll get back full control over your unmolested device.
Anna Attkisson is the managing editor at Tom's Guide and Laptop Mag. Follow Anna Attkisson @akattkisson. Follow us @TomsGuide, or on Facebook.

