Help Me, Tom's Guide: How to Fix a Corrupted Memory Card
Having trouble getting files off a microSD card? It could be corrupted. Here's a look at your options, from employing a simple fix to reformatting the card.

One of Android's notable advantages over iOS is that phones running Google's mobile operating system typically offer expandable storage via a microSD card slot. But that can be a double-edged sword when things go wrong, as forum user faaizkhan1 discovered.
"My memory card was corrupted in an HTC M8. However, when I plug it into my PC, I can view all of the folders in the memory card. When I open the DCIM folder, the images are listed there, but they won't open. I tried Wondershare data recovery and others, too, but the recovered images don't open either. Do I have to format the card before I begin the recovery?"

It's not uncommon to run into corruption issues like these when you've been using the same memory card for years across different devices. Corrupted data can manifest itself in many ways. Your phone may be unable to read the card, or just specific files on it. Sometimes, the data can be recovered; other times, you'll have no choice but to format the card — allowing it to function again, at the cost of erasing all of its contents.
If these issues sound familiar to you, we have a couple of tricks in mind that might help. We'll start with the easy, low-risk stuff first, before we get to the last resort.
Renaming the card
If your memory card works fine in your phone but your PC isn't recognizing it, one potential fix is remarkably simple: just rename the card. Windows sometimes fails to assign proper letter names to drives, and it can get in the way of locating them in your system's file directory. Here's how you do it:
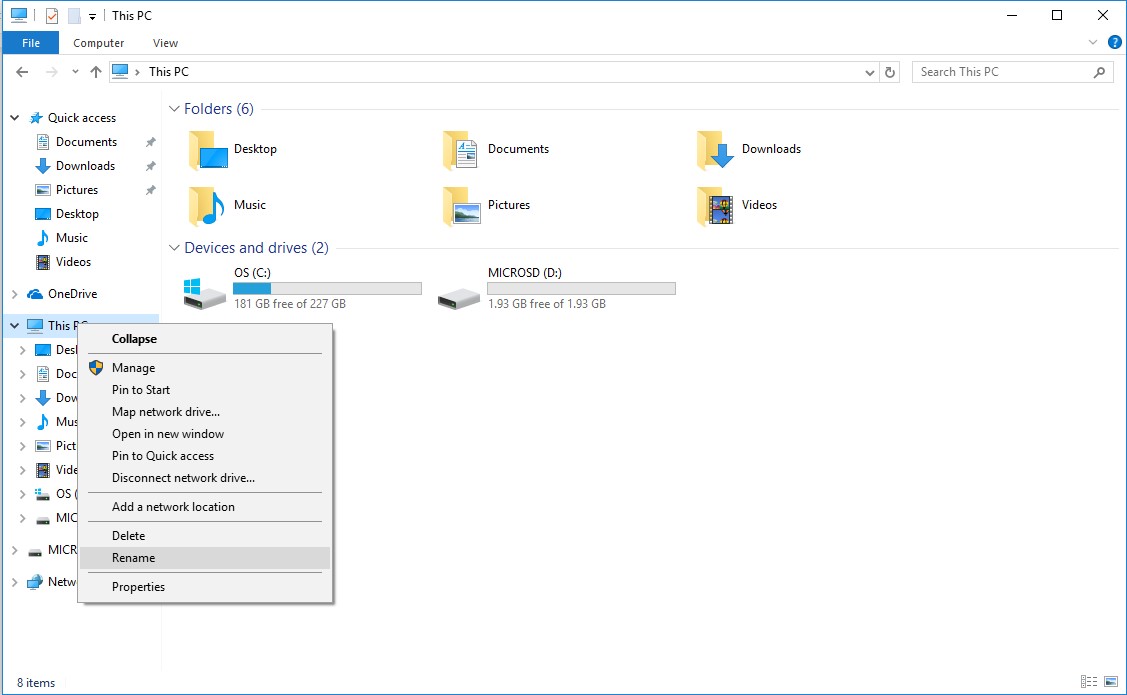
1. In Windows Explorer, right-click on This PC, and select Manage. A Disk Management option in the left pane will show you all the storage drives connected to your computer.

2. Right-click on the microSD card in the bottom pane, and select Change Drive Letter and Paths.
Get instant access to breaking news, the hottest reviews, great deals and helpful tips.
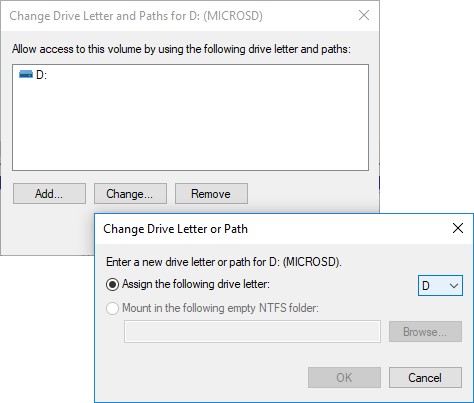
3. Select Change, and choose from one of the available titles in the drop-down menu.
Repairing the card with Windows and macOS
If the microSD card issue is more serious, renaming the drive in Windows directory won't solve the problem. You'll want to insert the memory card in other devices — computers, tablets, phones, cameras, gaming hardware and so on — to determine whether the problem is rooted with the card itself or the device interacting with it.
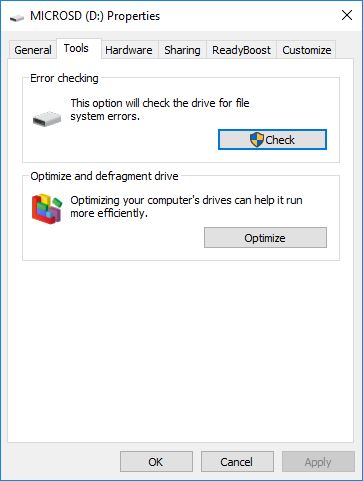
Your next course of action is to try to repair the microSD card, and there are a couple different ways to do that. The first is accessed by opening Windows Explorer again, right-clicking the drive and selecting Properties. Inside that menu is a submenu titled Tools, and there you'll find the option to check the card for errors. Should anything be found, Windows will ask you if you'd like to attempt to fix it.
The second method requires opening Command Prompt and typing "chkdsk" followed by the letter for the drive. Windows gives you two options here: fix the drive, or repair it.
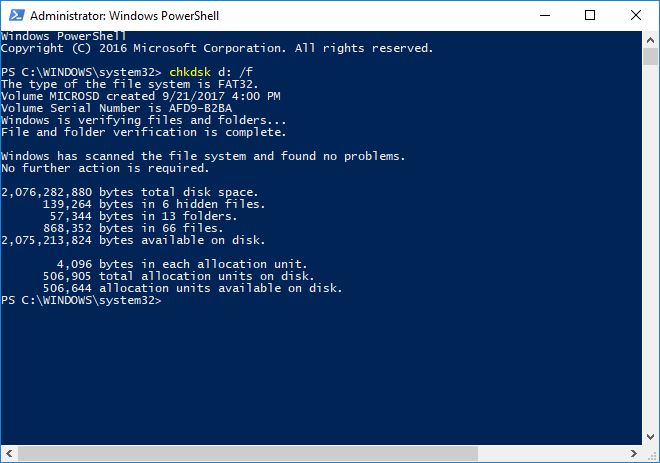
Similar as these commands may sound, they're actually slightly different. Fixing the drive will sweep it for any file read errors and attempt to resolve them on the fly. Repairing achieves the same end goal, but it's a deeper scan that searches every sector of the card for gremlins. The latter takes longer, and may not be necessary, so we recommend simply going with the fix method first.
To fix the drive, append a /f after chkdsk x: where x: is the letter title of your microSD card. To repair, use /r instead of /f.
To attempt a repair on macOS, you'll want to use a built-in program called Disk Utility. It's found in the Utilities menu, in Applications. Select the microSD card — it may be labeled "No Name" or "Untitled" — and move over to the First Aid tab. Click the Repair Disk button to initiate the process.
Repairing the card using manufacturer and third-party software
If you've made it this far, there's a good chance none of the previous tactics worked. If you're still out of luck, you could try additional software. There are a variety of third-party programs, like Recuva and RescuePro, designed to fix storage media and recover lost files. Some are completely free, others offer only a free diagnosis and others are exclusively paid.
Fortunately, many memory-card manufacturers also provide their own software. If yours does, we suggest trying it first. For example, PNY customers have access to a free downloadable tool for file recovery.
Formatting the card as a last resort
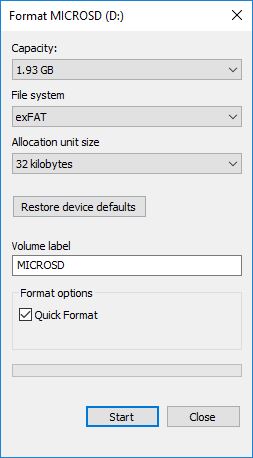
Having tried all of that, you may find that there's no other option but to format your memory card. This should get it working again, but it's a nuclear solution — you'll lose all the data stored on the drive, and recovering anything after formatting becomes significantly more difficult, if not impossible.
So long as you understand those risks, formatting a microSD card is very easy. In Windows, simply right-click on the memory card, and select Format. You'll have a selection of file systems to choose from, but for Android, you'll want to use only exFAT.
MORE: 10 Worst Data Breaches of All Time
On Mac, the process is nearly the same as it is for repairing the card. Open Disk Utility, go to the Erase tab, select the exFAT file system from the drop-down Format menu, and click the Erase button at the bottom of the window. Formatting the card may take a few minutes, so be patient.
Hopefully, at this point, you'll have a working microSD card again. If everything listed here fails, physical damage could be a factor, and you'll probably have to buy a new card. Losing your data can be a tough pill to swallow, but the one silver lining is that memory cards have become incredibly inexpensive in recent years.
Credit: Kudriavtcev Mikhail/Shutterstock
Adam Ismail is a staff writer at Jalopnik and previously worked on Tom's Guide covering smartphones, car tech and gaming. His love for all things mobile began with the original Motorola Droid; since then he’s owned a variety of Android and iOS-powered handsets, refusing to stay loyal to one platform. His work has also appeared on Digital Trends and GTPlanet. When he’s not fiddling with the latest devices, he’s at an indie pop show, recording a podcast or playing Sega Dreamcast.
