How to Use Dropbox's New Scanning Tool
A new update to Dropbox for iOS allows users to create and edit multiple page PDFs by taking photos of documents.
It's easier than ever to go paperless. The new Scan Documents option in Dropbox for iOS (free) allows you to create and edit PDFs by taking photos of documents.
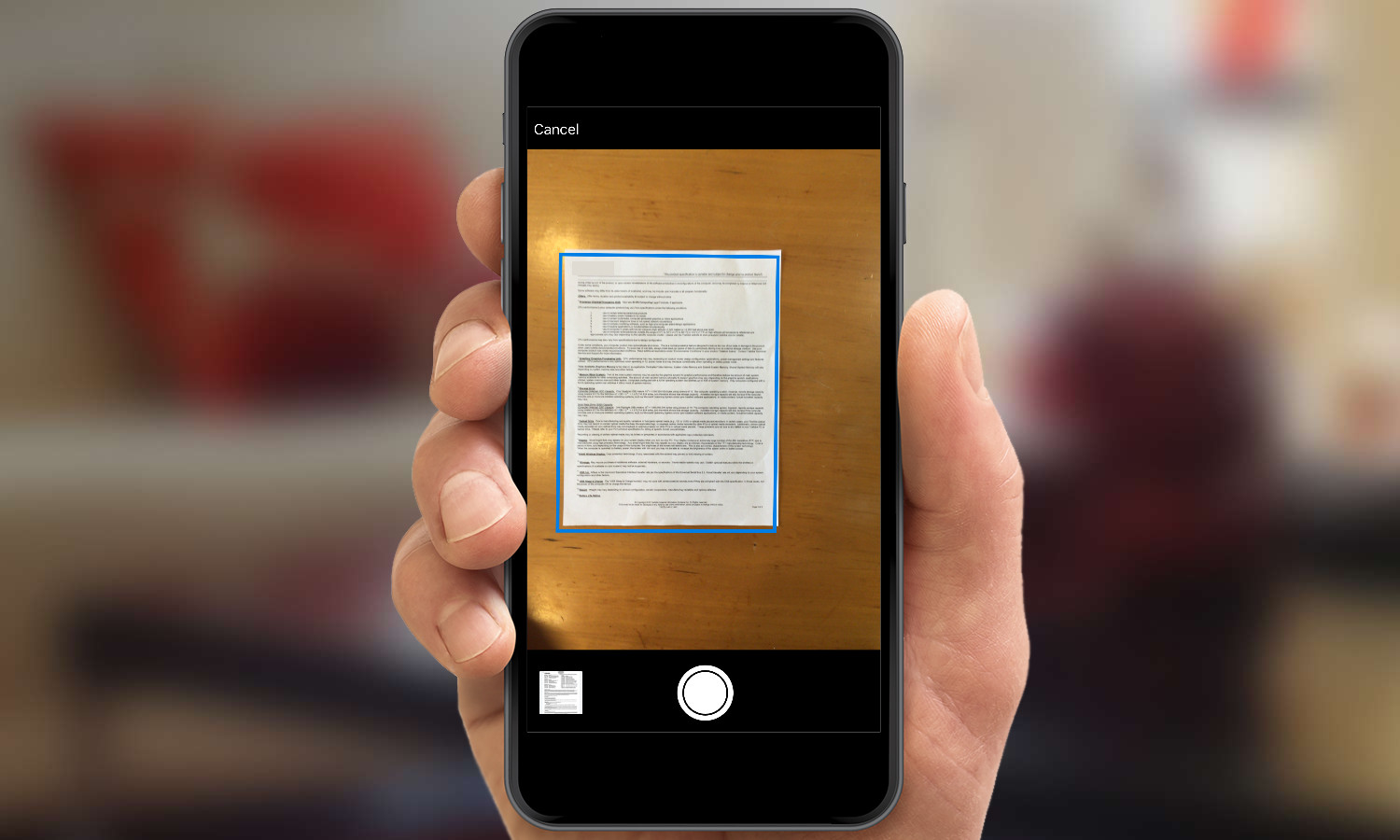
Not only can you create multiple page-PDFs with this new feature, but you can also select between black and white, whiteboard and full color options. The app also lets you adjust contrast, if your original document was too faint. Or you can rotate if you took a photo at the wrong angle.
MORE: Best iOS Apps You're Not Using (But Should Be)
There have been a number of smartphone apps that allow users to create PDFs in a similar way, but some of those cost money. I wonder if Dropbox is giving away this useful feature in the hopes that users will fill up their free cloud storage faster, requiring them to buy more.
Dropbox for Business users will get even more use out of this scanning tool, with an option to search the text inside of the resulting PDF. The latest version of Dropbox allows users to create new Office documents from the app, though you have to download the iOS versions of Word, Excel and PowerPoint to edit those files.
Dropbox hasn't said if or when it plans to roll this feature out for Android. I've reached out for comment and will update this story if I find out. Here's how to use Dropbox's scanning tool to create a PDF:
1. Tap the + button.
Get instant access to breaking news, the hottest reviews, great deals and helpful tips.
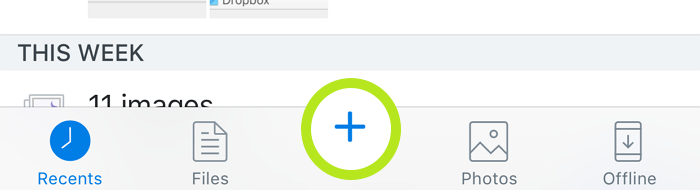
2. Select Scan Document.
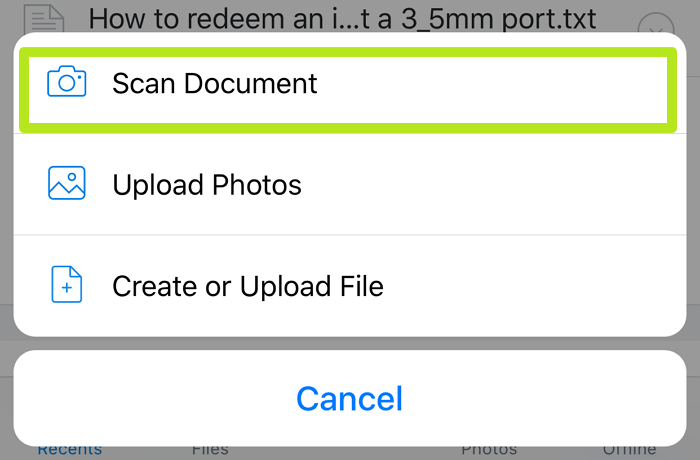
3. Tap Try It Out.
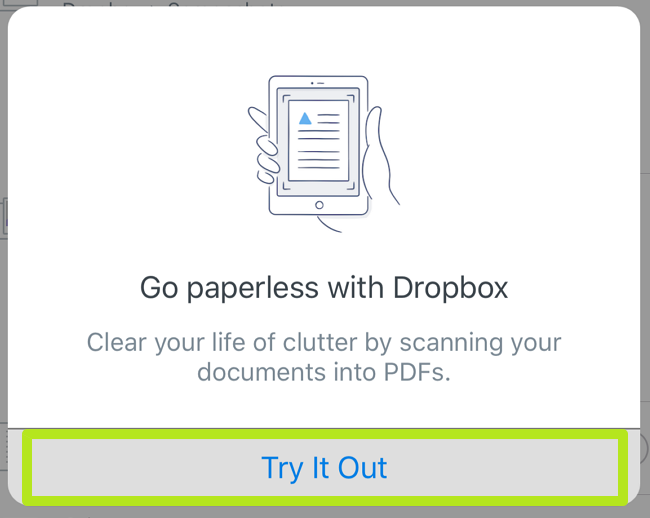
4. Tap OK. This may not appear if you've previously given Dropbox permission to access the camera.
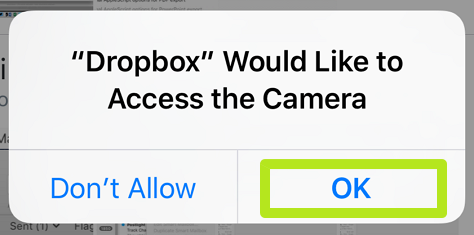
5. Point your smartphone's rear camera toward a document, giving it room on all sides so the blue box frames it, and tap the shutter button. If your scan looks correct, skip to step 8.
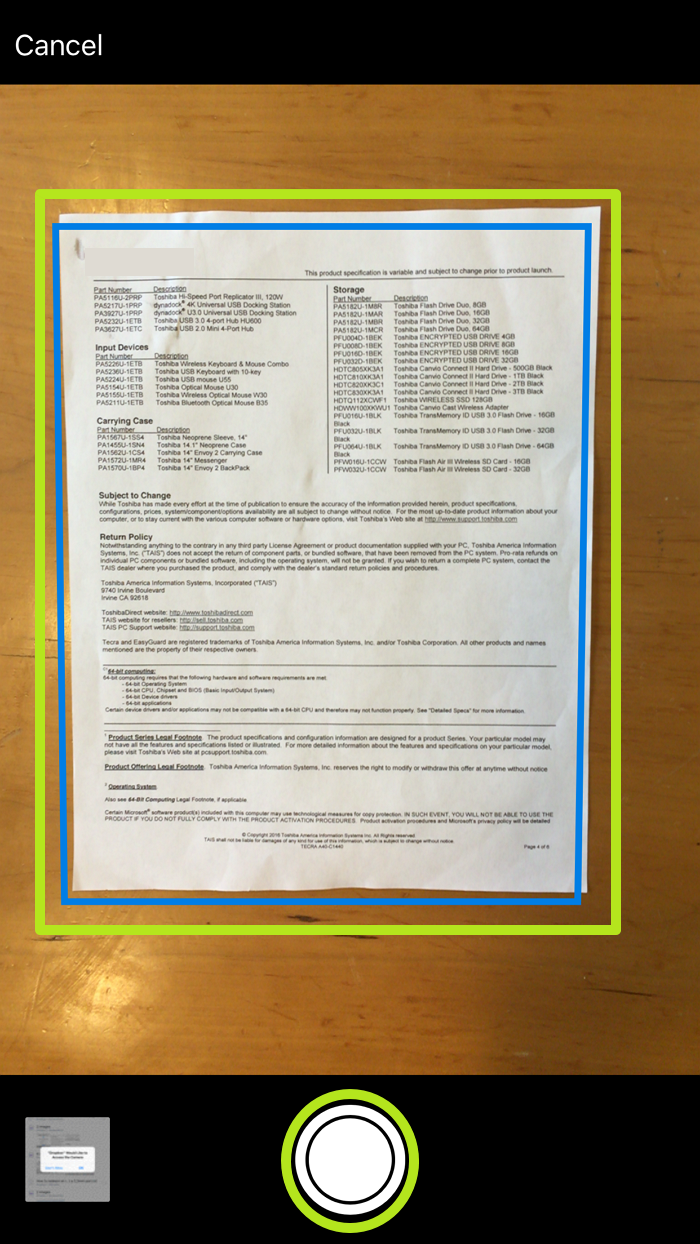
6. Tap the Sliders button.

7. Here you can edit the scan. Tap Done when finished.
Tap B&W to remove all color aside from black and white
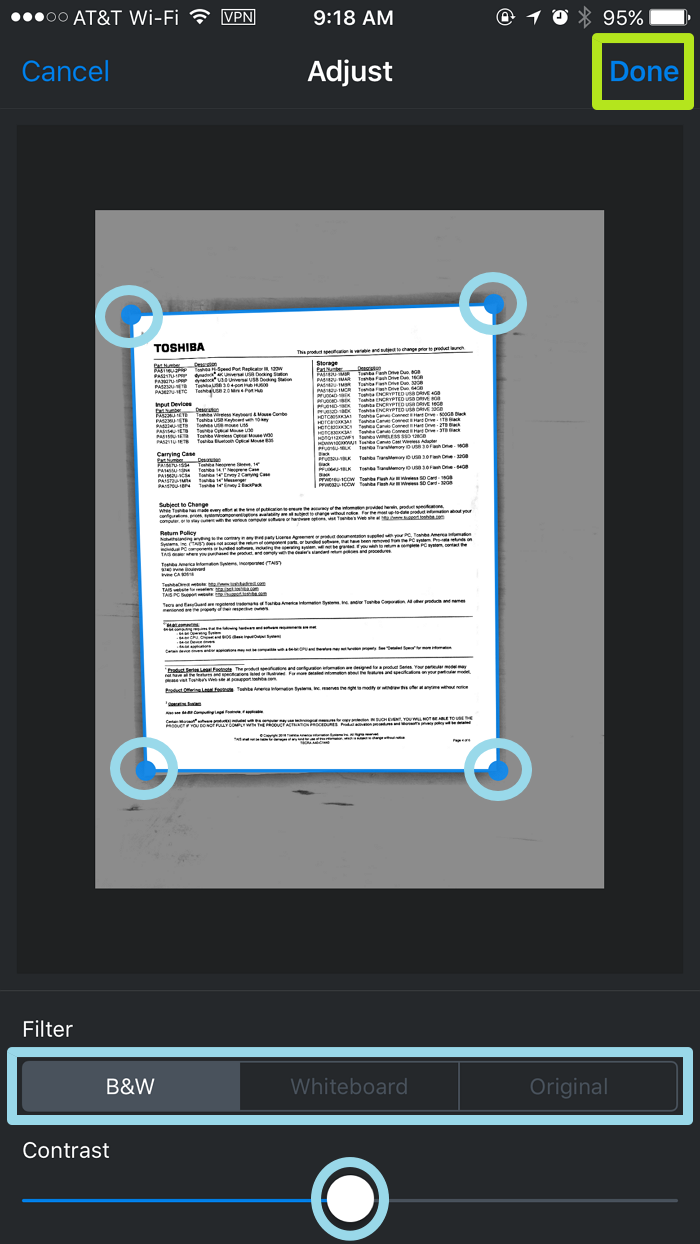
8. To add more pages, tap the Add Page icon and repeat Steps 5, 6 and 7 as necessary.

9. Tap Arrange to view all pages.
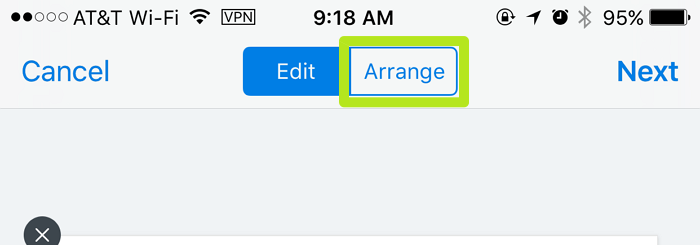
10. Drag and drop to reorder.
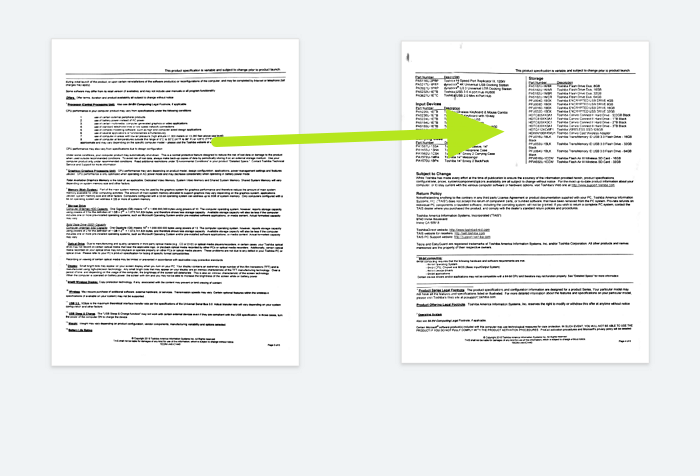
11. Tap Next.
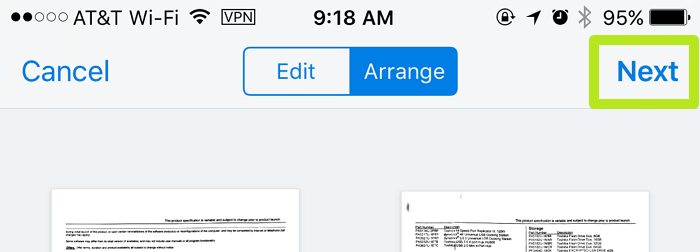
12. Tap the file name to rename.

13. Edit the name of the PDF and tap Done.
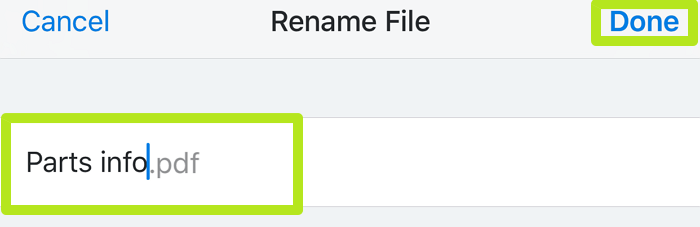
14. Tap Choose a Folder.

15. Find a folder and tap Set Location.
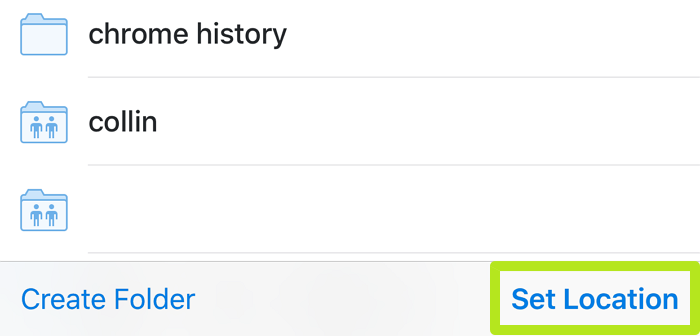
16. Tap Save.
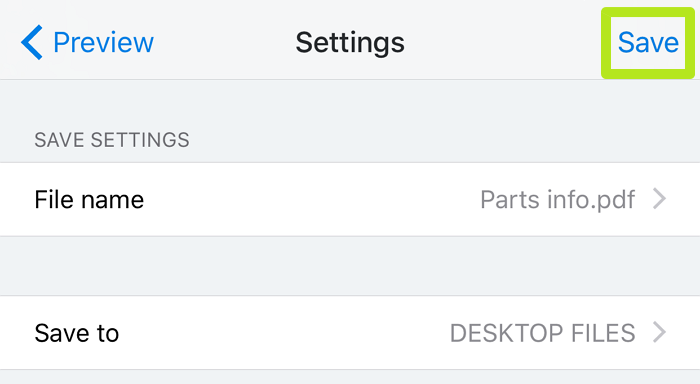
You've used Dropbox's Scan Documents tool to create a PDF.
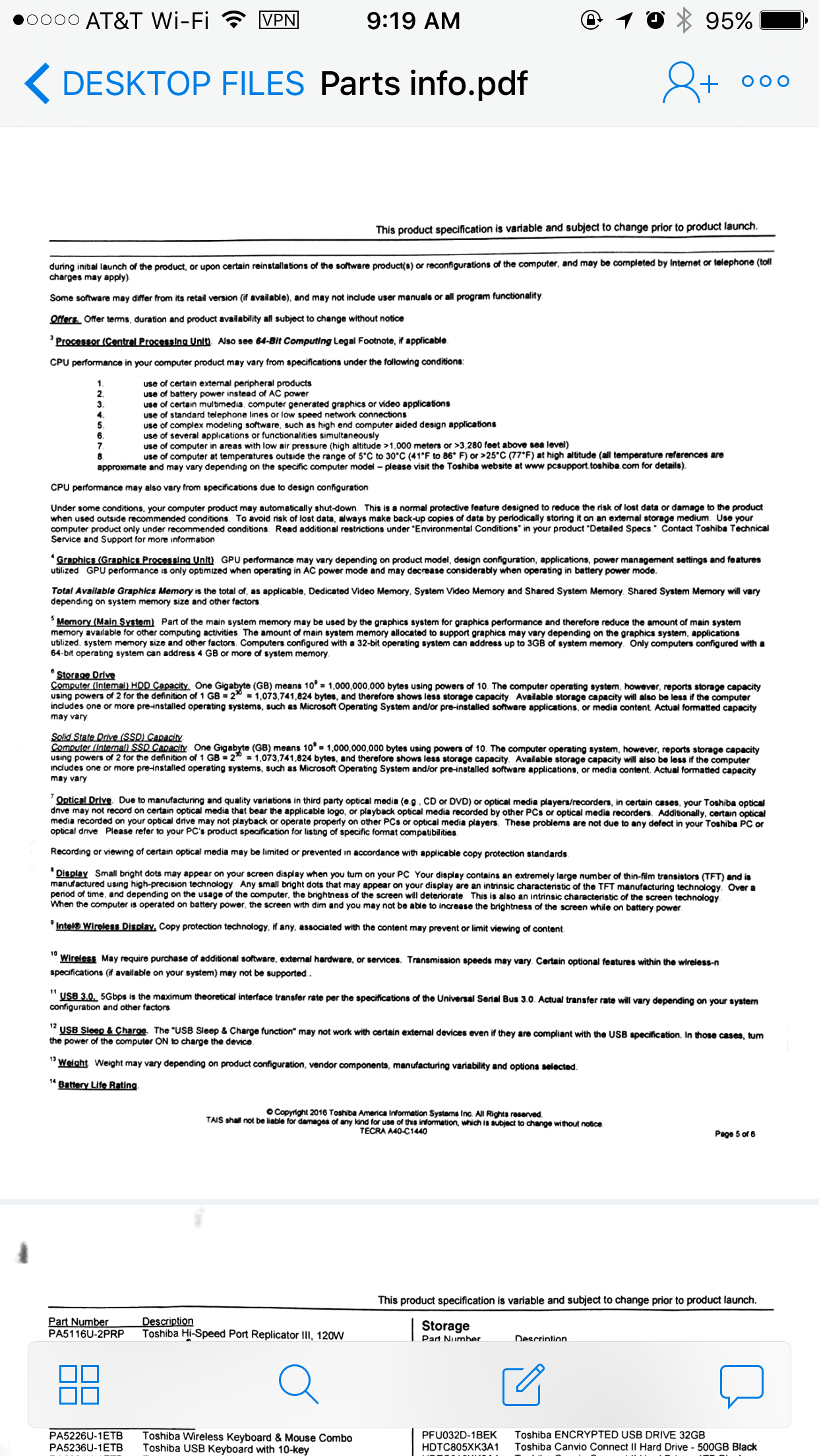

Henry was a managing editor at Tom’s Guide covering streaming media, laptops and all things Apple, reviewing devices and services for the past seven years. Prior to joining Tom's Guide, he reviewed software and hardware for TechRadar Pro, and interviewed artists for Patek Philippe International Magazine. He's also covered the wild world of professional wrestling for Cageside Seats, interviewing athletes and other industry veterans.
