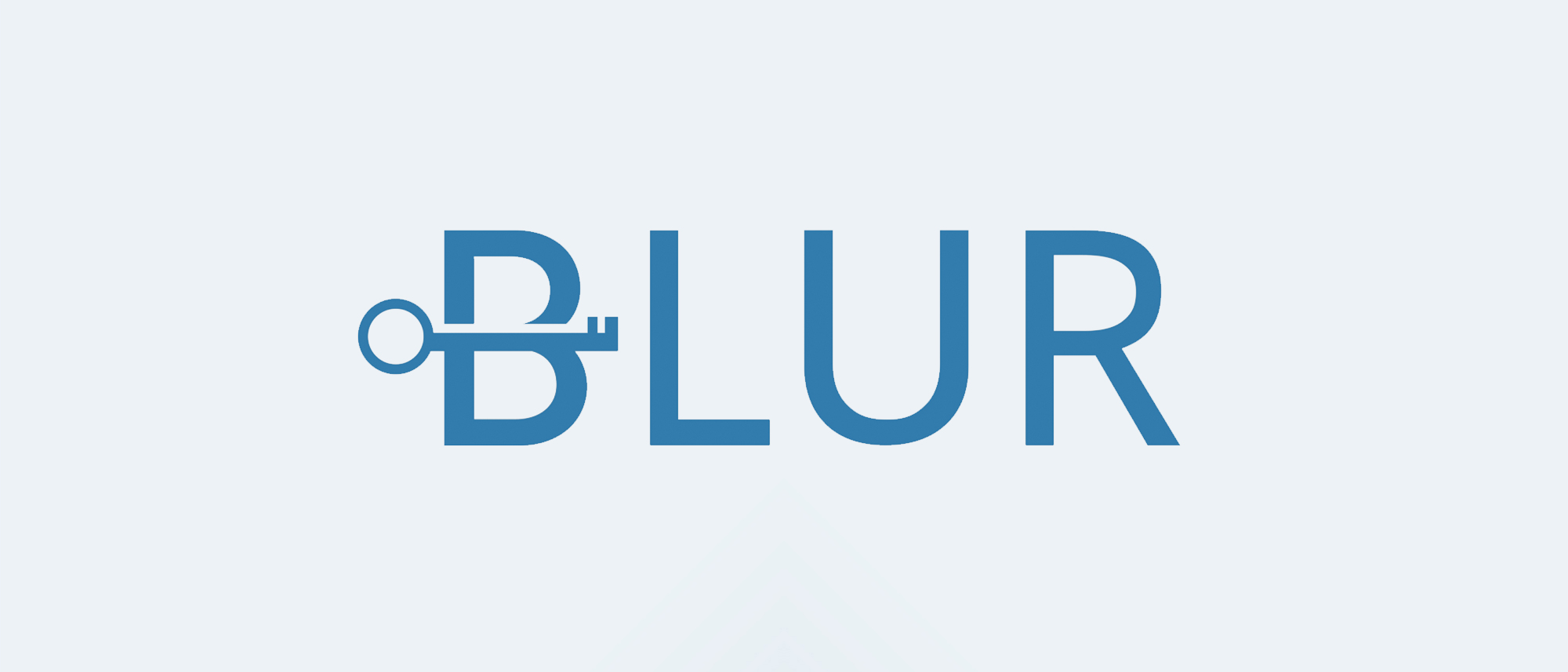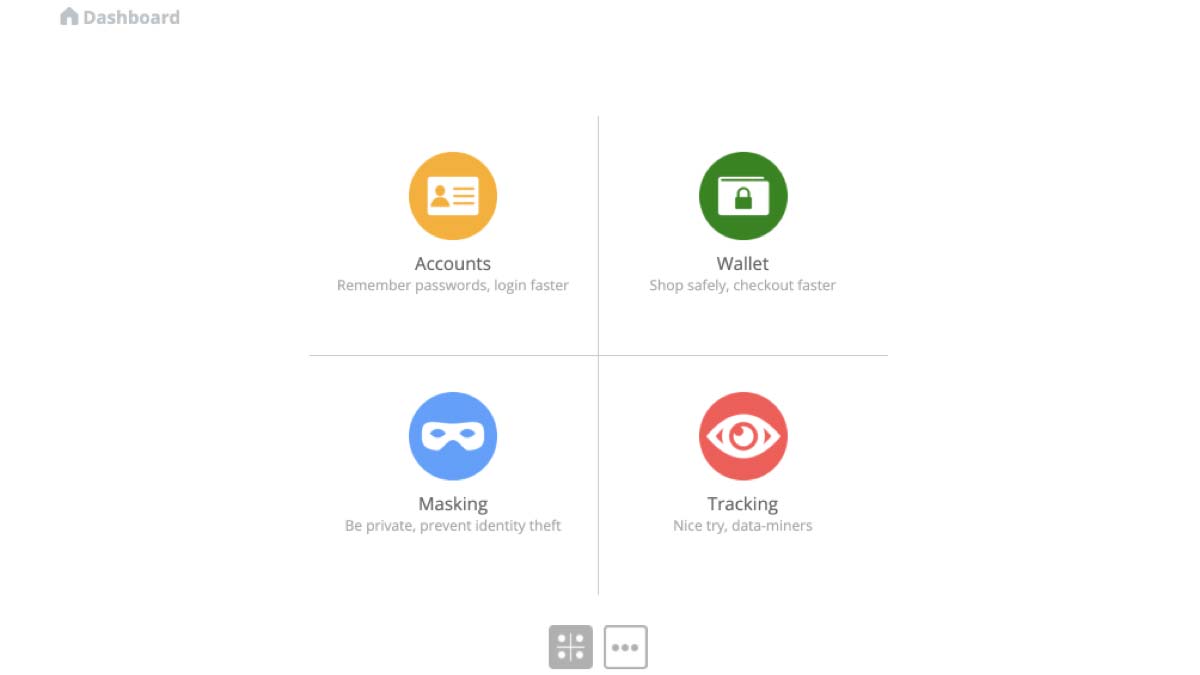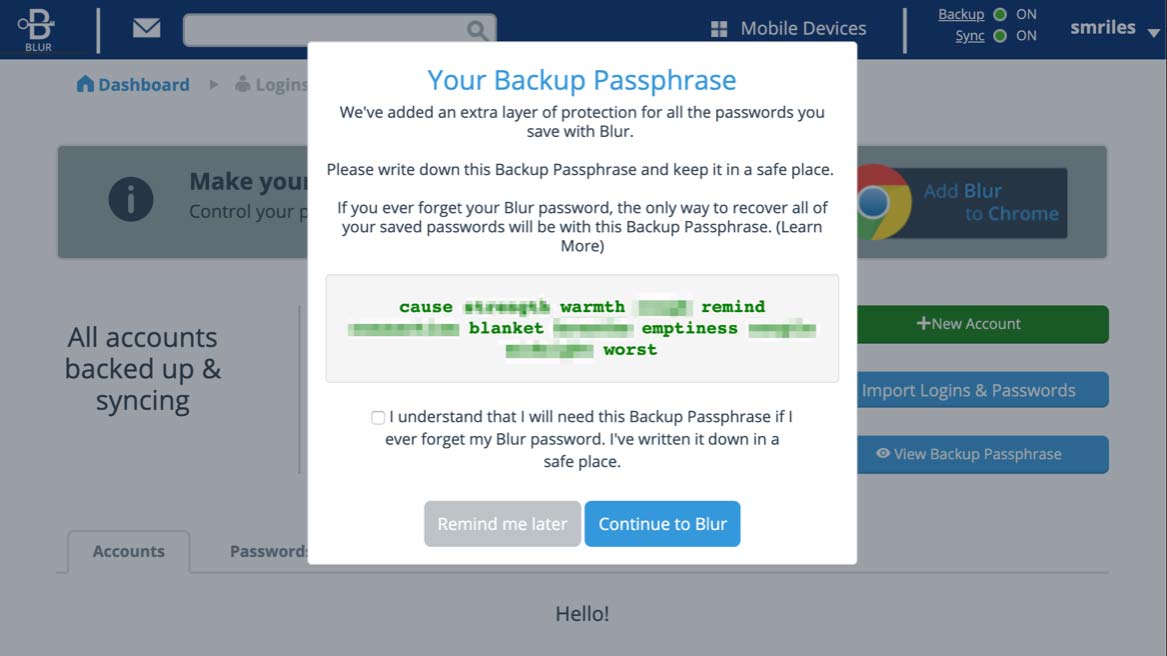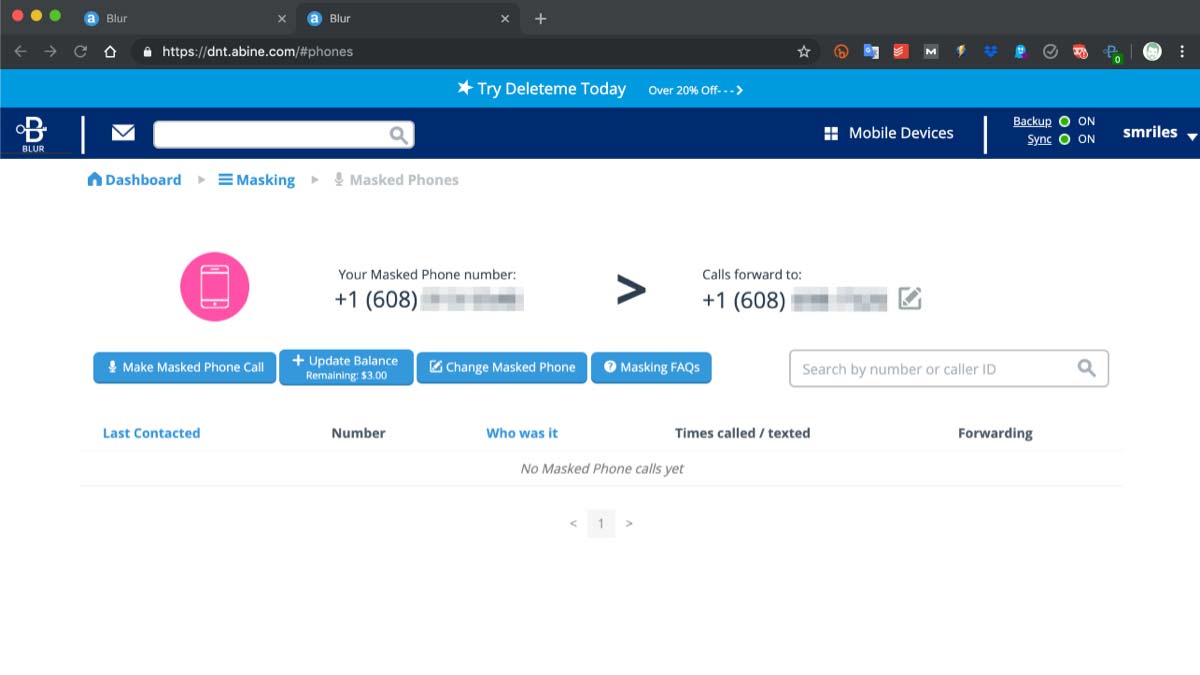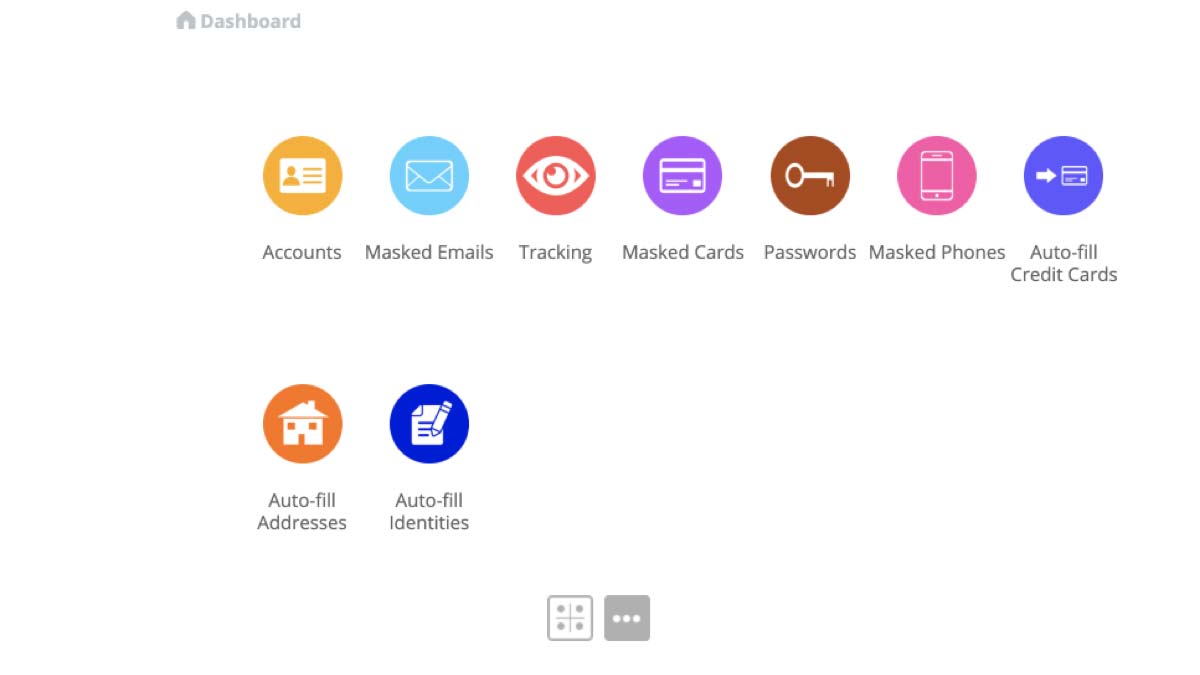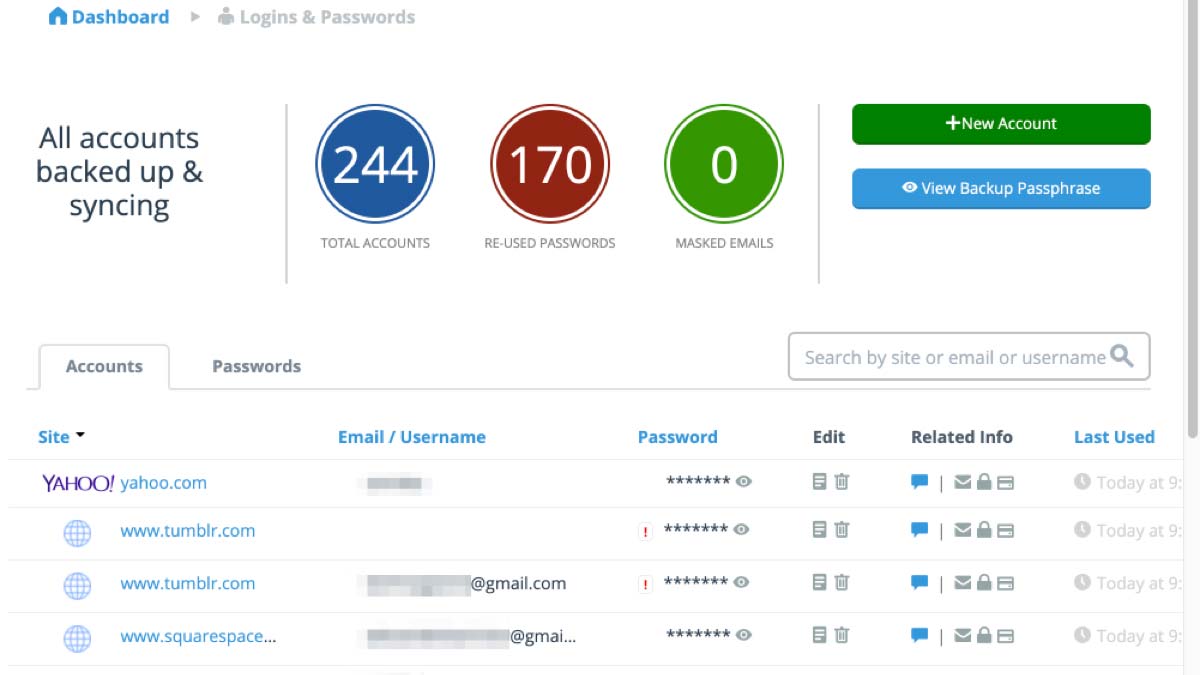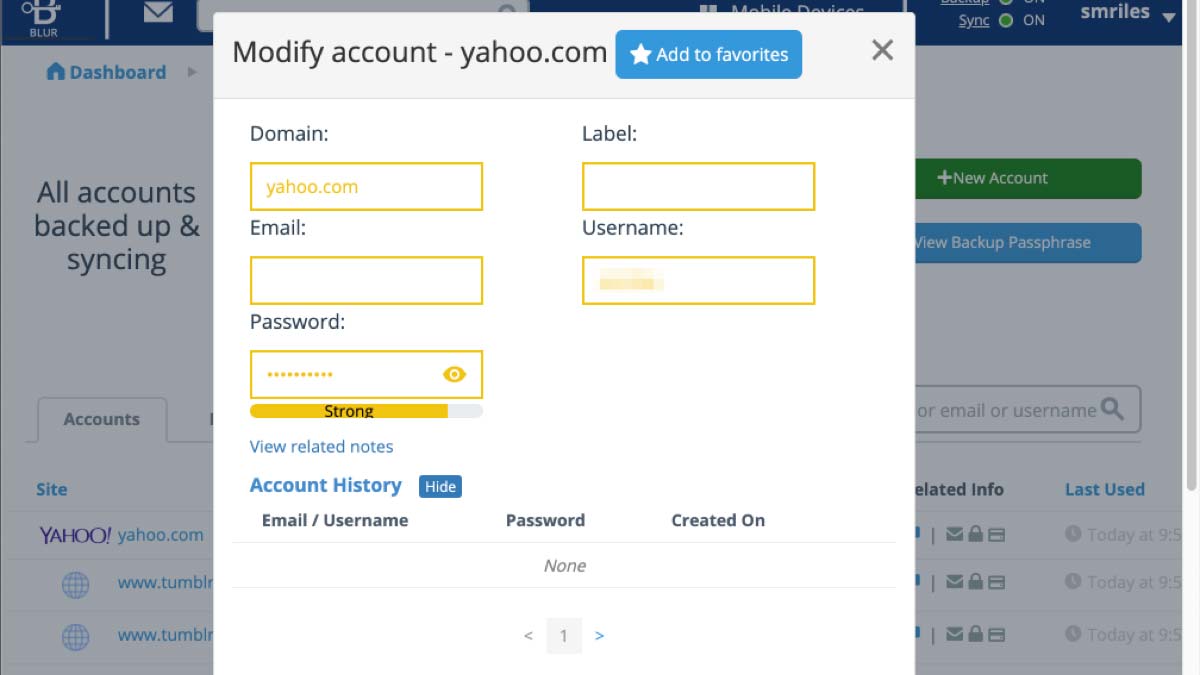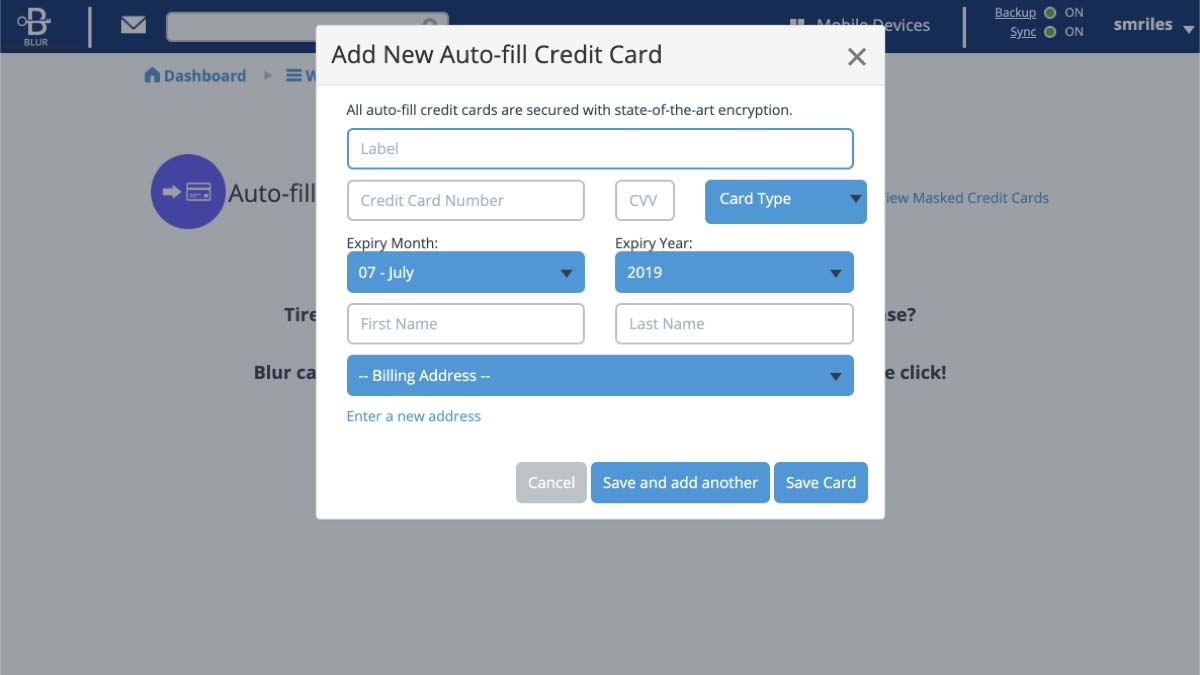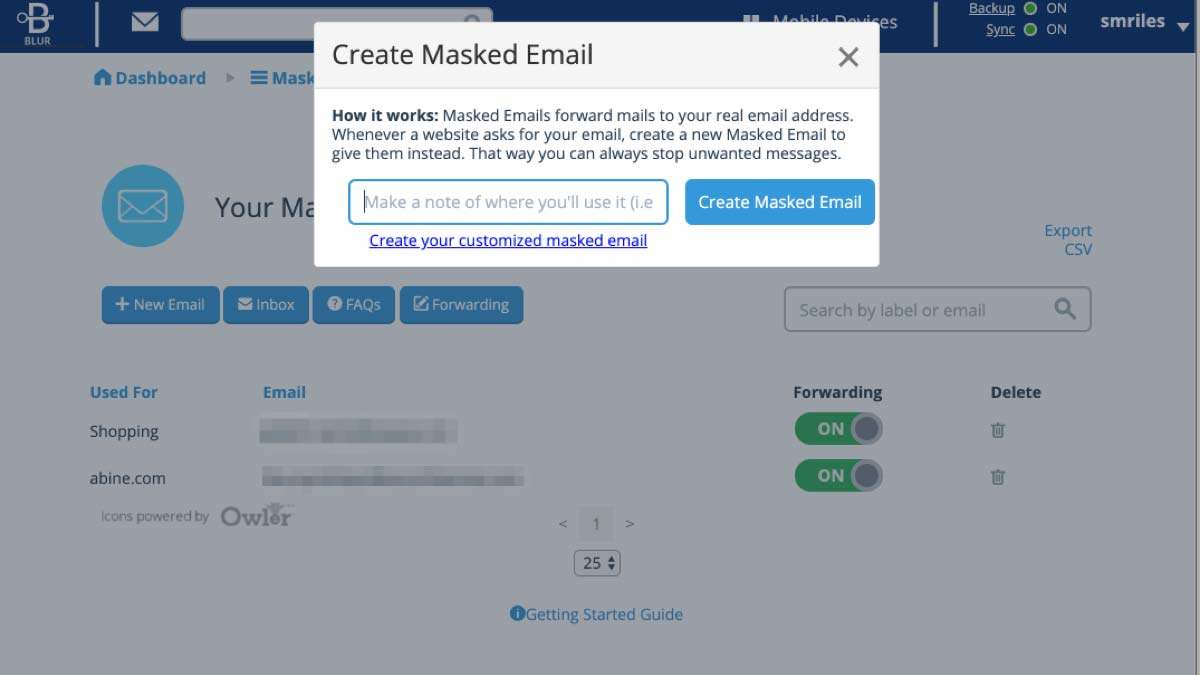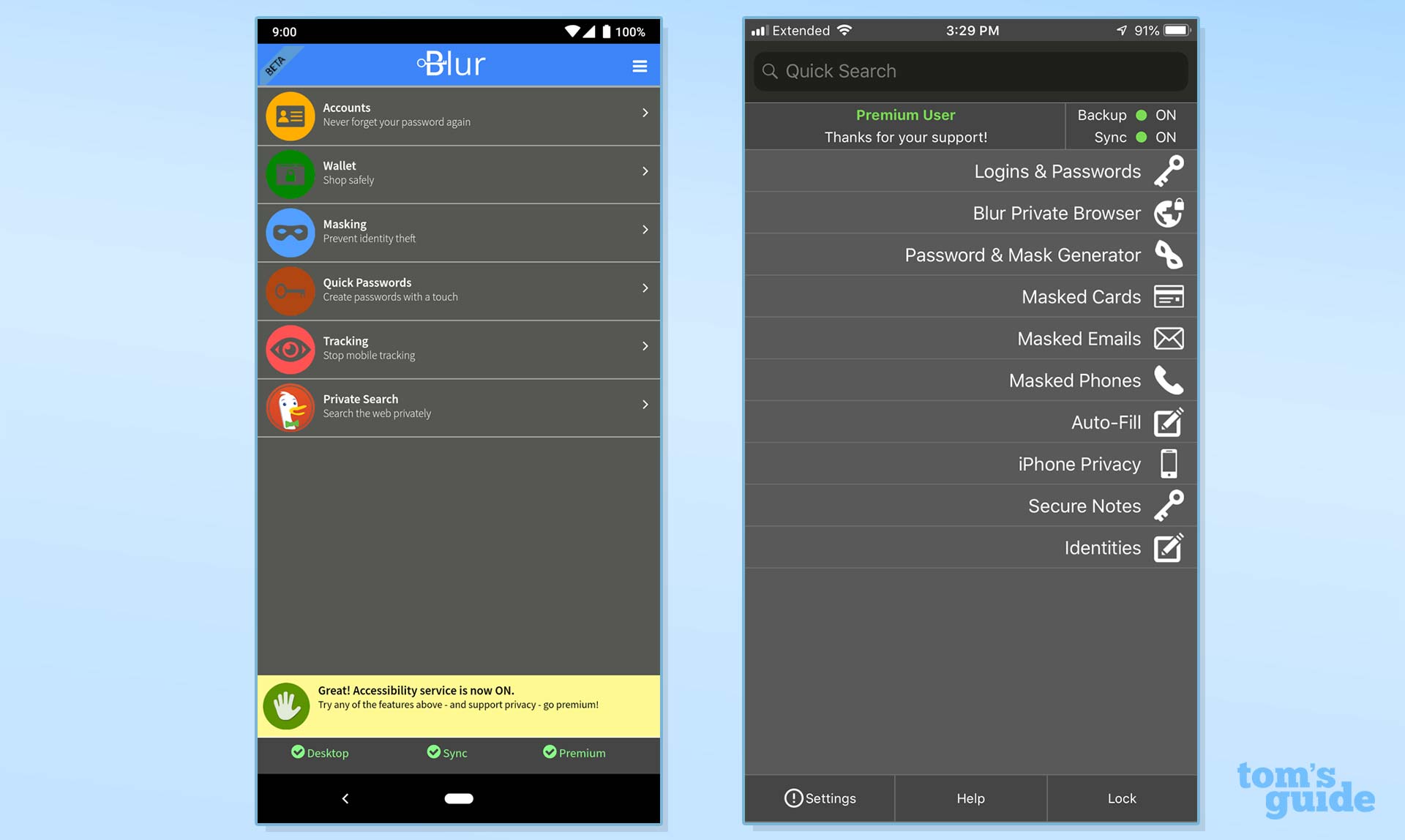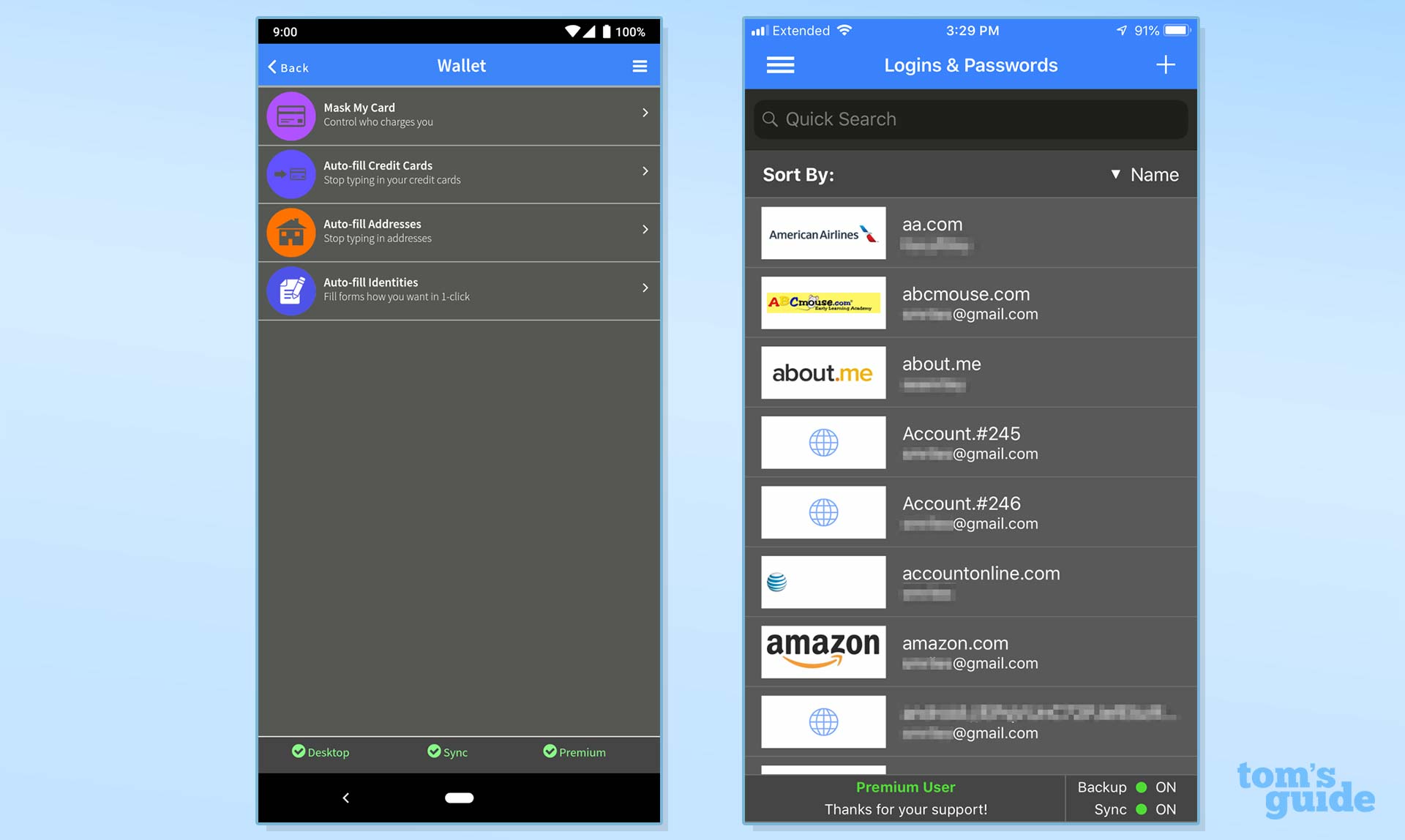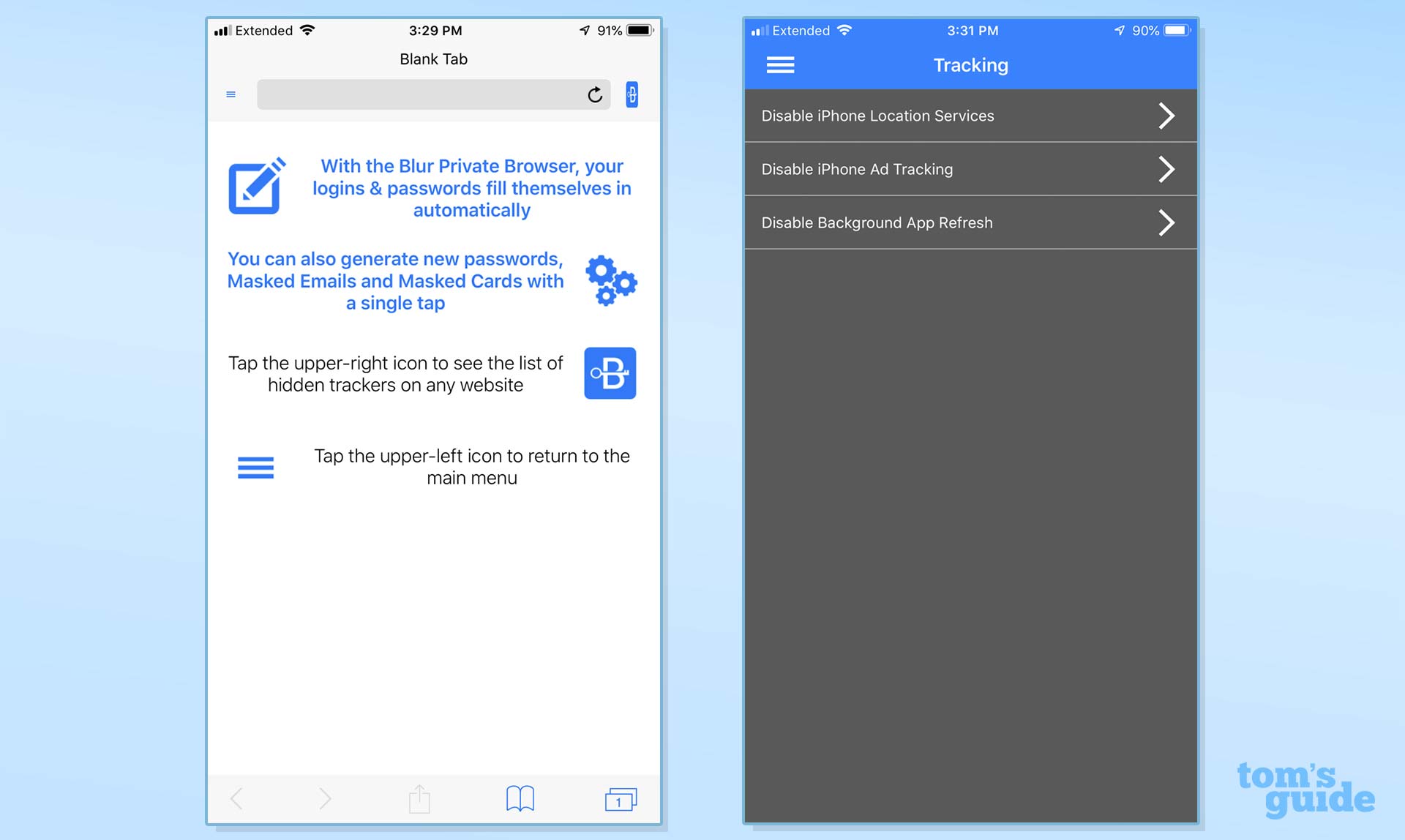Tom's Guide Verdict
Blur is just okay as a password manager, but it has excellent privacy protections if that's what you're looking for.
Pros
- +
Unique privacy-protecting features
- +
Strong autofill support
Cons
- -
Unreliable password import
- -
Poor mobile app experience
- -
Relatively expensive if you just need a password manager
Why you can trust Tom's Guide
Platforms: Windows, Mac, Linux (via browsers); Android, iOS
Free-version limitations: Single device; fewer privacy features
2FA: Yes
Browser plugins: Chrome, Firefox, Internet Explorer, Opera, Safari
Form filling: Yes
Mobile PIN unlock: No
Biometric login: Face ID, Touch ID on iOS, most Android fingerprint readers
Killer feature: Extensive privacy features
Blur's focus is different from those of other password managers. Its parent company, Abine, calls itself "the online privacy company," and Blur offers a unique feature set as a result.
In terms of pricing, Blur falls just north of most of the competition among the best password managers, at $39 per year for the paid plan. Only Dashlane costs more at $60 per year, but you do get unlimited VPN service with that.
If you can make use of Blur's extensive privacy-protection features, however, then its pricing seems more reasonable. But it's a big hurdle to overcome when comparing Blur directly to cheaper, more capable password managers like LastPass, Keeper and 1Password.
Blur password manager: Costs and what's covered
Blur has three pricing tiers: a free option, a basic premium plan and an unlimited premium plan. The premium plans each offer 30-day free trials, but you must sign up with a credit card.
The basic plan is pretty rudimentary. It supports password and account management, auto-fill for addresses and credit cards, masked emails and tracker blocking. There's no syncing between devices.
The masked email feature lets you enter a custom email address (free users get up to three) when signing up with new websites so that you won't get spam. You can check these addresses' inboxes on the Blur website. Tracker blocking prevents websites from putting tracker cookies in your browser.
Get instant access to breaking news, the hottest reviews, great deals and helpful tips.
If you've got just one single device — for example, you do everything on your smartphone — this is great, but the lack of a sync feature makes this free tier untenable for users who jump between computers and phones.
Blur's basic premium plan is $39 for the year and includes the full functionality of the service. This adds backup and sync for your accounts and passwords across devices, masked credit cards, masked phone numbers, multiple forwarding of masked emails and expedited support via the online support system.
Masked credit cards are virtual prepaid cards approved only for a specific amount and transaction. On the basic premium plan, the cost per masked card is $2 for any card under $100 and an additional 1.5% fee based on the total value of the card for anything more than $100.
The unlimited premium plan is $99 for the year and offers everything found in basic premium, plus an unlimited number of masked cards for no additional charge. Whether this makes sense for you depends entirely on how often you think you will use masked cards.
On the desktop, Blur is entirely browser-based, without any client software. There are Blur browser extensions for Chrome, Firefox, Safari, Opera and even Internet Explorer, but not yet for Edge. On mobile devices, Blur is available for iOS 9.0 and above and Android 4.4 KitKat and up.
For this review, I used Blur on a 2017 MacBook Pro 15 running Windows 10 and macOS 10.14 Mojave, an iPhone 7 Plus and a Google Pixel 3 running Android 9 Pie. Google Chrome was my primary browser across all platforms but testing on macOS and iOS was also done with Safari.
Blur password manager: Setup
Setting up Blur is about as easy as it gets, as there's just the web interface, browser extensions and mobile apps.
Creating your account requires an email address and a master password. Unusually for a password manager, Blur has a simple account-recovery option that will restore your email, phone and card services with just an email confirmation.
Recovering your passwords requires you to provide a backup passphrase that Blur generates for you during setup. The passphrase is a multiple-line set of random words that you should write down and save in a safe location. For reference, the passphrase is also viewable in Blur's settings, and on the main passwords screen unless you hit the "Hide forever" button just below the passphrase.
To take full advantage of Blur's features, you should also set up your Masked Phone. Simply enter your actual phone number and verify a code sent to that number. Blur then automatically generates your masked phone number, which will forward calls, texts and voicemails to your real number. Changing your Masked Phone number costs $7.
If you previously used another password manager or saved passwords in your browser, you will want to import your existing data. In theory, Blur offers support for imports from 1Password, Dashlane, KeePass, LastPass, PasswordWallet, RoboForm and standard CSV files, but I had no luck getting it to recognize imports from any of those.
However, I was able to export passwords that I had saved to Google Chrome as a standard CSV file and Blur imported that without issue and even correctly skipped some duplicate accounts.
The Blur mobile apps are in the iOS and Android app stores. You can send the download link to your phone by clicking the "Mobile Devices" link at the top of the Blur dashboard and entering your phone number.
Blur password manager on the desktop
As previously mentioned, Blur doesn't have a standalone desktop application. Everything is done through the Blur website and its browser extensions.
The Blur web interface is functional but lacks the polish of competitors like Keeper or LastPass. The main dashboard lists either four categories, or all nine sections, of the app depending on the compact or full view. The compact view looks cleaner yet retains one-click access to your passwords.
The Accounts and Passwords section displays items in a list, with basic stats about the number of your accounts and reused passwords.
Oddly, the accounts tab is where you can edit or delete passwords and go directly to the sites concerned. The passwords tab shows you how frequently you're reusing passwords but won't let you take any actions.
The Wallet category contains your Masked Cards and the three auto-fill sections Credit Cards, Addresses and Identities.
One thing to note: You will need to use a billing address supplied by Blur parent company Abine Inc. when using Masked Cards. Card balances are refundable if they are not fully used, and while you can charge Masked Cards to only one (real) primary card at a time, you can change this primary card at any time.
The auto-fill sections all work reliably. Populate them with your credit card numbers, addresses and identity information and you will be able to fill online forms with a single click.
The Masking category has three sections: Masked Emails, Masked Cards and Masked Phones. Let's look at the interface for Masked Emails and Masked Phones.
From the Masked Emails screen, you can create new email addresses, view their inboxes, toggle message forwarding on or off and set additional or alternative forwarding addresses.
Masked Phones displays your number and the time and caller information for anyone who has called or texted that number. You can change your Masked Number, top off your balance and initiate calls from the Masked Phone number Dial a number, and you'll receive a call on your phone that will be automatically connected to the number you dialed.
The final section is Tracking, which merely displays a daily breakdown of blocked trackers.
Blur's browser extensions are a bit confusing. Clicking the extension icon pulls up a compact view, with a count of trackers found on the current webpage and suggested logins or autofill info. Clicking anywhere in the suggested box opens an expanded view that displays the suggested fill info, plus tabs to add new accounts and autofill addresses, credit cards and phone numbers.
Below that are toggles for each of the four main categories if you want to turn one on or off for that site. Overall, the extensions are a bit cluttered and not entirely intuitive, but they certainly can save you a trip to the website for quick tasks.
Blur mobile apps
The Blur mobile apps are horribly out of date and, at times, completely unusable. Their home screens display just a simple single-column list view with Accounts, Wallet, Masking, Quick Passwords, Tracking and Private Search.
Given the incredible simplicity of the Blur website interface's compact view, it's odd that Blur could not apply a similar look to the apps for consistency. The apps were frequently slow to display data, and sometimes would just lock up completely so that I had to kill the processes.
Accounts, Wallet and Masking are the same as on the website. Quick Passwords lets you create 10-character passwords at varying levels of strength. Tracking walks you through disabling or monitoring tracking features on your smartphone. Private Search is just a link to the DuckDuckGo browser, which shares Blur's emphasis on privacy.
There's nothing wrong with the feature set Blur offers on the mobile apps, but Blur needs to fix their stability and bring their interfaces into line with the Blur website.
Blur password manager: Security
Part of protecting your privacy is protecting your passwords, and Blur uses the same powerful AES-256 encryption as the rest of the password-manager industry.
The Blur backup passphrase functions as a level of encryption for your password database in conjunction with your master password. The one difference between what Blur is doing with this and 1Password's Secret Key is that you can use the backup passphrase to recover your account on Blur.
Blur also supports two-factor authentication in the form of time-based one-time passwords (TOTP) that you can generate using the mobile apps Google Authenticator, Authy or Free OTP.
Blur password manager review: Bottom line
Looking strictly at its password-management features, Blur can't really hold up to competition like LastPass, Dashlane, 1Password or Keeper. At $39 a year for the cheaper premium feature set, Blur is more expensive than all but Dashlane, though any of those other four well outstrip Blur in terms of features and the overall user experience.
With that said, Blur does offer privacy protection features that none of the other password managers can match. If that aspect sounds interesting to you, it may be worth giving Blur a look.
A self-professed "wearer of wearables," Sean Riley is a Senior Writer for Laptop Mag who has been covering tech for more than a decade. He specializes in covering phones and, of course, wearable tech, but has also written about tablets, VR, laptops, and smart home devices, to name but a few. His articles have also appeared in Tom's Guide, TechTarget, Phandroid, and more.