How to cancel an Amazon order
Buyer’s remorse? Here’s how to cancel an Amazon order before it ships
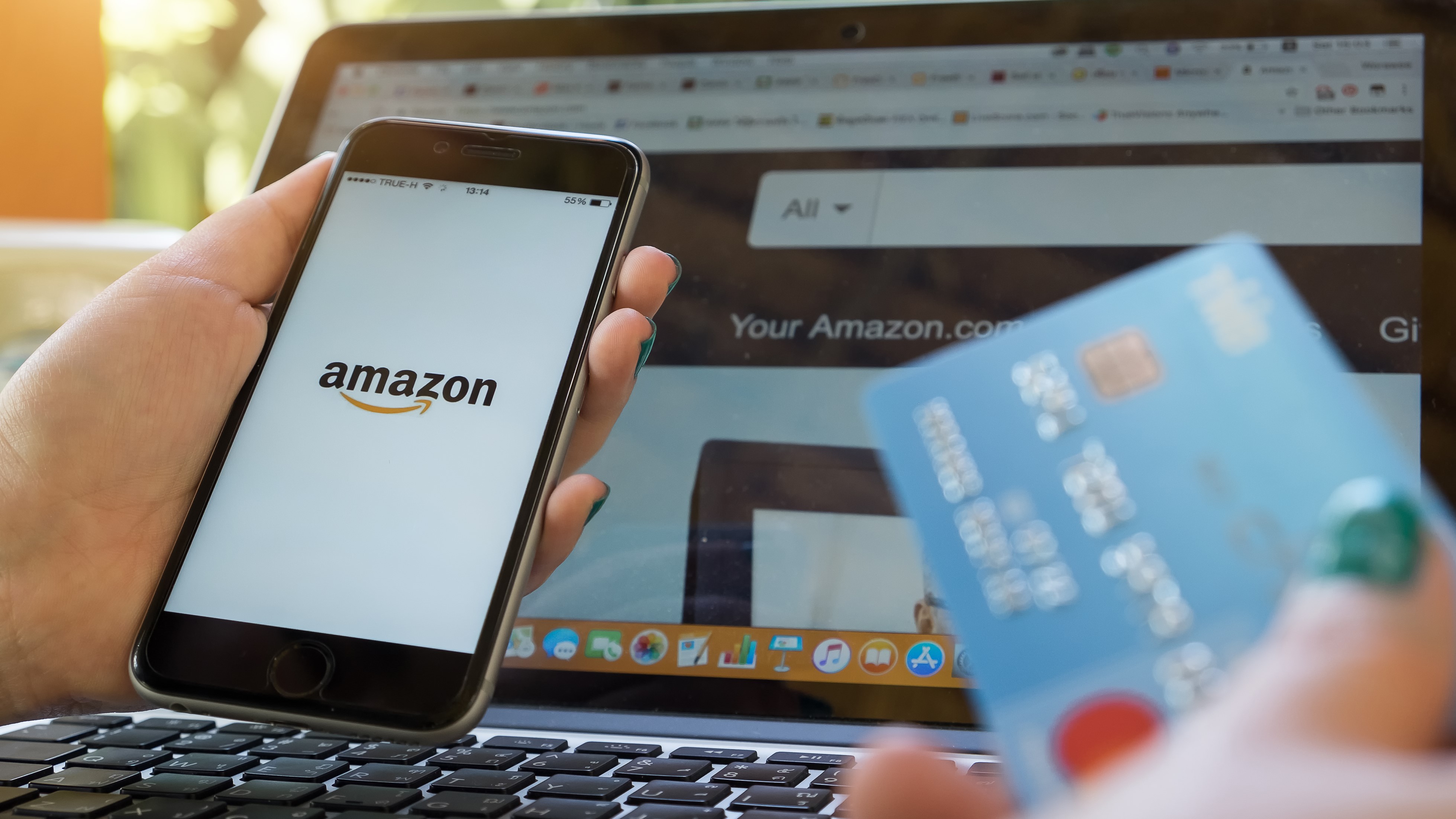
It's essential to know how to cancel an Amazon order. We've all been there: shopping on Amazon when the appeal of a low price or seemingly useful product proves too much, and within minutes of ordering you’re wondering whether it was really money well spent. That’s where knowing how to cancel an Amazon order comes in handy.
You’ll need to be quick, as you can only cancel an item before it’s dispatched — otherwise you’ll need to wait for it to arrive and then attempt a return. But as our guide shows, as long as you cancel your order in time, it should be a painless process.
- Here’s how to cancel Audible
- How to cancel Amazon Prime and get another free trial
- What to do if your Amazon Prime delivery is late
For orders where you’ve bought multiple items at once, you can even cancel individual products while allowing the rest to go through. And with most sellers, including Amazon itself, you should automatically get your money back in a few days.
However, it’s worth noting that process will vary among third-party sellers. Some will take additional time to process your cancellation request before accepting it, while some sellers don’t allow cancelations at all. The best practice when buying from a third-party is to either check their cancellation and returns policy or just be absolutely sure that you’ll want the item in the first place.
How to cancel an Amazon order: On the Amazon website
1. While logged into the Amazon website on your PC or Mac, click “Returns & Orders” in the top-right corner.
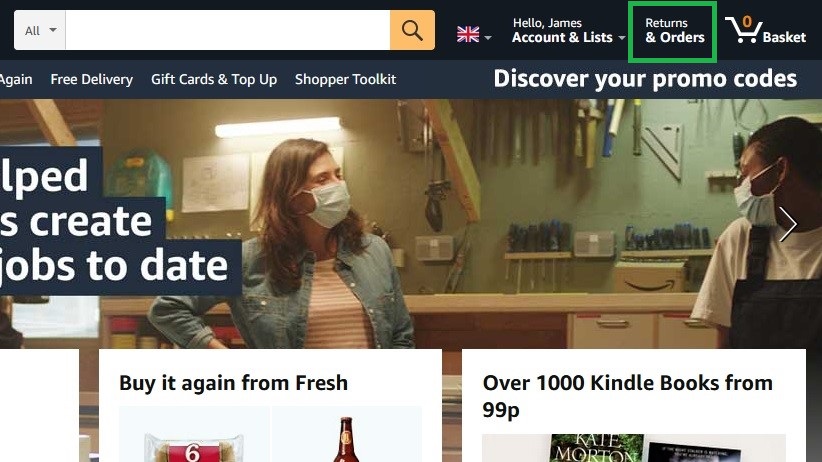
2. Find the order and click the “Cancel items” button next to it.
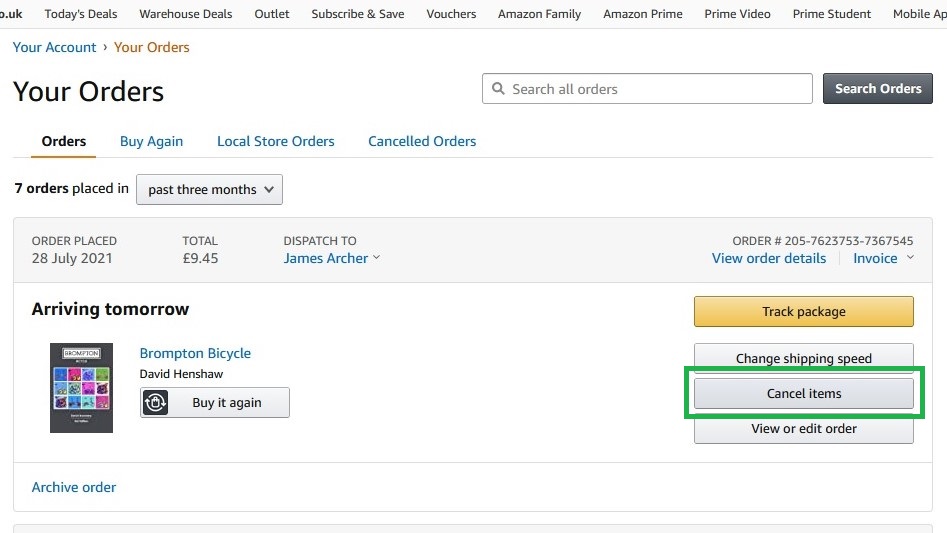
3. Make sure the items you want to cancel are marked with a blue checkmark; in an order with multiple items, you can uncheck the ones you want to keep.
Get instant access to breaking news, the hottest reviews, great deals and helpful tips.
You can optionally select a cancellation reason from the drop-down menu, but either way, click “Cancel selected items in this order.”
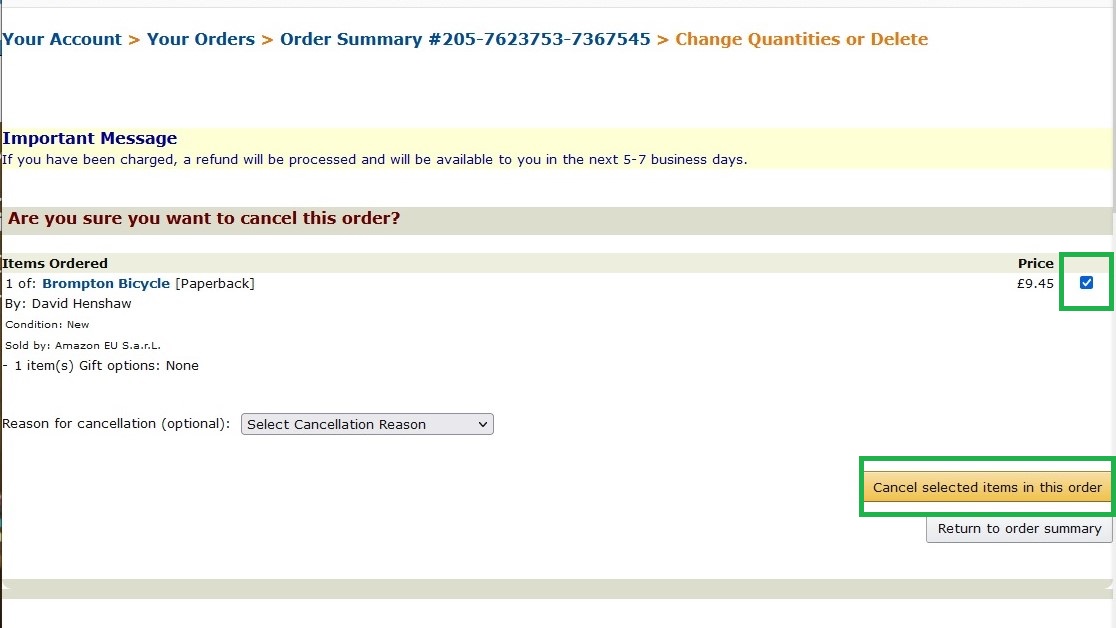
4. If buying direct from Amazon, you should see a confirmation of the order or items being cancelled.
If you bought from a third-party seller, it may take some time to receive confirmation, so keep checking back on the Returns & Orders page. You’ll also receive confirmation by email.
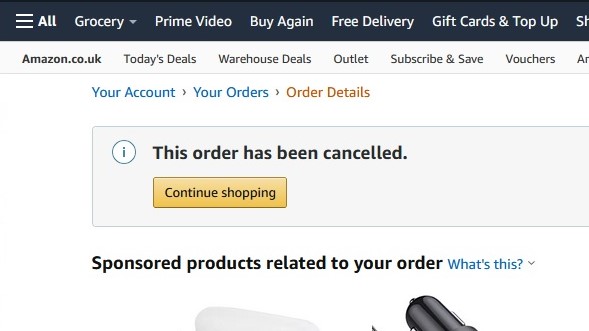
How to cancel an Amazon order: In the Amazon mobile app
1. In the Amazon Shopping app, tap the three-line symbol in the bottom-right corner.
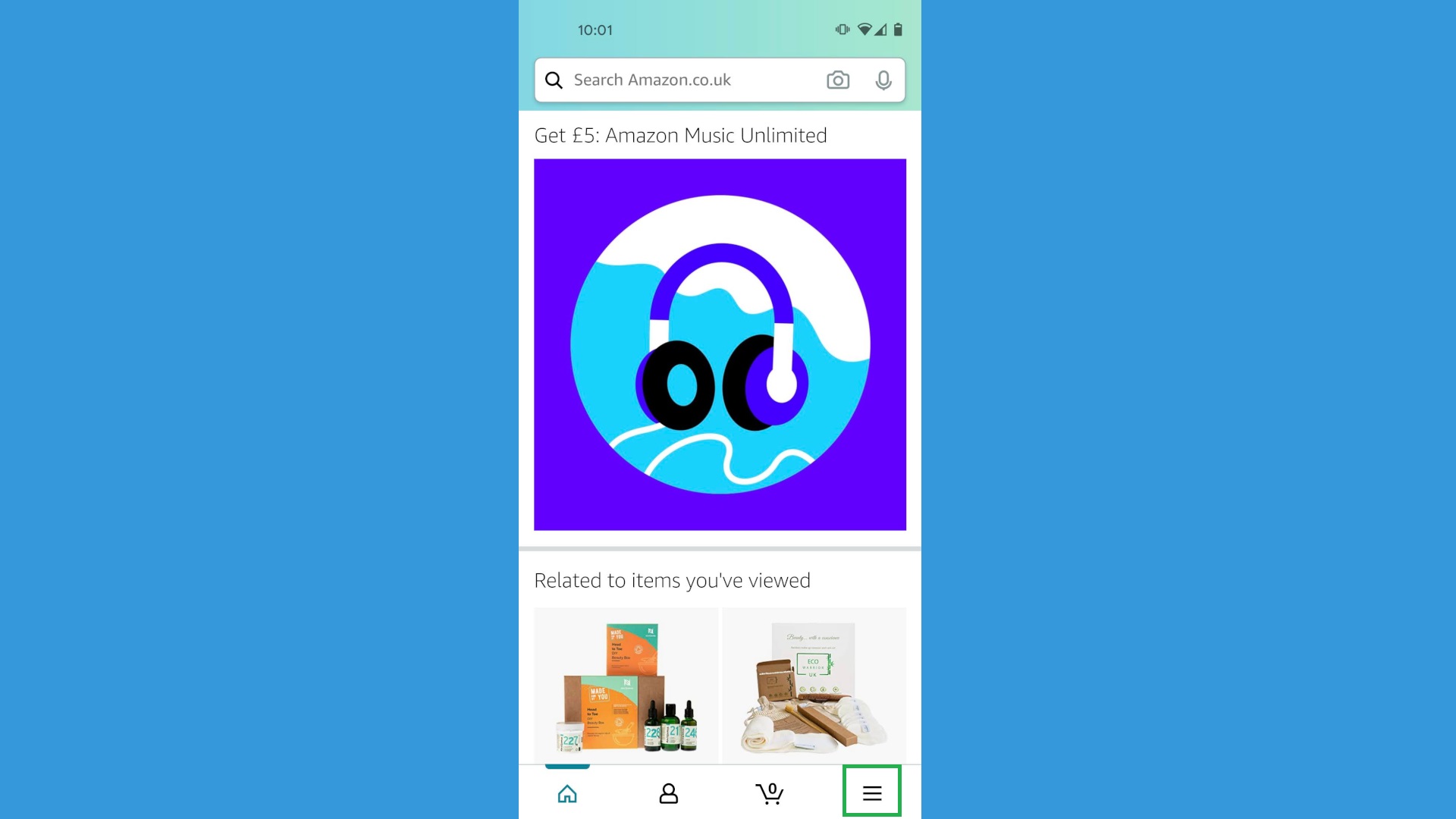
2. Tap “Your Orders.”
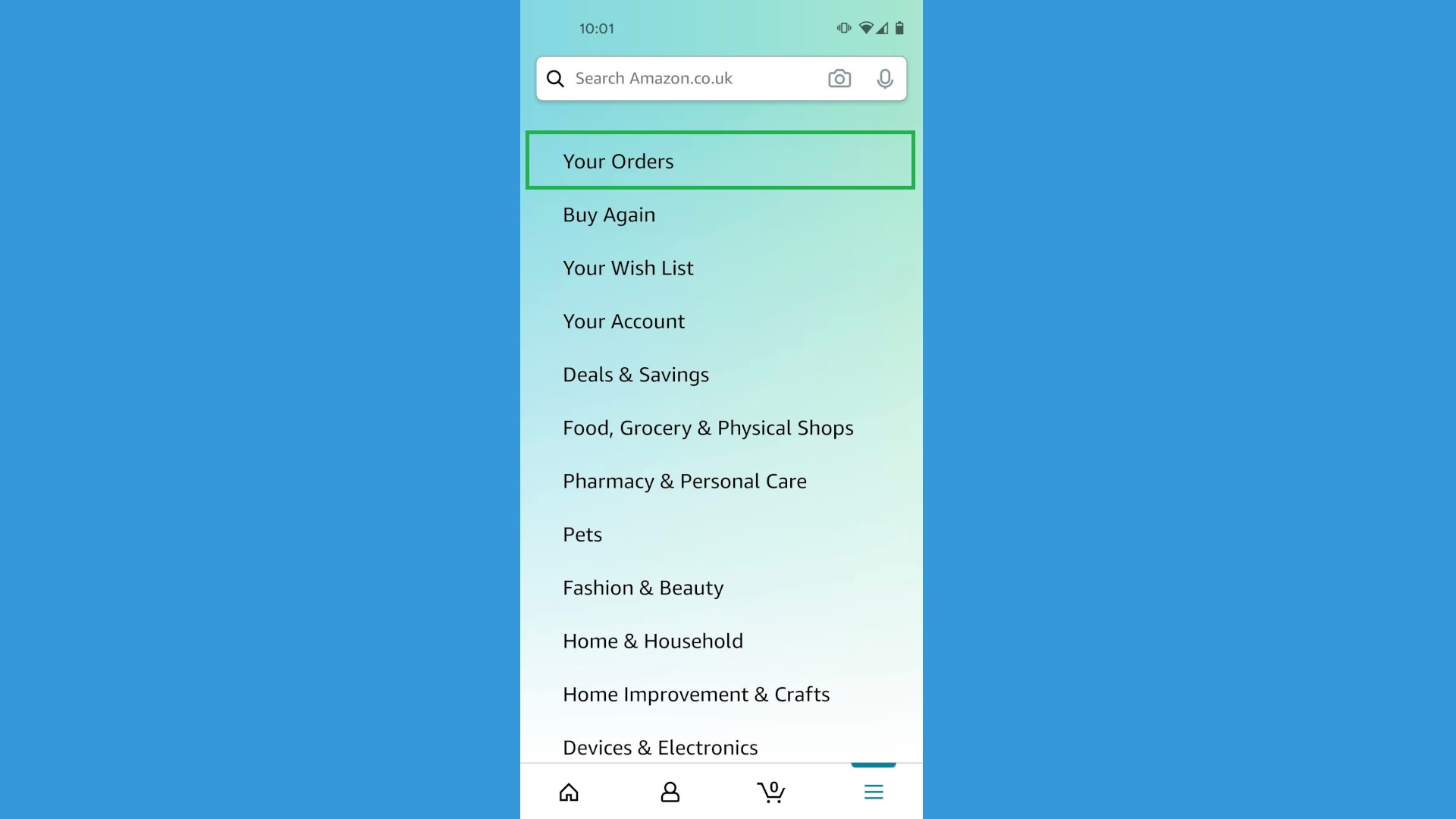
3. Tap the order you want to change, then scroll down and tap “Cancel order.”
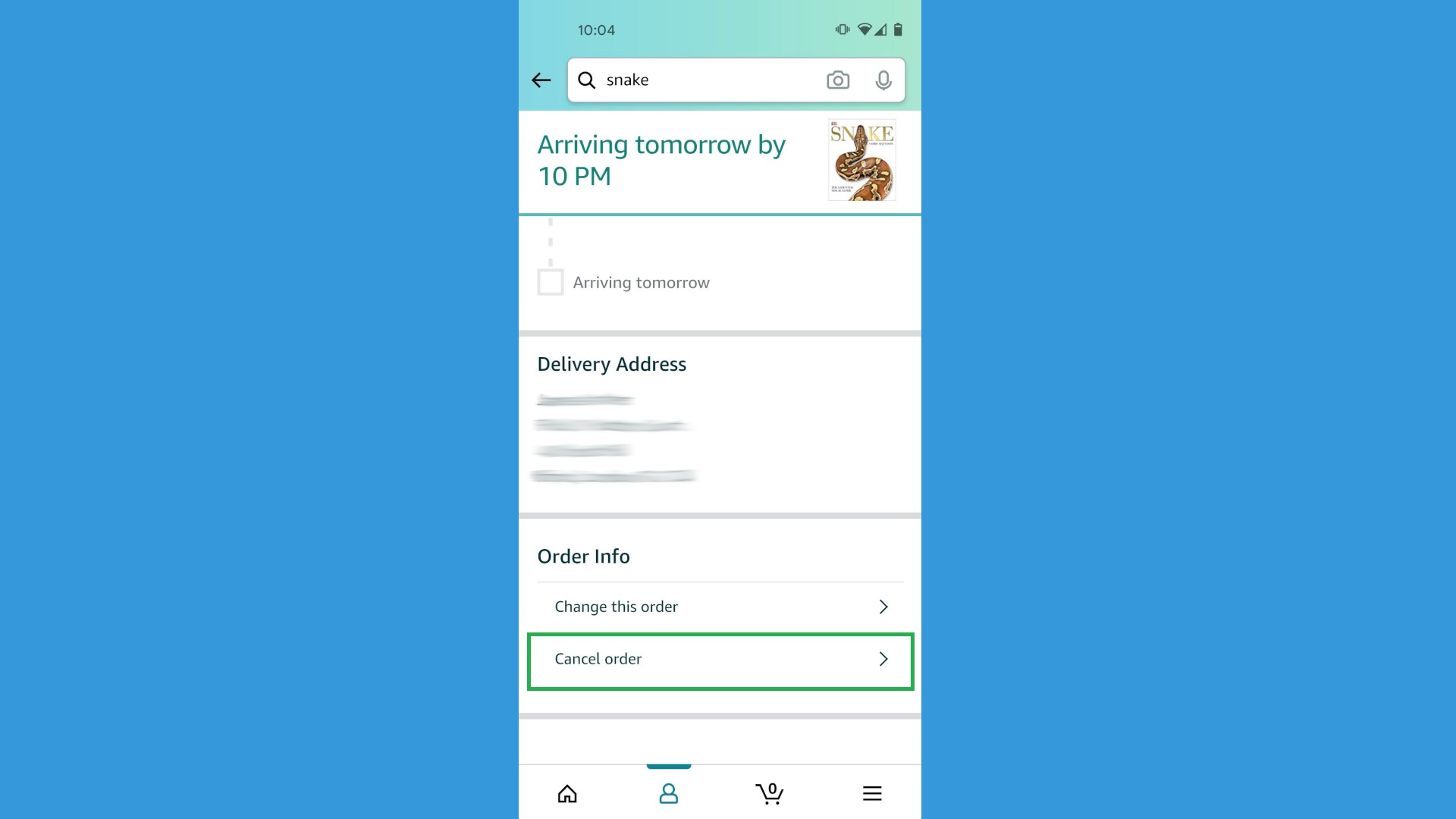
4. Make sure the items you want to cancel are checked, and optionally, select a cancellation reason. Tap “Cancel selected items.”
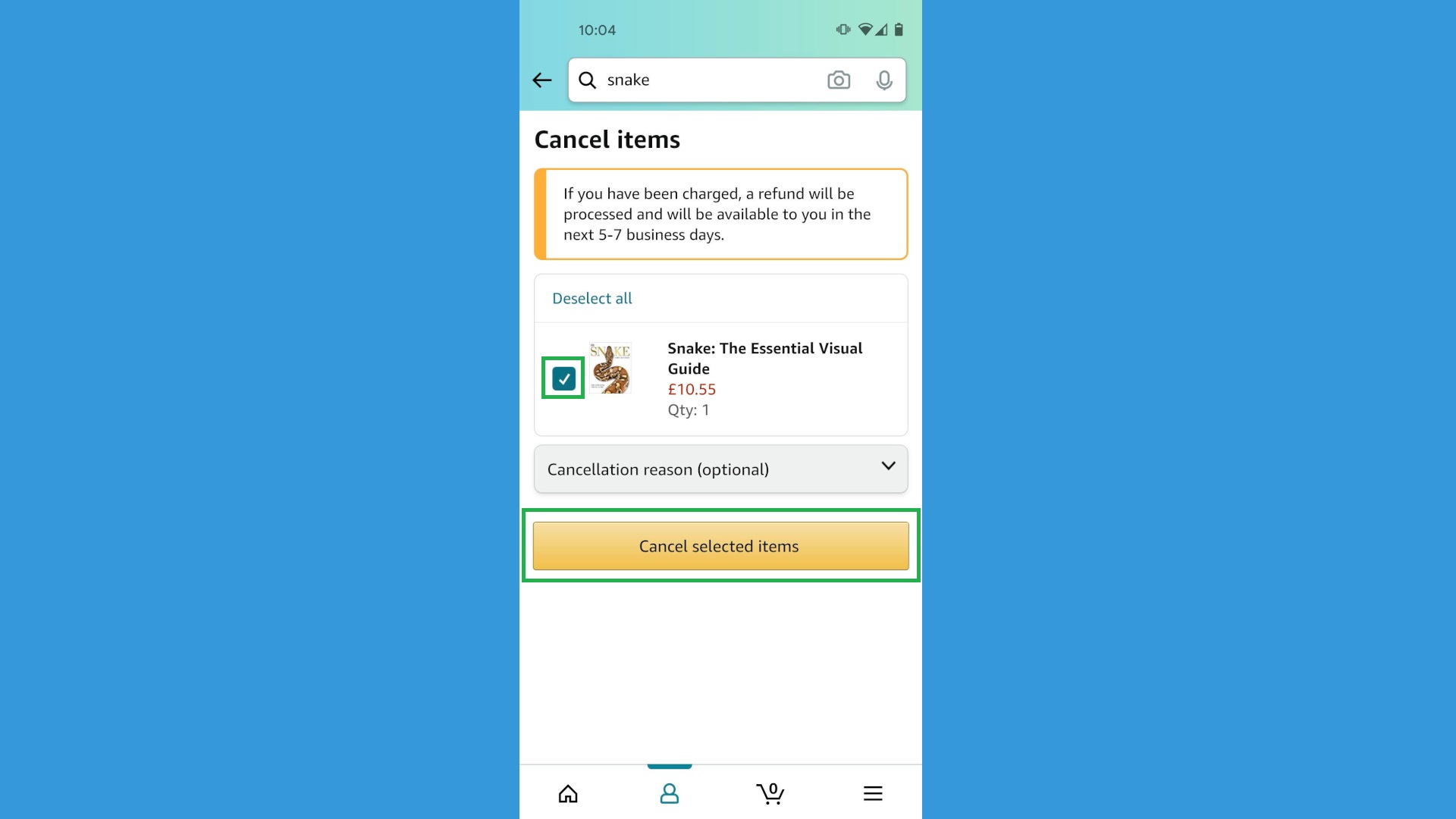
5. You’ll return to the Your Orders list, and see a notification saying that your cancellation was successful, or if you bought from a third-party seller, in progress. You’ll also receive an email with your cancellation status.
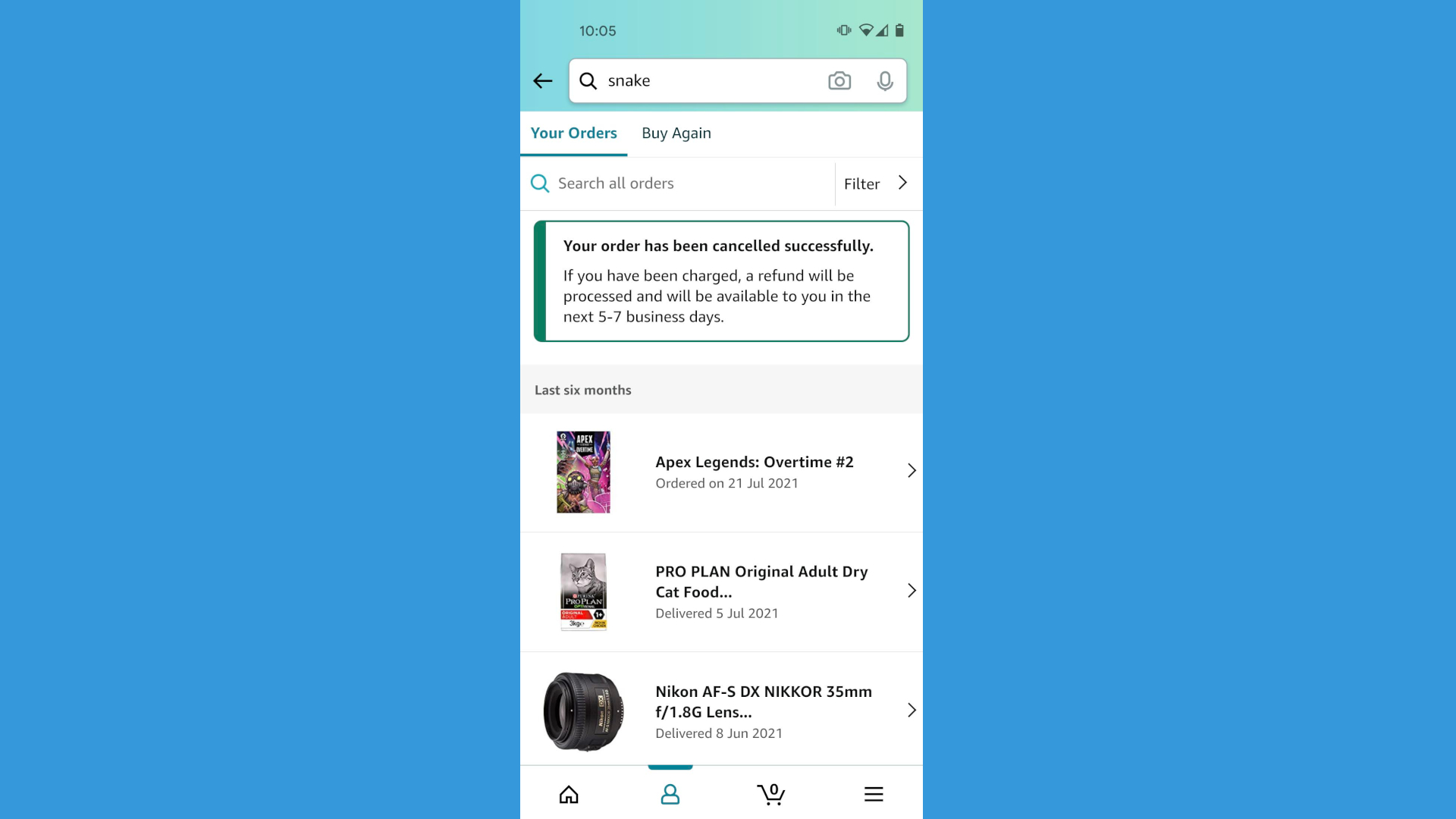
- More: How to use Alexa: Tips, tricks and general instructions
- Discover how to turn on Alexa’s male voice
- How to cancel Starz on Amazon

James is currently Hardware Editor at Rock Paper Shotgun, but before that was Audio Editor at Tom’s Guide, where he covered headphones, speakers, soundbars and anything else that intentionally makes noise. A PC enthusiast, he also wrote computing and gaming news for TG, usually relating to how hard it is to find graphics card stock.
