The Google Pixel 9 lets you send messages via satellite — here's how it works

The Google Pixel 9 Pro is pushing the boundaries of smartphone technology, offering features that we called "almost magical" in their capabilities. While it has the great camera and longer battery life that users have come to anticipate, it's the new safety features that are truly ground-breaking.
While its new Add Me feature is a game-changer for taking group shots, the Satellite SOS function that could be a lifesaver in emergencies. This feature allows users to contact emergency services even when there's no cellular or Wi-Fi connection available.
Whether you're hiking in remote areas or find yourself in an unexpected situation without signal, knowing how to use Satellite SOS on your Google Pixel 9 could make all the difference. Let's explore how this potentially life-saving feature works.
1. Initiate Satellite SOS
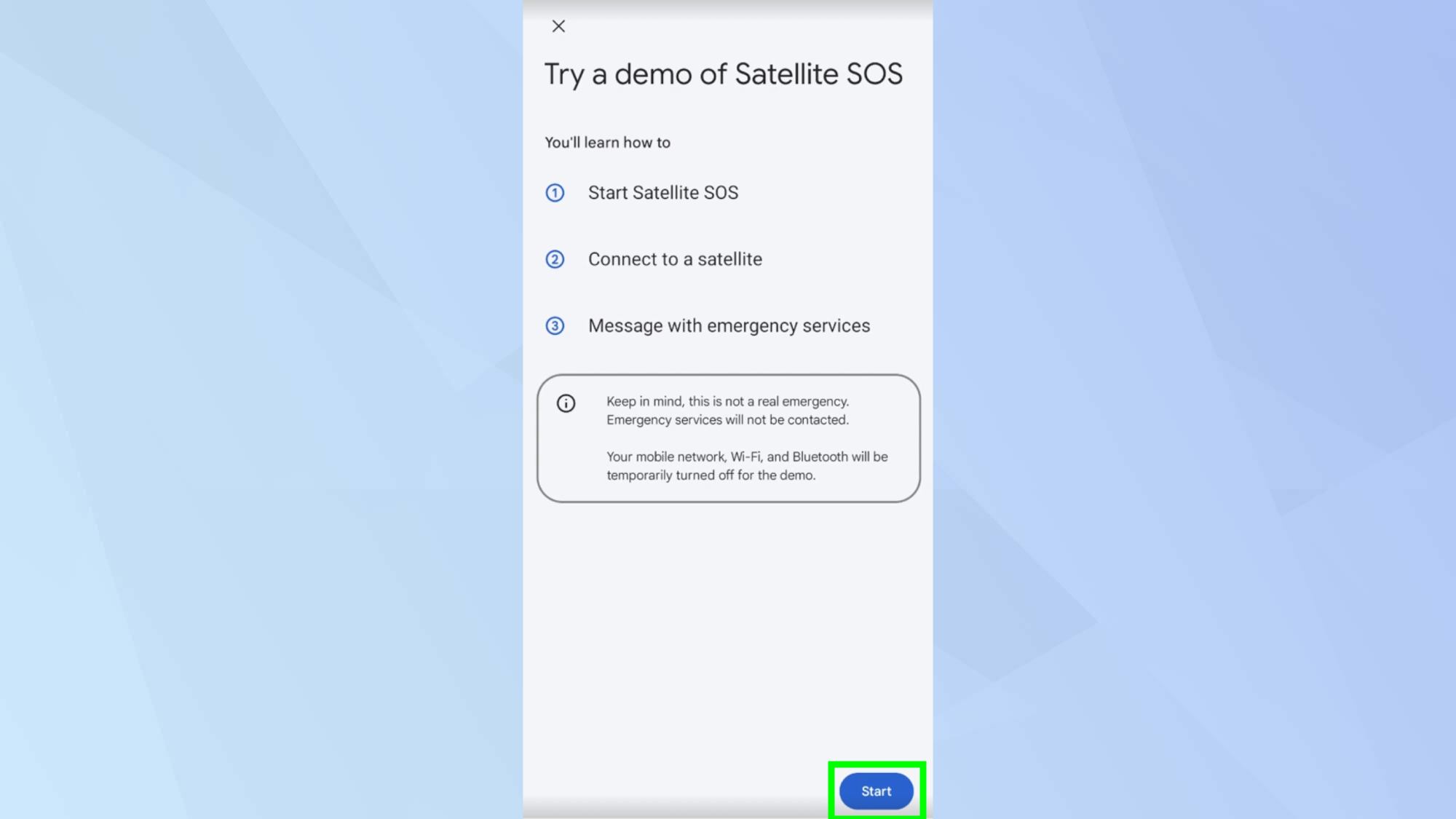
Pixel 9 owners can demo the Satellite SOS feature. To do this, open Settings, Safety & Emergency, Satellite SOS and follow the demo instructions.
In an emergency situation without cellular or Wi-Fi coverage, dial 911. If no network is detected, a red Satellite SOS button will appear on your screen.
2. Complete the emergency questionnaire
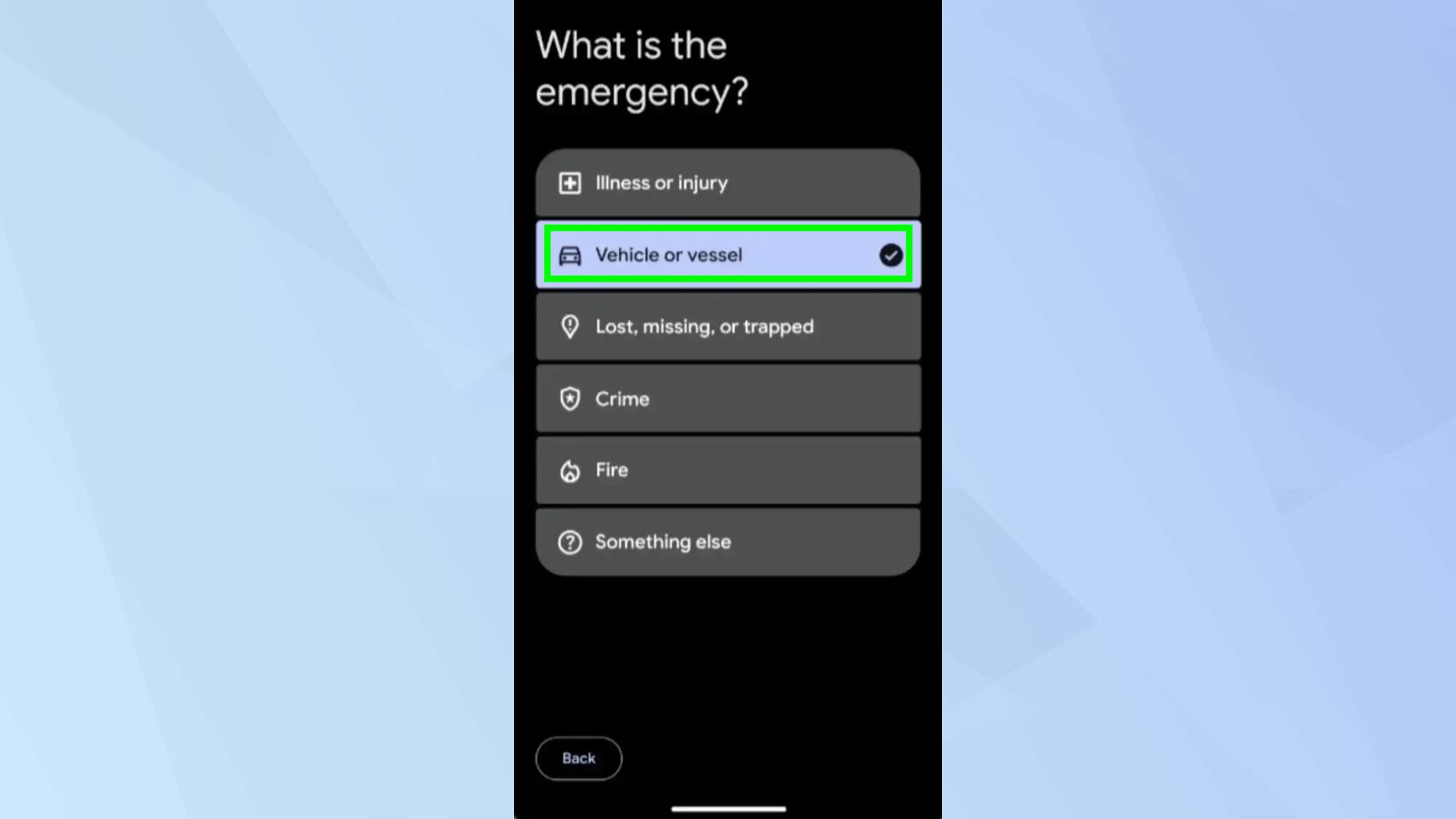
You'll presented with a questionnaire to describe your emergency. Choose from the following options:
- Illness or injury
- Vehicle or vessel
- Lost, missing, or trapped
- Crime
- Fire
- Something else
There will be some follow up questions, so answer those where relevant.
3. Notify emergency contacts
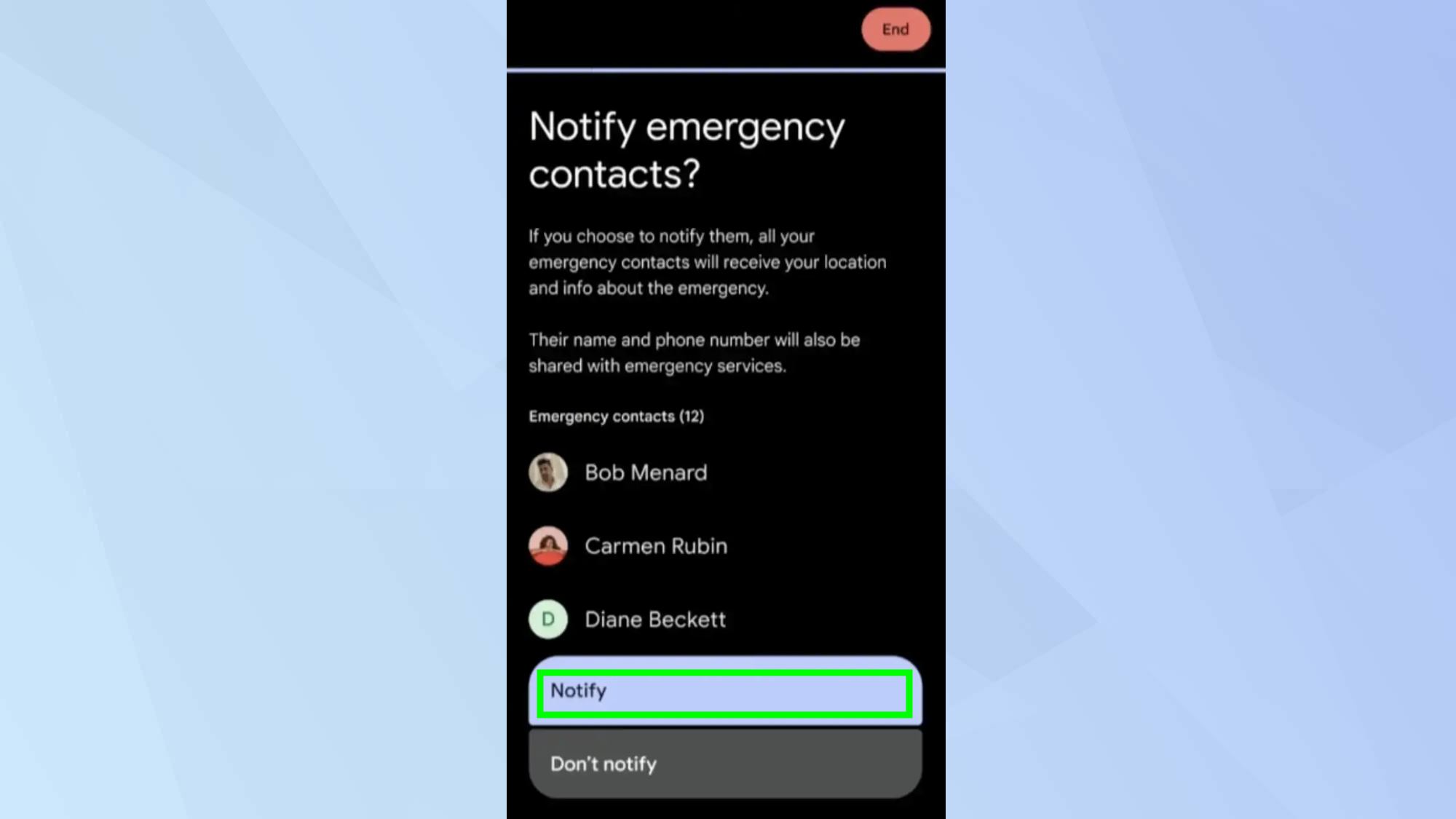
You have the option to notify your pre-set emergency contacts. If you choose to do so, they will receive your location and details about the situation. For real emergencies, be aware that their name and phone number will also be shared with emergency services.
4. Connect to a satellite
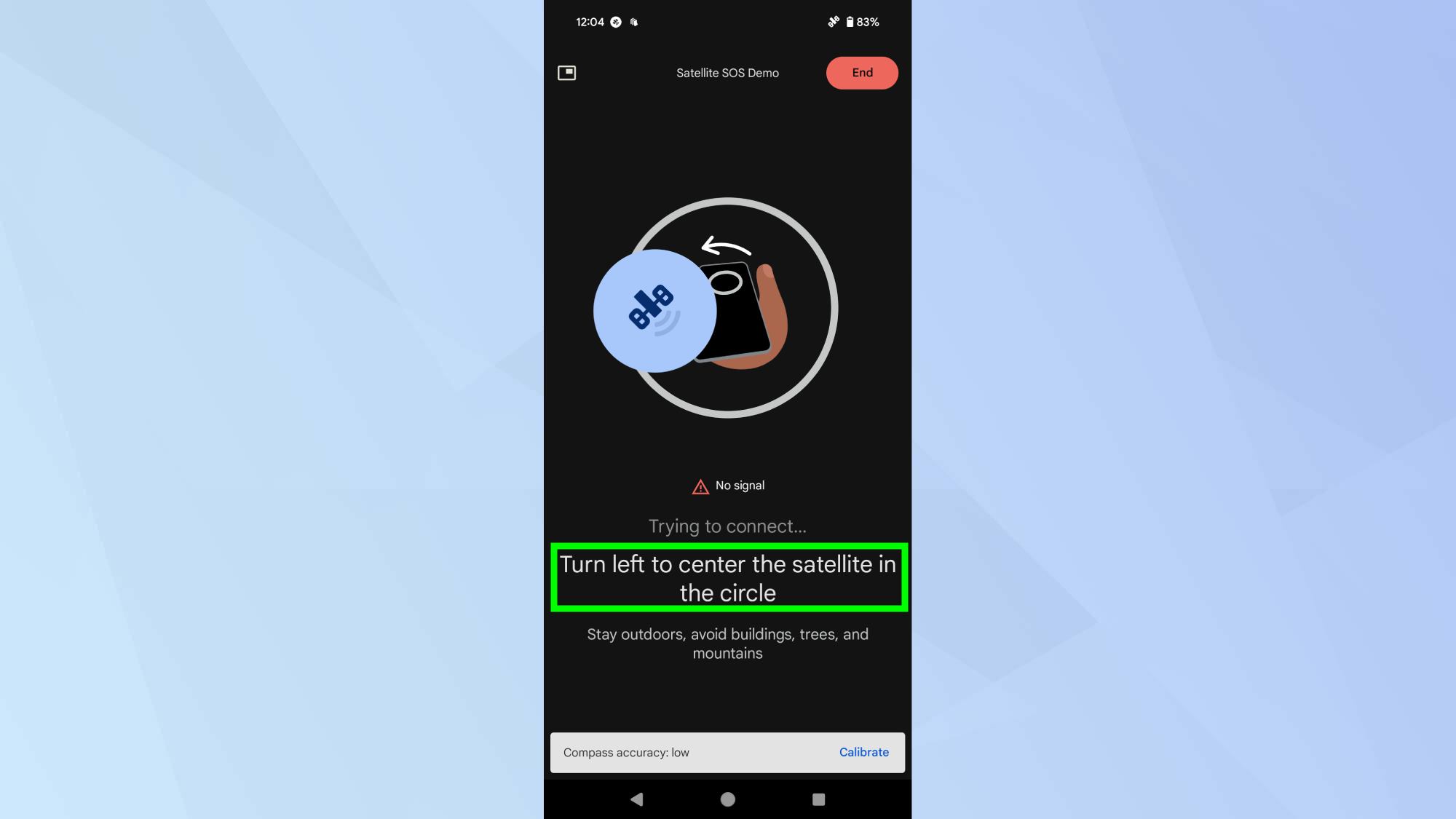
Following the on-screen instructions, move your phone to find and connect to a satellite. Make sure the movements align with the circle in the center.
5. Connection notification
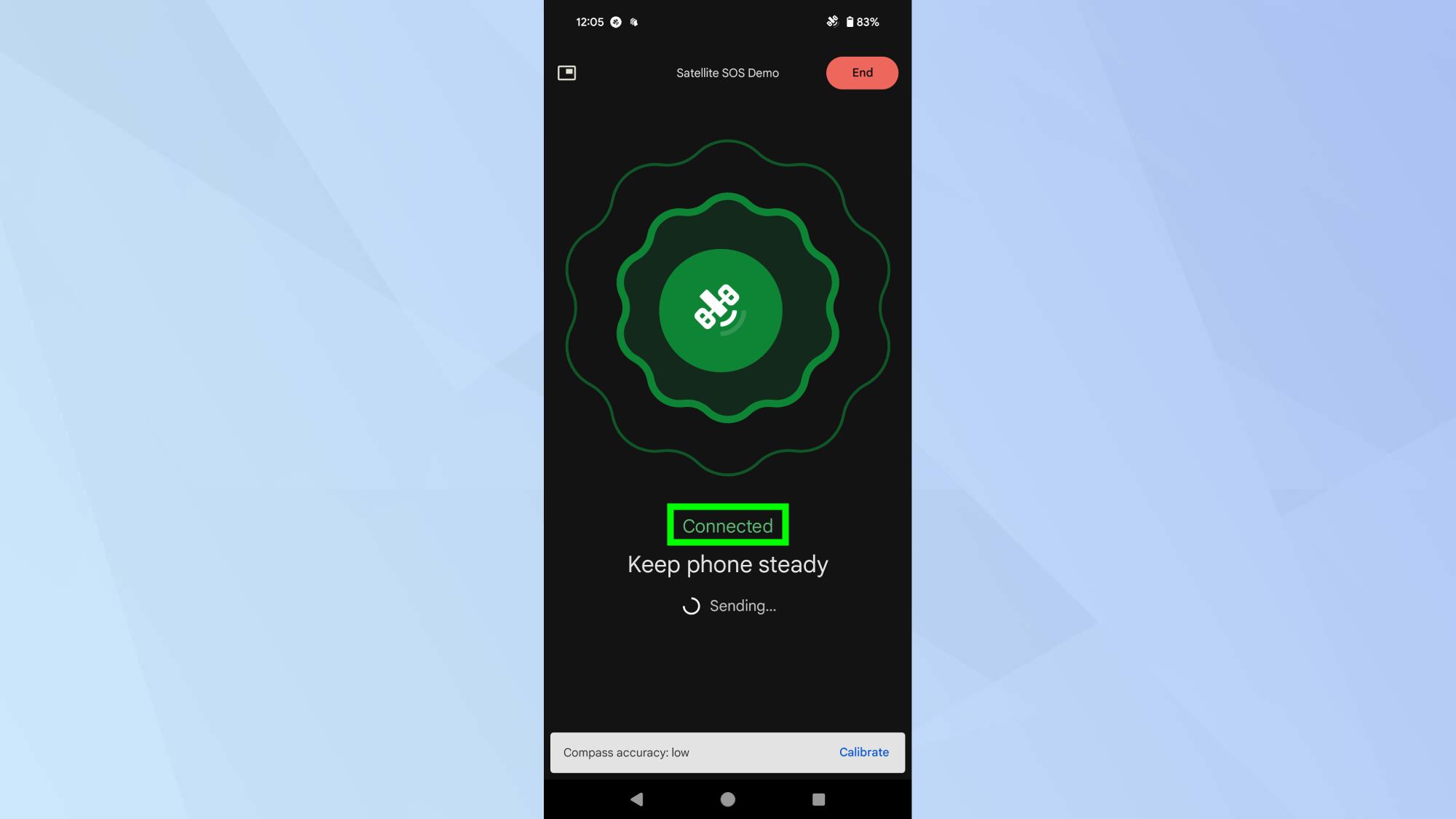
Your phone will notify you when it's finished connecting to the satellite. Once connected, an initial message describing your situation will be sent. For the demo, you won't actually be connected to emergency services.
6. Send initial message
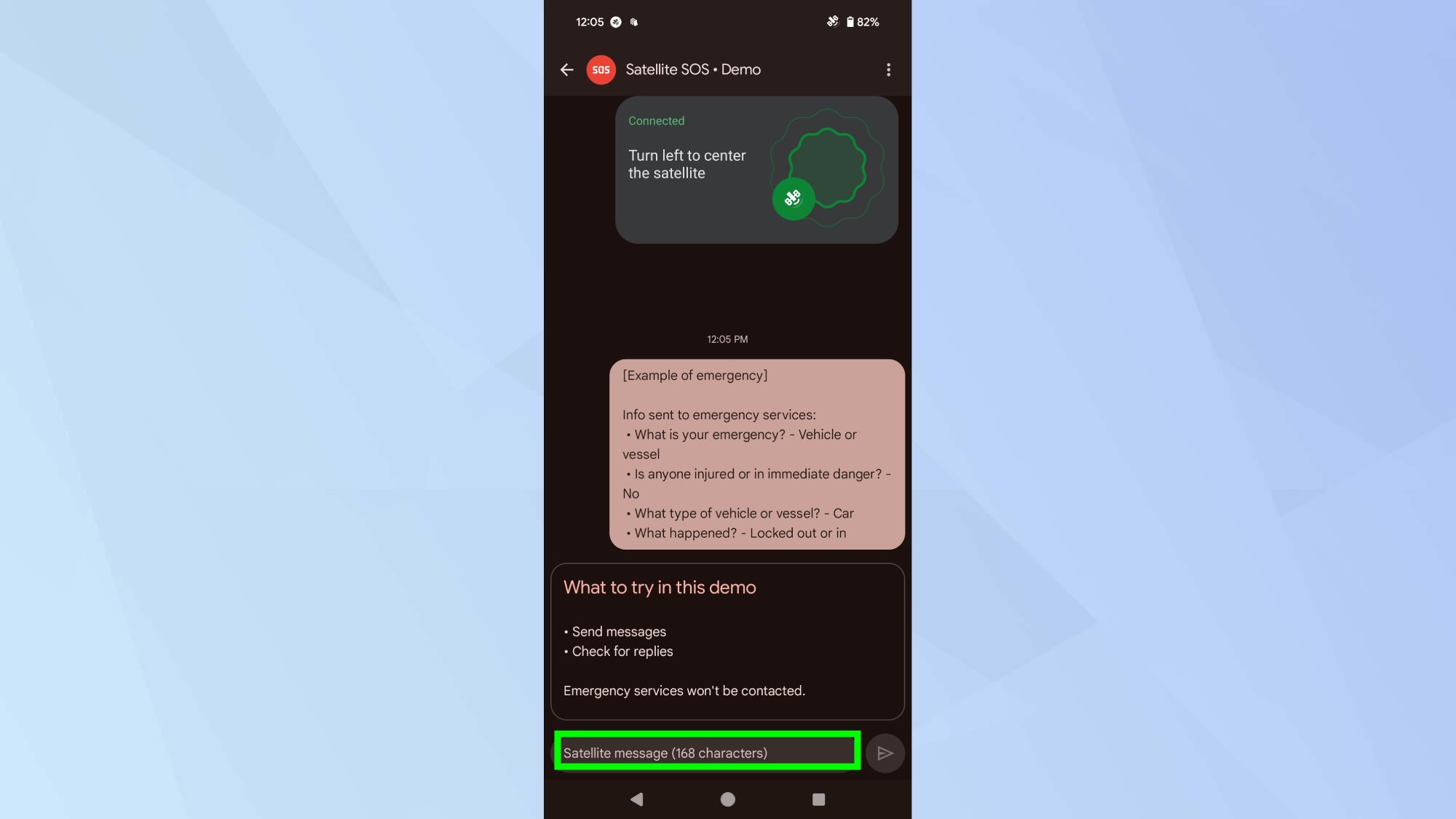
During a real emergency, a message will be sent to Garmin Response, the service handling Satellite SOS communications.
After the initial message is sent, you'll be taken to the Google Messages app — where you can view what was sent, receive replies, and engage in a two-way conversation with emergency services.
7. End the SOS session
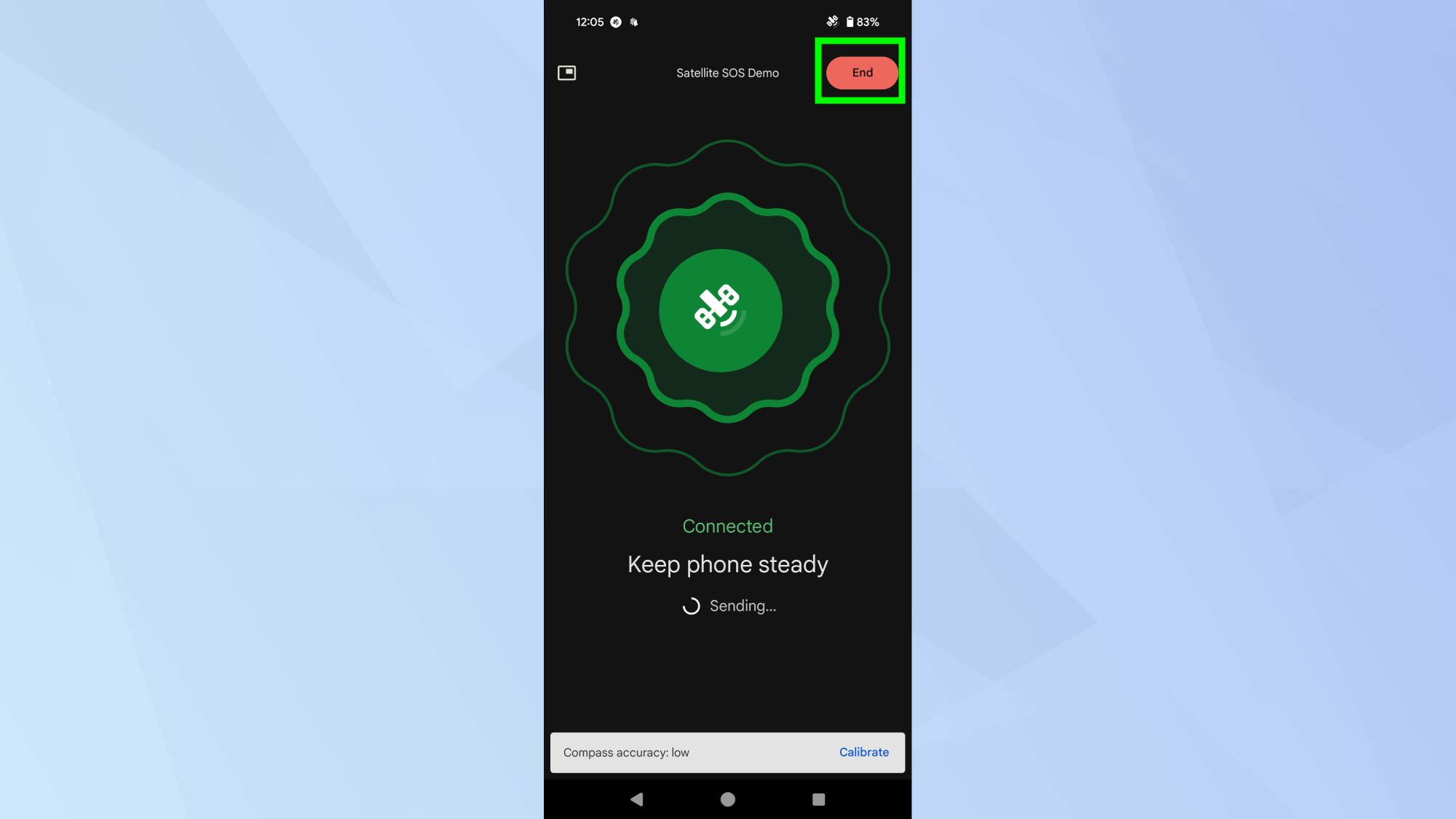
To exit the demo or when the emergency is resolved, select End in the top right corner. You'll be asked if you still need help before terminating the session.
Remember, Satellite SOS is designed for genuine emergencies when no other means of communication are available.
While exploring the Pixel 9's innovative features, it's worth noting that Google Gemini can now write better emails - here's how to use it. For those considering an upgrade, weigh the 5 reasons to buy Google Pixel 9 Pro Fold — and 3 reasons to skip. And you might be interested that the Google Pixel 9 Pro XL just put the iPhone 16 Pro Max on notice with this record-breaking upgrade.
Get instant access to breaking news, the hottest reviews, great deals and helpful tips.

Kaycee is Tom's Guide's How-To Editor, known for tutorials that skip the fluff and get straight to what works. She writes across AI, homes, phones, and everything in between — because life doesn't stick to categories and neither should good advice. With years of experience in tech and content creation, she's built her reputation on turning complicated subjects into straightforward solutions. Kaycee is also an award-winning poet and co-editor at Fox and Star Books. Her debut collection is published by Bloodaxe, with a second book in the works.
