How to unlock your iPhone — every method explained

Unlocking your iPhone is one of those fundamental tasks you perform countless times a day. While you might know how to delete a wallpaper, clear your iPhone's cache, or back up your iPhone, ensuring you're using the most efficient unlocking method for your device is equally important.
Whether you have Face ID, Touch ID, or prefer a traditional passcode, Apple offers several ways to quickly and securely access your device. From simply raising your phone to using advanced authentication, each unlocking method has its advantages, and knowing all your options can improve your iPhone experience.
The method you'll use depends on your iPhone model and personal preferences, but all are designed to balance security with convenience. Let's explore all the ways you can unlock your iPhone.
1. Wake your iPhone

There are several ways to wake your iPhone, depending on your model. Press the side button for instant activation, or simply raise your iPhone to trigger the raise-to-wake feature.
Most newer models also let you tap the screen to wake the device, though this isn't available on the iPhone SE.
2. Use Face ID

For iPhones with Face ID, start by waking your device using any of the methods above. Then simply swipe up from the bottom of the screen to access your device.
It's important to note that Face ID works best when holding your iPhone at a natural distance. If face ID doesn't work, it will default to entering your passcode.
3. Enter your passcode
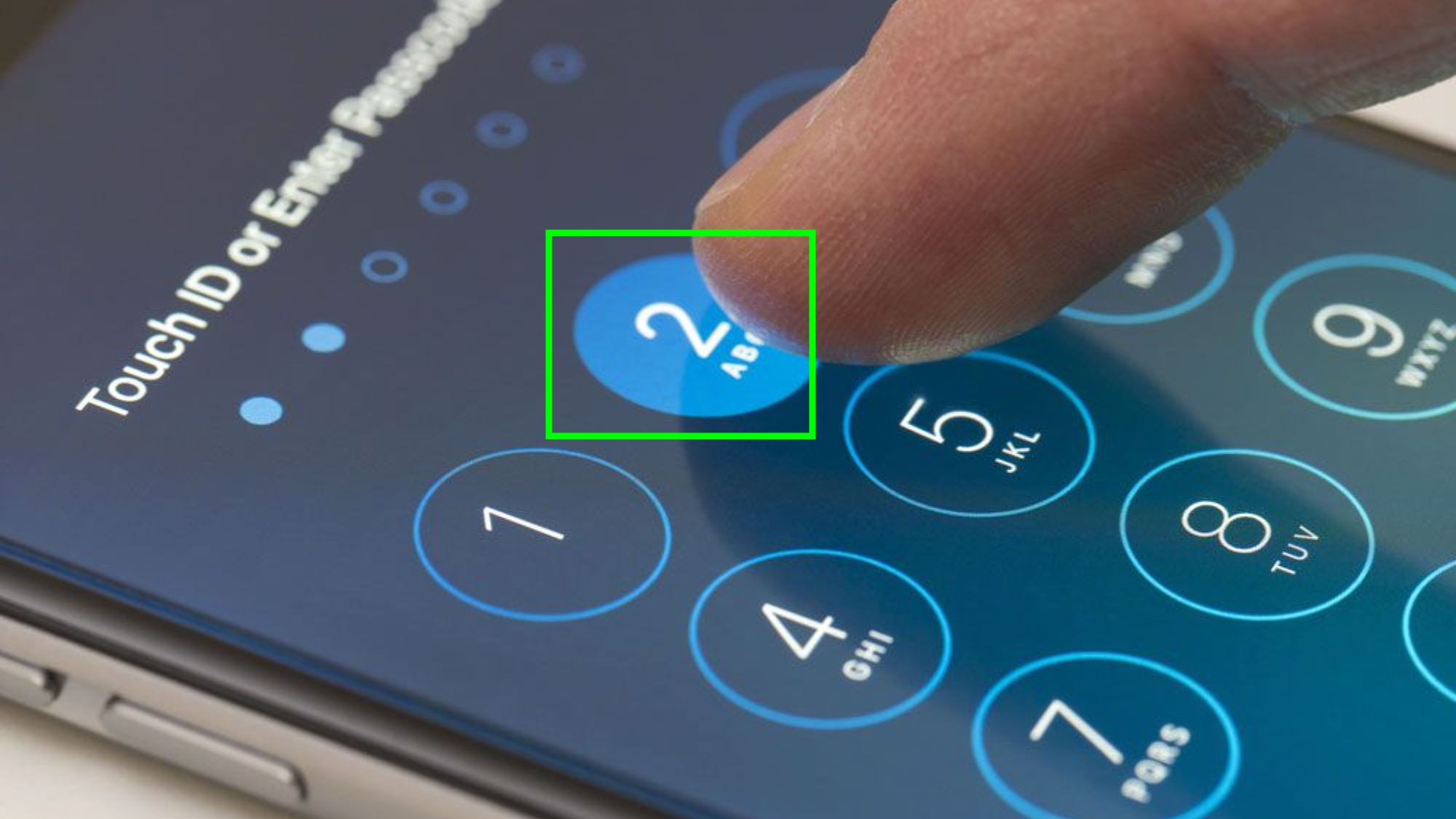
When using a passcode, the process varies slightly by model. On Face ID iPhones, swipe up from the bottom of the Lock Screen.
For models with a Home button, press it to reach the passcode screen. Then enter the code to unlock your device.
4. Use Touch ID
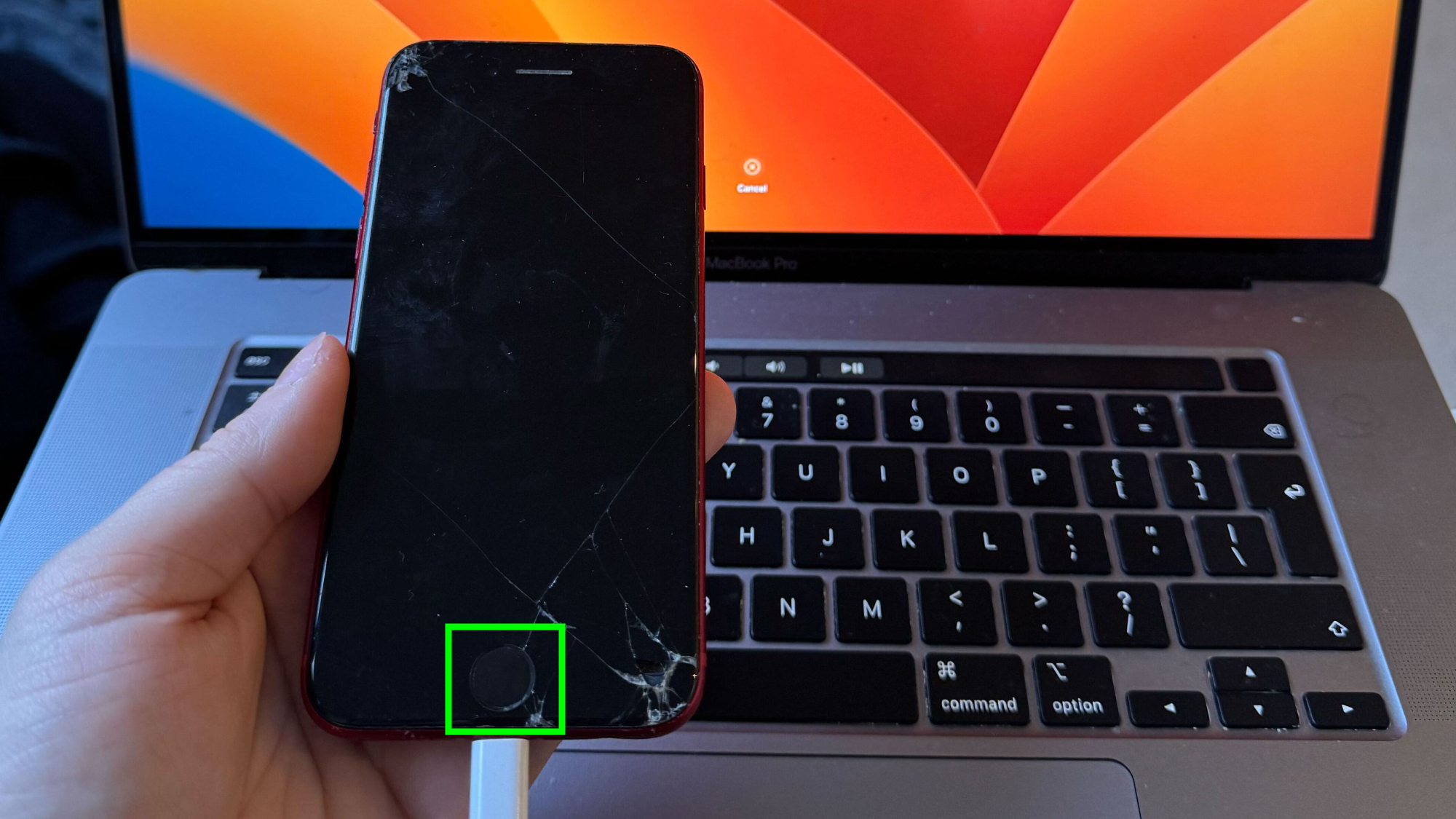
This step applies to devices with Touch ID, including the iPhone 8, 2nd and 3rd generation iPhone SE, and base model iPads.
If your iPhone has a Home button with Touch ID, simply press it using the finger you registered during setup. The device will unlock instantly when it recognizes your fingerprint.
Make sure your finger is clean and dry for the best recognition. If Touch ID fails, you can always use your passcode as backup.
5. Use your Apple Watch

As long as you've set it up, you can also unlock your iPhone using your Apple Watch. To do this, Open Settings on your iPhone, Tap Face ID & Passcode, enter your passcode, scroll down to Unlock with Apple Watch, then turn on the feature for your watch.
To unlock your iPhone, make sure your Apple Watch is on your wrist and unlocked. Then simply wake your iPhone and glance as your iPhone's screen.
Now that you know all the methods of unlocking your iPhone, why not check out some of our other useful guides. We break down simply and easily how to change your iPhone name, how to screenshot on iPhone 16, and how to turn off Apple Intelligence on your iPhone.
Get instant access to breaking news, the hottest reviews, great deals and helpful tips.

Kaycee is Tom's Guide's How-To Editor, known for tutorials that skip the fluff and get straight to what works. She writes across AI, homes, phones, and everything in between — because life doesn't stick to categories and neither should good advice. With years of experience in tech and content creation, she's built her reputation on turning complicated subjects into straightforward solutions. Kaycee is also an award-winning poet and co-editor at Fox and Star Books. Her debut collection is published by Bloodaxe, with a second book in the works.
