I use these 3 apps to completely customize my Windows desktop
Tired of staring at the same old desktop? These programs let you make your Windows desktop unique

Microsoft has made a lot of changes to Windows over the years and while some have been for the better, others have certainly been for the worse. While I loved the addition of multiple desktops in Windows 10, the Start menu redesign in Windows 11 has just never felt right to me.
Although the software giant gives you a few options to customize the look and feel of your desktop when you right click and select Personalize, they are few and far between. Sure you can change your wallpaper and choose an accent color but what if you really want to customize your desktop to make it your own?
Over the years, I’ve tried a number of different ways to customize my own Windows desktop and in the end, I finally found the perfect setup for me. In fact, I use these same three programs across all of my Windows machines so that no matter what computer I’m currently working on, everything looks and works the same way.
If you’ve ever grown tired of having a boring old Windows desktop that’s cluttered with icons and want a way to get to the programs and information you need even faster, two of these programs are free while one is paid but they all work on both Windows 10 and Windows 11.
Taking back control of the Start menu with Start10/11
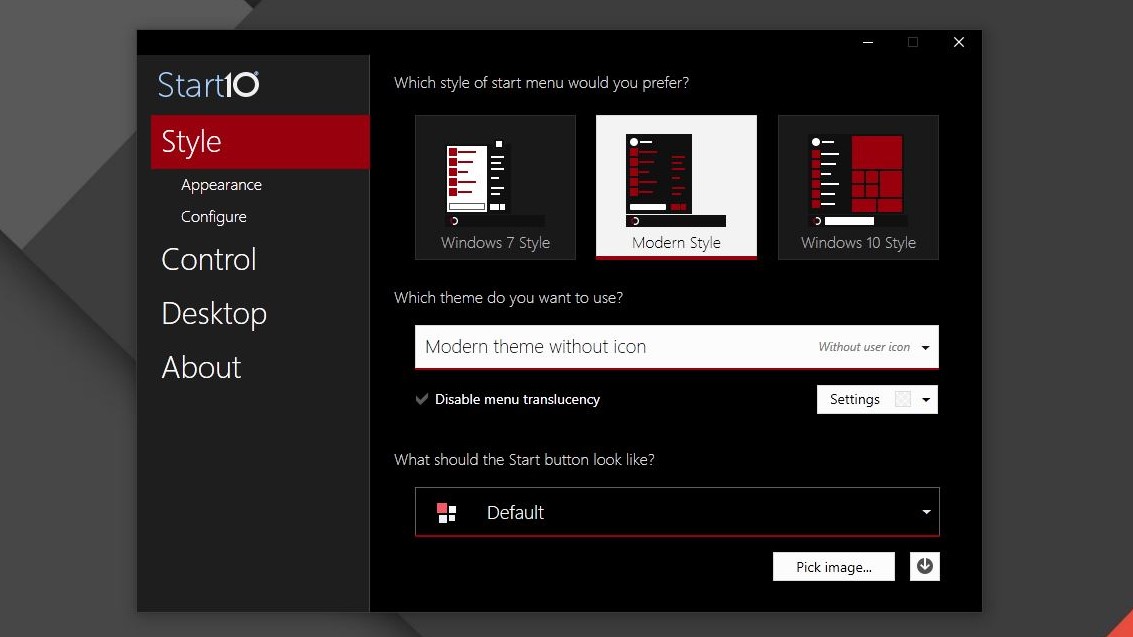
The changes Microsoft has made to the Start menu from one version of Windows to the next have really divided its customers with some welcoming them and others wishing they could revert them. For instance, while Windows 8 added tiles, Windows 11 moved the programs shown in the Start menu from the left to the middle of the screen.
If you want to have complete control over your Start menu instead of just going along with Microsoft’s latest vision for it, Start10 or Start11 from Stardock is one of the best programs for customizing your Start menu. The version you need depends on whether you’re running Windows 10 or Windows 11 but they both work the same way.
As I haven’t upgraded to Windows 11 yet on most of my PCs, I’m still using Start10 which lets you use either a Windows 7 style, modern style or Windows 10 style Start menu while Start11 also lets you use a Windows 11 style Start menu. I also like how I can get rid of my user icon at the top of the Start menu and even change what the Start menu’s icon looks like on my desktop.
Get instant access to breaking news, the hottest reviews, great deals and helpful tips.
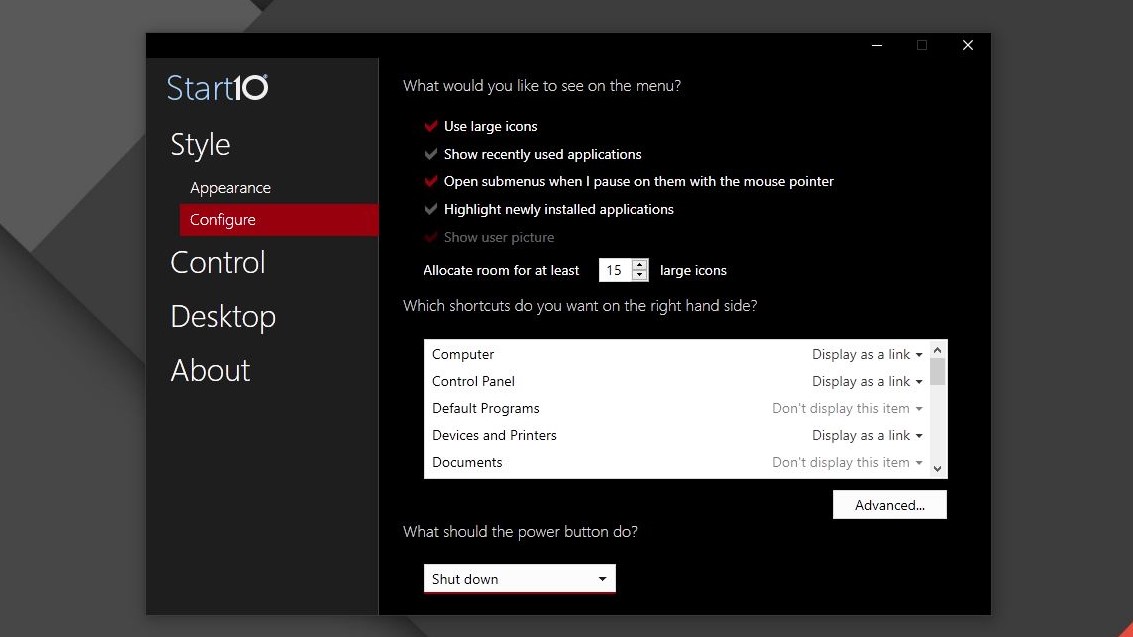
At the same time, Start10’s Configure menu lets you hide the Windows shortcuts you don’t really use and display the ones that you do as a link just like you could in Windows 7. You can also expand how many programs are in your Start menu or lower how much room is allocated for them which gives you a more compact Start menu.
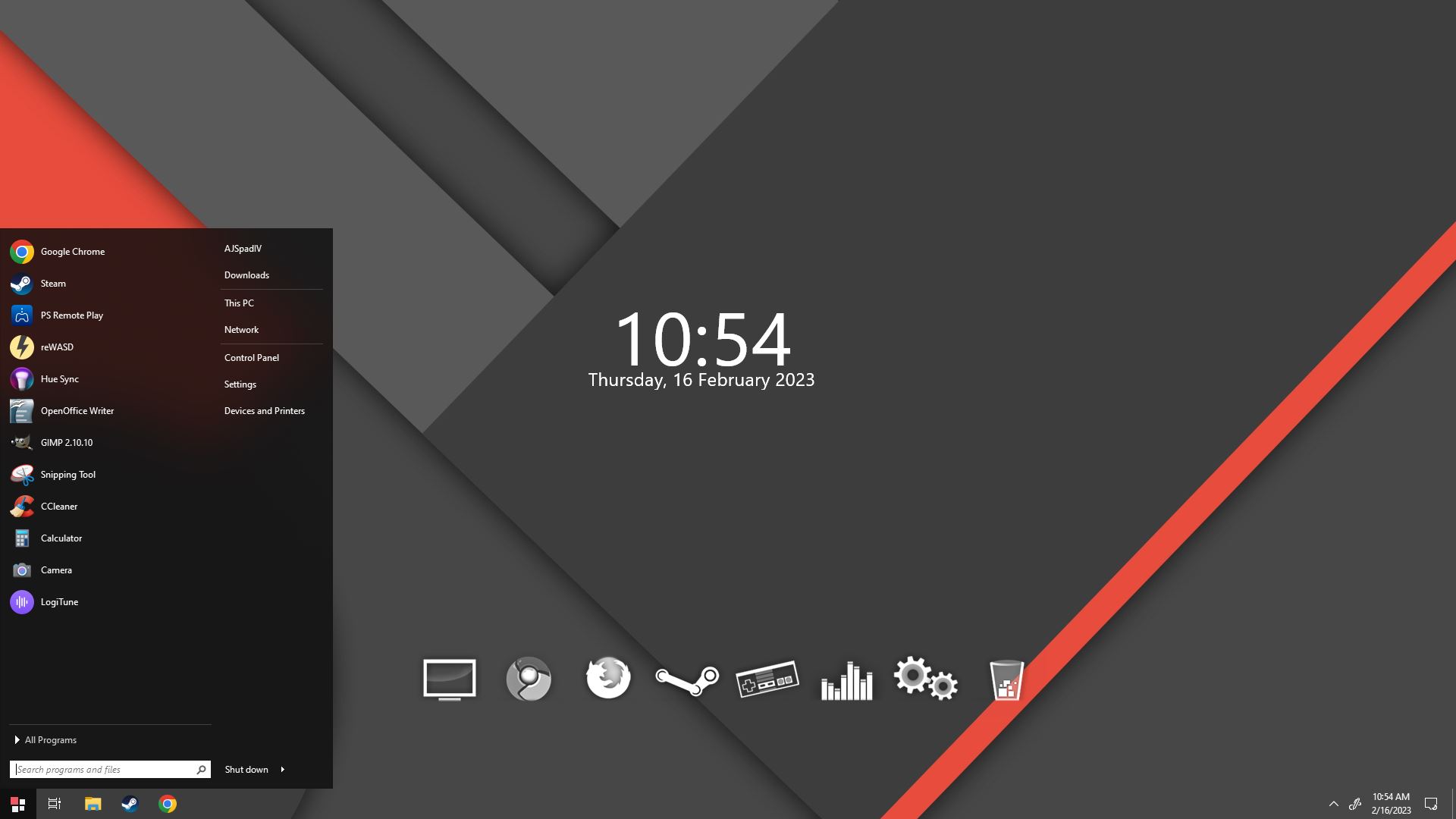
The finished result is a much cleaner Start menu that only has the programs and shortcuts you want to be there without any tiles or pre-installed apps from Microsoft. It’s also easy to go back and change things if you want to try out a different Start menu style later on.
Borrowing a page from macOS with RocketDock
Besides a much simpler Start menu, I also like to have a clean desktop without any icons. While you can easily delete the icons for programs you’ve installed and move any files on your desktop somewhere else on your computer, hiding system icons like “This PC” and “Recycle Bin” is a bit trickier but we do have a guide on how to hide desktop icons in Windows 10.
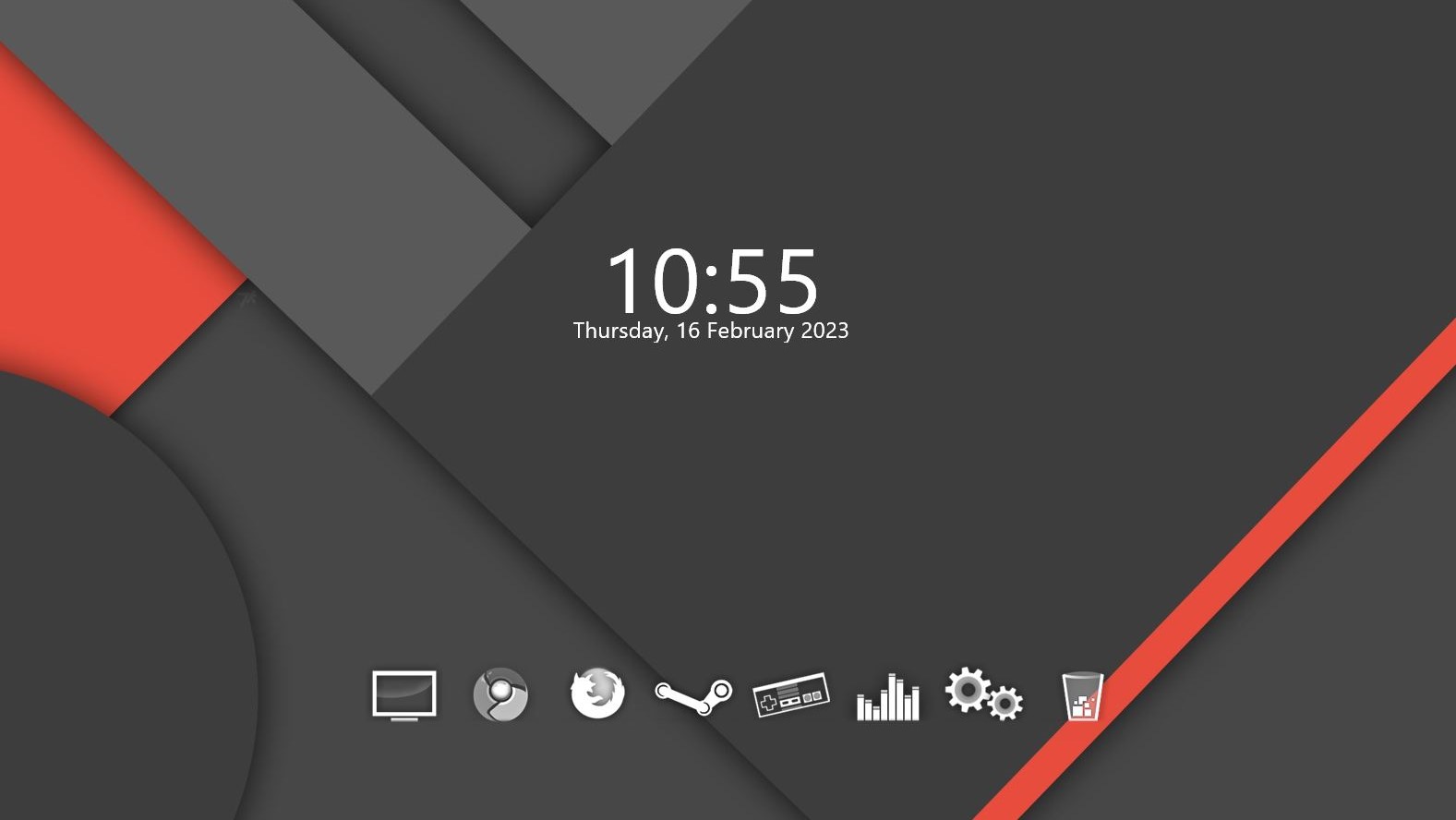
While I could use the Start menu to open my most frequently used programs, I actually prefer having a dock on my desktop since I was once a Mac user well before the best MacBooks were as popular as they are today. To recreate the dock from macOS in Windows I use a program called RocketDock.
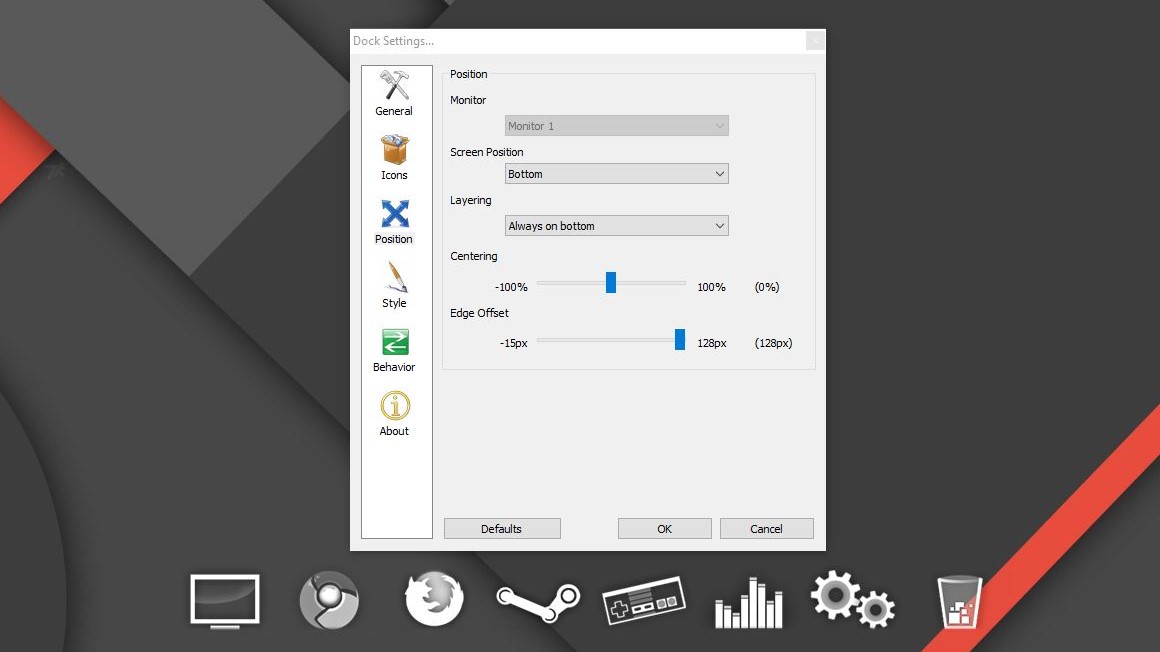
RocketDock lets you customize every aspect of your dock including its position on your desktop and whether or not the icons pop up when your mouse cursor is over them. You can also pick a theme for your dock though I prefer using a blank one. RocketDock even allows you to use custom icons for your favorite programs or folders.
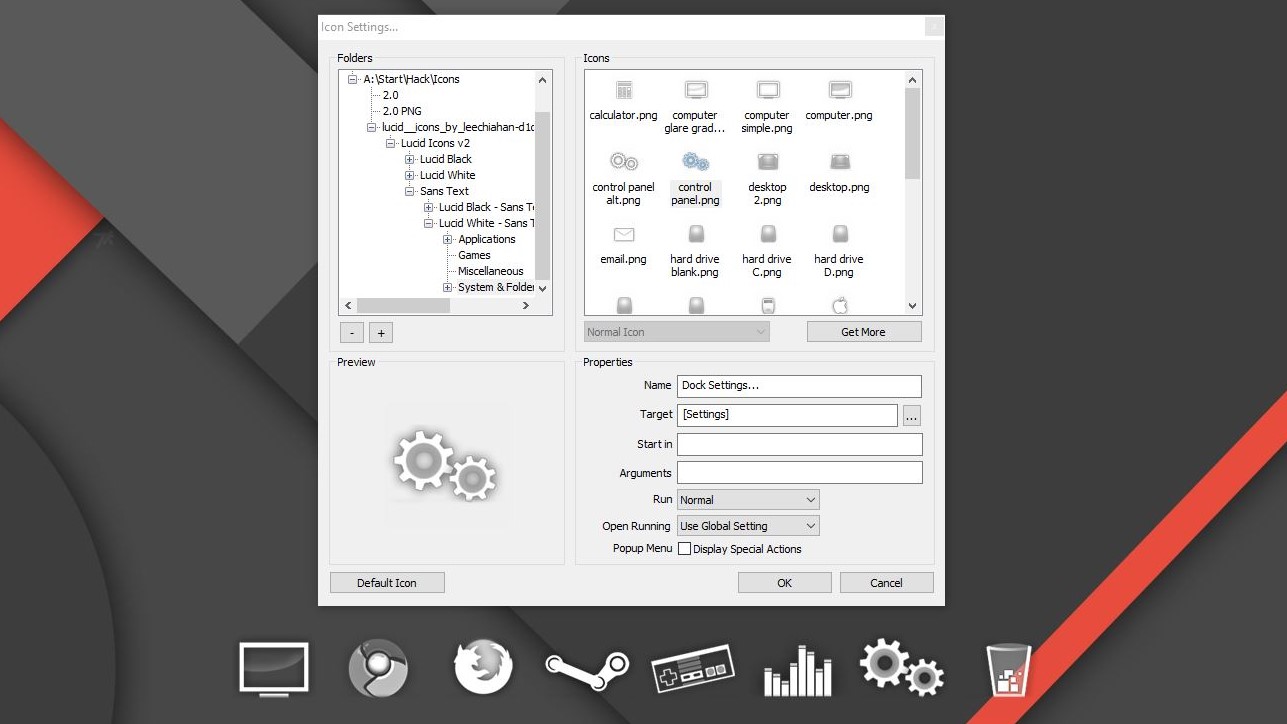
For the icons on my dock, I’m using an icon pack I found on DeviantArt years ago called Lucid Icons created by James Lee Chiahan. Thankfully, someone uploaded them to GitHub and you can still download them today. While they are available with text underneath them, I prefer the ones without each program’s name as they give my dock a much cleaner look.
Adding a clock and more with Rainmeter
If you ever tried customizing your Windows desktop before then you’ve likely heard of Rainmeter. If not, this Windows program lets you add all sorts of custom widgets or skins to your desktop.
While there are Rainmeter skins that show your system stats like CPU and GPU temperatures, weather widgets and even audio visualizers, I actually use the program to have a simple clock with the date and year on my desktop.
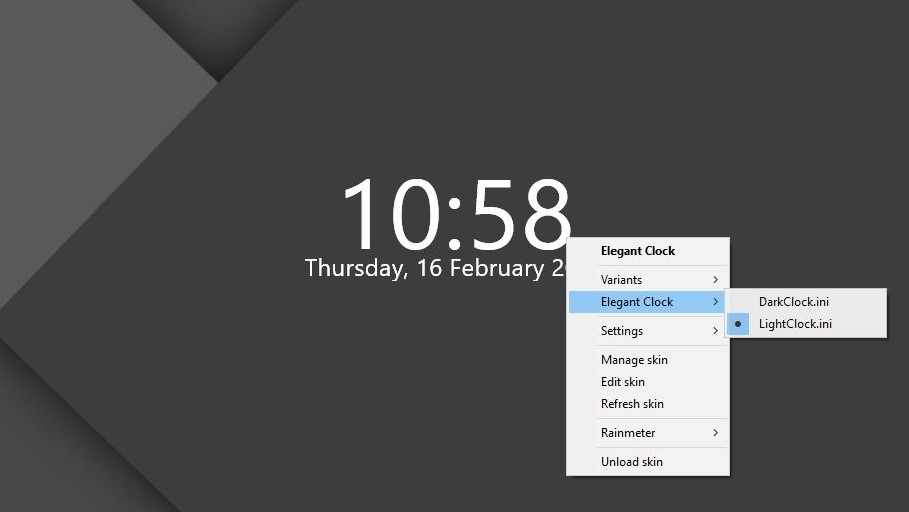
The Rainmeter skin I use for my clock is called Elegant Clock and it’s available in either a dark or light version. It’s really easy to go overboard with widgets when using Rainmeter and I’ve found that I prefer something simpler and cleaner as opposed to having a desktop covered in widgets.
Making your Windows desktop unique
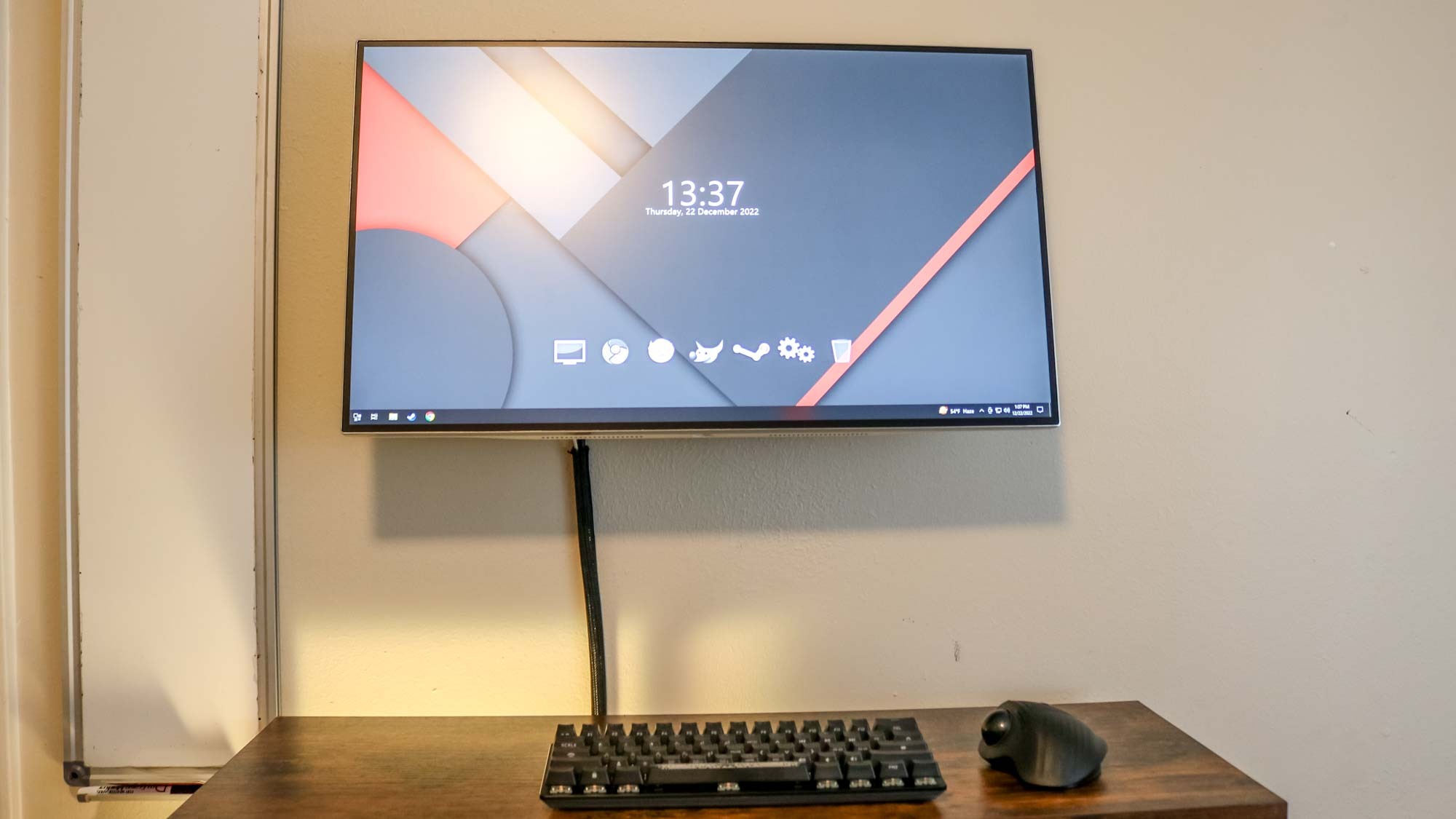
Although you don’t have to customize your Windows desktop if you don’t want to, I always like putting my own spin on the operating systems I use everyday — likely why I prefer Android over iPhone. This gives them a more personal feeling and helps set your devices apart from those used by your family, friends or even your co-workers. Who knows, you might really enjoy tweaking the look of your desktop and trying out new widgets and icon packs along the way.

Anthony Spadafora is the managing editor for security and home office furniture at Tom’s Guide where he covers everything from data breaches to password managers and the best way to cover your whole home or business with Wi-Fi. He also reviews standing desks, office chairs and other home office accessories with a penchant for building desk setups. Before joining the team, Anthony wrote for ITProPortal while living in Korea and later for TechRadar Pro after moving back to the US. Based in Houston, Texas, when he’s not writing Anthony can be found tinkering with PCs and game consoles, managing cables and upgrading his smart home.
