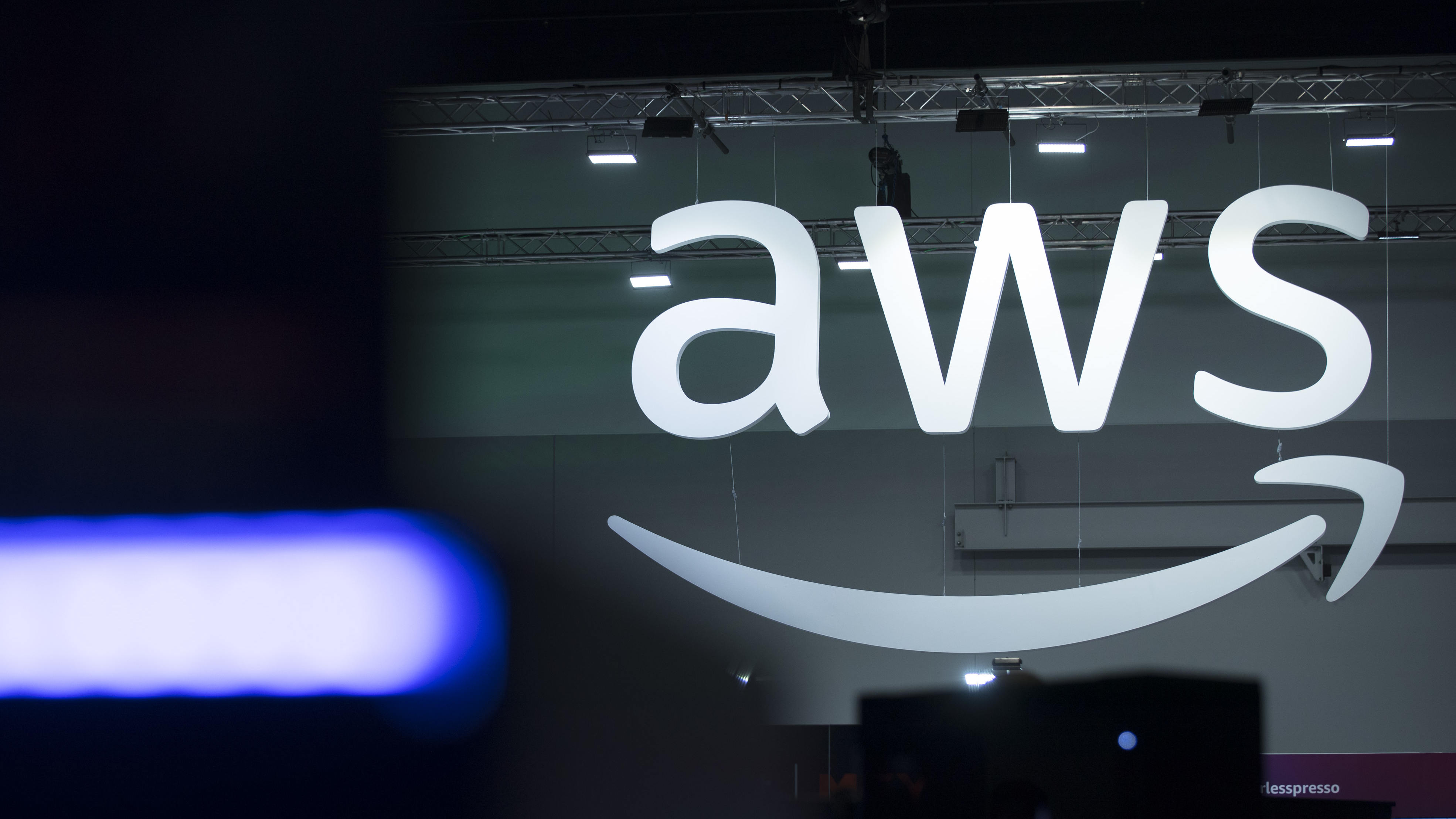You can now create Live Stickers in iOS 17 — here's how to do it
With iOS 17 you can create a Live Sticker from your photos
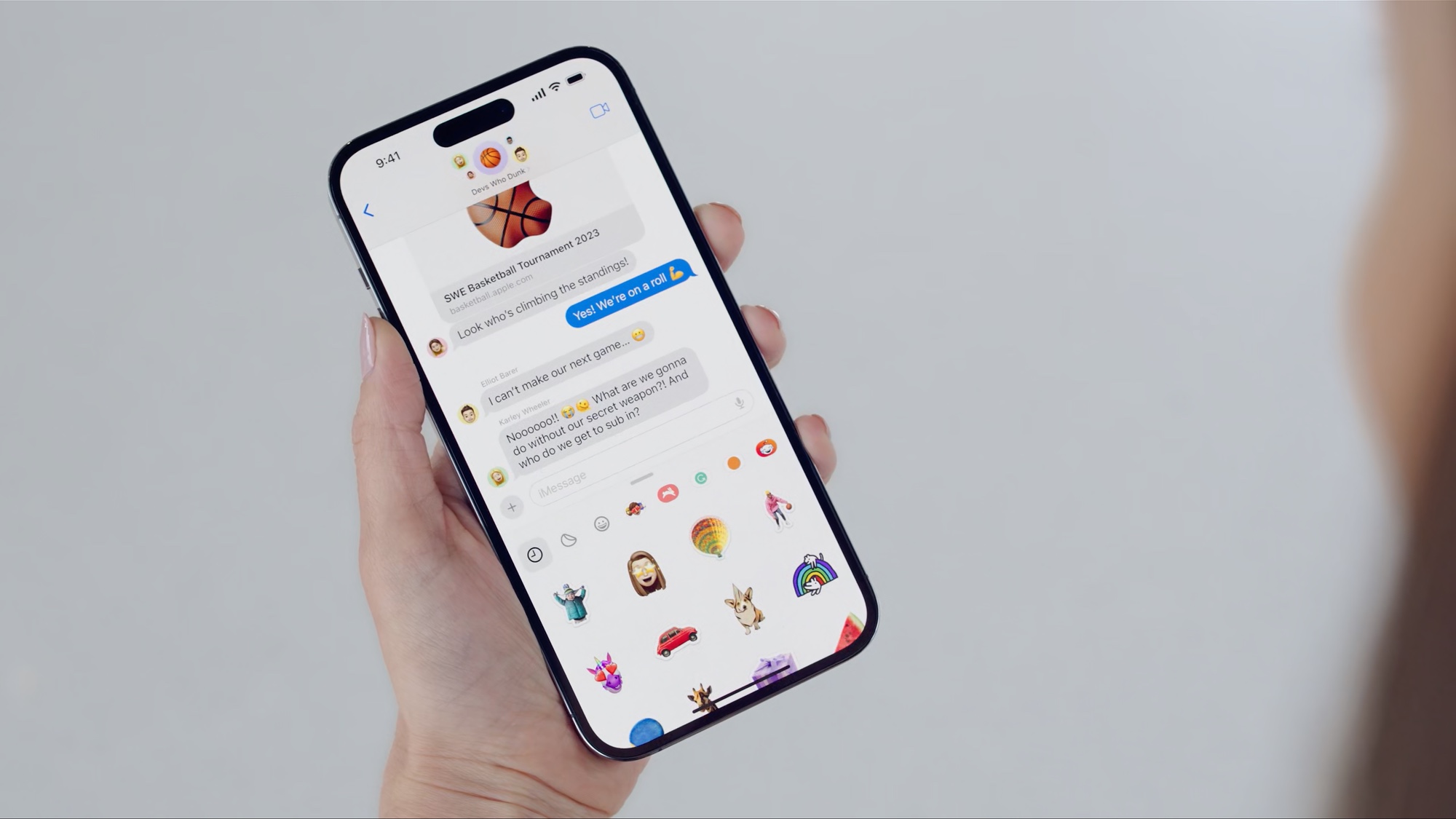
Creating Stickers has become a beloved part of the Messages experience on the iPhone. Being able to immortalize funny faces, memorable experiences, and heartwarming moments and use them to react to messages is a great way to interact with the people you are talking to. And now it's getting better with iOS 17 Live stickers.
The stickers function was introduced in 2016 as part of the iOS 10 package for iMessage. Since then it has expanded and iPhone and iPad users can use the feature on other messaging apps like WhatsApp and Messenger.
As a result, the sticker draw on keyboards is rarely empty and other companies and brands like Disney, Starbucks, and NBC have introduced stickers to promote films, TV, and drinks alongside Apple's own sticker packs for holidays and events.
It's no surprise then that Apple announced an update to the Stickers functionality at WWDC this spring. As part of iOS 17 update, users will be able to take the live photos they take and turn them into moving images.
How to create a Live Sticker
This feature is part of iOS 17. We can show you how to download and install iOS 17 if you need some help.
1. Open a conversation and tap the '+'
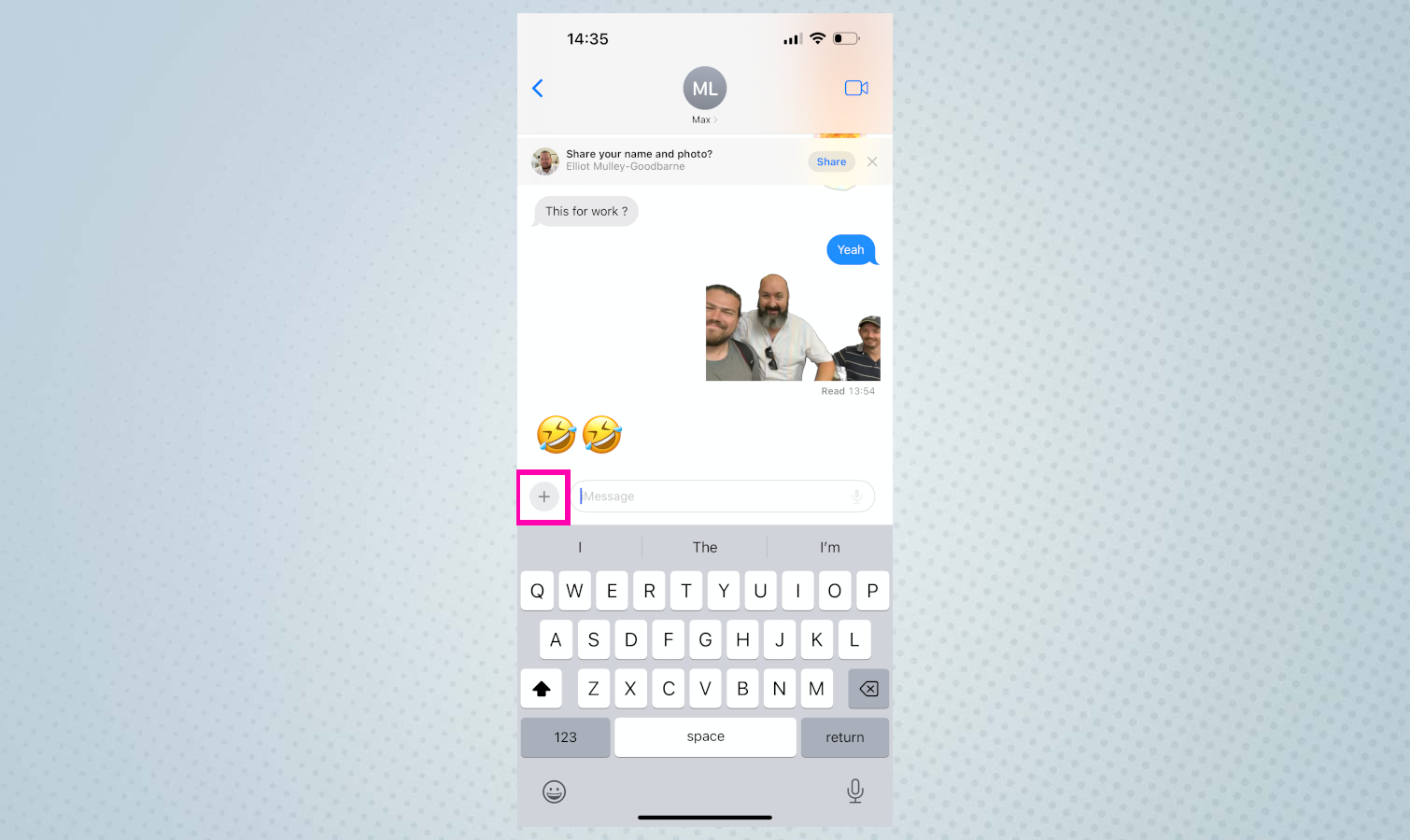
Open the Messages app, then open the conversation you want to send your location to and tap the + icon.
2. Tap on Stickers
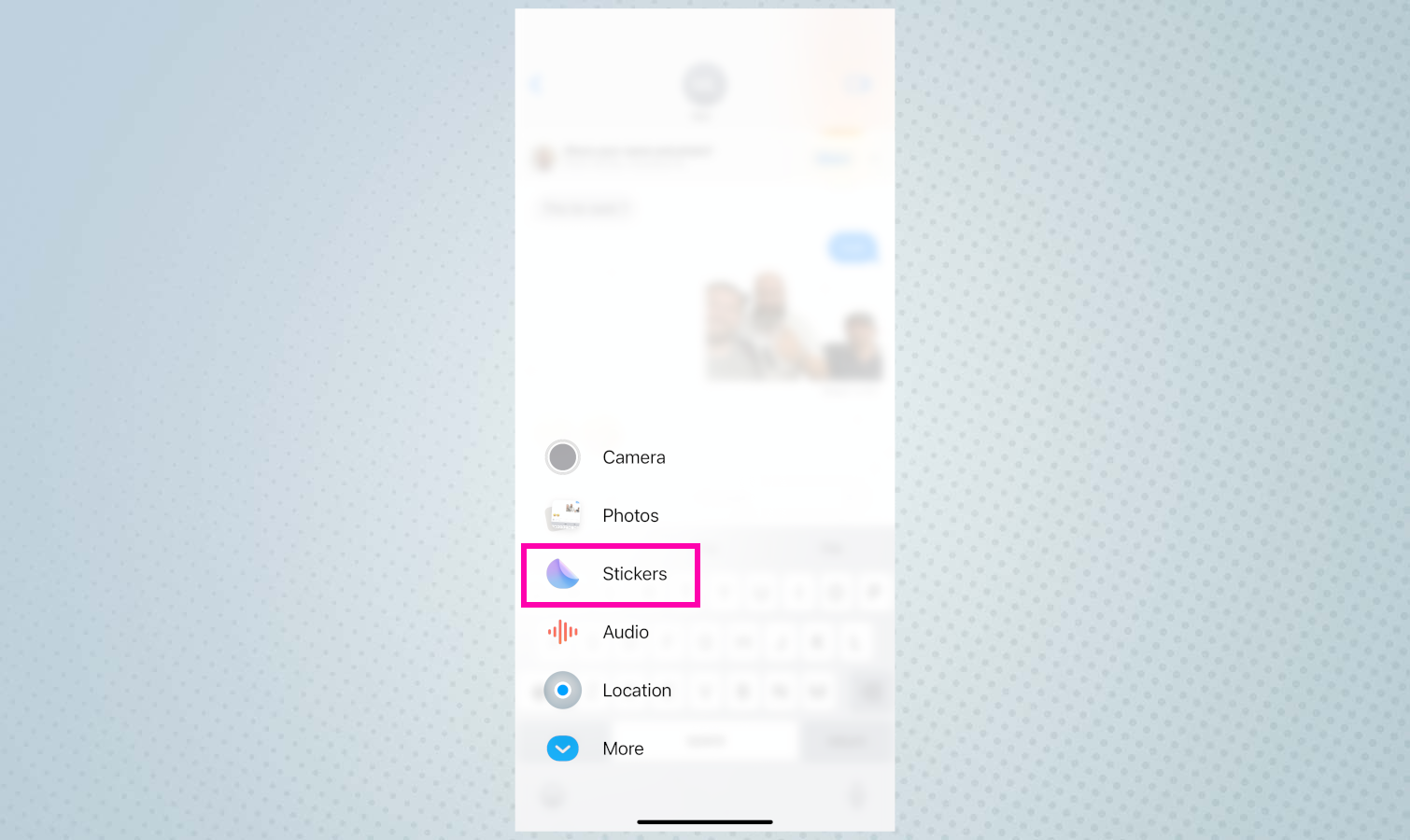
Tap on the Stickers option.
3. Tap on the '+'
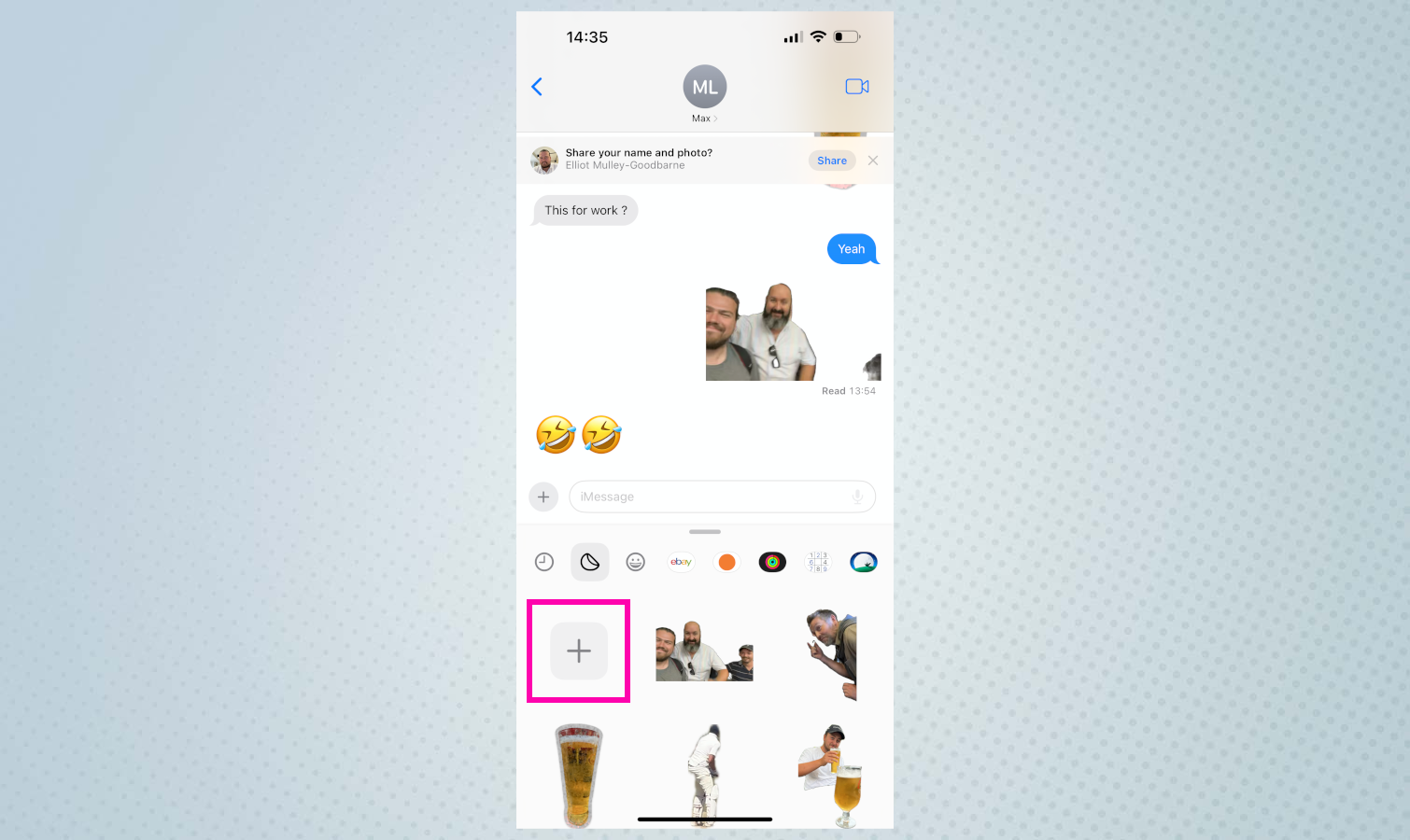
You'll see a grey square with a '+' in it on the top right where the Keyboard should be. Click on the '+' icon.
4. Tap on the 'Live' button
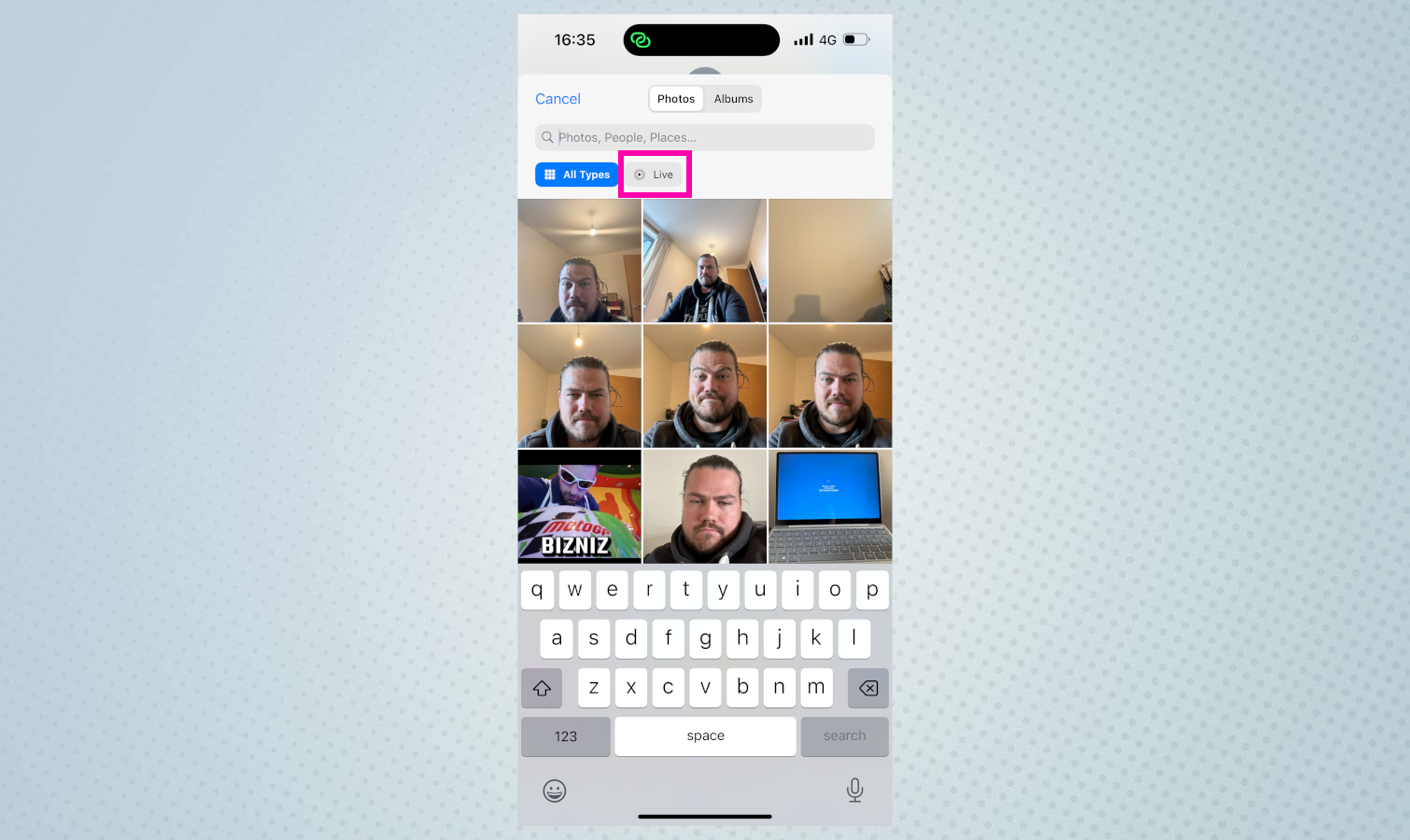
You'll see a list of your photos, along with a search and filters at the top of the page. Tap the 'Live' filter.
5. Select your image
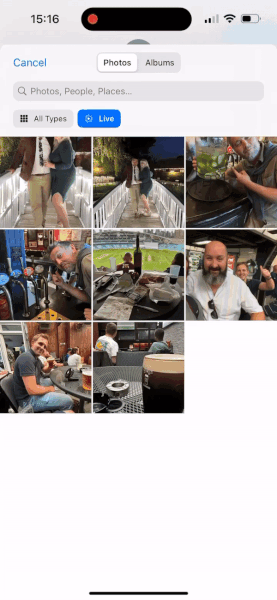
You can then select the photo you'll be able to use. Tap on the photo you want to use, your phone will open it and create a Live Sticker.
6. Tap 'Add Sticker'

You'll be given a preview of the Live Sticker. Tap 'Add Sticker' to add it to your sticker draw.
7. Select the Live Sticker in Messages
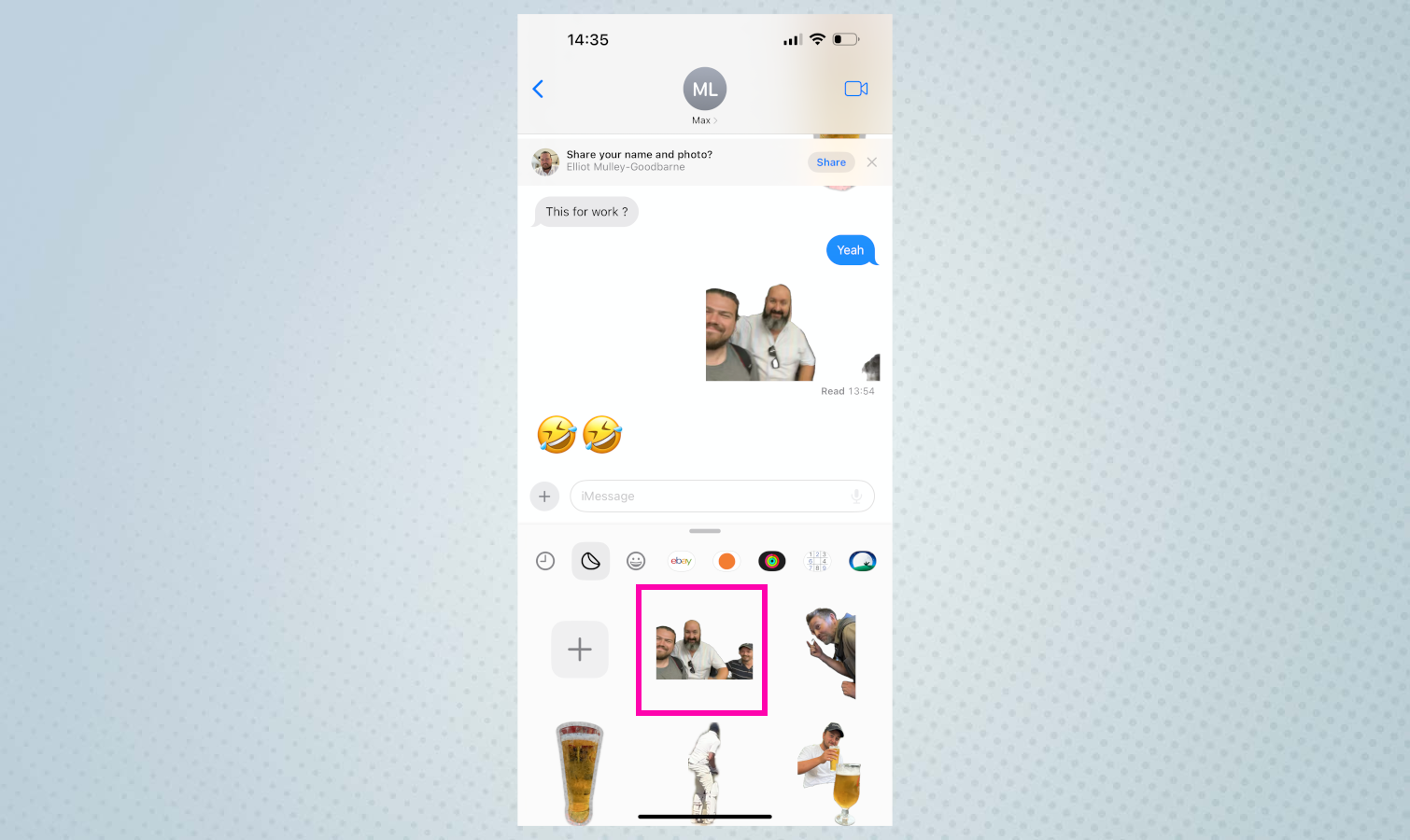
You'll see the Live Sticker you've just created in the Sticker draw. Tap on the Sticker to add it to a message.
8. Send the message
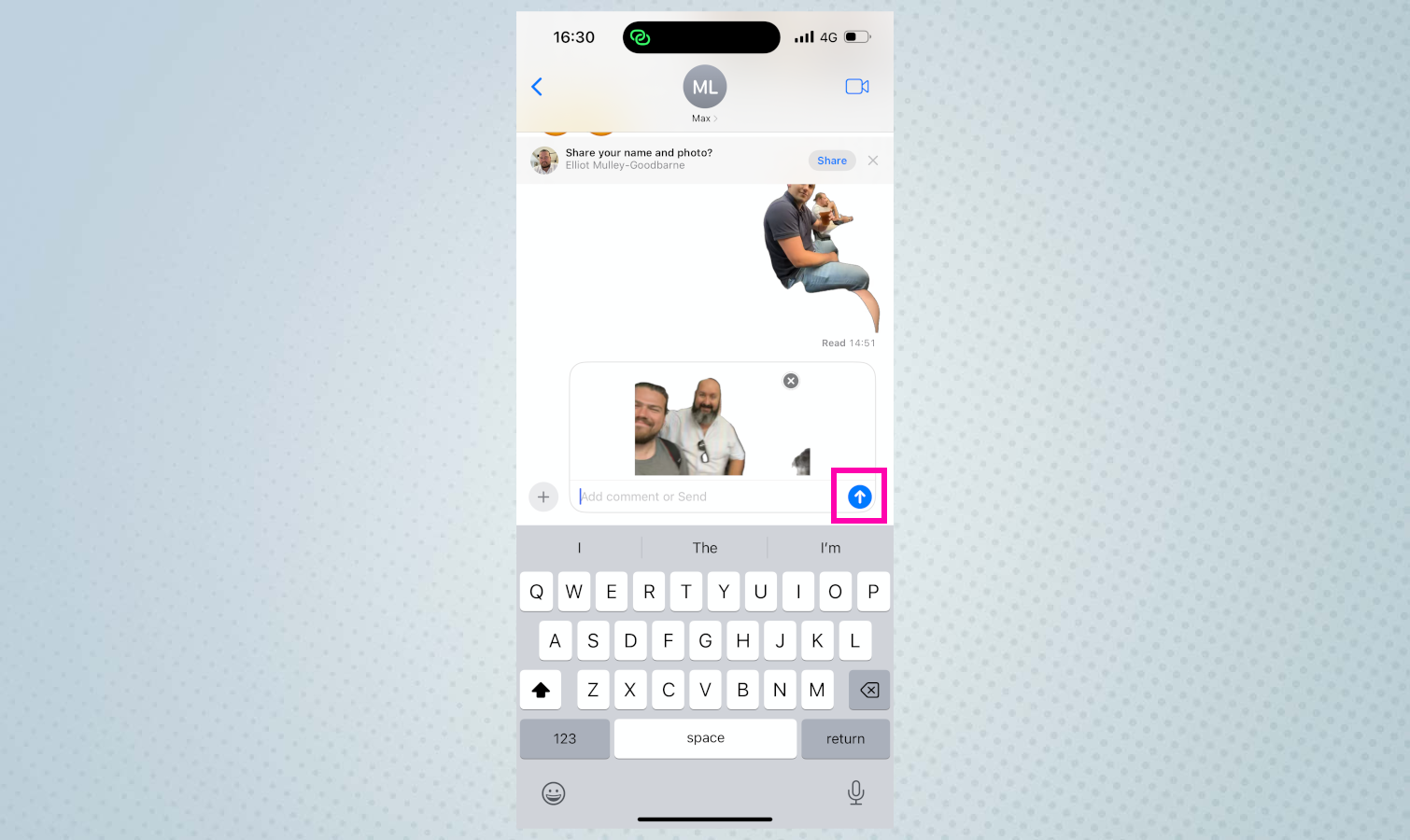
Your Live Sticker will be added to your message. All you have to do is Tap the blue arrow to send the message.
And that's all there is to it. Creating a Live Sticker is a fun and easy way to communicate with your friends and family. Using these stickers can get across more that your words can, whilst giving the people closest to you a little kick.
The next edition of iOS comes with much more than just the ability to create a live sticker. We can show you many more ways to get the most out of iOS 17, including how to set up StandBy mode on iPhone, how to create a grocery list on iPhone and iPad and how to enable the iPhone camera level.
Get instant access to breaking news, the hottest reviews, great deals and helpful tips.

Elliot MulleyGoodbarne is a Staff Writer at Tom’s Guide covering news, reviews, buying guides with wit and charm. He has had a keen interest in mobile, tablets, laptops, and everything in between since his first phone, the Samsung U600. Starting at Mobile News, Elliot has been writing about mobile and the business of technology since 2016, and has edited four trade magazines in that time, attending award shows for three of them. He has attended a range of industry events including 5G launches, device announcements, and trade events, where he developed a nose for picking up on trends, interviewing executives, and networking with the tech community. In his spare time, Elliot can usually be found watching, playing, or attending sporting events. With season tickets to West Ham United and Surrey County Cricket Club he often spends weekends in winter in a foul mood and evenings in the summer with a smile on his face. Outside of sport Elliot enjoys cooking, pubs next to rivers, and chilling out with a G&T, Whiskey, or Port after a solid week of excellence.