How to install Decky Loader on Steam Deck
Install Decky Loader on Steam Deck with our simple to follow guide

Learning how to install Decky Loader on Steam Deck is a reasonably straightforward process, providing you know what you’re doing. Luckily the Deck-loving experts here at Tom’s Guide are here to help you install this terrific homebrew software that opens up an awesome array of cool features on Valve’s handheld PC.
Decky Loader on Steam Deck is an open-source project that, in short, brings plugin support to the brilliant gaming device.
Once installed, it gives you access to all sorts of ace plugins. Some of our favorites include CSS Loader (which allows you to install customized themes), Animation Changer (that lets you choose between cool user-made intro videos when you boot the Deck up) and ProtonDB Badges (a feature that rates how well optimized games are on the Deck through an easy to grasp badge system).
Below, we’ll guide you through the required steps to help you get Decky Loader on Steam Deck installed with minimal fuss.
Please note: The following guide recommends using peripherals that do not come boxed with Steam Deck. To make the Decky Loader install process as easy as possible, you’ll want a docking station for your Deck and a keyboard and mouse to pair with the handheld.
How to install Decky Loader on Steam Deck
- Dock your Steam Deck
- Connect a keyboard and mouse to your Steam Deck
- Switch to Desktop mode
- Open a browser, then download Decky Loader
- Go back to Gaming Mode
- Press the QAM button, then scroll to the plug icon to update Decky
- Open Decky Store and start downloading awesome free plugins
Read on to see full illustrated instructions for each step.
1. Dock your Steam Deck
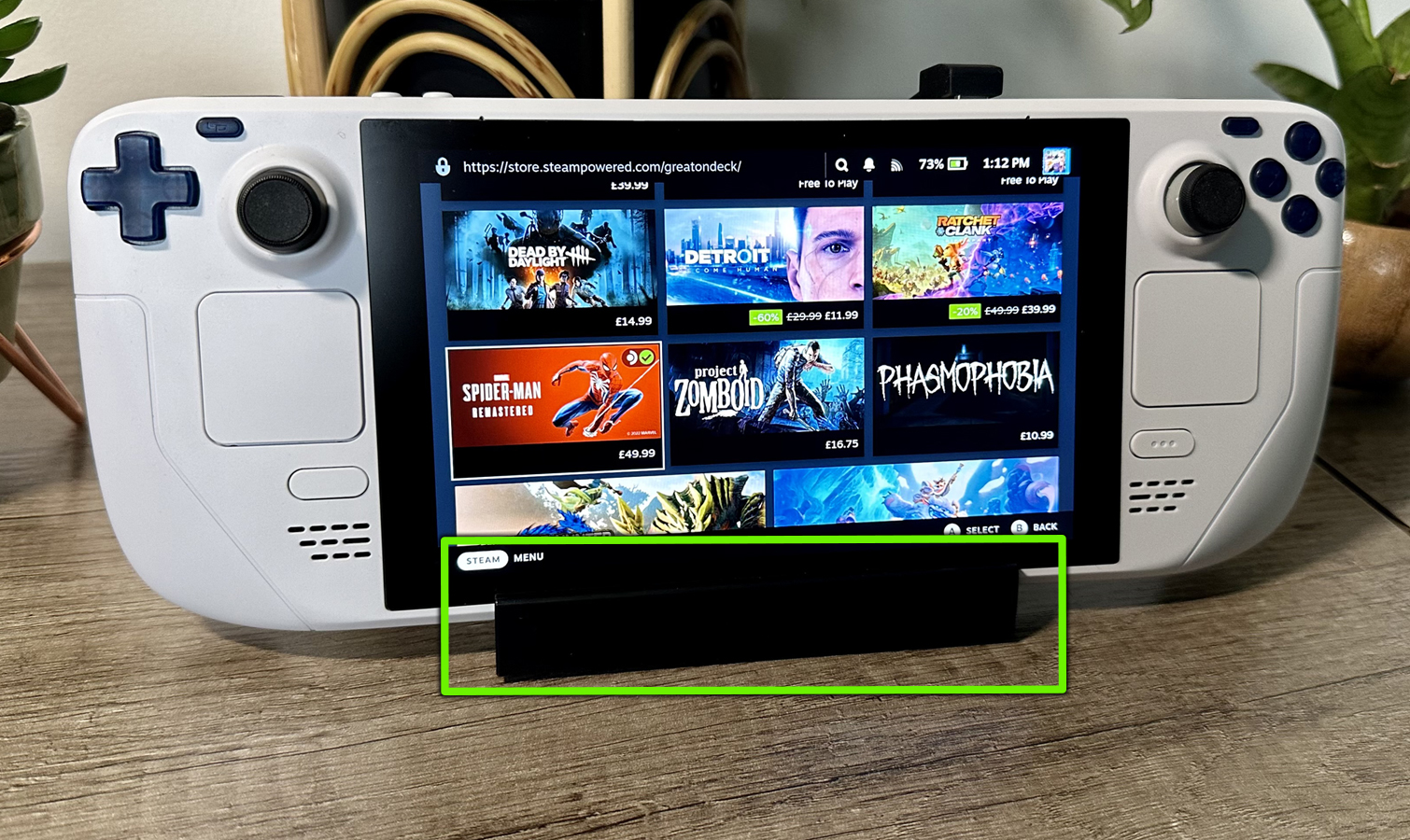
As installing Decky Loader requires entering Steam Deck’s Desktop mode, you’ll want a good Steam Deck docking station to prop your handheld up, as the teeny PC doesn’t come with a stand. This excellent Sabrent Steam Deck Docking Station is the one I use. It’s affordable, reliable and is hands-down the best Deck accessory I’ve bought.
2. Connect a keyboard and mouse to your Steam Deck

While you could learn how to bring up the keyboard on Steam Deck, installing Decky Loader on the Deck is so much easier if you use an external keyboard and mouse. If you own a docking station, it should have USB connections that will let you plug in a wired keyboard and mouse. Personally, I think it’s best to use a wireless keyboard and mouse with the Deck. To do this, press the Steam button, scroll to Settings, then Bluetooth, click Show all devices and pair your go-to wireless mouse and keyboard combo.
3. Switch to Desktop mode

Press the Steam button below the left trackpad, scroll down to Power, then select Switch to Desktop to access the little machine’s Linux-powered OS. In this mode, your Deck basically functions as a palm-friendly PC.
4. Open a browser, then download Decky Loader
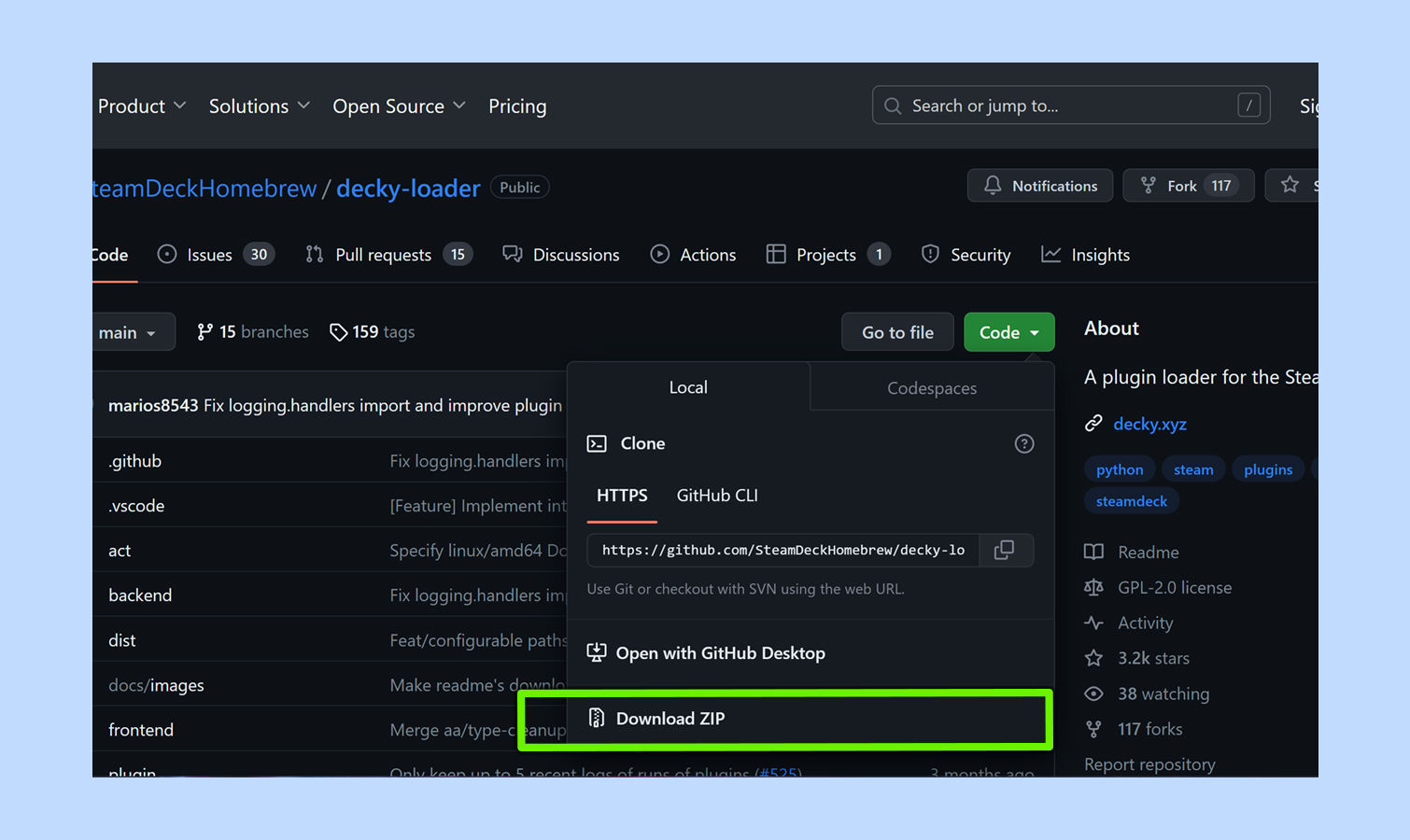
Open a web browser such as Microsoft Edge or Google Chrome in Desktop mode, then visit the Decky Loader GitHub link to download and install Decky Loader. Click the green Code button on this page, then hit Download ZIP from the subsequent dropdown menu.
5. Go back to Gaming Mode
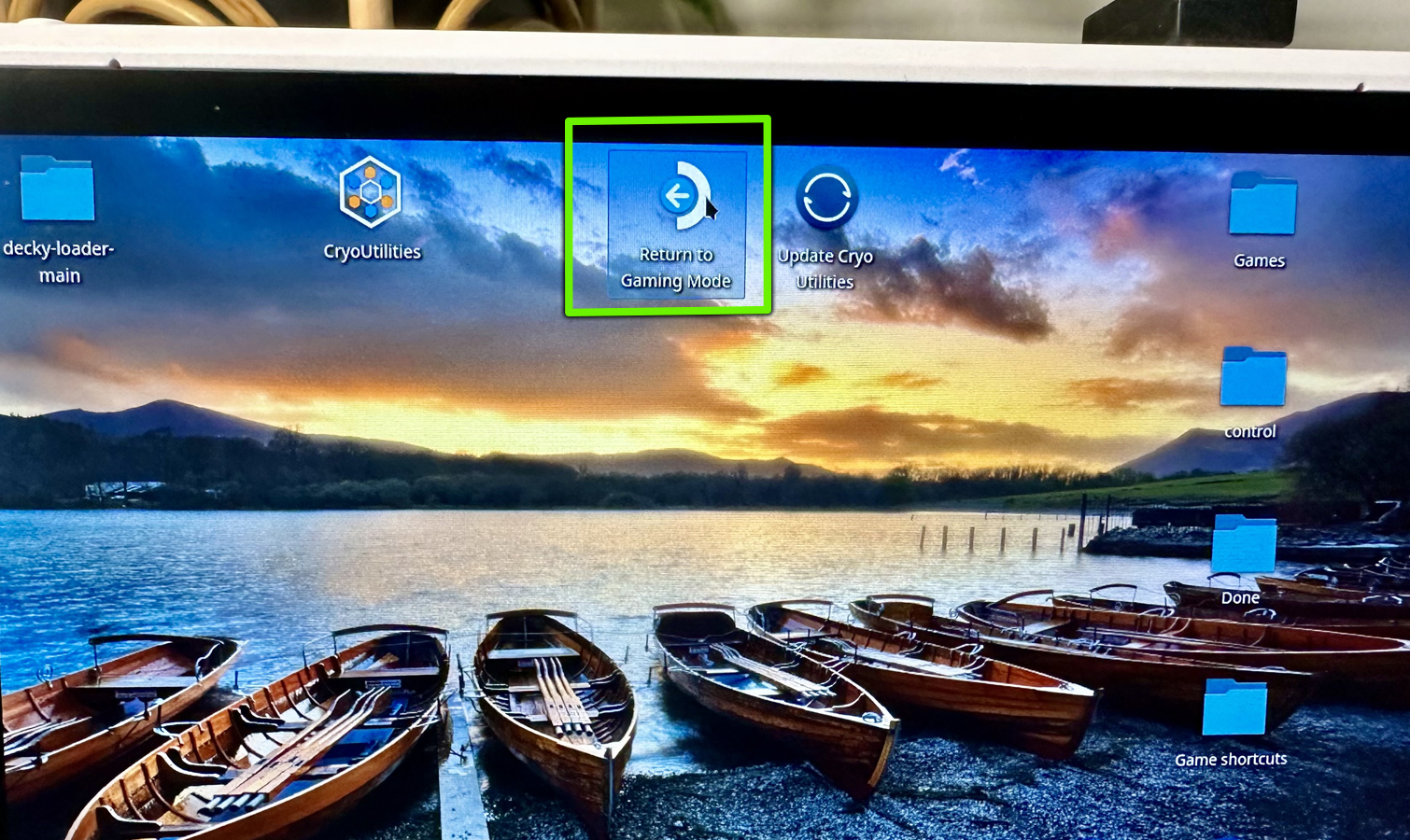
After the Decking Loader installation process is complete in Desktop mode, double click the Return to Gaming Mode icon on your Deck’s desktop.
6. Press the QAM button, then scroll to the plug icon to update Decky
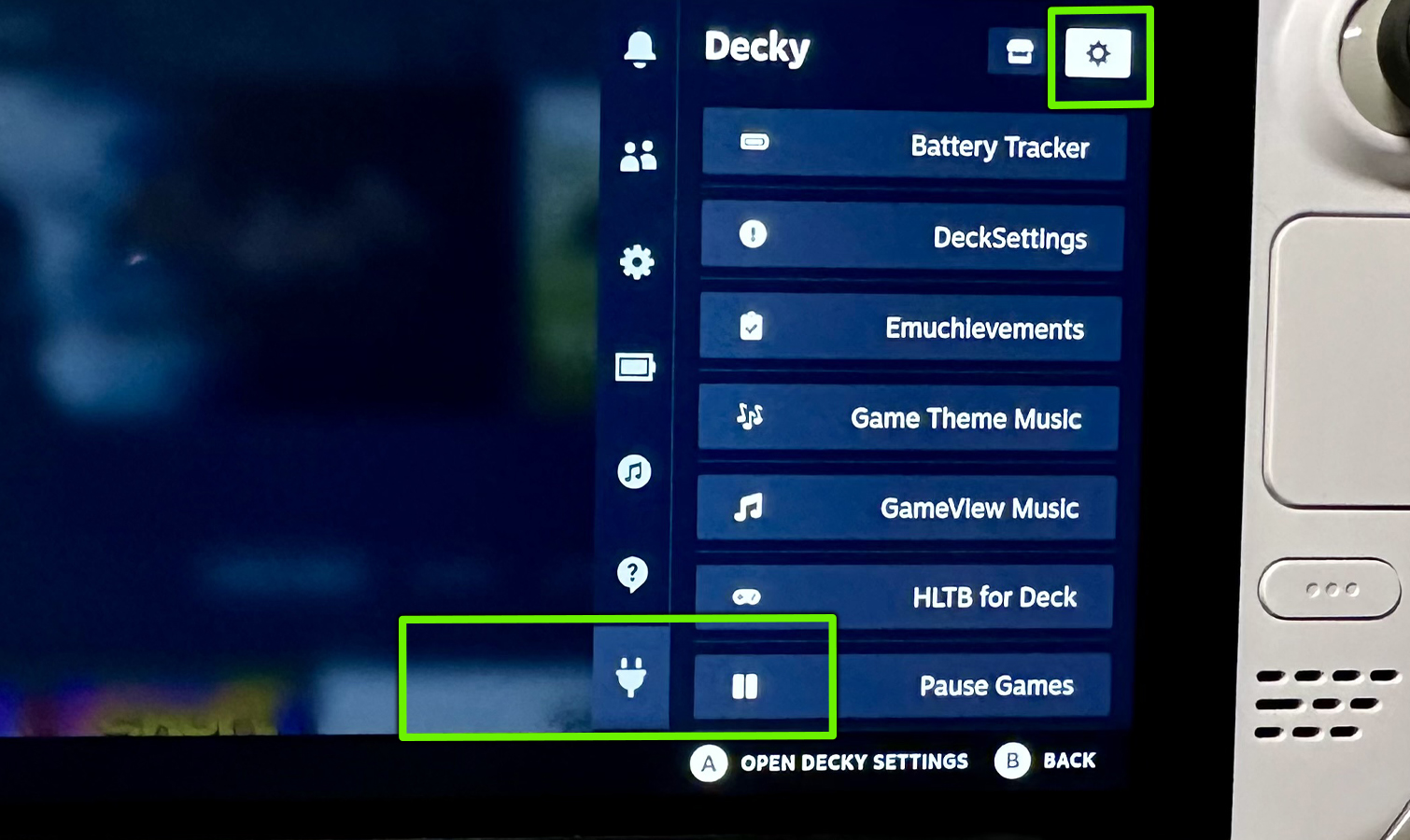
Once back in Gaming mode, press the QAM button (the one with the three little dots under the right trackpad). Now scroll to the bottom of the menu to discover your new Decky sidebar, represented by a plug icon. Select the little settings icon in the top right of this tab, then in the General menu, select Check For Updates to ensure you’re using the latest version of Decky.
7. Open Decky Store and start downloading awesome free plugins
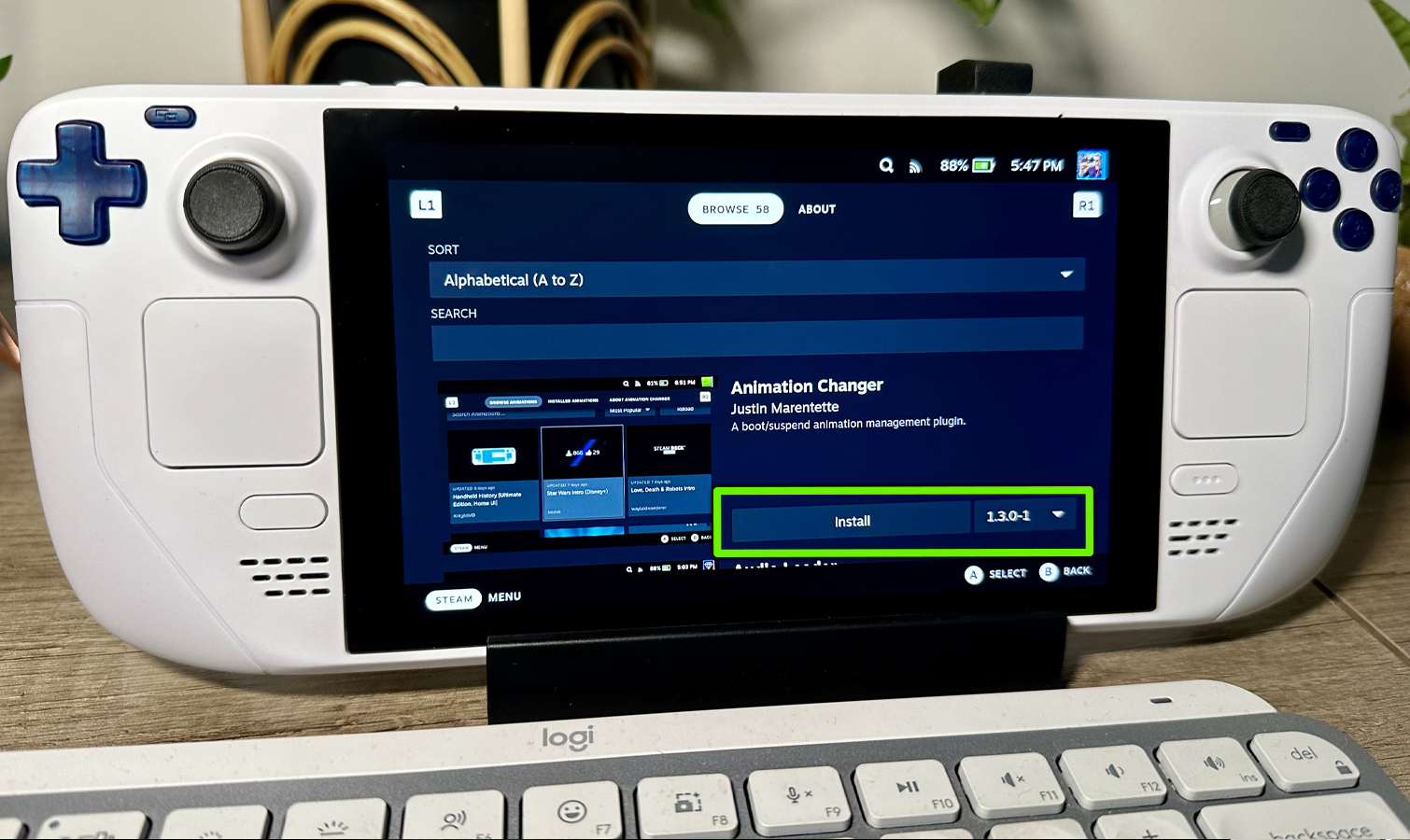
Go back to the Decky sidebar and click the box icon next to the settings icon you pressed in the previous step. You’ll then be presented with a vast array of plugins (arranged in alphabetical order (there’s also a search bar if you know exactly what you’re looking for). Simply press Install on any plugins you like the sound of and you’ll be able to access and use them from the Decky sidebar.
And that’s it! You’ve successfully installed Decky Loader and now have a whole host of awesome Decky plugins to enable and mess around with. Aside from the plugins I mentioned at the top of the article, I’d also recommend installing Volume Boost to pump up the output of the Deck’s speakers, Game Theme Music (which plays a title’s main soundtrack when you select it in your Steam Deck library) and Battery Tracker (this handy option lets you examine your recent battery use over the last seven days.
Get instant access to breaking news, the hottest reviews, great deals and helpful tips.
Looking for more Steam Deck guides? Learn how to update a Steam Deck, read how to bring up the keyboard on Steam Deck, school yourself on how to install an SSD into a Steam Deck and make sure you know how to customize your controller layout on the Steam Deck.

Dave is a computing editor at Tom’s Guide and covers everything from cutting edge laptops to ultrawide monitors. When he’s not worrying about dead pixels, Dave enjoys regularly rebuilding his PC for absolutely no reason at all. In a previous life, he worked as a video game journalist for 15 years, with bylines across GamesRadar+, PC Gamer and TechRadar. Despite owning a graphics card that costs roughly the same as your average used car, he still enjoys gaming on the go and is regularly glued to his Switch. Away from tech, most of Dave’s time is taken up by walking his husky, buying new TVs at an embarrassing rate and obsessing over his beloved Arsenal.
