How to hide your number on iPhone
Knowing how to hide your number on iPhone means you can make an anonymous call

There are many circumstances in which knowing how to hide your number on iPhone can prove useful. Perhaps you’re calling a company and you don’t want them to have a log of your number or maybe you’re using a personal phone for a work-related call and fear the person you’re calling may use your number to call out-of-hours. Hiding your number can also reduce the number of spam calls you receive and help you to retain your privacy.
Whatever the reason, your number is your own and you don’t have to give it out to anyone if you don’t want to. In this guide, we’re going to show you two methods of hiding your number that are both equally effective. They’ll work on any model of iPhone, too, so you don’t need to be using the latest iPhone 14 Pro to take advantage.
So, let’s take a look at how to hide your number on iPhone.
How to hide your number on iPhone using the keypad
This method will entail you entering someone’s number manually rather than go via your list of contacts.
1. Open the Phone app keypad
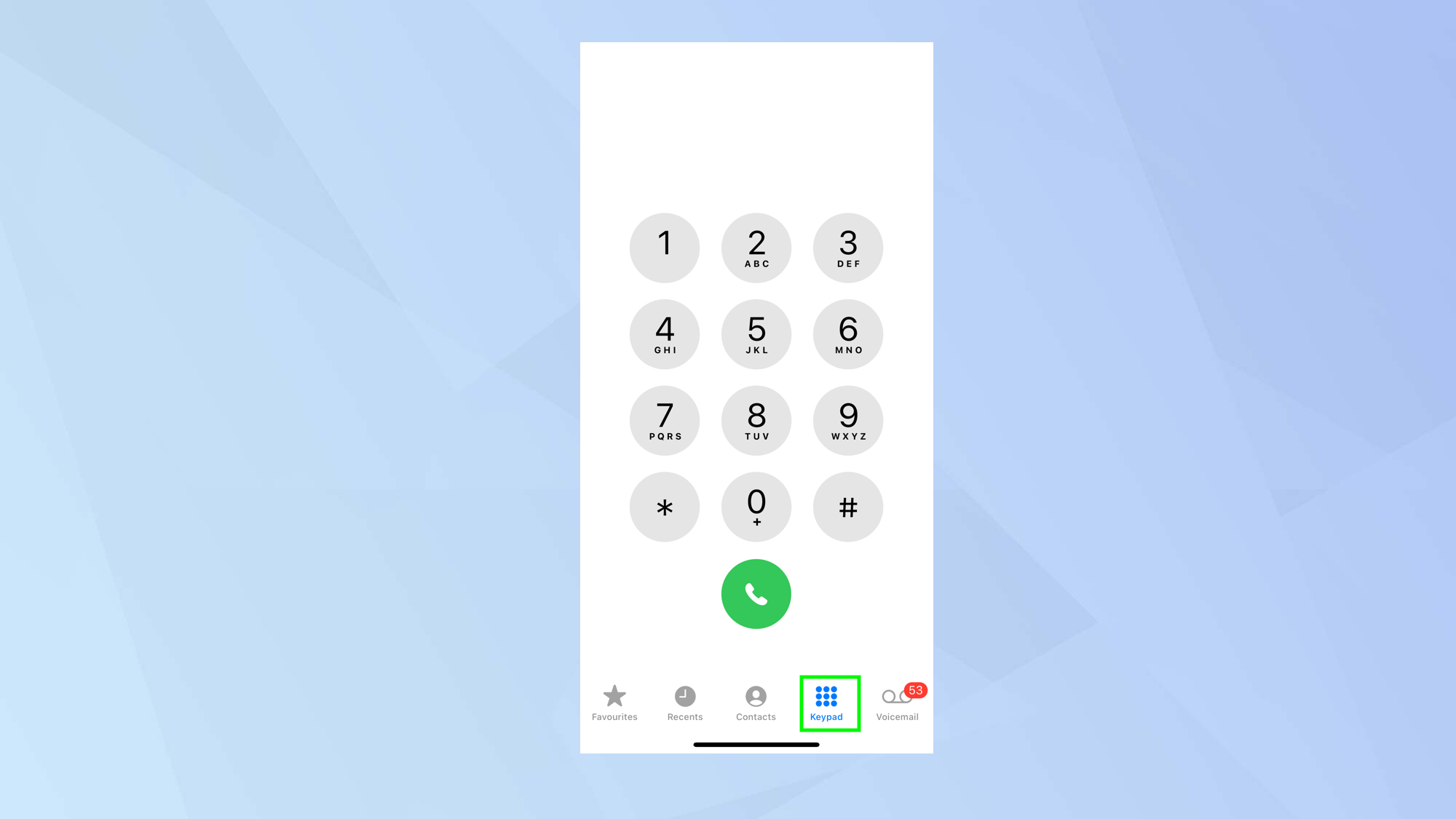
When you’re ready to call someone, open the iPhone app and tap Keypad at the bottom of the screen.
2. Enter *67
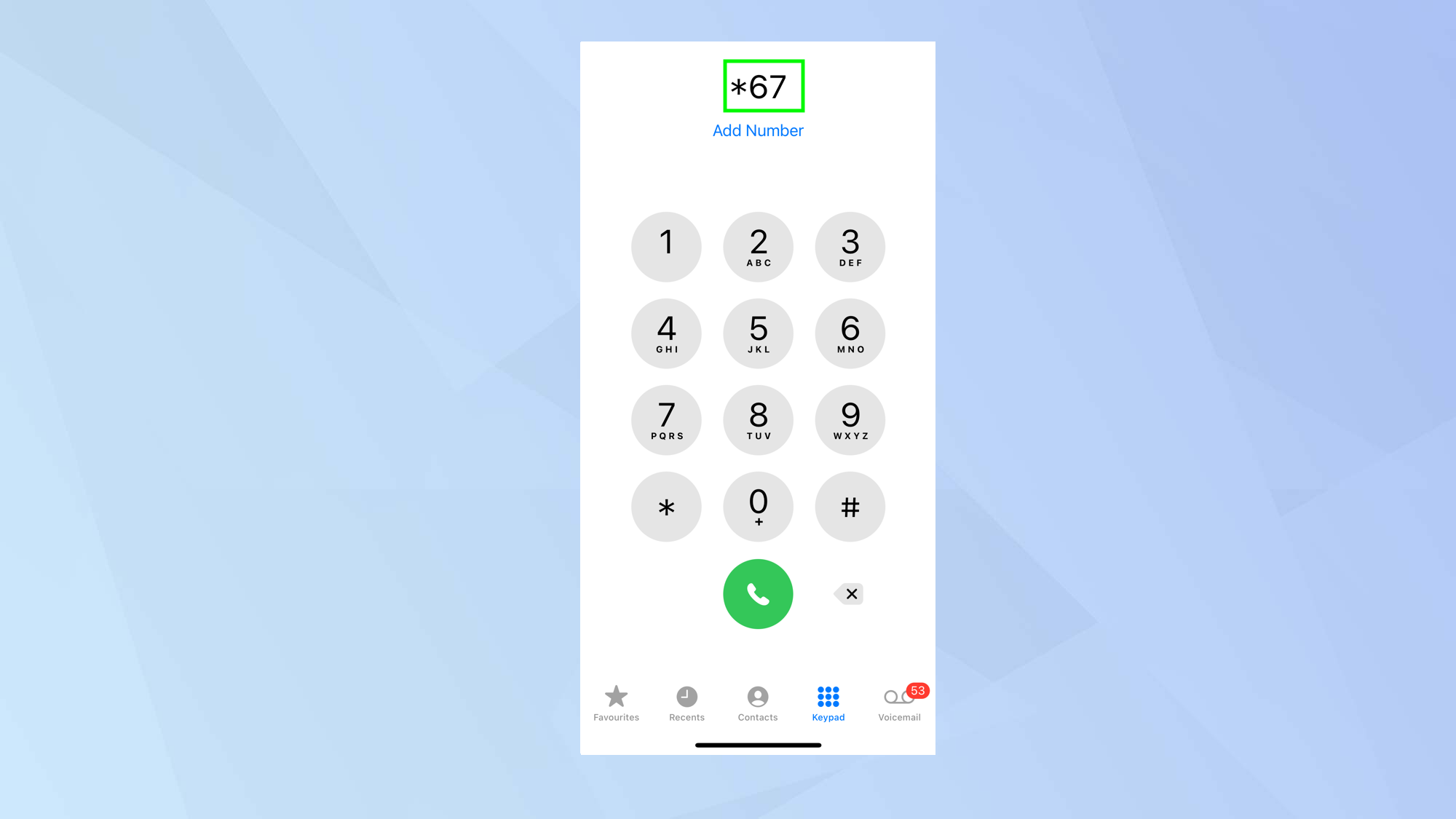
Now dial *67 (including the asterisk) and enter the number that you wish to dial. Tap the green phone button to connect. Your number or contact details will not be displayed to the person receiving your call.
How to hide your number on iPhone via the Settings
This method allows you to hide your number permanently, affecting all calls you make.
1. Go to Settings > Phone
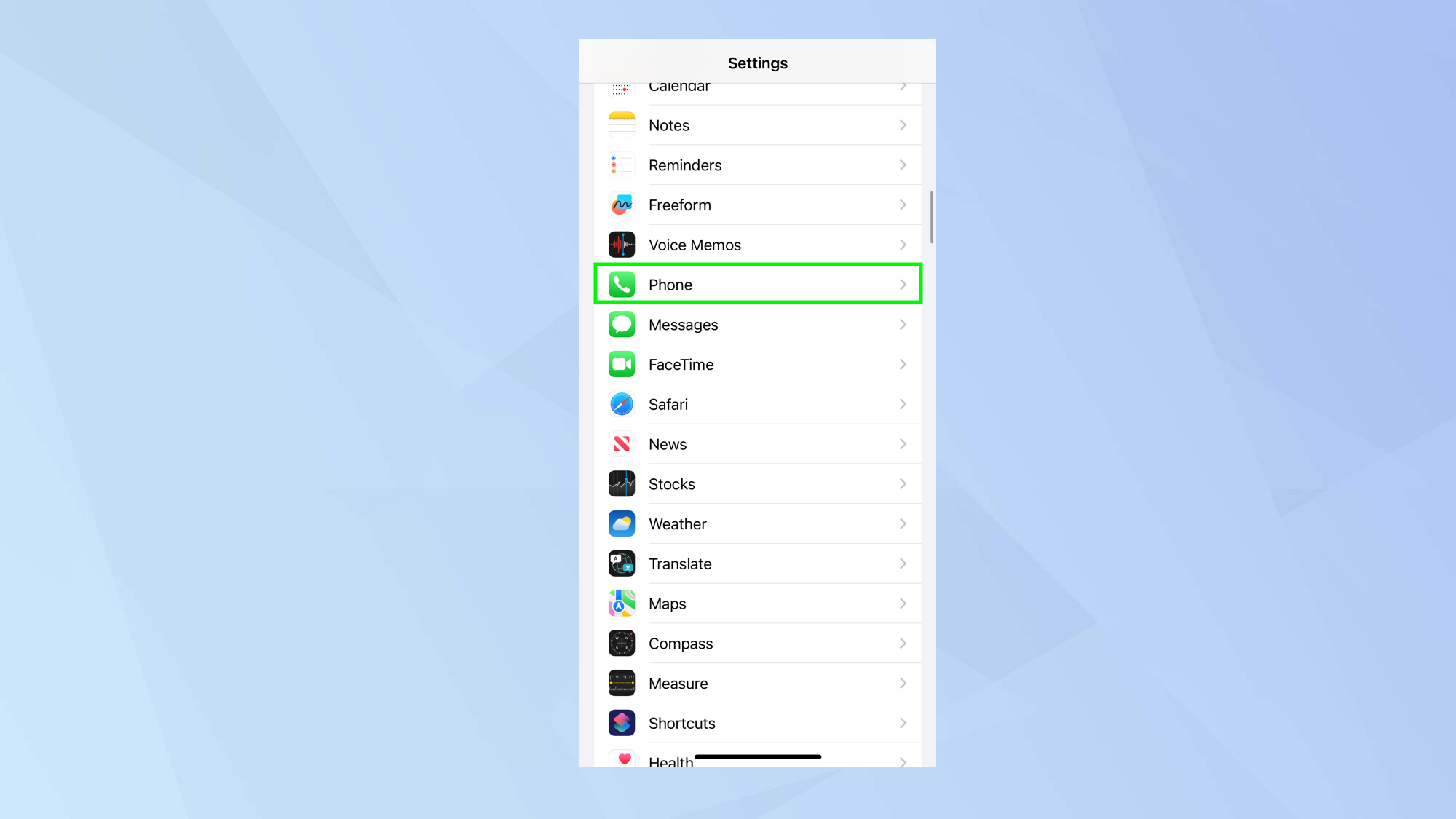
Launch the Settings app on your iPhone then scroll down and tap Phone.
2. Select Show My Caller ID
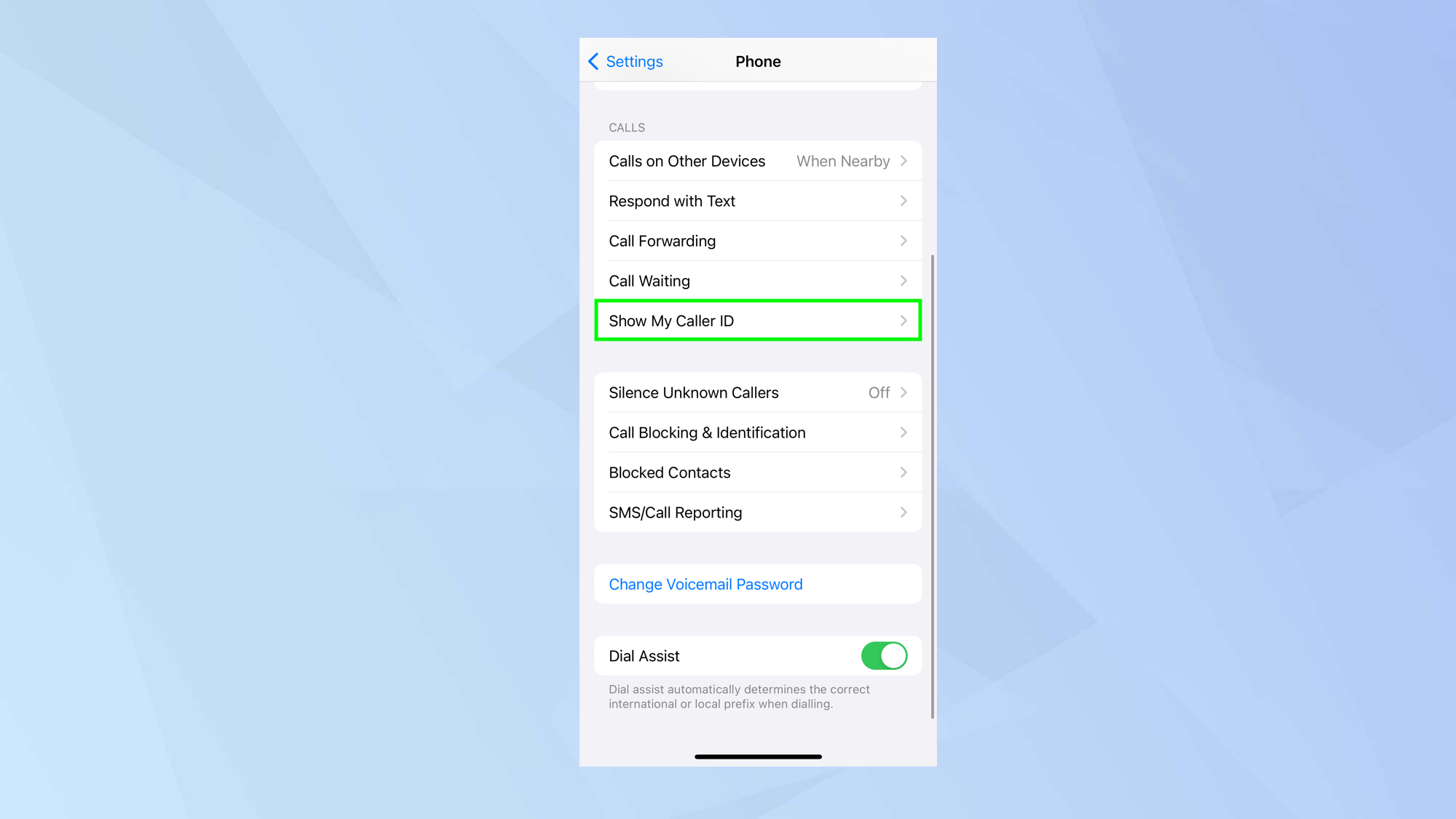
Now look within the section called Calls and tap Show My Caller ID.
3. Toggle off Show my Caller ID
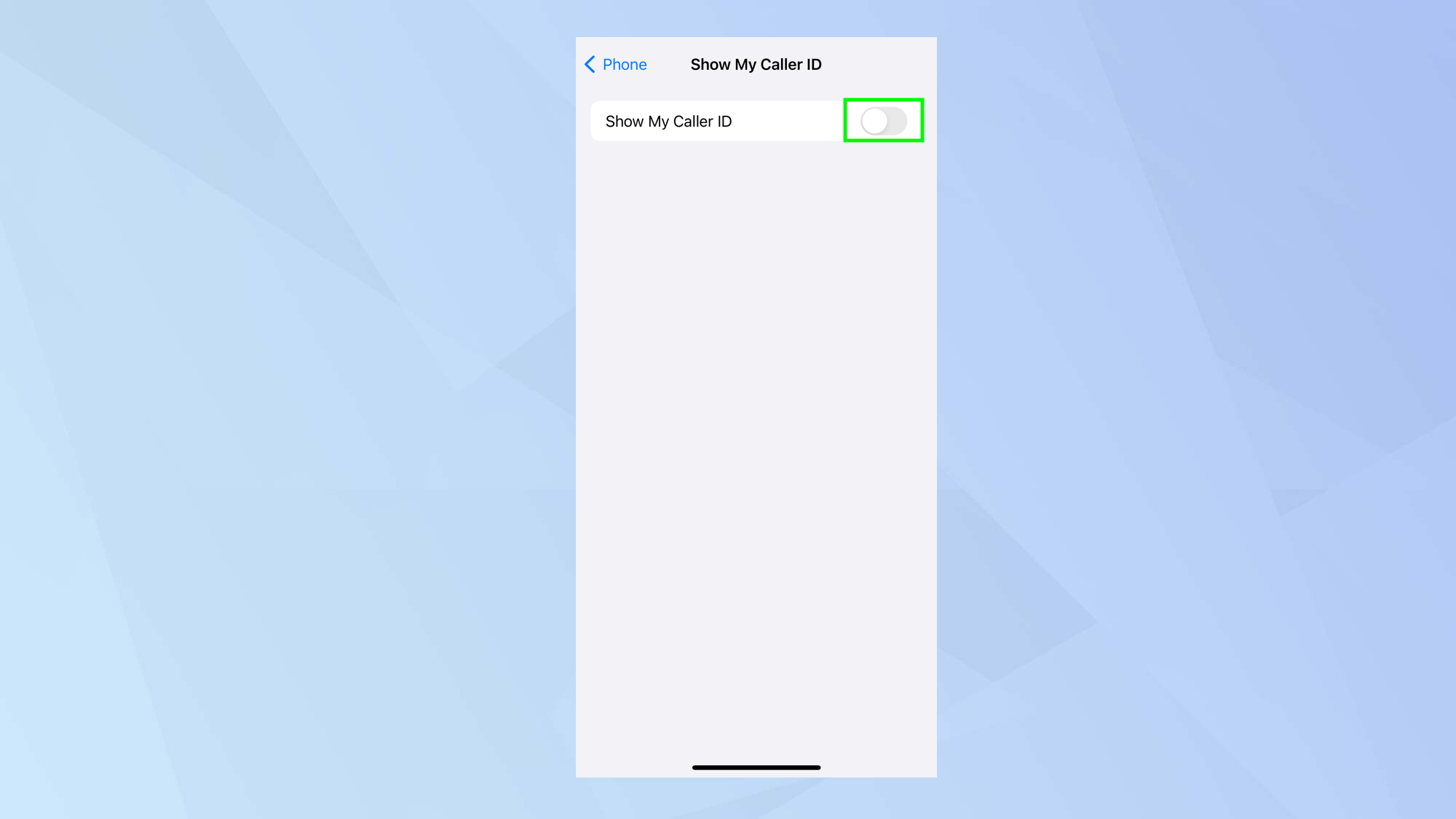
Simply toggle off Show my Caller ID. You can repeat these steps and tap the switch to turn it back on again if you decide you don’t want to hide your number any more.
And there you go. You now know how to hide your number on iPhone using the keypad. But there’s more. Why not also learn how to record phone calls on an iPhone? Or learn how to put a call on hold on iPhone. You can also discover how to block unknown callers on iPhone and how to enable Voice Isolation on iPhone.
Get instant access to breaking news, the hottest reviews, great deals and helpful tips.

David Crookes is a freelance writer, reporter, editor and author. He has written for technology and gaming magazines including Retro Gamer, Web User, Micro Mart, MagPi, Android, iCreate, Total PC Gaming, T3 and Macworld. He has also covered crime, history, politics, education, health, sport, film, music and more, and been a producer for BBC Radio 5 Live.
