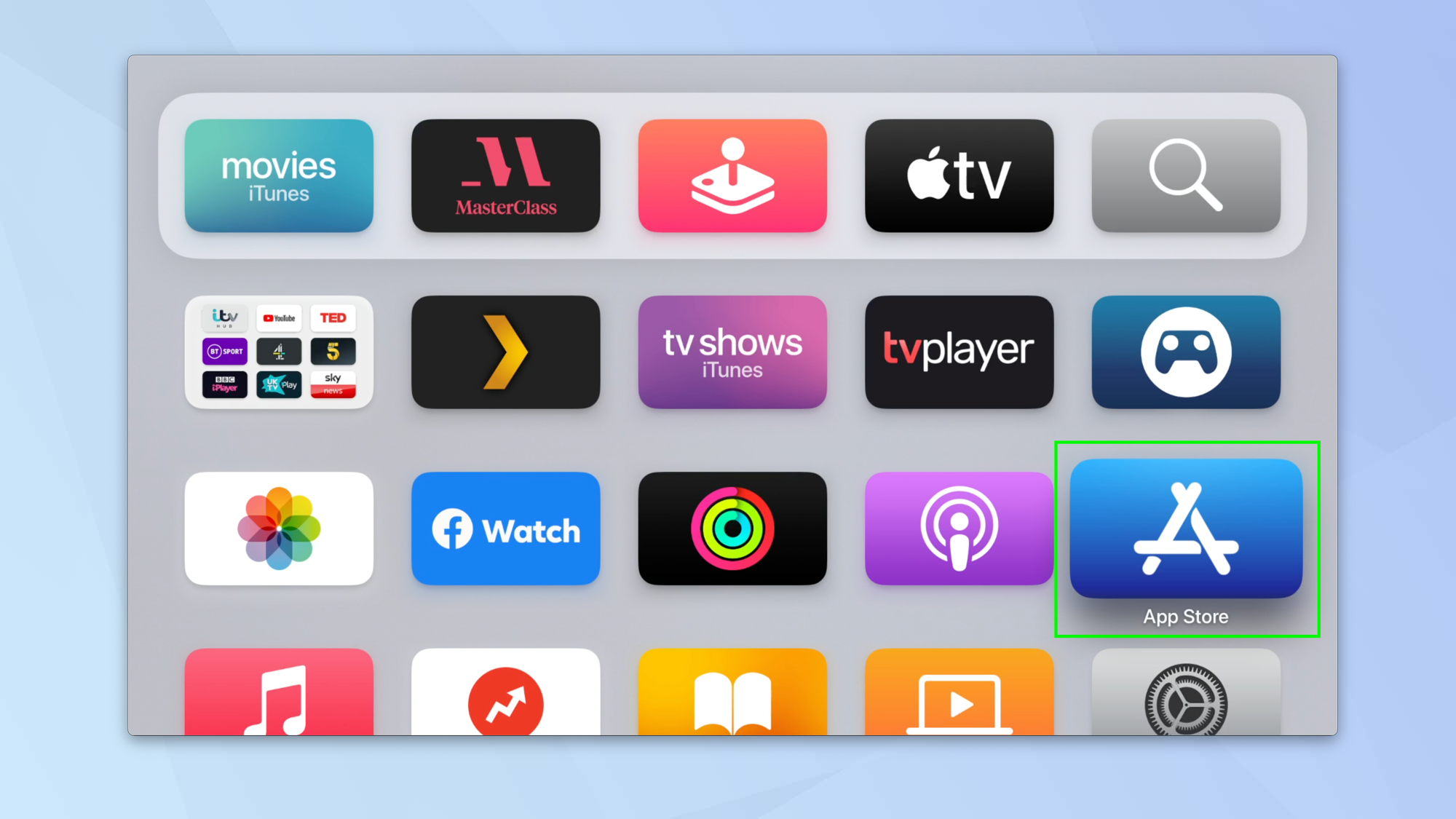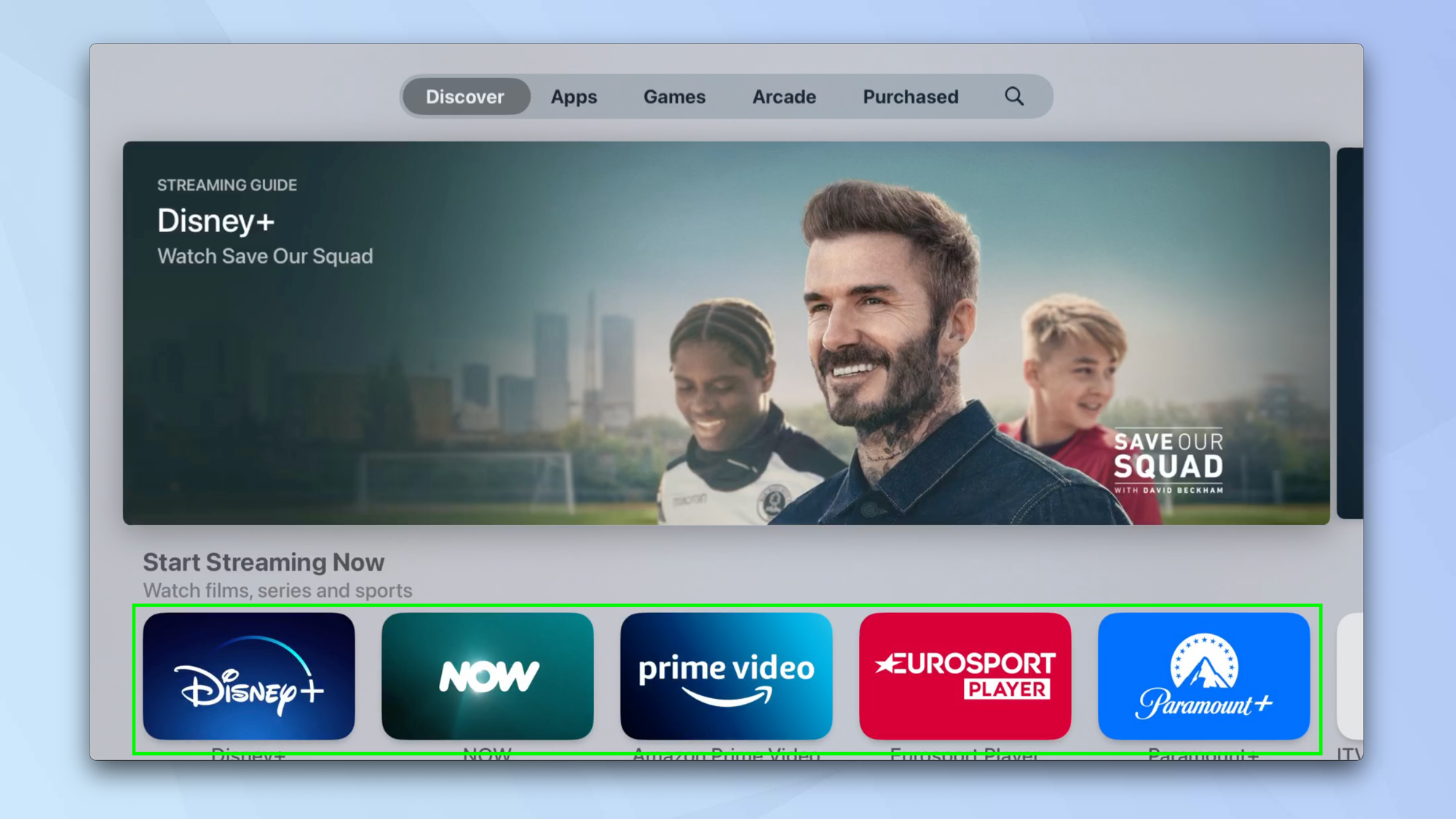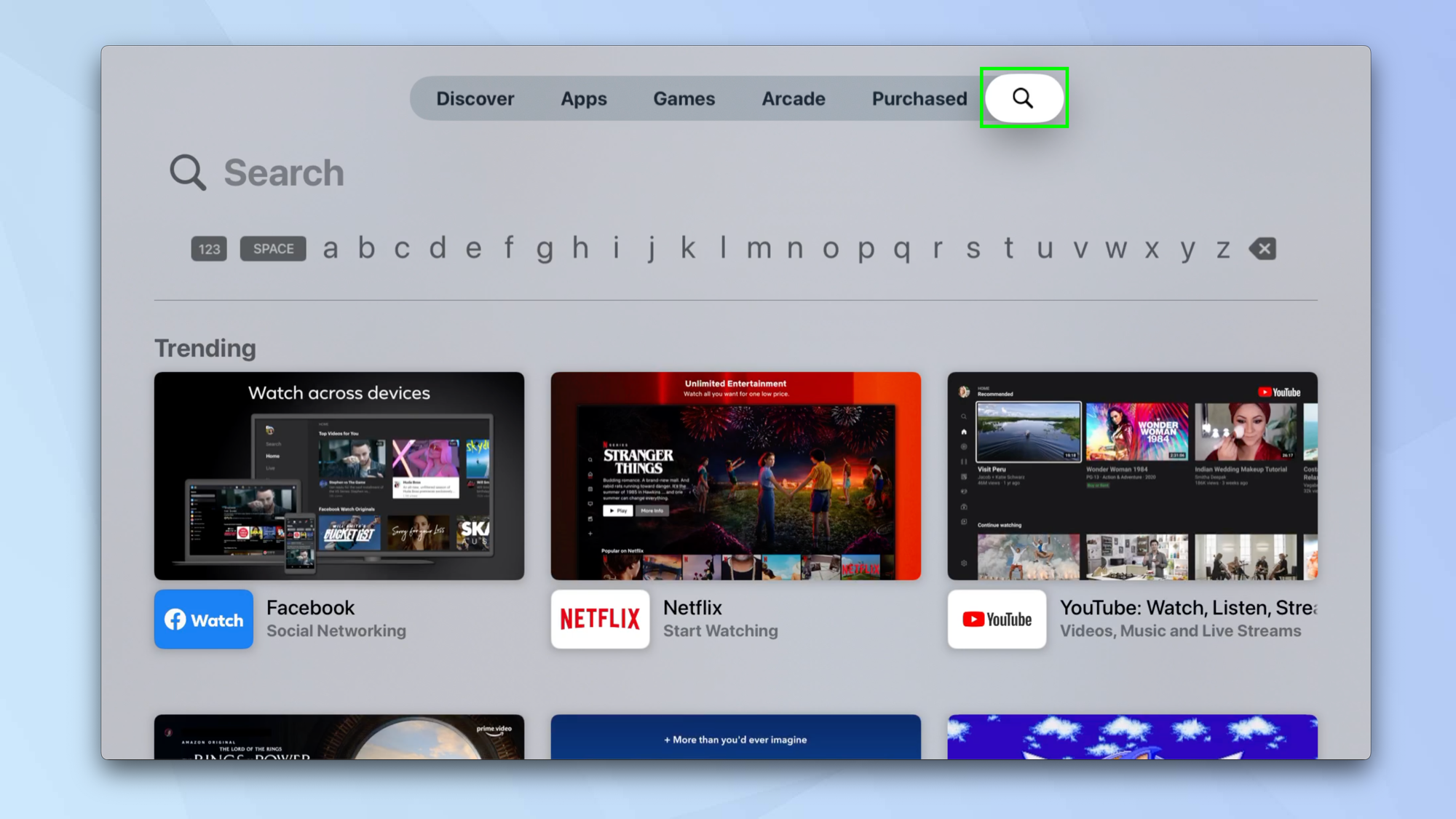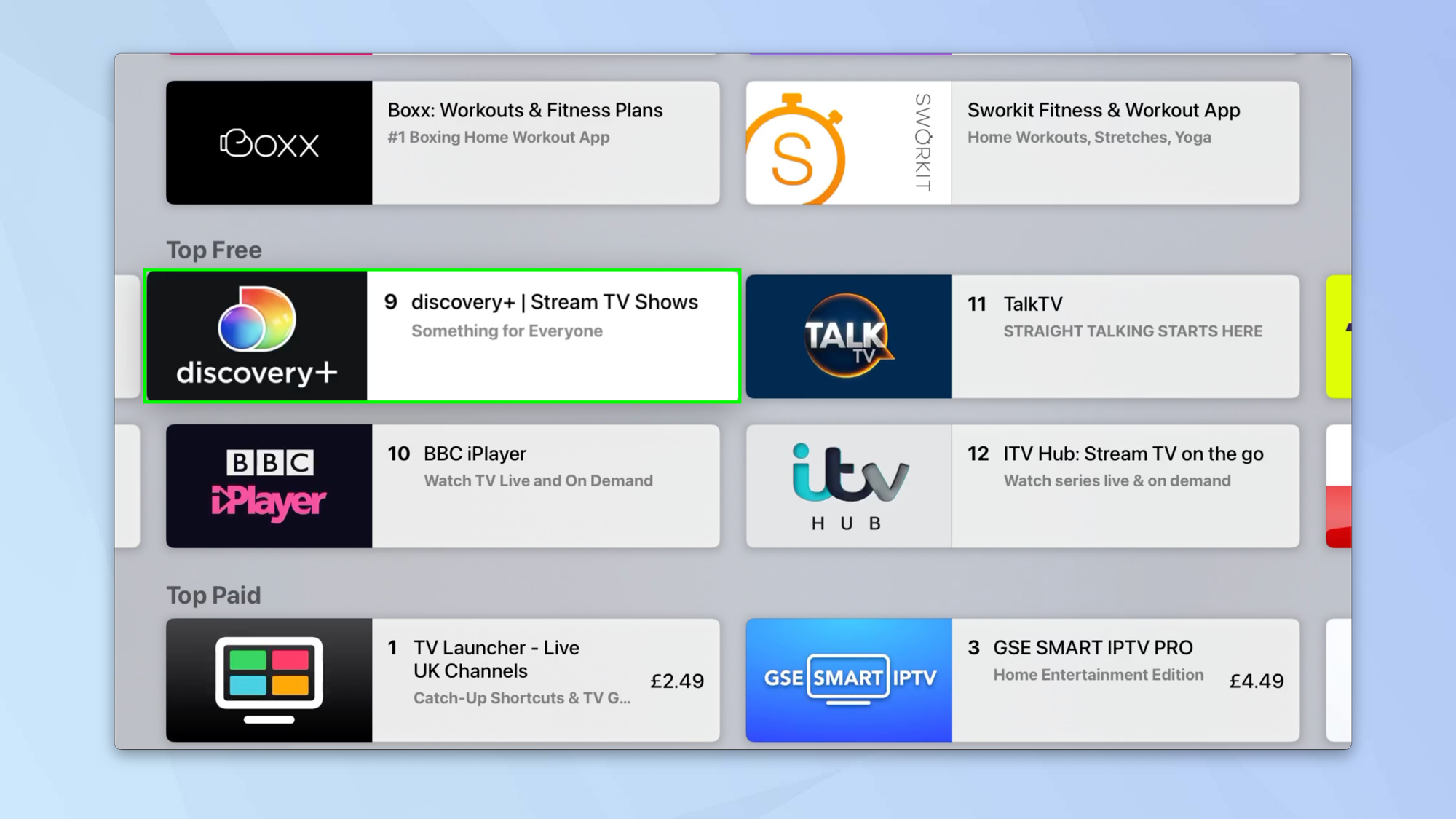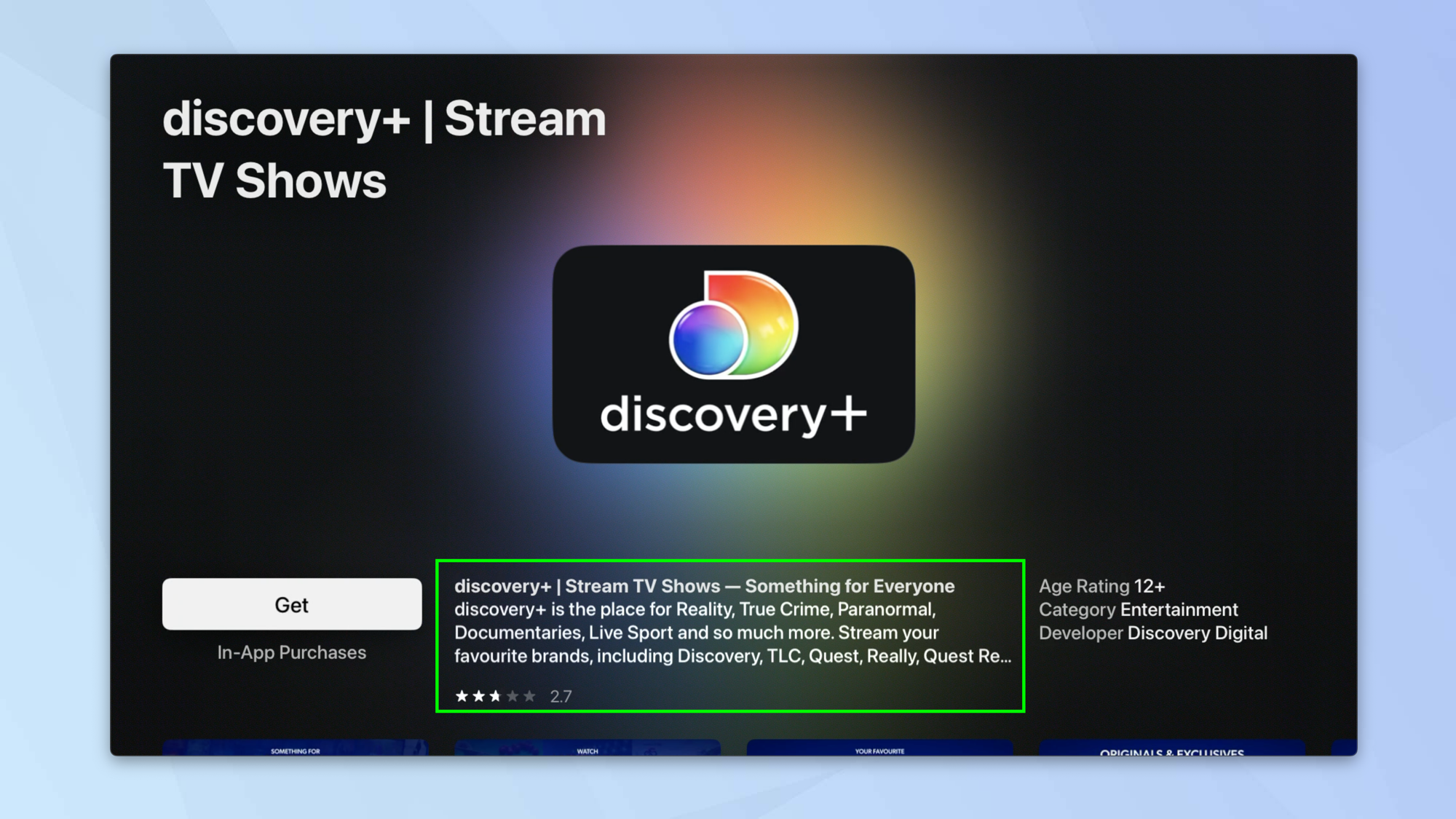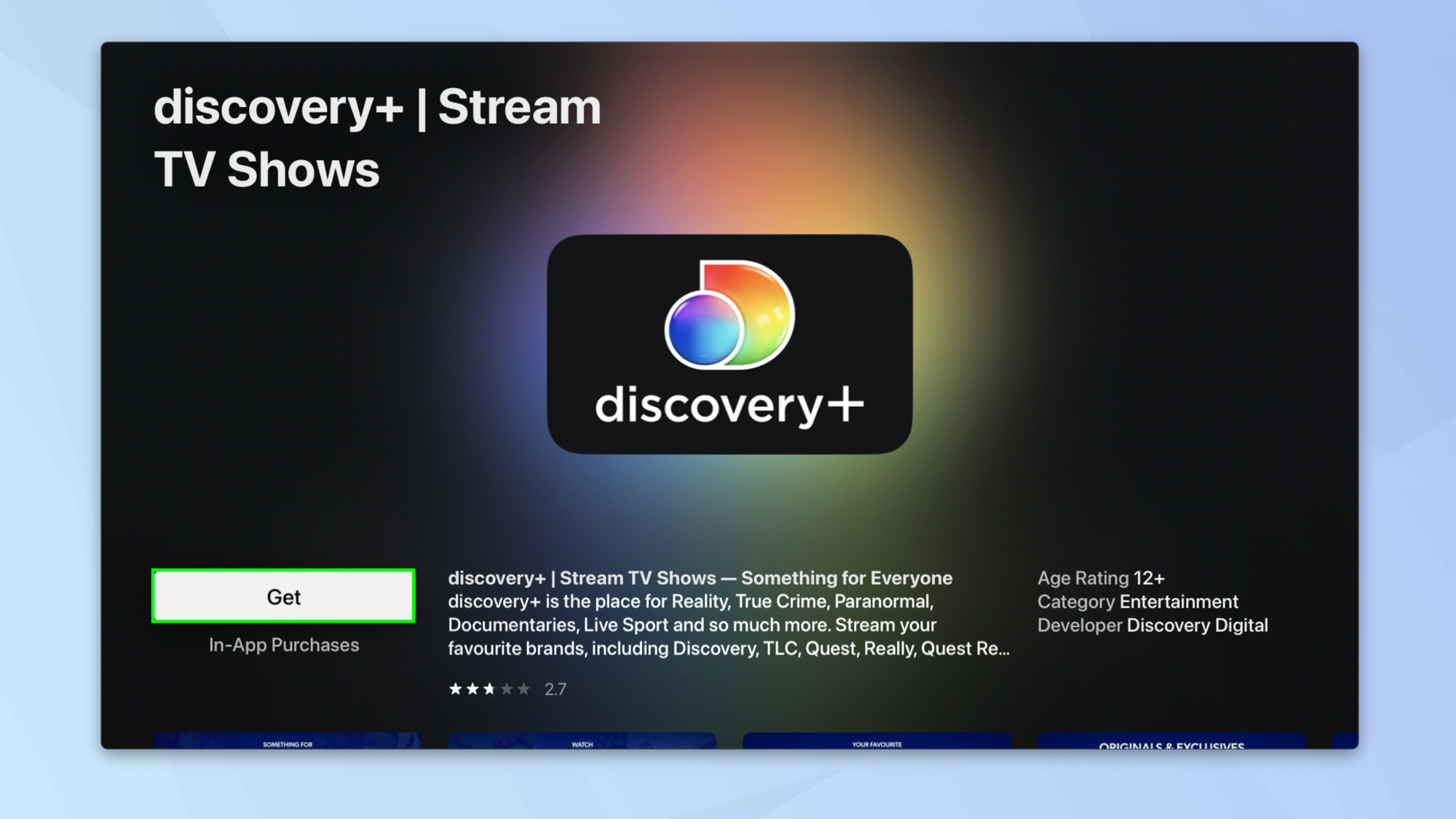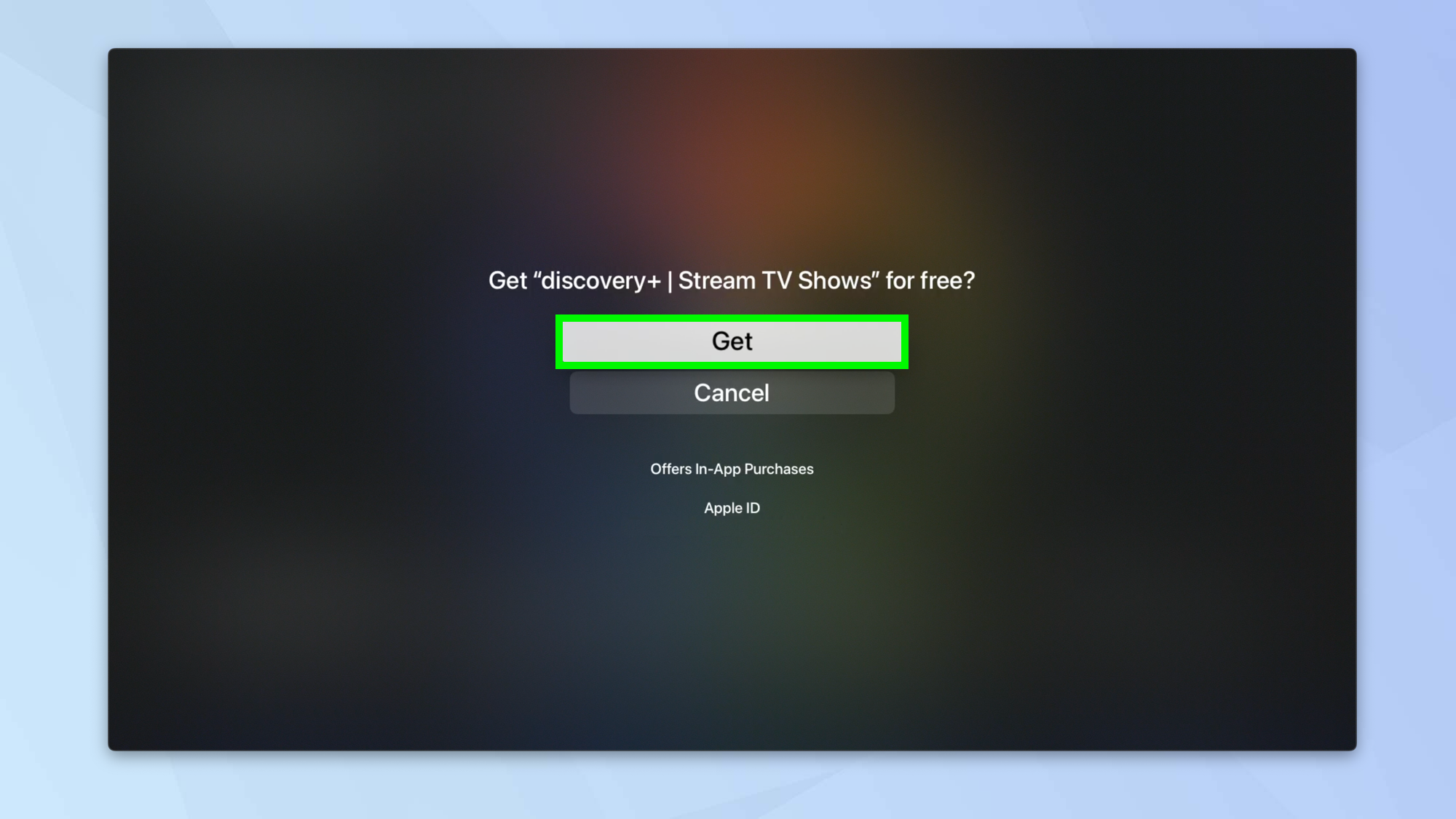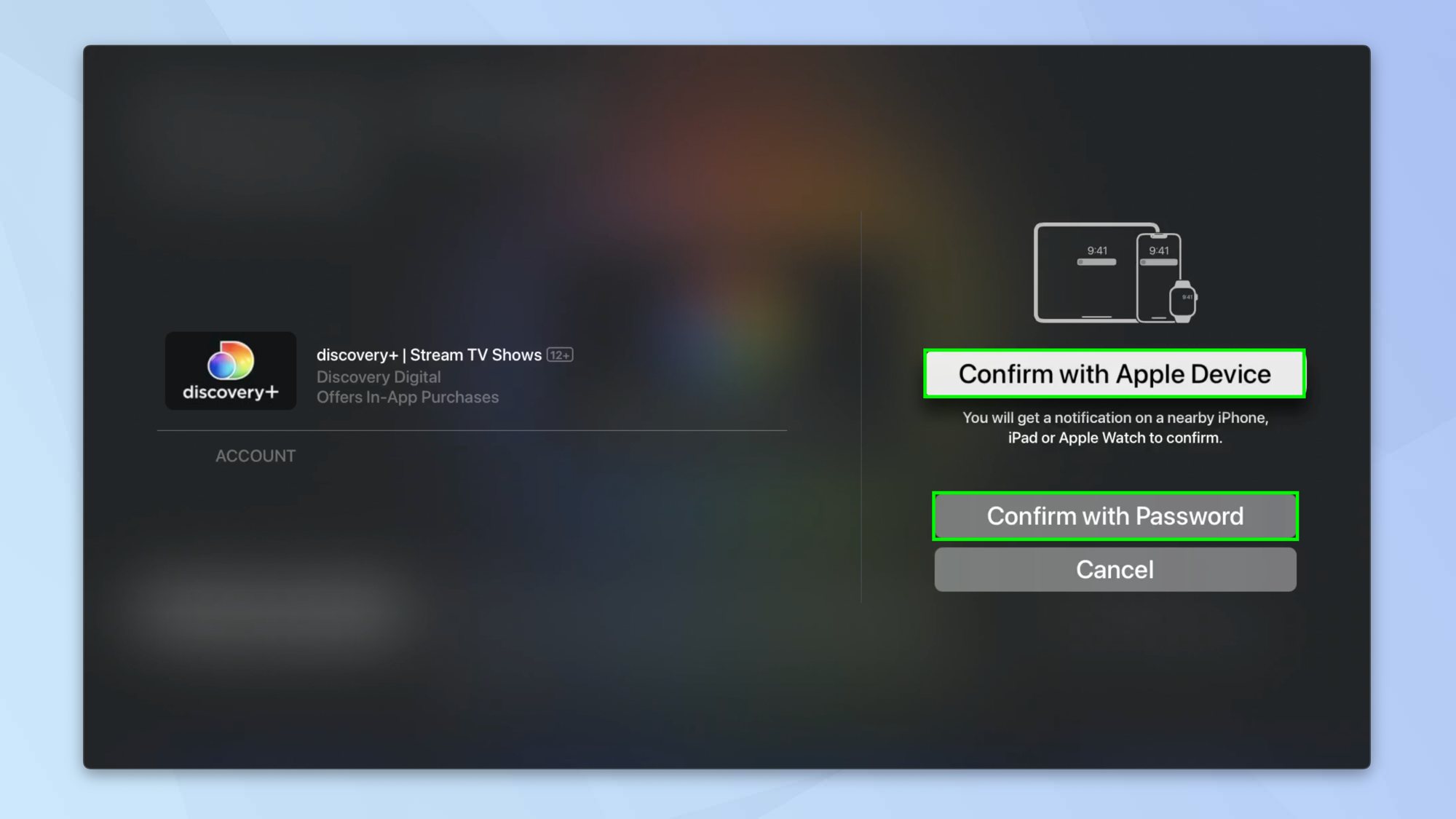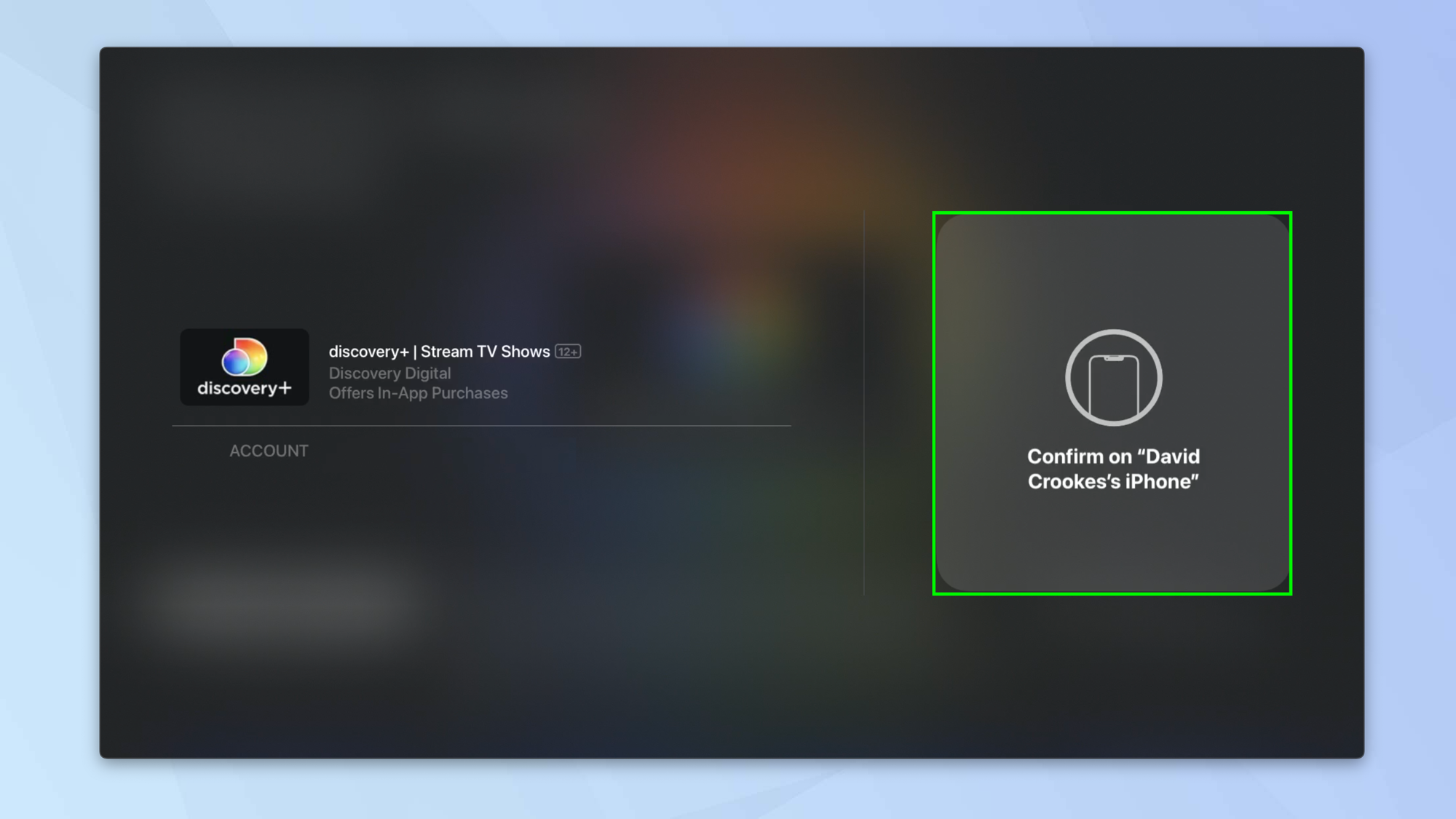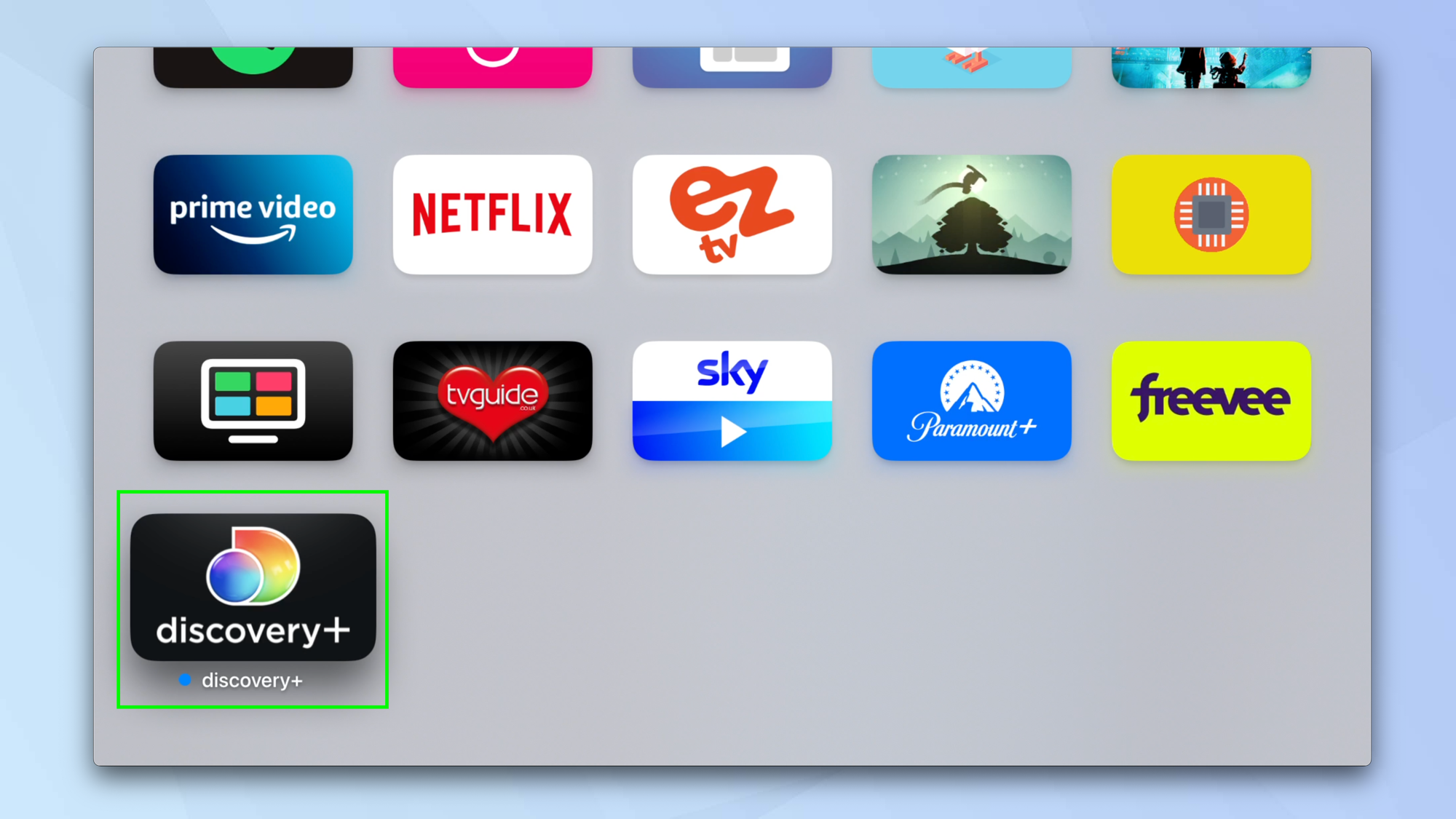How to download apps on Apple TV
When you know how to download apps on Apple TV, you can do so much more with your device

Knowing how to download apps on Apple TV will ensure you get the most out of your Apple TV device. Indeed, with so many wonderful apps – from streaming services and games to health, fitness, music and video offerings – you're going to be spoiled for choice. In fact, one look at the best Apple TV apps and games is all you'll need to get you reaching for your Apple TV remote.
In many ways, the Apple TV App Store is similar to those on the iPhone, iPad and Mac. You can search by category or browse suggestions and, because Apple has strict guidelines about what can and can't appear on the App Store, you can also be sure whatever you choose is safe and secure too. So let's crack on. Here's how to download Apple TV apps.
How to download apps on Apple TV
1. Open the App Store app on your Apple TV.
2. Now look for an app that you may like. You can scroll up and down the homepage and consider Apple's suggestions. Doing so also allows you to see the top free and paid-for apps.
3. You can also select one of the categories located at the top of the top of the screen or use the search bar if you know the name of an app.
4. Once you have found something you would like to download, simply select the app.
5. Read the information and make sure it's an app that you definitely want, including whether there are in-app purchases — these are common for apps that are initially free to download, but keep features locked behind payments or subscription packages.
Get instant access to breaking news, the hottest reviews, great deals and helpful tips.
6. It's also a good idea to scroll to the bottom of the screen to see the extent and cost of the top in-app purchases. This will help you to get a feel of how much this app might cost you in the long run!
7. Once you're satisfied, click Get or click the price (depending what it shows).
8. Now select Get once more.
9. If you have an Apple device such as an iPhone, iPad and Mac signed into the same iCloud account as your Apple TV, you can use this device to confirm your payment. Just click Confirm with Apple Device and follow the instructions on your device's screen.
Alternatively, click Confirm With Password and enter the password associated with your Apple ID.
10. You will be told the transaction has been confirmed and the app will begin to download and install on your Apple TV. Wait for the app to install.
11. You can now click Menu a couple of times on your Apple TV remote to return to the main home screen where you will be able to find and open the app.
And there you go. You can now download apps to your Apple TV. But there are other ways to make using an Apple TV such a joy. You can learn how to turn the TV button on the Apple TV remote into a Home button. You can also discover how to fix an Apple TV that's not working – and fix Apple TV remote issues too. Want to watch iPhone content on your Apple TV? Learn how to AirPlay to an Apple TV. If you're looking to upgrade or buy an Apple TV, then check out 5 things we love about the new Apple TV 4K – and one thing we hate.

David Crookes is a freelance writer, reporter, editor and author. He has written for technology and gaming magazines including Retro Gamer, Web User, Micro Mart, MagPi, Android, iCreate, Total PC Gaming, T3 and Macworld. He has also covered crime, history, politics, education, health, sport, film, music and more, and been a producer for BBC Radio 5 Live.