Windows 11 has a hidden switch for smoother graphics and better performance — turn it on now

You can boost Windows 11 performance by disabling visual effects, known officially as “Animation Effects”. These take the form of onscreen elements such as drop shadows, various animations and tweaked fonts (Microsoft’s goal being to make its operating system’s user interface more accessible/pop more). If you’re working on quite a basic PC or laptop though, the price of these animation effects can be a little too high.
Thankfully Windows 11 visual effects aren’t mandatory — if you know what you’re doing they are easy to disable. The process of turning them off takes less than 60 seconds and depending on your level of hardware, you may enjoy an instant, easy to appreciate uptick in visual performance. This may take the form of your monitor’s refresh rate looking smoother or even a boost while playing some of the best PC games, if your GPU or CPU isn’t exactly cutting edge.
Below we’ll teach you how to boost performance by disabling animation effects in Windows 11. If you’re experiencing any noticeable lag when using an older PC, this should be one of your go-to methods to potentially improve your experience. Please note, the following guide is written specifically for Windows 11, though the overall process is quite similar if you’re a Windows 10 user.
How to boost Windows 11 performance by disabling visual effects
- Open Windows 11 settings
- Scroll to the Accessibility tab
- Select and switch off Animation Effects
1. Open Windows 11 settings
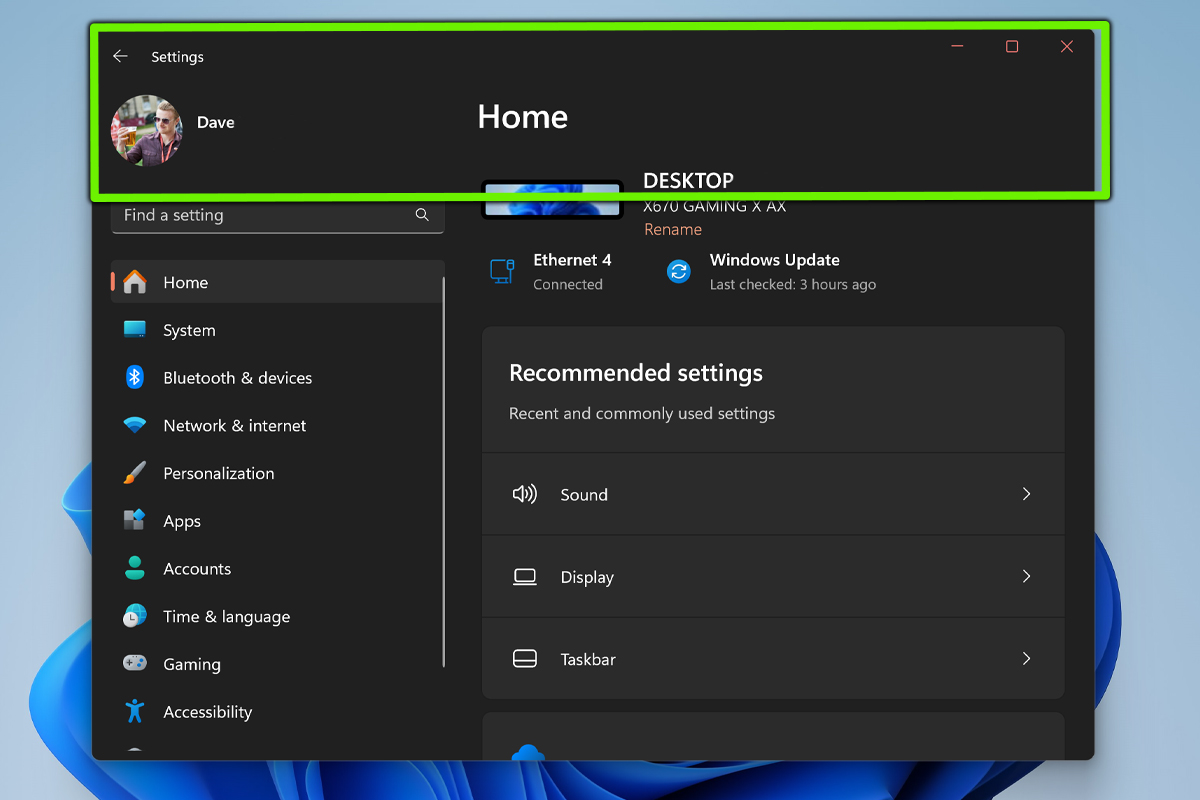
The controls for Animation Effects are found in the Windows 11 settings. To display this menu, either bring up the task bar and type “settings” into the search bar or press the Windows key + I (though this can vary depending on your keyboard type).
2. Scroll to the Accessibility tab
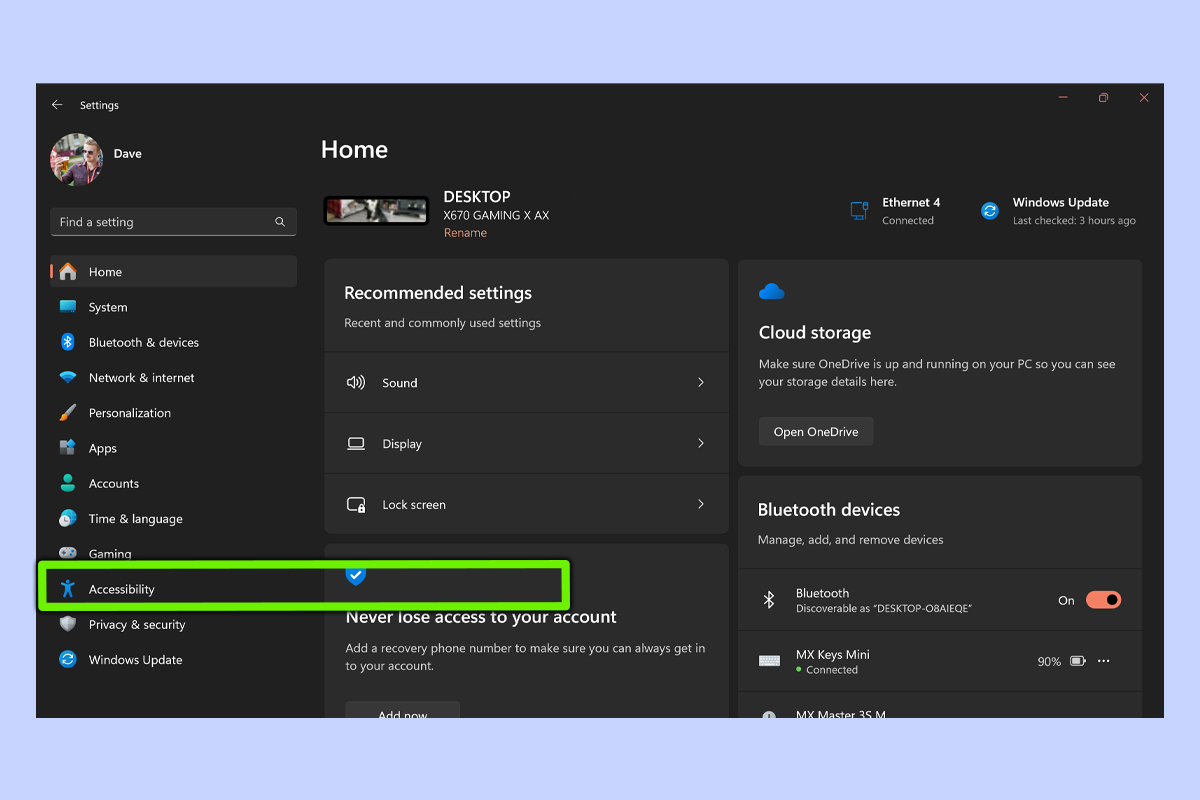
From the main settings menu, scroll down to and click the Accessibility tab, which is the third last option. This brings up additional settings that let you control not only animations effects, but also general display resolution, brightness and when notifications appear.
3. Toggle off Animation Effects
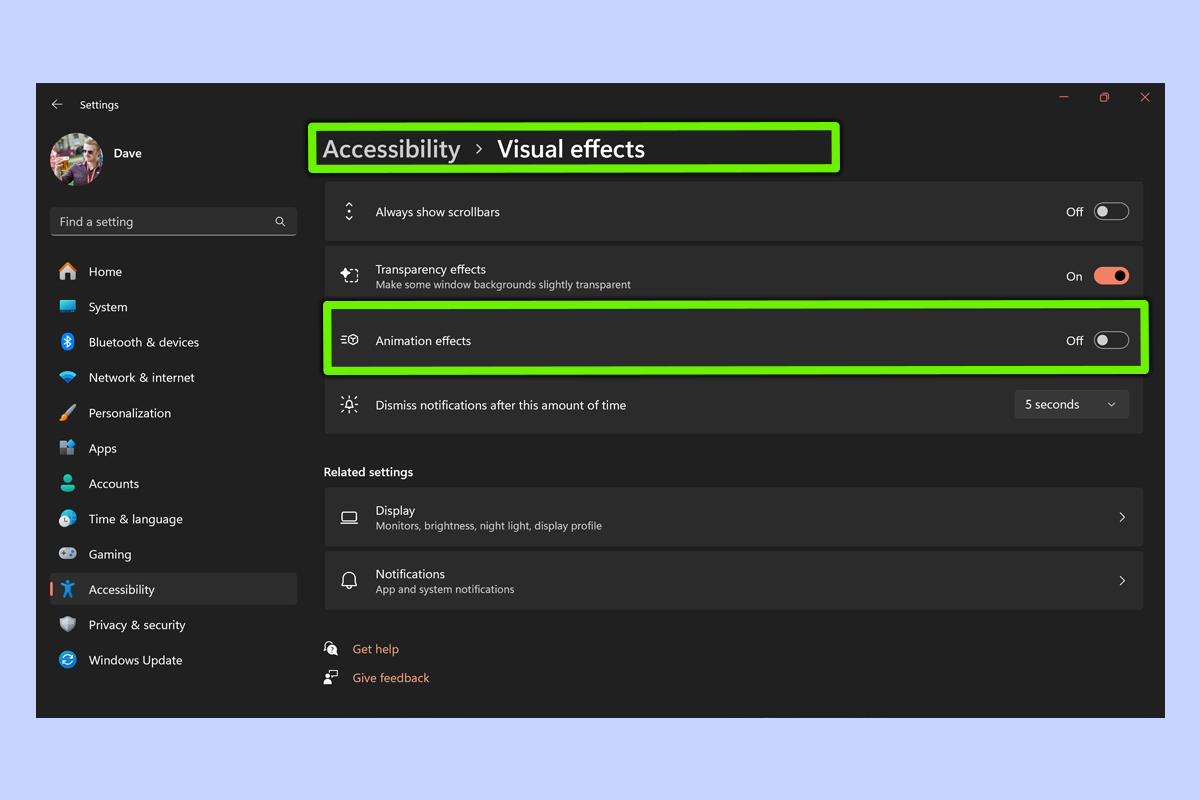
Now simply select Animation Effects (which should say “On” and be marked red) and hit the switch once to turn them off. Depending on how powerful your PC is, you may receive a boost in performance.
Wasn’t that quick? There aren’t many simpler fixes to Windows 11 visual hiccups or other display issues than by disabling animation effects. Upgrading your hardware will normally have more impact in terms of better performance, but this is a good (and crucially) free fix that requires almost no hassle. Animation effects may or may not be to your tastes in Windows 11, yet they’re in no way essential.
If you’re in need of more Windows 11 assistance, learn how to download and install Windows 11, how to install Windows 11 without a Microsoft account and how to turn on Windows 11 HDR.
Get instant access to breaking news, the hottest reviews, great deals and helpful tips.

Dave is a computing editor at Tom’s Guide and covers everything from cutting edge laptops to ultrawide monitors. When he’s not worrying about dead pixels, Dave enjoys regularly rebuilding his PC for absolutely no reason at all. In a previous life, he worked as a video game journalist for 15 years, with bylines across GamesRadar+, PC Gamer and TechRadar. Despite owning a graphics card that costs roughly the same as your average used car, he still enjoys gaming on the go and is regularly glued to his Switch. Away from tech, most of Dave’s time is taken up by walking his husky, buying new TVs at an embarrassing rate and obsessing over his beloved Arsenal.
