Your Apple Watch has an awesome Walkie-Talkie mode — how to find and use it

Knowing how to use your Apple Watch Walkie-Talkie mode means you’ll have another way to get in touch with your contacts. Rather than make a phone call or send a message, you’ll be able to instantly communicate and hold real-time conversations by simply pressing and holding a button whenever you want to talk.
It makes chatting very easy while tapping into some childhood nostalgia (assuming you used to play around with Walkie-Talkies as a kid). What’s more, voice quality is great and the range is excellent — as long as you are connected to Wi-Fi or using cellular data, you’re able to connect in an instant no matter where in the world you both are.
Even better, Walkie-Talkie mode is available on devices running WatchOS 5 or later, so you don't need to have the very latest Apple Watch Ultra 2 or Apple Watch Series 9 to access this feature. All but the very first Apple Watch will be able to use this feature.
How to use your Apple Watch Walkie-Talkie mode
Since this feature utilizes FaceTime, you will need to make sure that FaceTime is active: just open the Settings app on your iPhone, select FaceTime and toggle FaceTime on. Otherwise, it’s a case of making sure you’re all set up within the Walkie-Talkie app which should only take a minute or so to sort as we’re about to see.
1. Launch the Walkie-Talkie app
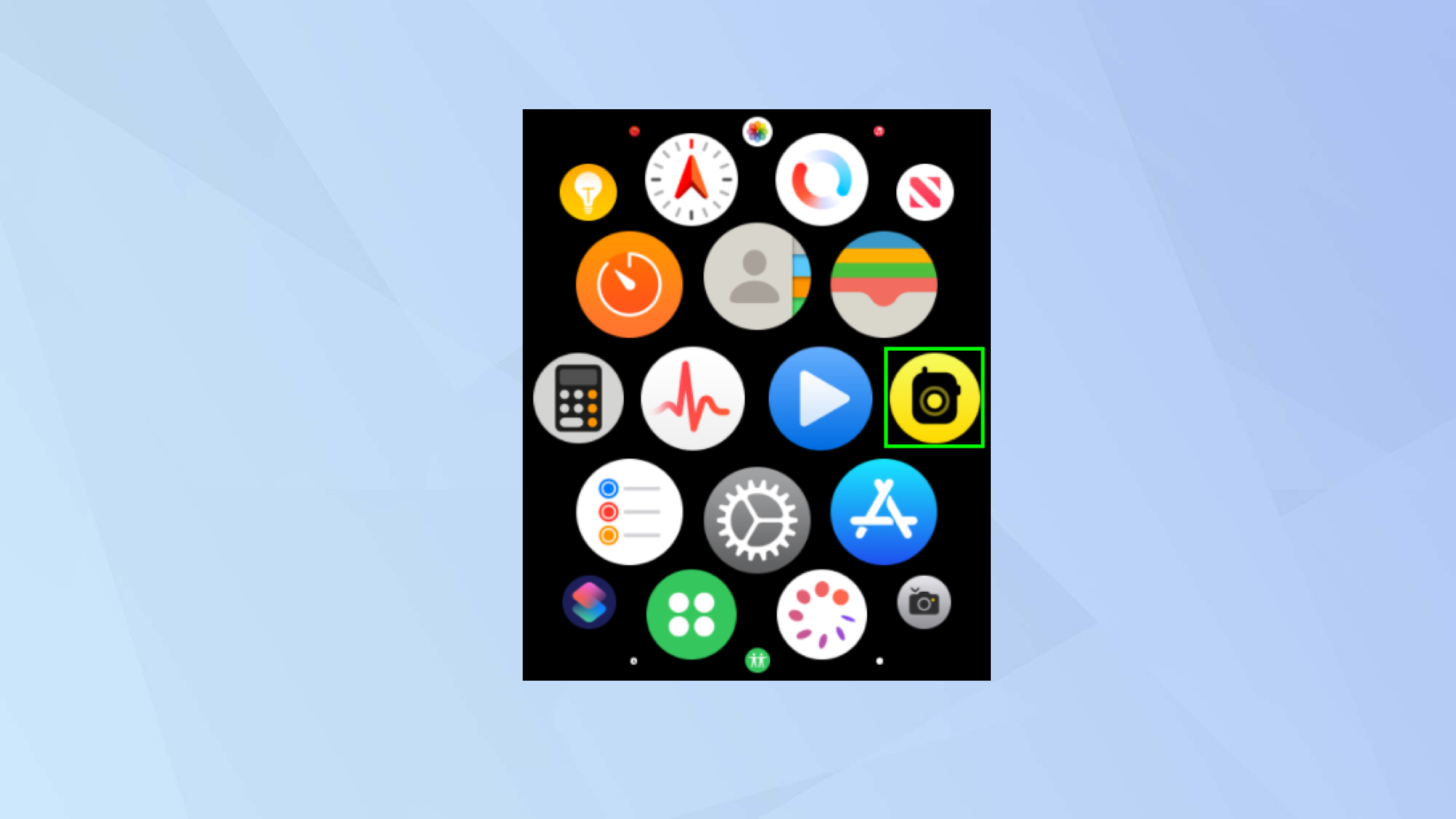
To begin chatting using the walkie-talkie function on your Apple Watch, simply open your app tray and launch the Walkie-Talk app.
2. Select a contact
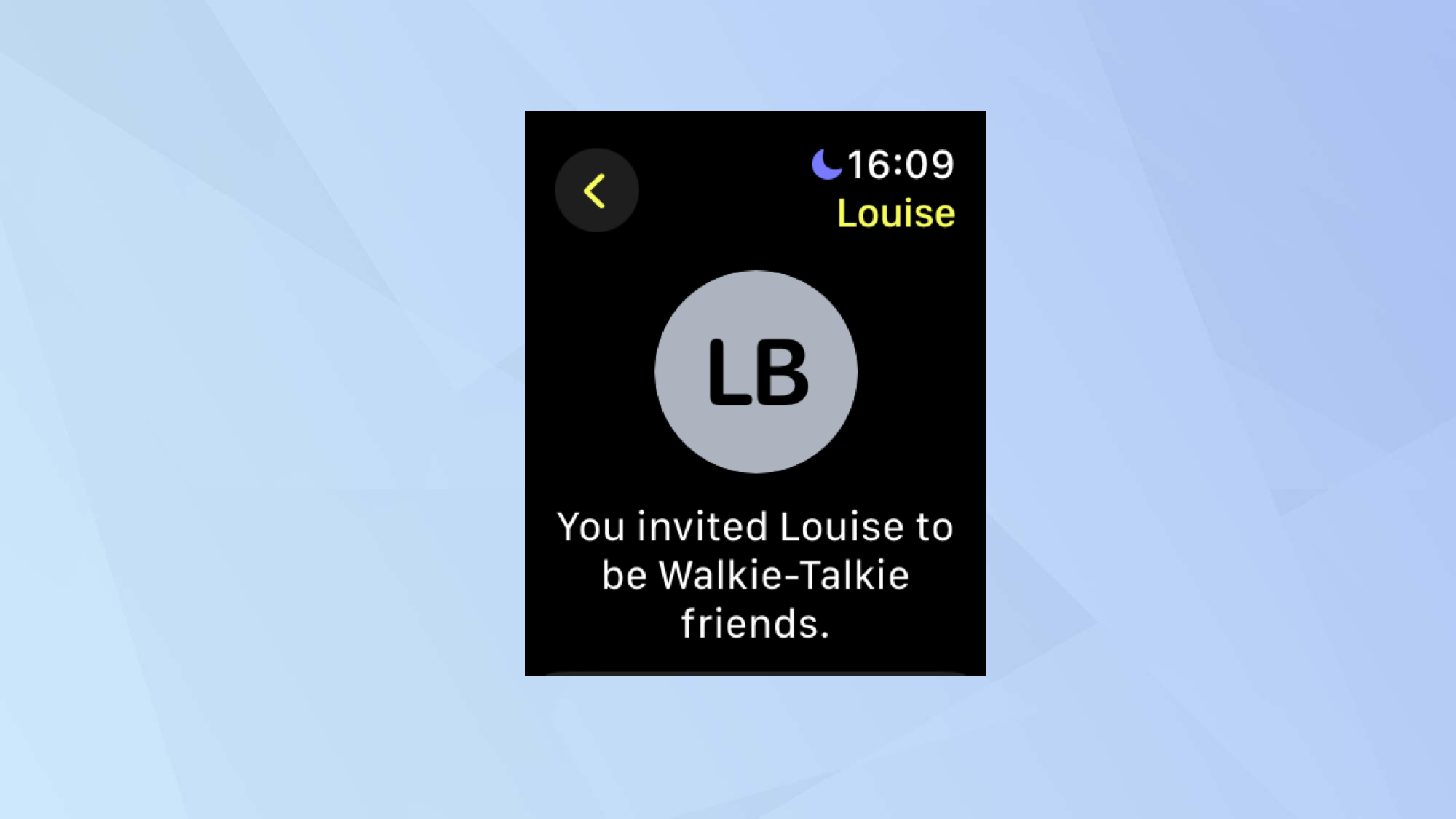
Now look through your contacts to find the person you’d like to chat to. If you can’t immediately see all of your contacts, tap + to view the list. When you tap the name of a contact, an invitation will be sent.
3. Hold down the talk button and start talking
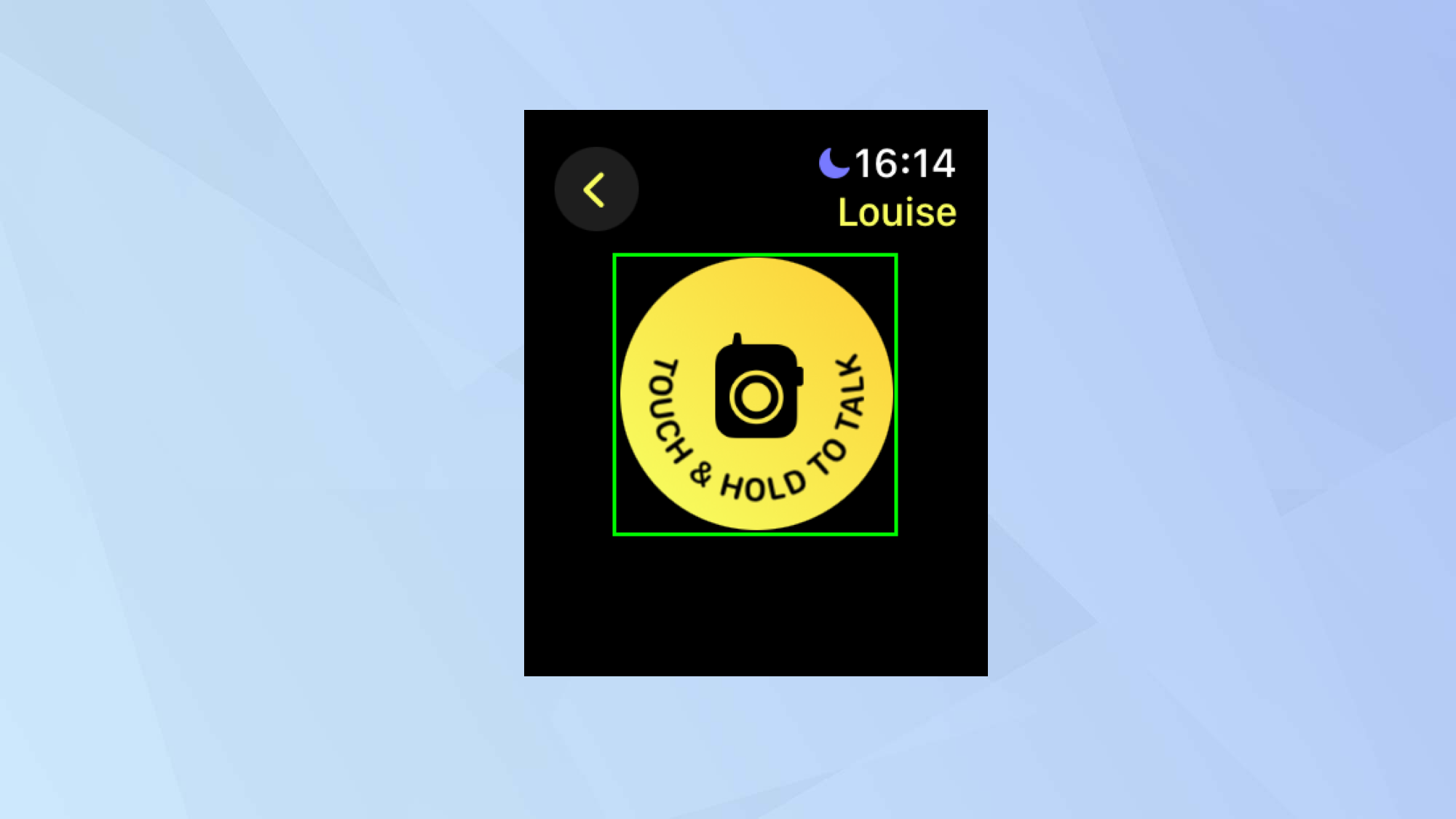
Once an invitation has been accepted, you simply need to hold down the talk button and speak.
You need to do this whenever you want to say something to your contact. For future sessions, your contact won’t even need to have the Walkie-Talk app open when you initiate a chat — the app will automatically open.
4. (Optional) Use a single tap
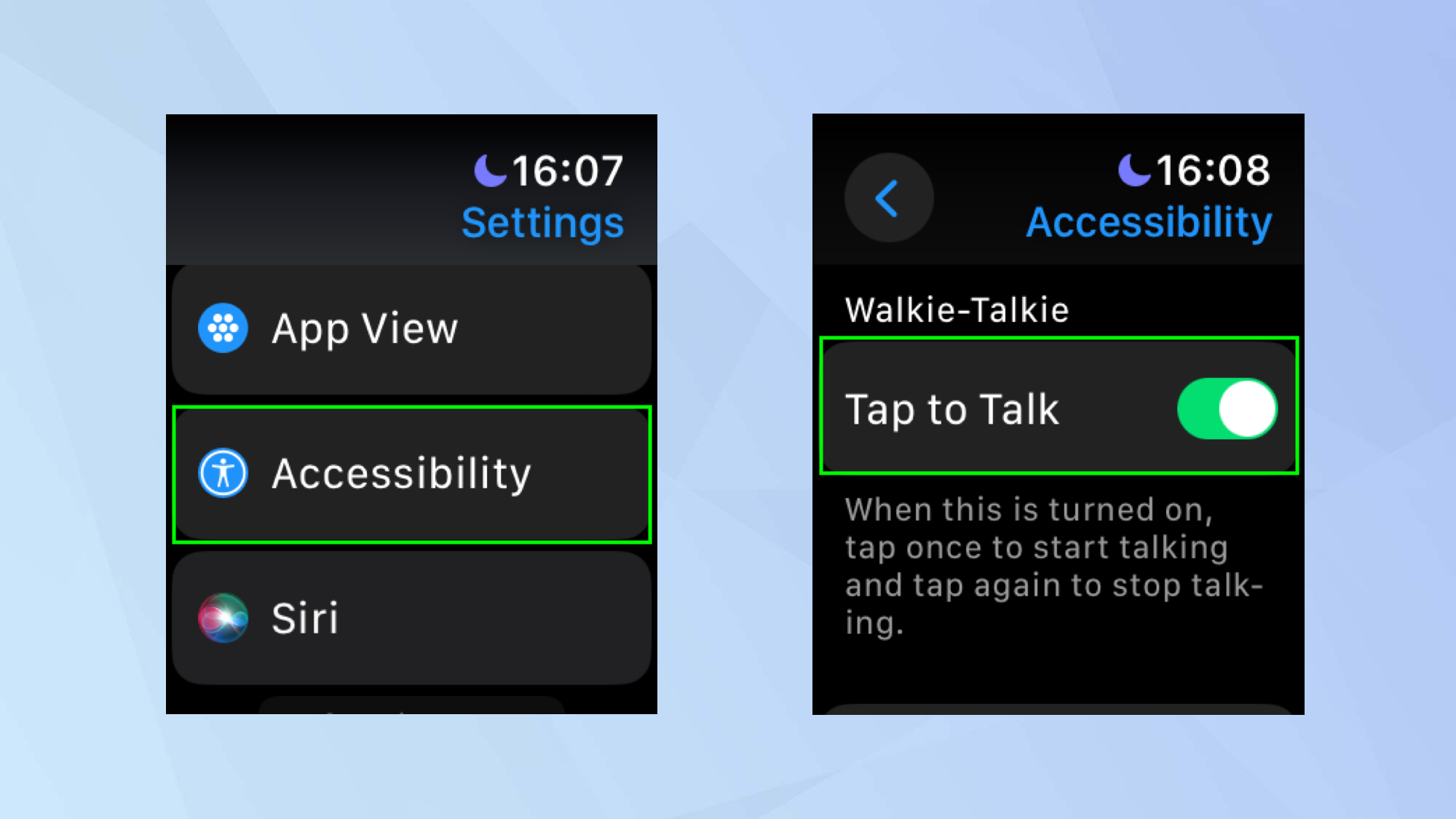
Pressing and holding to talk makes the walkie-talkie experience feel authentic but if this action becomes a pain or if you struggle to keep your finger pressed down, you can use a single tap to talk instead.
Just open the Settings app on your Apple Watch, tap Accessibility and scroll down to the Walkie-Talkie section where you can toggle Tap to Talk to on.
5. (Optional) Become unavailable
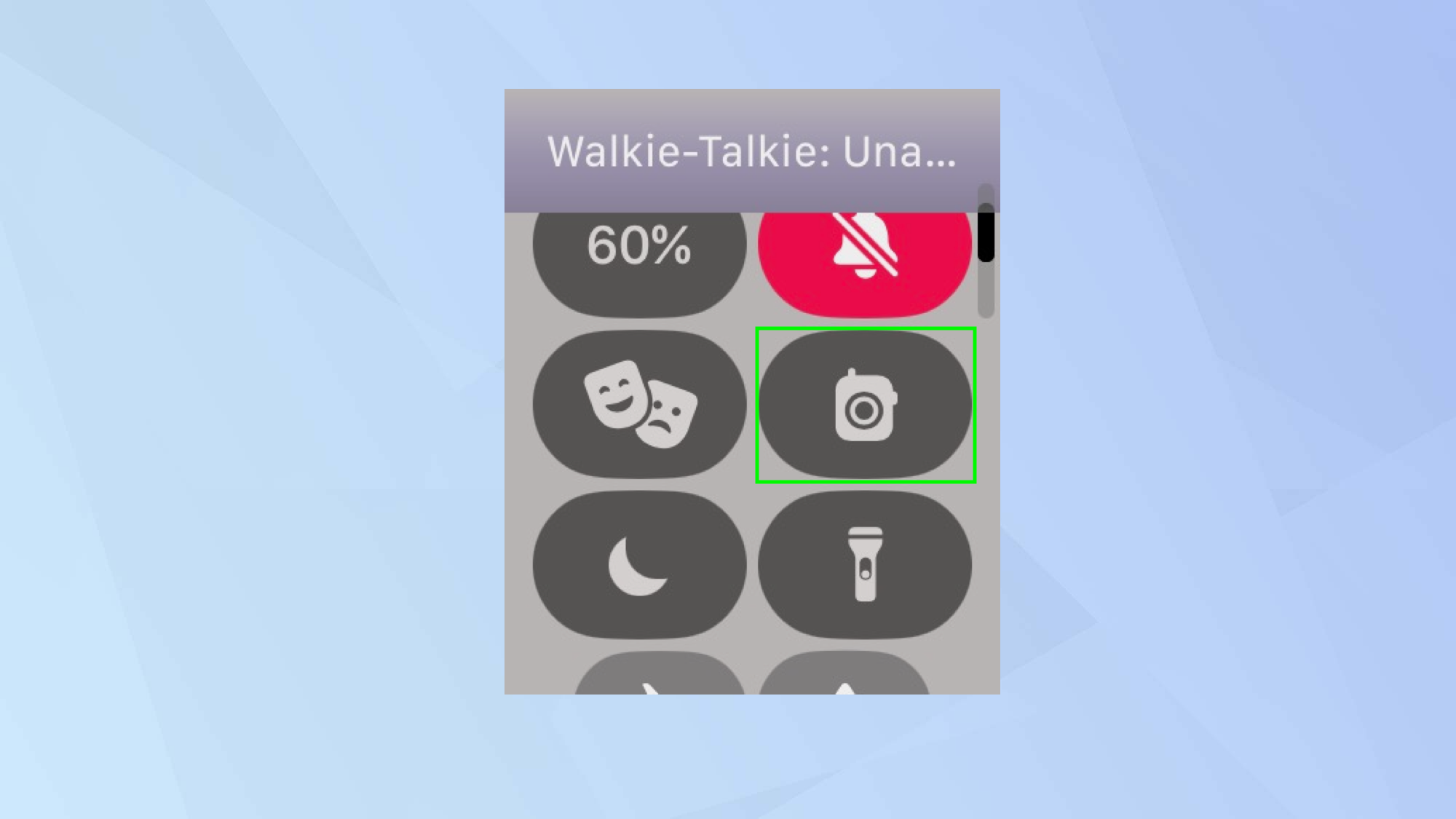
As we’ve seen, the Walkie-Talkie app will automatically open when you initiate a conversation. To that end, it will also open on your Watch when a contact tries to chat with you.
If you’d rather not be disturbed, open the Walkie-Talkie app and, at the top of the screen, toggle the Walkie-Talkie button to off. It’s also possible to do this via the Control Center: press the side button on your Watch, scroll down and tap the Walkie-Talkie icon to turn it off.
And there you go. You now know how to use your Apple Watch Walkie-Talkie mode. There are other cool things you can do with your wearable so why not discover how to use the Apple Watch double tap gesture or find out how to use Heart Rate Zones on your Apple Watch. Maybe you could learn how to use Apple Watch Backtrack or work out how to see your step count on your Apple Watch face.
Get instant access to breaking news, the hottest reviews, great deals and helpful tips.

David Crookes is a freelance writer, reporter, editor and author. He has written for technology and gaming magazines including Retro Gamer, Web User, Micro Mart, MagPi, Android, iCreate, Total PC Gaming, T3 and Macworld. He has also covered crime, history, politics, education, health, sport, film, music and more, and been a producer for BBC Radio 5 Live.
