How to Set Up the LG G6’s Fingerprint Sensor
The fingerprint sensor on the back of the LG G6 lets you secure your phone. Here's how to add and remove fingerprints on your G6.

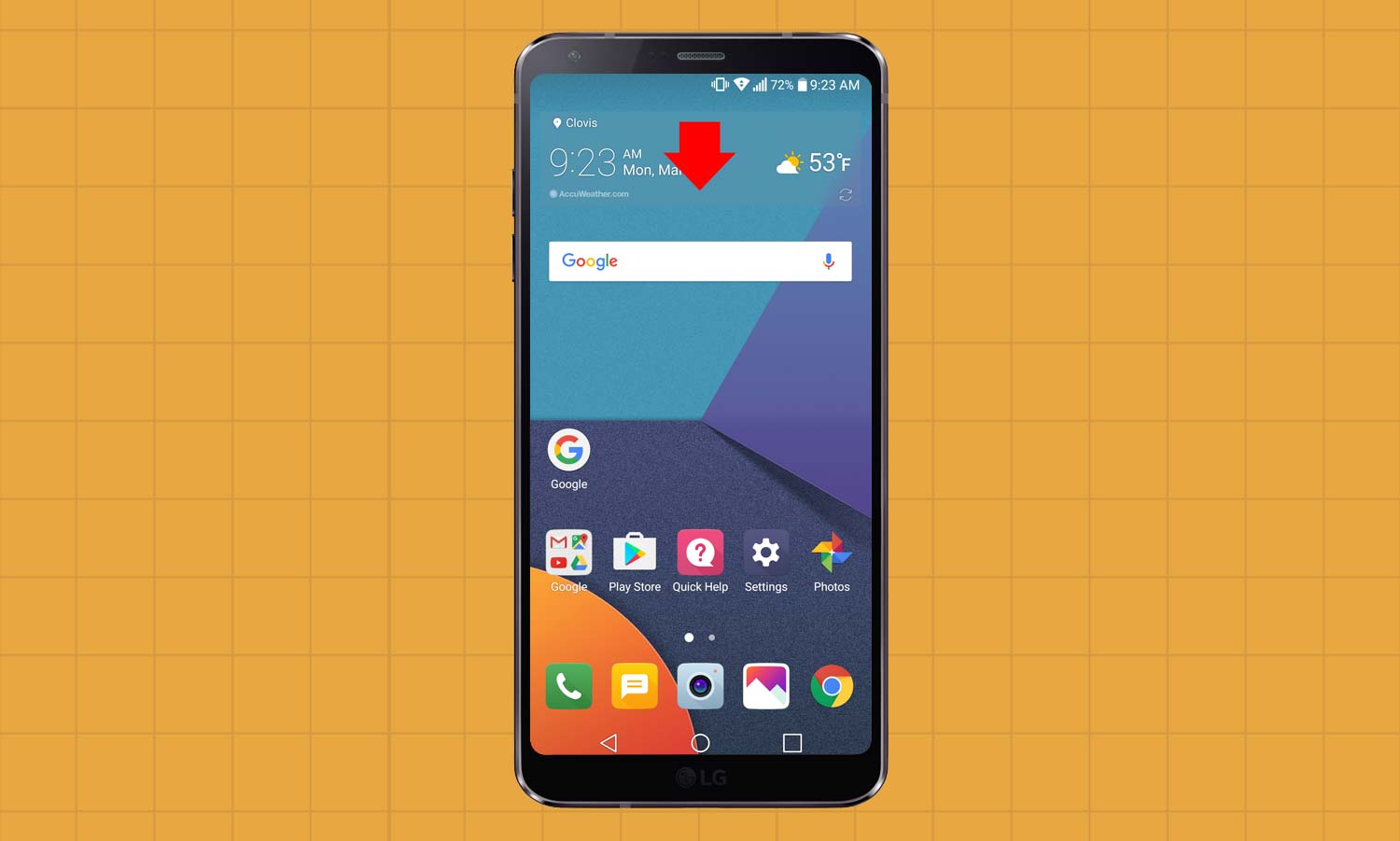
1. Go to the Quick Settings menu by swiping down from the top of the G6’s screen.
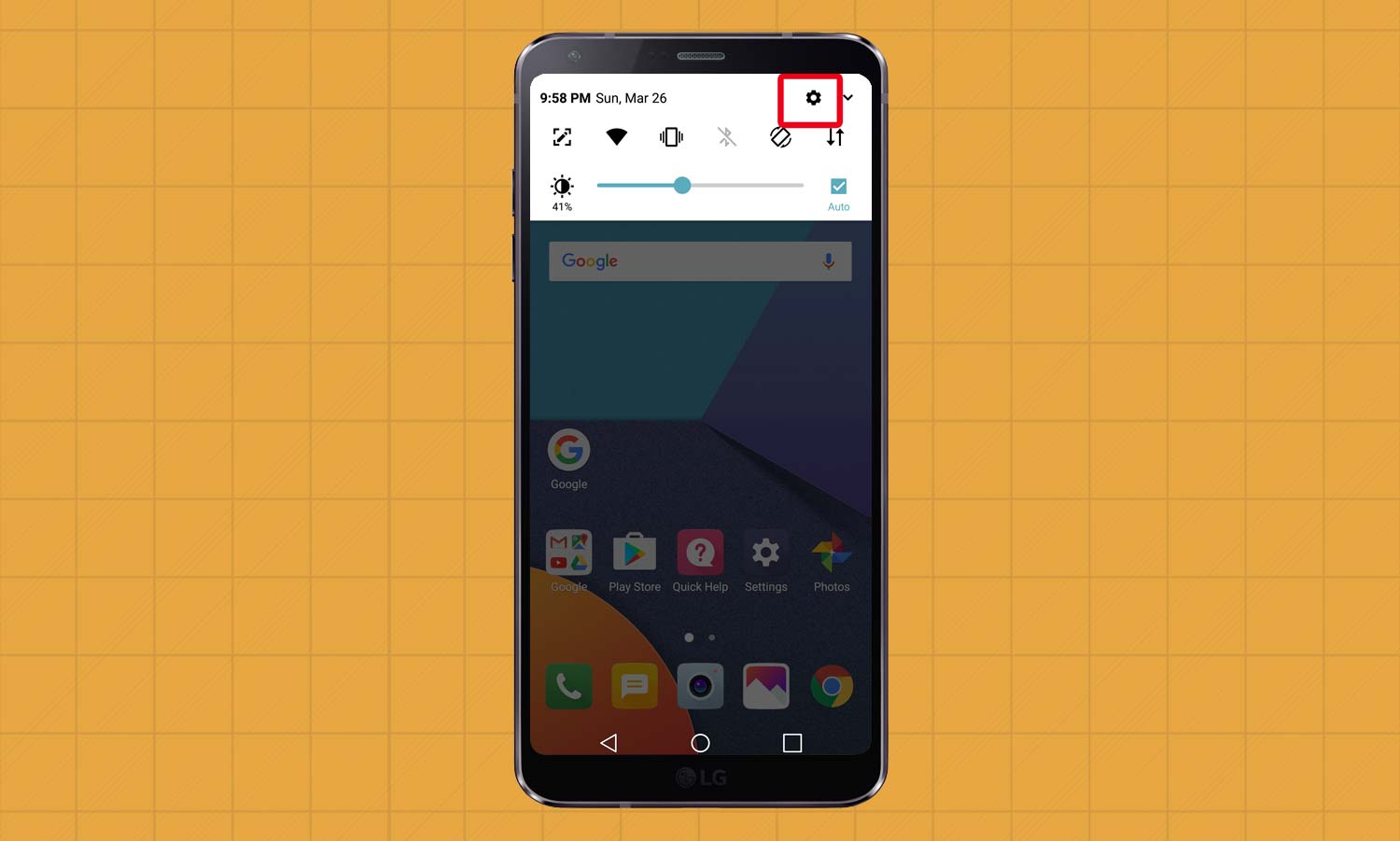
2. Tap the Settings Cog.
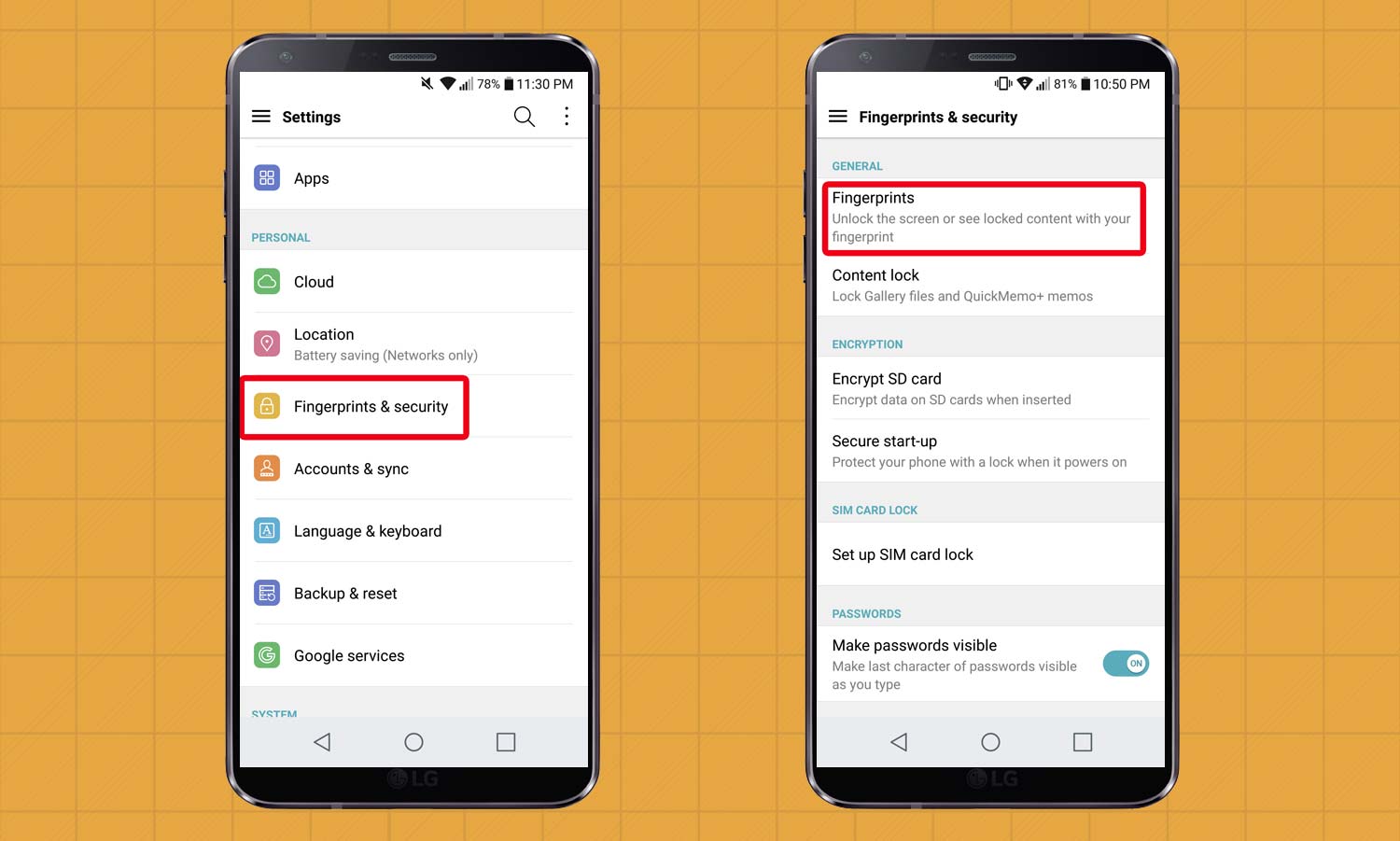
3. Select Fingerprints & Security; then tap Fingerprints.
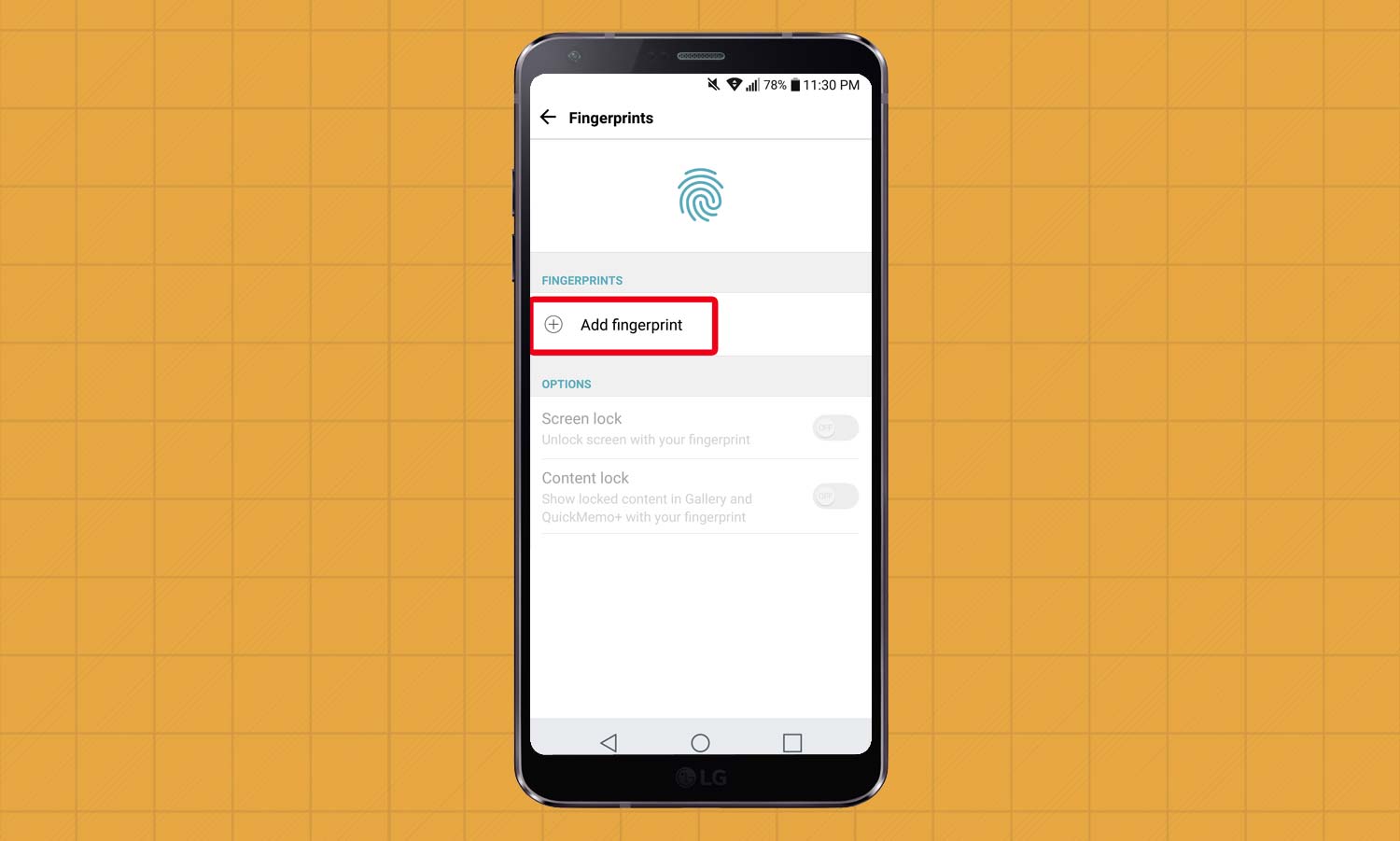
4. Tap Add a Fingerprint.
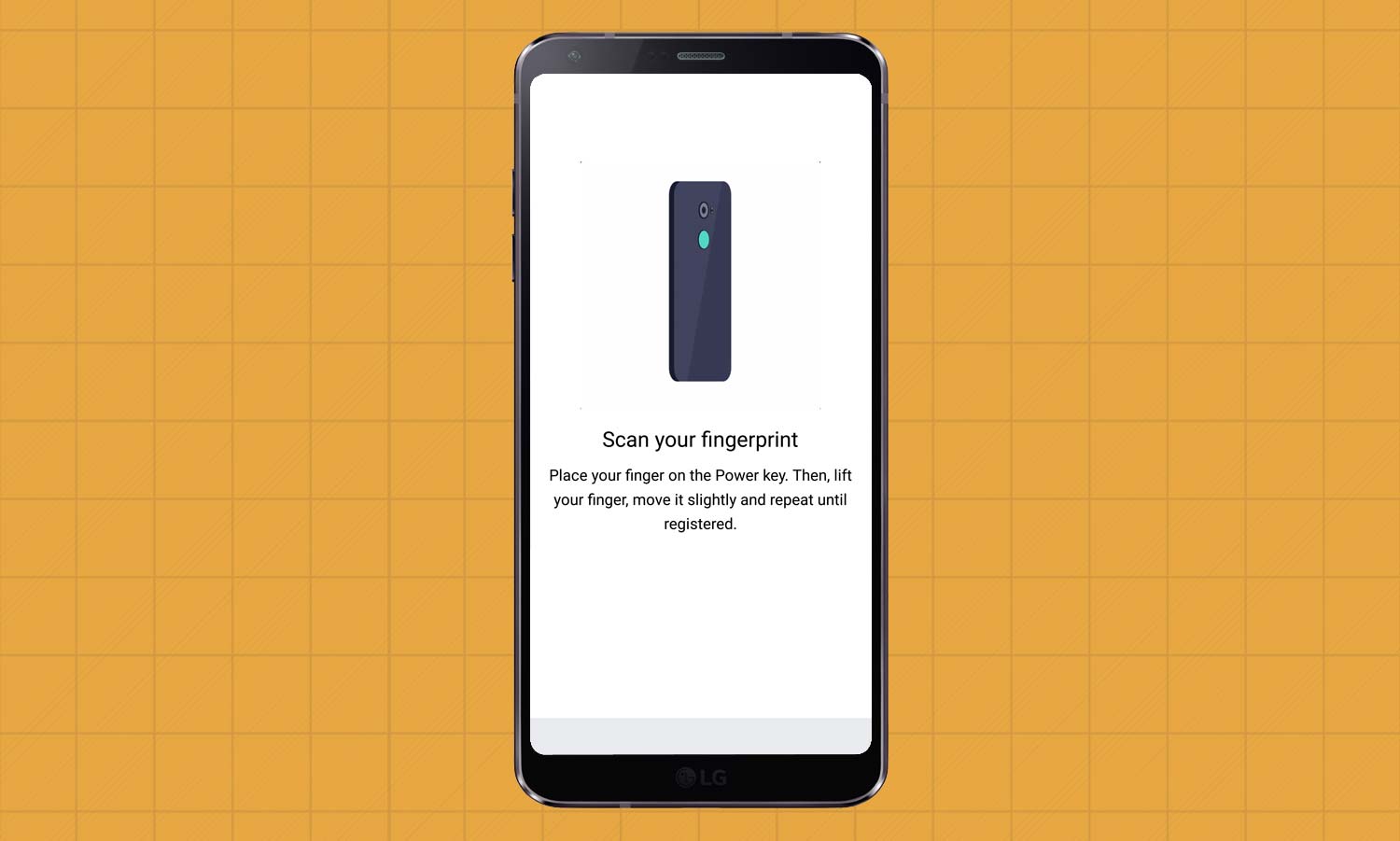
5. You’ll be prompted to place your finger on the power button. Follow the instructions to register that fingerprint.
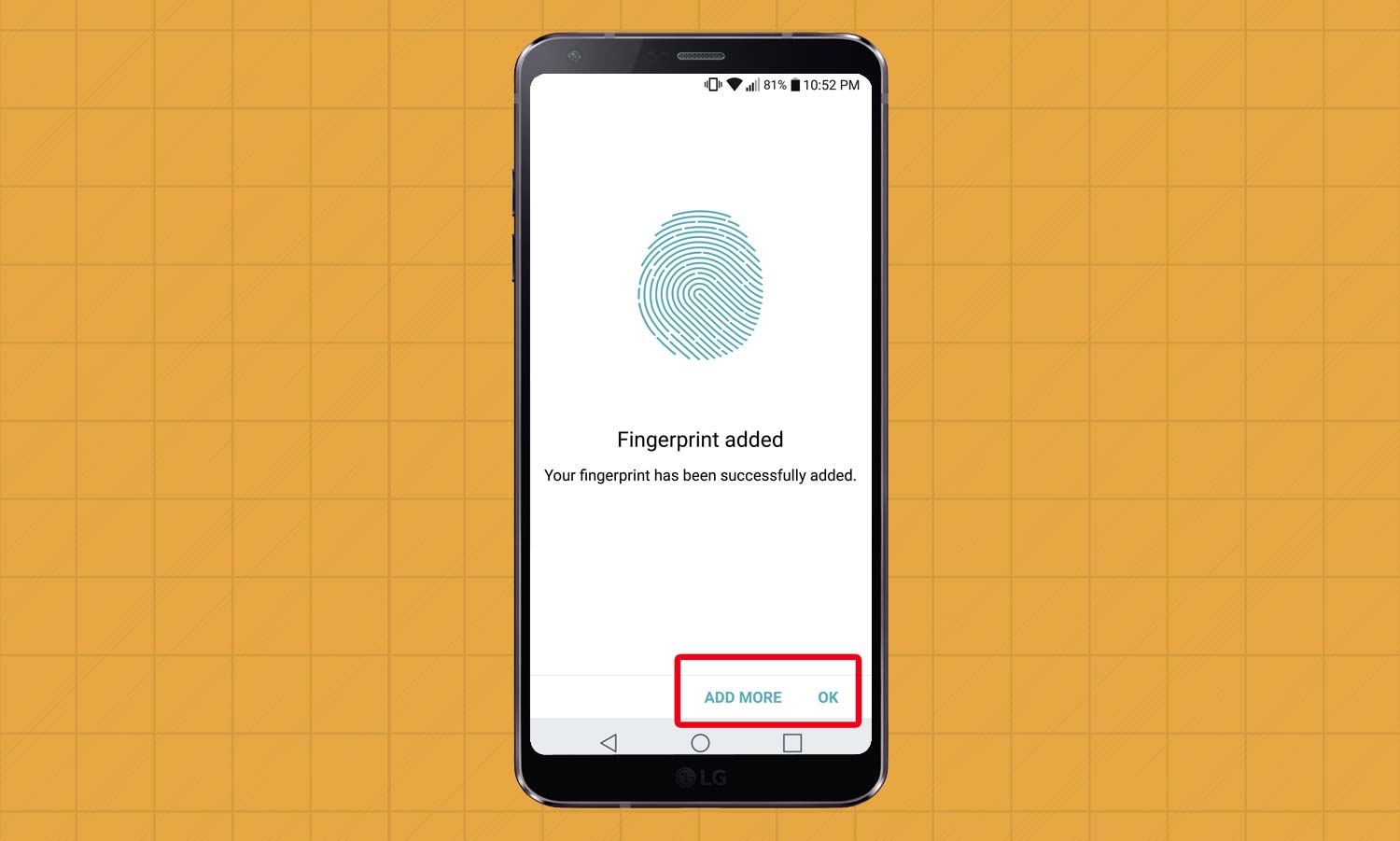
You can then press OK if you just want to add one fingerprint. You can also press Add More if you plan on using additional fingerprints to unlcok your phone. (It can be useful for time when you hold the phone in a different hand, for example.) Should you add multiple fingerprints, you may want to change the names to keep track of which fingers they came from.
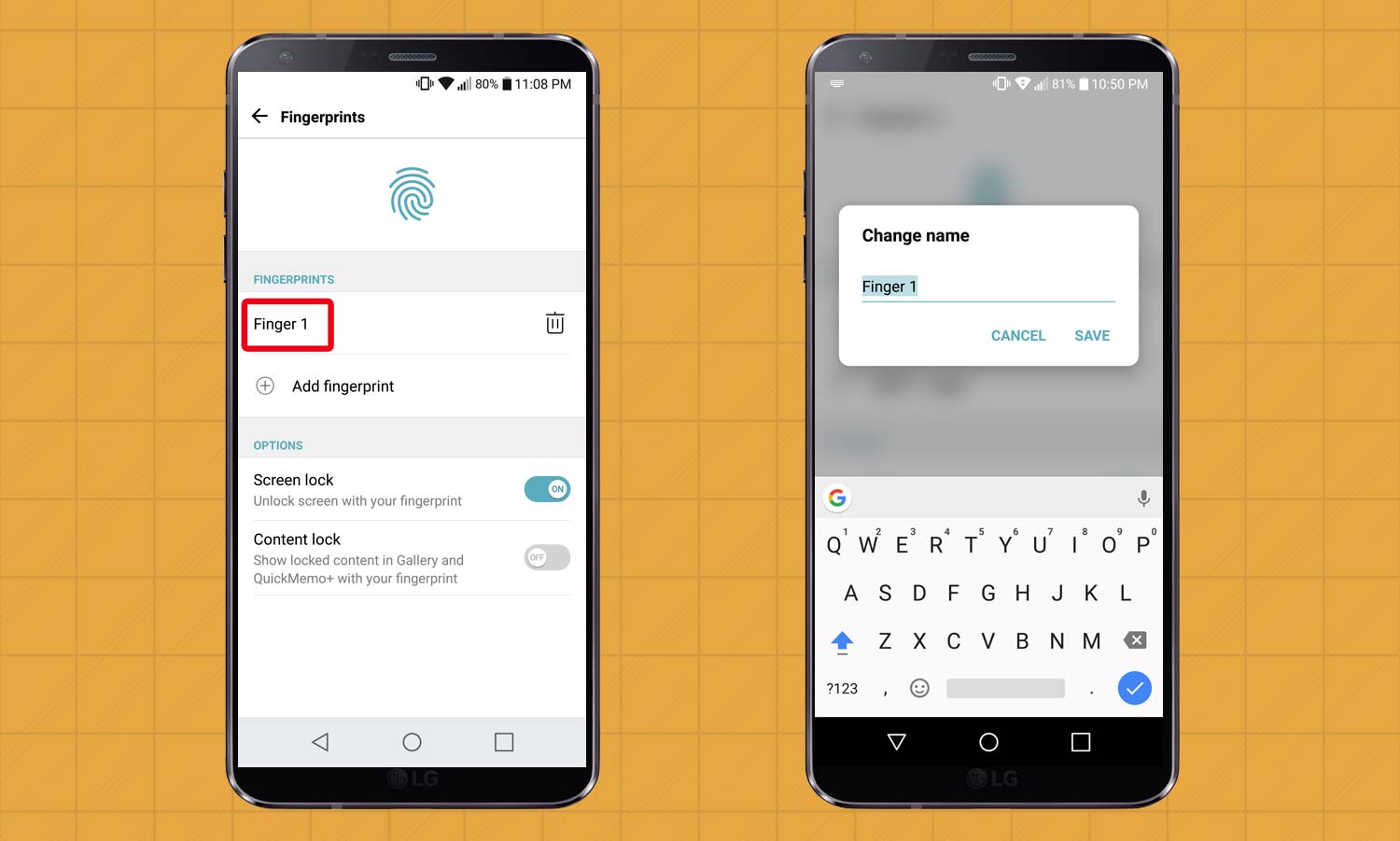
From the Fingerprints screen, touch the name of the fingerprint. At the prompt, type in a different name.
Get instant access to breaking news, the hottest reviews, great deals and helpful tips.
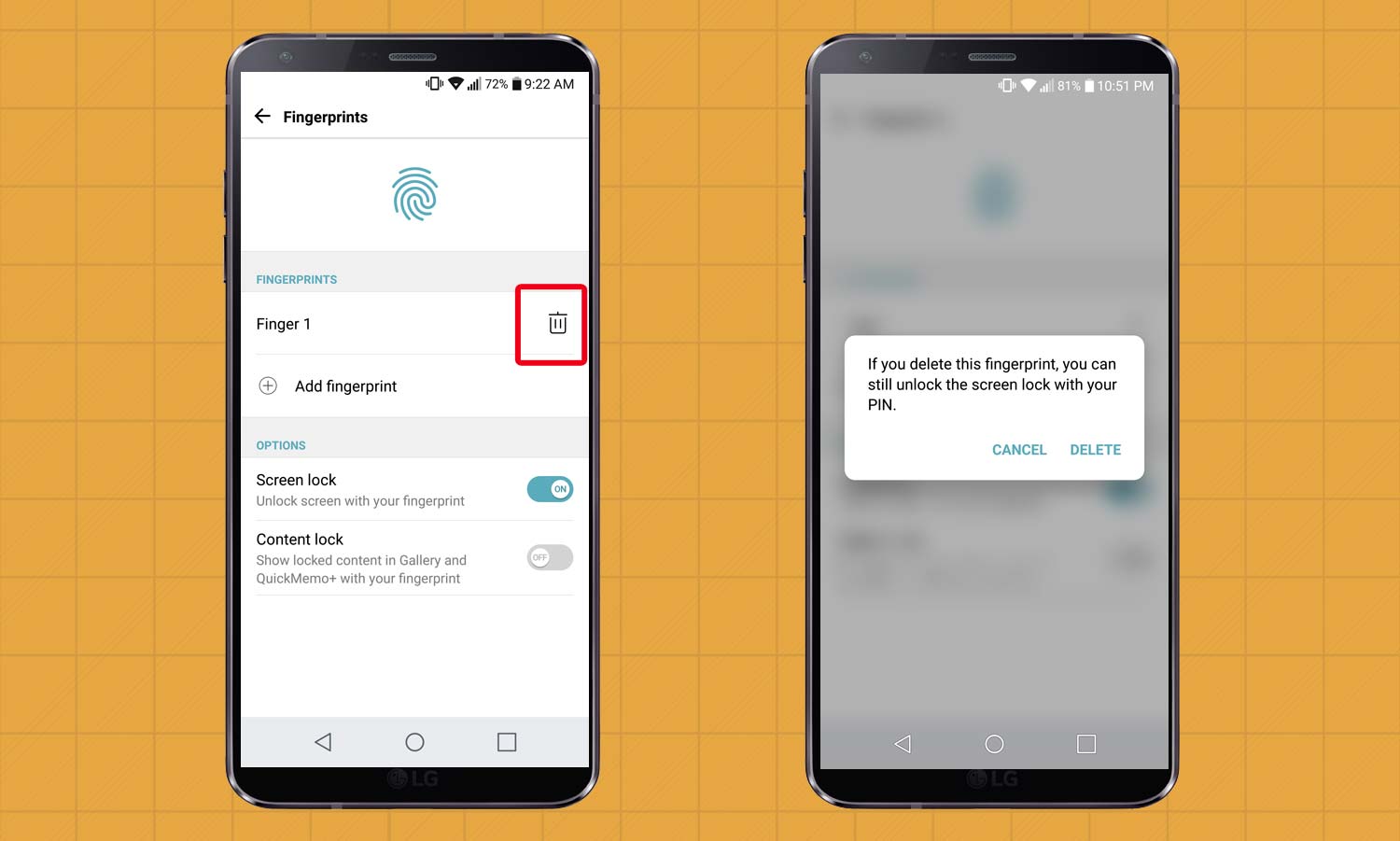
You can also remove fingerprints that you’ve added. The Fingerprints screen lists all the ones you’ve created. Touch the trash can icon next to the fingerprint you want to remove.
That Fingerprints screen also controls some security options. By default, you use the fingerprint sensor for screen lock. But you can also turn on a Content Lock feature to add secure access to the Gallery and QuickMemo+ apps.
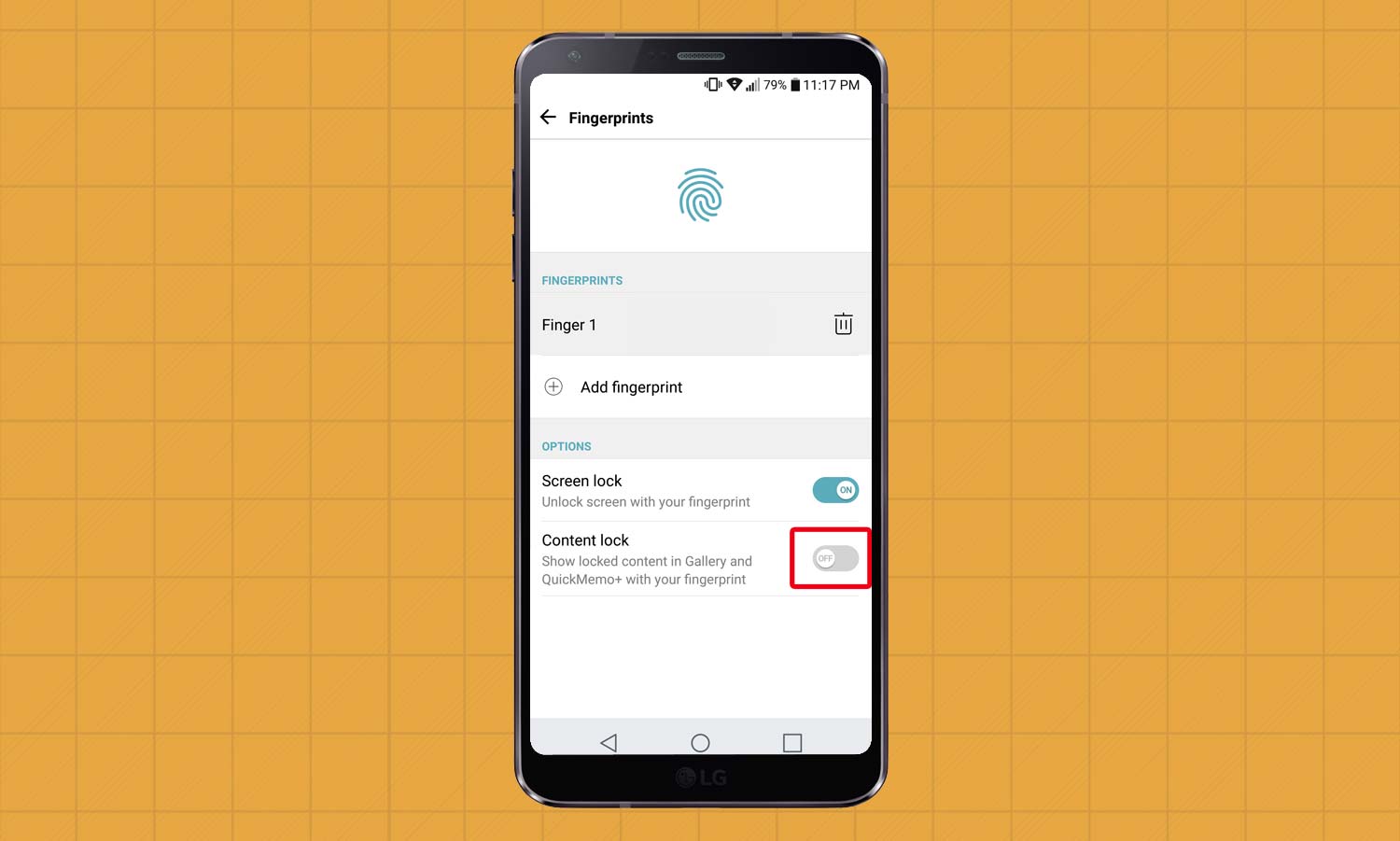
1. Touch the toggle on Content Lock.
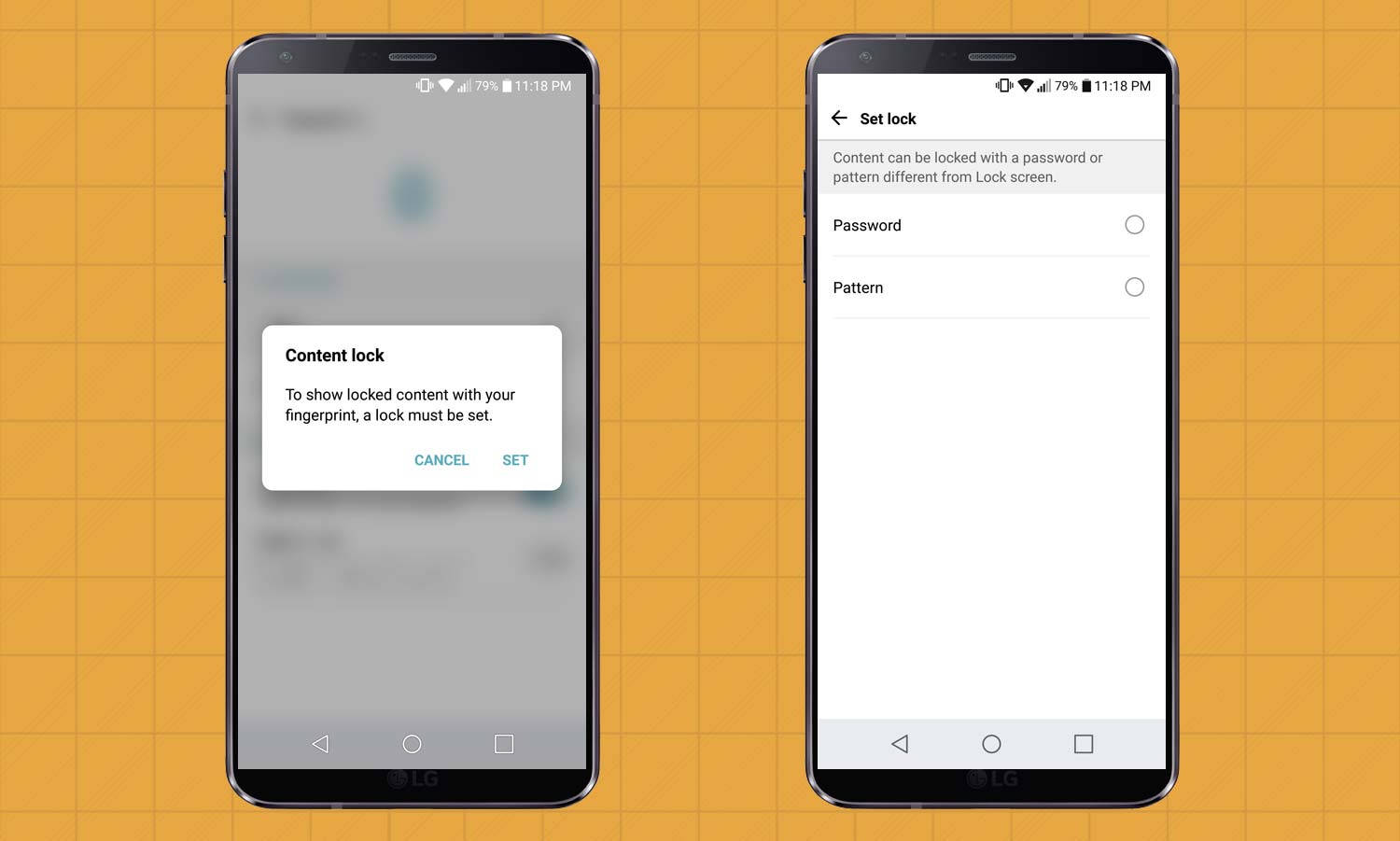
2. You’ll be prompted to set a password or draw a content lock pattern as an additional security step.
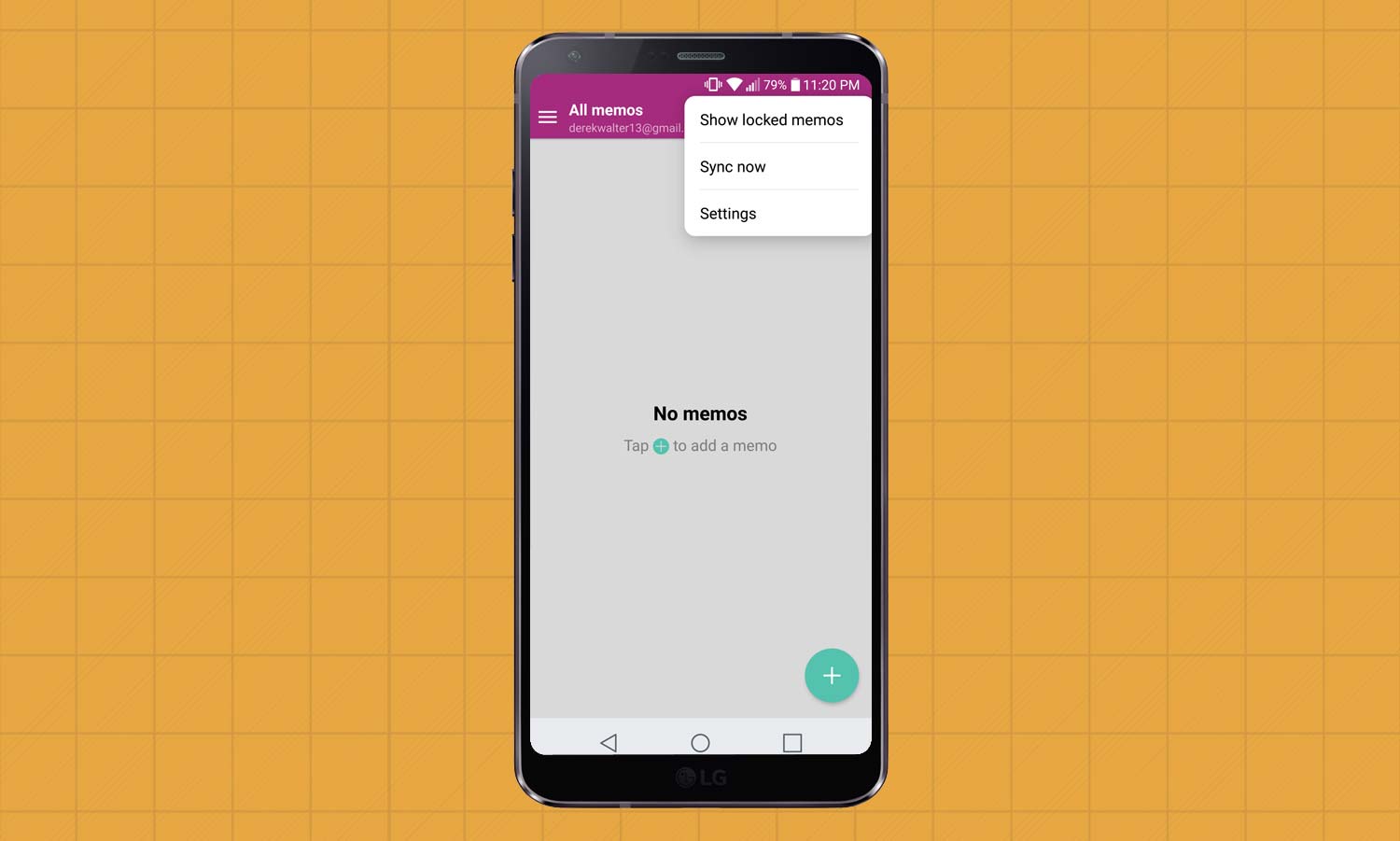
3. In the QuickMemo+ app, any notes that you lock can be viewed by selecting the overflow menu at the top right.
- How to Switch Between the LG G6's Rear Camera Lenses
- Android Guide: Tips, Tricks and How-Tos for Nougat
- Best Android Launchers for Customizing Your Phone
Product Review:
Derek Walter is a freelance technology writer whose work has appeared on Fast Company, IGN, TechRadar, PCWorld, and more. At Tom's Guide, he specializes in covering Apple and Android phones. He is also the author of Learning MIT App Inventor, a guide for creating Android apps, and is the founder of Walter Media.
-
Jeff_145 The problem with this is that you can't use a 3rd party lock screen app with the fingerprint sensor because the G6 doesn't let you setup a fingerprint without enabling the system lock screen!!Reply
