iOS 12 Complete Guide: Tips, Tricks and How-Tos for Your iPhone
iOS 12 is available today. Find out how to make the most of all the new features with our step-by-step advice.
How to Set Downtime in iOS 12
You know you're spending too much time staring at your iPhone, but you can't seem to break away. Apple understands, and it wants to help, with the new Downtime feature in iOS 12.
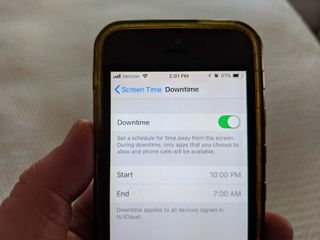
Downtime is meant to remove the temptation of using your phone by disabling a lot of that apps that are sucking up your time and attention. Most of us are going to use Downtime at night, when we should be winding down for bed instead of checking Twitter one last time. But the feature could also come in handy if you need to buckle down at work, focus on studying or spend any other regular time period doing something other than fiddling with an iPhone.
MORE: iOS 12 vs. Android P: Comparing the New Features
Downtime is part of iOS 12's new Screen Time tools. Here's how to turn it on and manage it.—Philip Michaels
Turn on Downtime
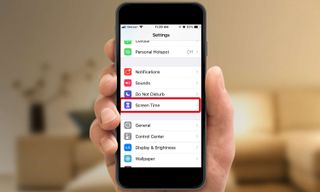
1. Tap on Settings and go to the Screen Time section.
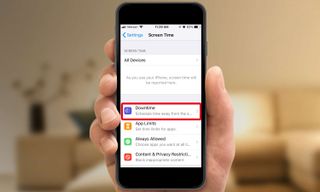
2. Tap on Downtime.
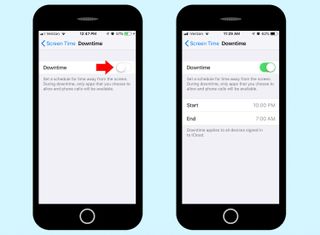
3. Flip on the toggle switch to turn on Downtime.
Sign up to get the BEST of Tom's Guide direct to your inbox.
Get instant access to breaking news, the hottest reviews, great deals and helpful tips.
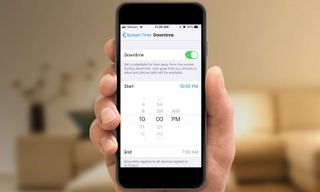
4. Tap on the time next to Start to schedule when Downtime will begin. Do the same with End to set an end time.
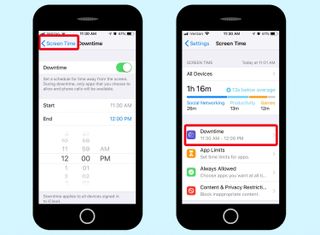
5. Tap Screen Time in the upper left corner, and your changes will be set.
When Downtime is active, app icons will appear grayed out. By default, the phone remains on, as do a handful of other built-in apps. (Safari, Clock, Settings, Messages and FaceTime, though you can disable those last two, as we'll see in a moment ) Folders aren't grayed out, but tap on the them, and you'll see that the apps inside are.
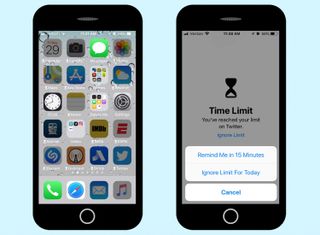
Tap on a grayed-out app icon to launch it during Downtime and your iPhone will remind you that you're supposed to not be staring at a screen right now. You can go ahead and launch that app by tapping Ignore Limit, and then deciding whether to just grant yourself a 15-minute stay of execution or ignoring any limits for the rest of the day. Screen Time will take note that you used your phone during Downtime, though.
Adding Apps to Downtime
What if you want more apps to be active when Downtime is in effect? The answer lies in the Always Allowed section of Screen Time.
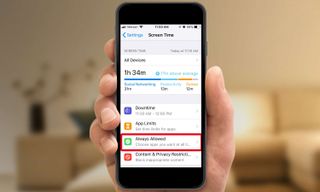
1. From within Screen Time, tap on Always Allowed.
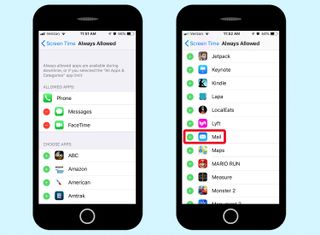
2. All of your installed apps will be listed in the Choose Apps section. Find the ones you want to be active during Downtime and tap the green plus button to the left of their name. (In this example, we'll use Mail.)
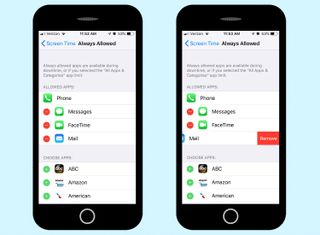
3. If you have second thoughts — or you want Messages and FaceTime to be turned off during Downtime — tap the red minus button to the left of the app's name. A remove button will appear on the screen for you to tap and complete the process.
Because iOS 12 is still a beta, there are still some kinks for Apple to work out. For instance when Downtime ends, your icons may still appear grayed out. Tap them and they should launch as they regularly would. If you still see a time limit screen, press the home button; your screen should be clear of gray apps. Look for that to get smoothed out as we get closer to iOS 12's launch this fall.
Current page: How to Set Downtime in iOS 12
Prev Page How to Set App Limits in iOS 12 Next Page How to Manage Notifications in iOS 12Tom's Guide upgrades your life by helping you decide what products to buy, finding the best deals and showing you how to get the most out of them and solving problems as they arise. Tom's Guide is here to help you accomplish your goals, find great products without the hassle, get the best deals, discover things others don’t want you to know and save time when problems arise. Visit the About Tom's Guide page for more information and to find out how we test products.
-
cothirteen "You don’t need to do anything special to use Google Maps or Waze on CarPlay, though of course, those apps first need to be installed on your iPhone. Once they are, you will see them on the CarPlay home screen alongside all of your other CarPlay-compatible apps. "Reply
Can anyone confirm this? I have the public beta installed but regular versions of those apps and it does not show up on CarPlay. From what I am reading the betas are needed. -
cazdabear Most likely, those versions of the apps that you have... don't support Carplay. I read from a Waze Community post, that Waze has only likely released this to their own pool of Waze Beta testers.Reply -
cothirteen Makes sense and that's what I've read too. Just didn't want to miss out on information I wasn't privy to!Reply -
otisjuhl I just downloaded the new, full iOS 12 to my iPhone and connected it to my CarPlay (2017 Subaru). Neither WAZE for Google Maps showed up. Does anyone have any idea how to get it appear? (I have them both on my iPhone and opened them while connected). Thanks!Reply -
rotolosc You need to make sure to update google maps in the app store. Waze is not supported as of yet but comingReply
-
otisjuhl Very helpful - thanks! I did update Google Maps and it appeared on my cars's screen yesterday and works! As noted, WAZE isn't there yet.Reply -
ashwincampbell I’m not sure if anyone else is experiencing this but under screen time > always allow, some apps show up as only numbers with no icon. There’s no way to tell what those apps are. Any idea what is causing this?Reply -
diem2222 After half an hour recording it is not possible to stop it, just the option restart and stop.Reply -
Jason3022 While details/specifics are great, they could have made this much simpler - it is overly complex.Reply
Here's why:
I simply want to know how much 'Screen Time' I've used since I unplugged my Ipad from the wall. That information is not available - it does not coincide with 'Battery' either, which is pure lunacy.
I'm not sure what these techs. are thinking but it positively is not with the average end-user in mind.
I am not alone in this thought.
