iOS 12 Complete Guide: Tips, Tricks and How-Tos for Your iPhone
iOS 12 is available today. Find out how to make the most of all the new features with our step-by-step advice.
How to Manage Notifications in iOS 12
Notifications are a necessary part of smartphones — you want to know when that VIP email comes in or if you've got an upcoming appointment. But some apps go overboard with making your phone buzz and beep. Fortunately, iOS 12 takes a step toward silencing some of your more attention-seeking apps.

You can still manage notifications as in previous versions of iOS by going to Settings and tapping on Notifications. But iOS 12 offers a new shortcut right from the phone's lock screen, along with a better way of grouping notifications together. Here's how it works.—Philip Michaels

1. From the lock screen, swipe up from the middle of the screen to bring up the Notification Center.
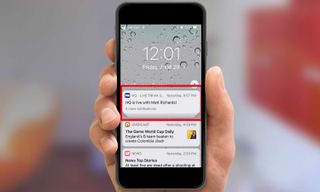
2. You'll see the usual string of notifications; however, you may notice that some notifications from the same app look like they're stacked on top of one another. Tap on that stack. (In this case, we're looking at the notifications from the HQ trivia app.)
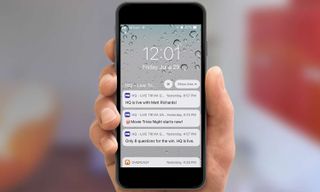
3. Once you tap on the stacked notifications, they'll fan out to display each one. You can tap on the relevant notification to go to the app, or you can clear those multiple notifications by tapping on the X icon. Tapping Show Less" will make the notifications stack on top of each other again.
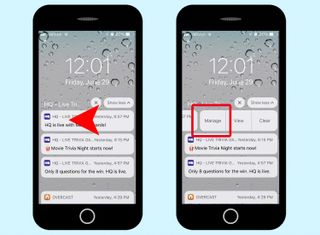
4. To manage notifications, swipe left. In addition to the View and Clear buttons found in previous versions of iOS, there's now a Manage button.
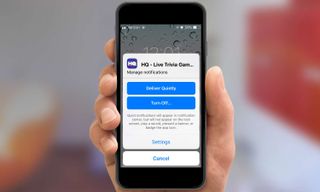
5. Tapping Manage lets you manage notifications without going to the Notification Center. You have the option of turning off notifications for that app or you can have them delivered quietly. That second option will send notifications straight to Notification Center; they won't pop up on your lock screen and there will be no sound or banner.
Sign up to get the BEST of Tom's Guide direct to your inbox.
Get instant access to breaking news, the hottest reviews, great deals and helpful tips.
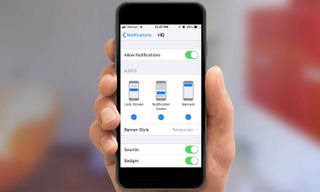
6. Tapping Settings from the Manage screen will take you to Notifications in the Settings app where you can make other adjustments, such as how banners display, where the notifications appear, what sounds will play and how notifications are grouped.
Current page: How to Manage Notifications in iOS 12
Prev Page How to Set Downtime in iOS 12 Next Page How to Use Do Not Disturb in iOS 12Tom's Guide upgrades your life by helping you decide what products to buy, finding the best deals and showing you how to get the most out of them and solving problems as they arise. Tom's Guide is here to help you accomplish your goals, find great products without the hassle, get the best deals, discover things others don’t want you to know and save time when problems arise. Visit the About Tom's Guide page for more information and to find out how we test products.
-
cothirteen "You don’t need to do anything special to use Google Maps or Waze on CarPlay, though of course, those apps first need to be installed on your iPhone. Once they are, you will see them on the CarPlay home screen alongside all of your other CarPlay-compatible apps. "Reply
Can anyone confirm this? I have the public beta installed but regular versions of those apps and it does not show up on CarPlay. From what I am reading the betas are needed. -
cazdabear Most likely, those versions of the apps that you have... don't support Carplay. I read from a Waze Community post, that Waze has only likely released this to their own pool of Waze Beta testers.Reply -
cothirteen Makes sense and that's what I've read too. Just didn't want to miss out on information I wasn't privy to!Reply -
otisjuhl I just downloaded the new, full iOS 12 to my iPhone and connected it to my CarPlay (2017 Subaru). Neither WAZE for Google Maps showed up. Does anyone have any idea how to get it appear? (I have them both on my iPhone and opened them while connected). Thanks!Reply -
rotolosc You need to make sure to update google maps in the app store. Waze is not supported as of yet but comingReply
-
otisjuhl Very helpful - thanks! I did update Google Maps and it appeared on my cars's screen yesterday and works! As noted, WAZE isn't there yet.Reply -
ashwincampbell I’m not sure if anyone else is experiencing this but under screen time > always allow, some apps show up as only numbers with no icon. There’s no way to tell what those apps are. Any idea what is causing this?Reply -
diem2222 After half an hour recording it is not possible to stop it, just the option restart and stop.Reply -
Jason3022 While details/specifics are great, they could have made this much simpler - it is overly complex.Reply
Here's why:
I simply want to know how much 'Screen Time' I've used since I unplugged my Ipad from the wall. That information is not available - it does not coincide with 'Battery' either, which is pure lunacy.
I'm not sure what these techs. are thinking but it positively is not with the average end-user in mind.
I am not alone in this thought.
