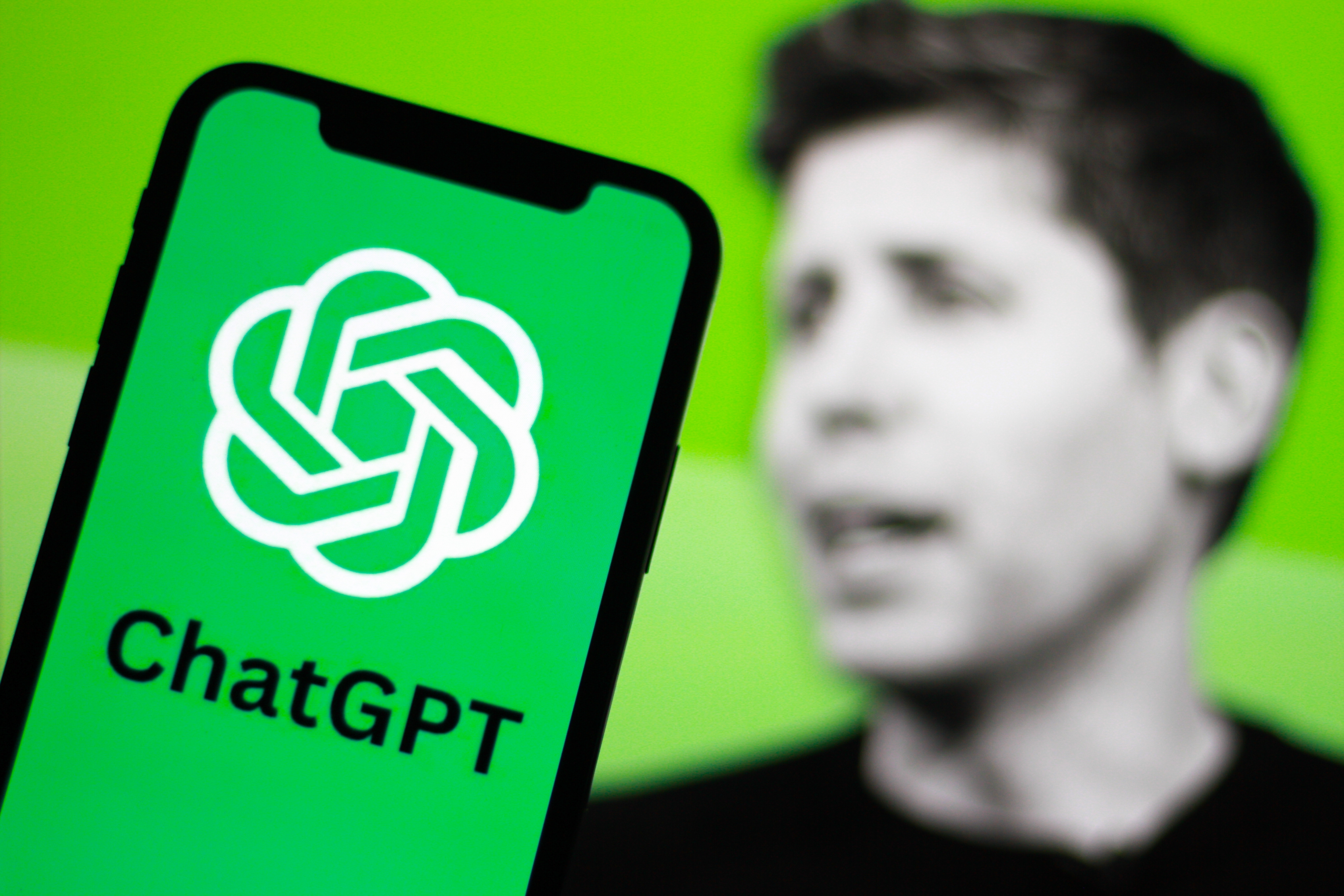How to Install Kodi
Learn how to install the Kodi media player for macOS, Windows, Android and iOS devices.
How to Install Kodi
If you’re plugged into streaming-media news, you might have heard about a little program called Kodi. Kodi has been around since 2002, when it was called the Xbox Media Player. Before long, it was renamed Xbox Media Center. The program went by that name until 2014 when it was renamed Kodi.

Kodi makes streaming media accessible via most major operating systems and tons of different devices. It provides access to your videos and music, and lets you watch that content anywhere in your home. Pretty neat, right?
If you’re here, you may already know what Kodi is, but maybe you’re not sure how to install it on your specific device or system. Never fear; Tom’s Guide is here to help you navigate the process for macOS, Windows, Android and iOS devices.
macOS
It’s not very difficult to install Kodi on macOS. Follow these steps: .
1. Unpackage the disk image.
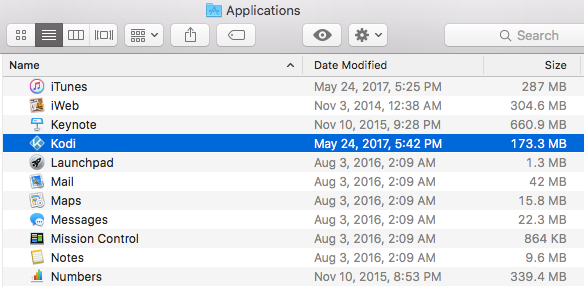
When you download Kodi, it is packaged as a disk image file. When you double-click on it, the disk image will appear as a new device in the Finder.
2. Drag and drop.
Get instant access to breaking news, the hottest reviews, great deals and helpful tips.
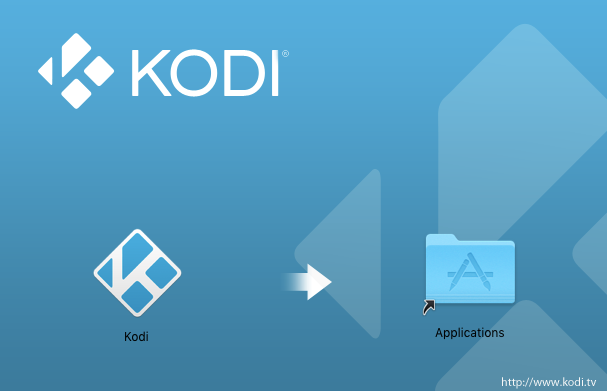
Like many applications for Mac, Kodi is installed with a quick drag-and-drop to the Applications folder.
3. Clean up.
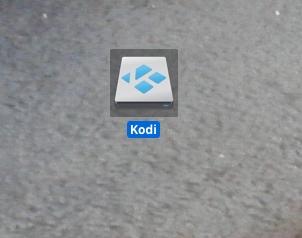
Once Kodi is set up and installed in the Applications folder, you can eject the original disk image. Now you’re good to go!
Windows
Kodi installs like most other Windows applications. If you’ve seen one, you’ve seen them all.
1. Download and run the installer.
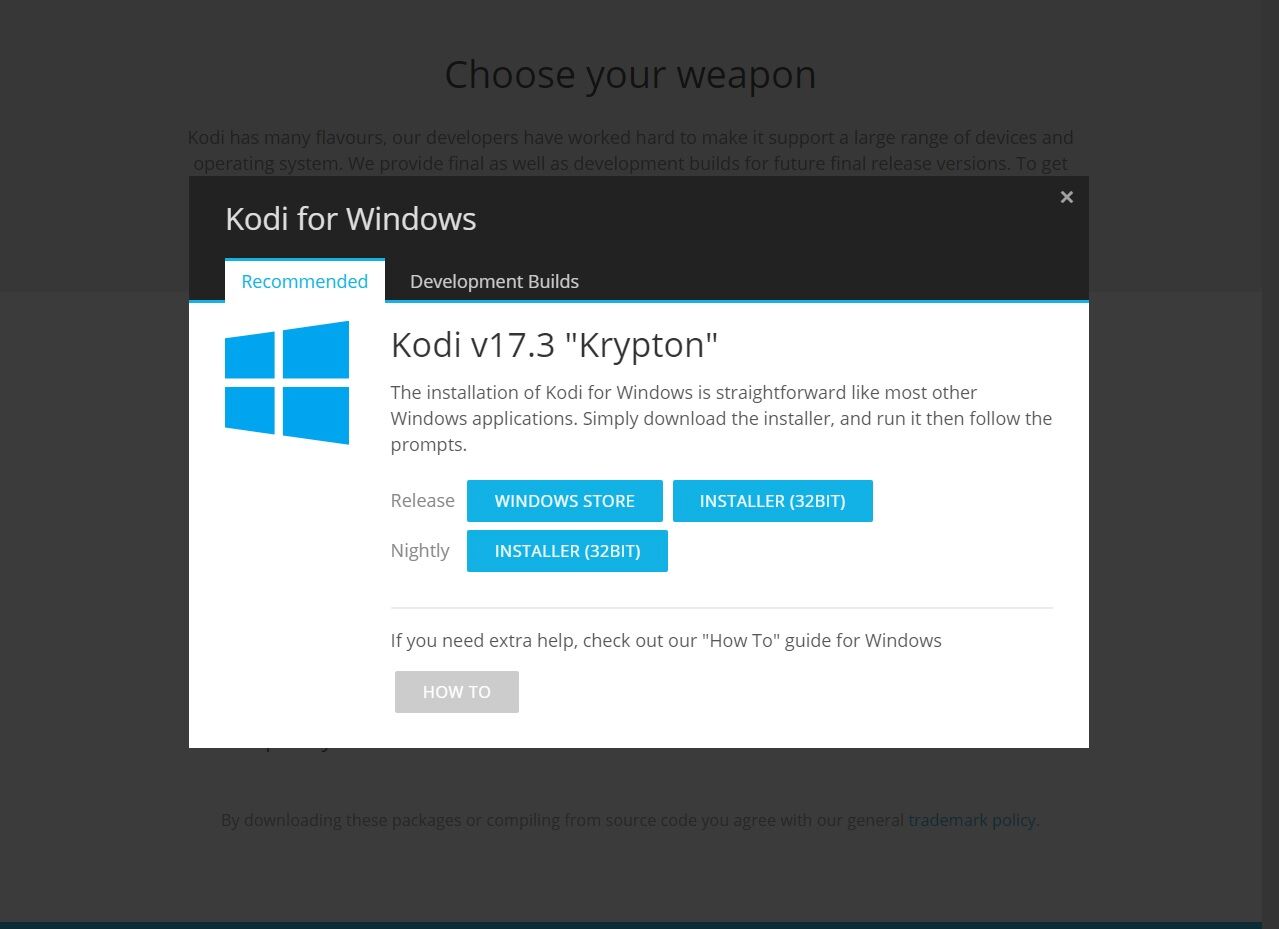
On the Kodi download page, click Installer, next to the Windows option.
2. Set it up.
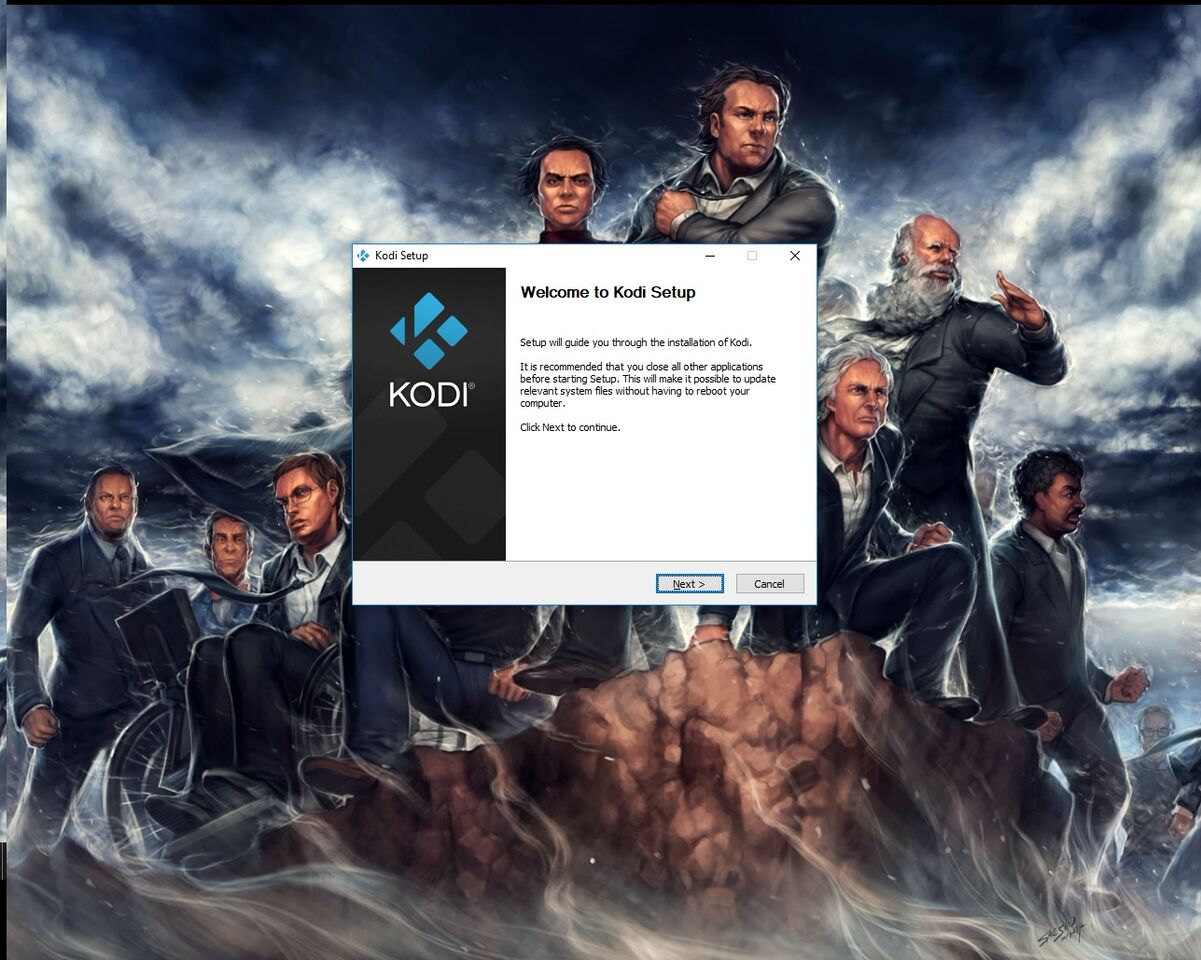
Double-click the file you just downloaded. The Kodi Setup Wizard will open, and you just need to follow along.
3. Launch and personalize.

When the Setup Wizard is done, you can launch the program. For most users, the default settings should work just fine, but you can change them to fit your preferences as well.
Android
Maybe you want Kodi on your Android smartphone instead of your computer. That’s also fairly easy to do.
1. Download.
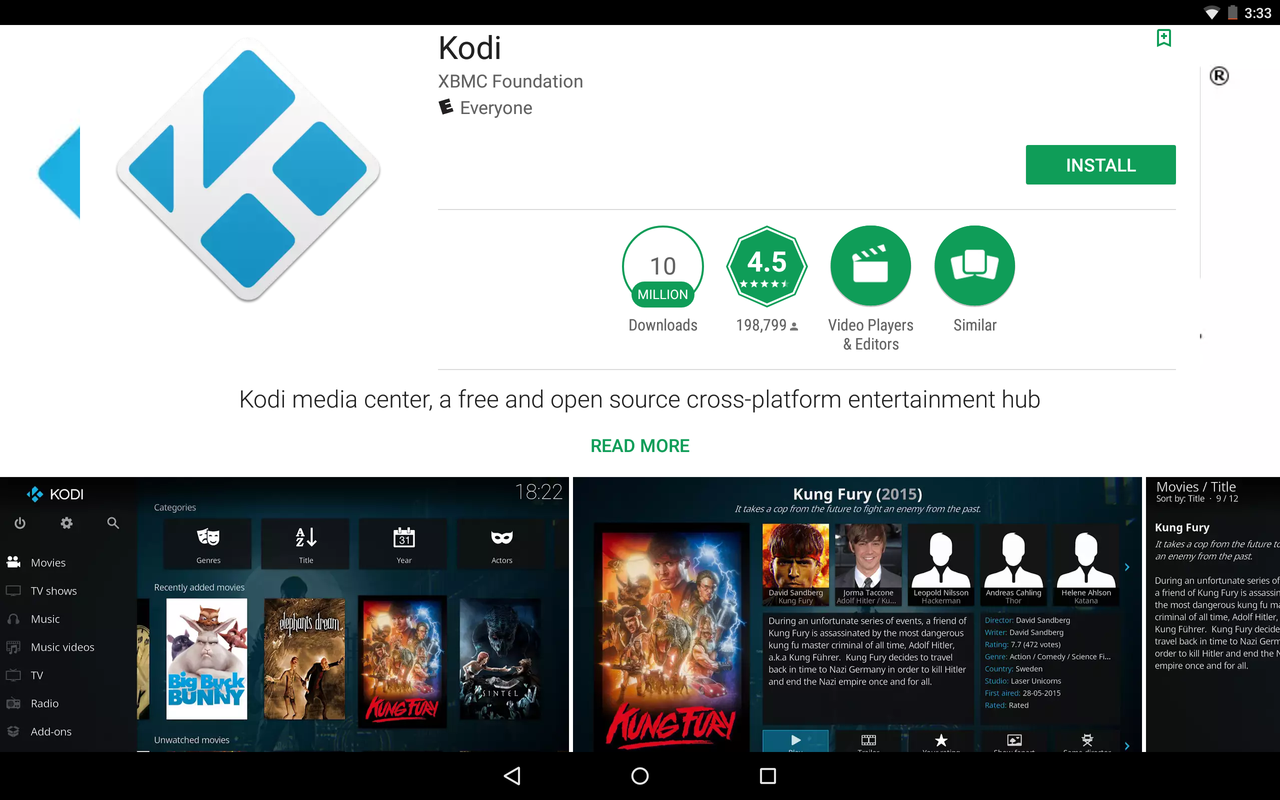
Find Kodi in the Google Play store, or download it from the Kodi site.
2. Launch.
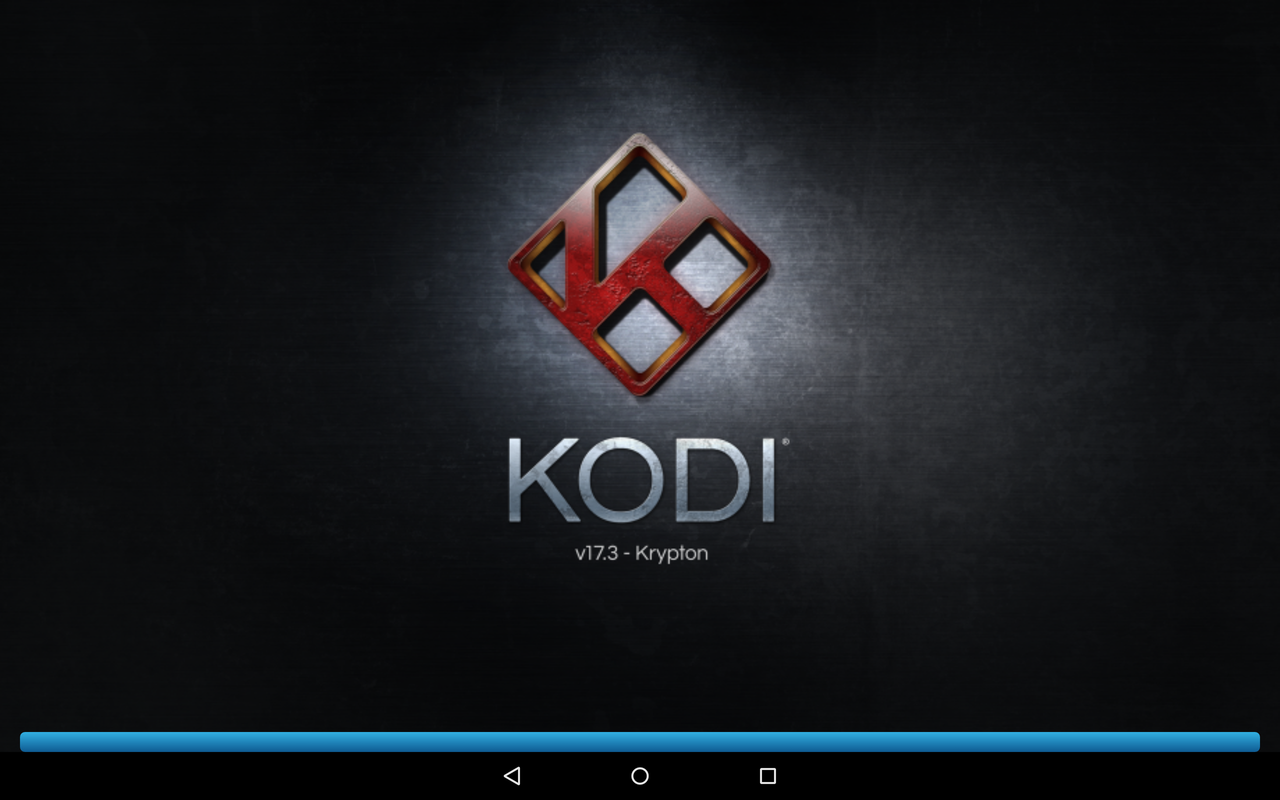
Open Kodi on your Android device. It’s that simple! Plus, Google Play should update the app automatically once it’s on your device.
iOS
There are a few ways to install Kodi on your iOS device. The simplest method is to use Cydia Impactor, a program for macOS and Windows that lets users install third-party apps on their iOS devices. Here’s how to do it:
1. Download.
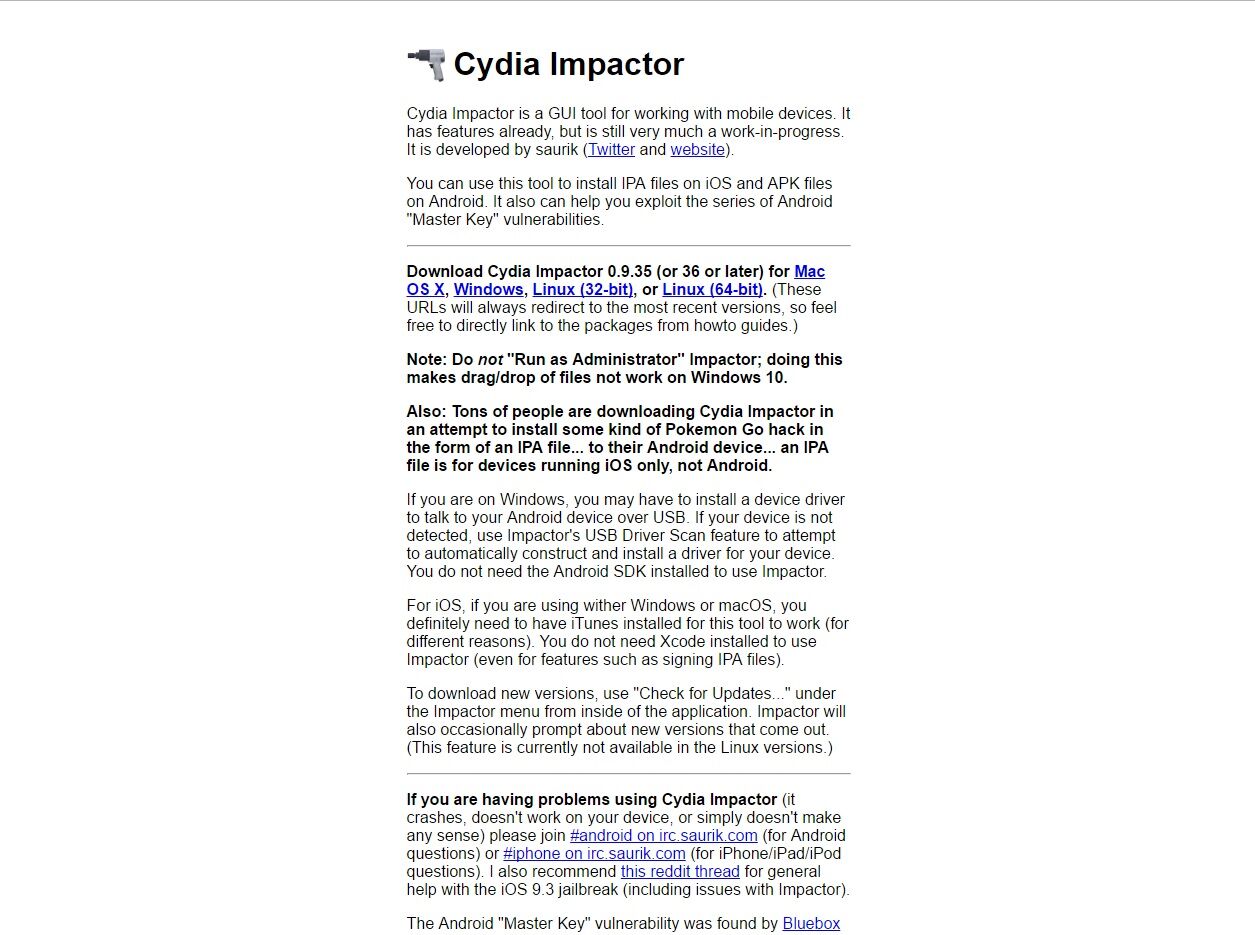
Download Cydia Impactor and a Kodi file. You’ll need both for this to work.
2. Connect.
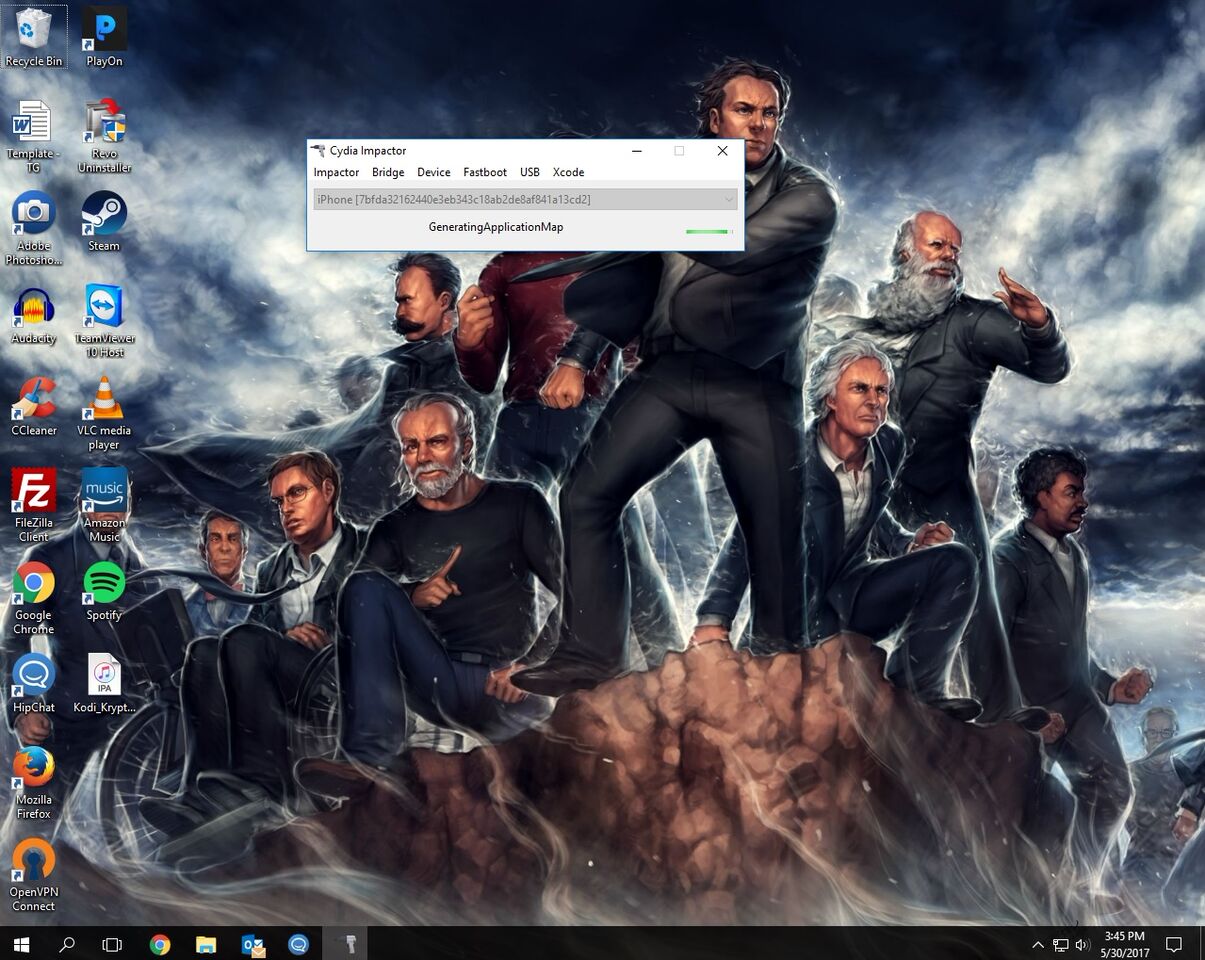
Connect your iPhone or iPad to your PC or Mac. Close iTunes if it opens automatically before you take any further steps.
3. Drag and drop.
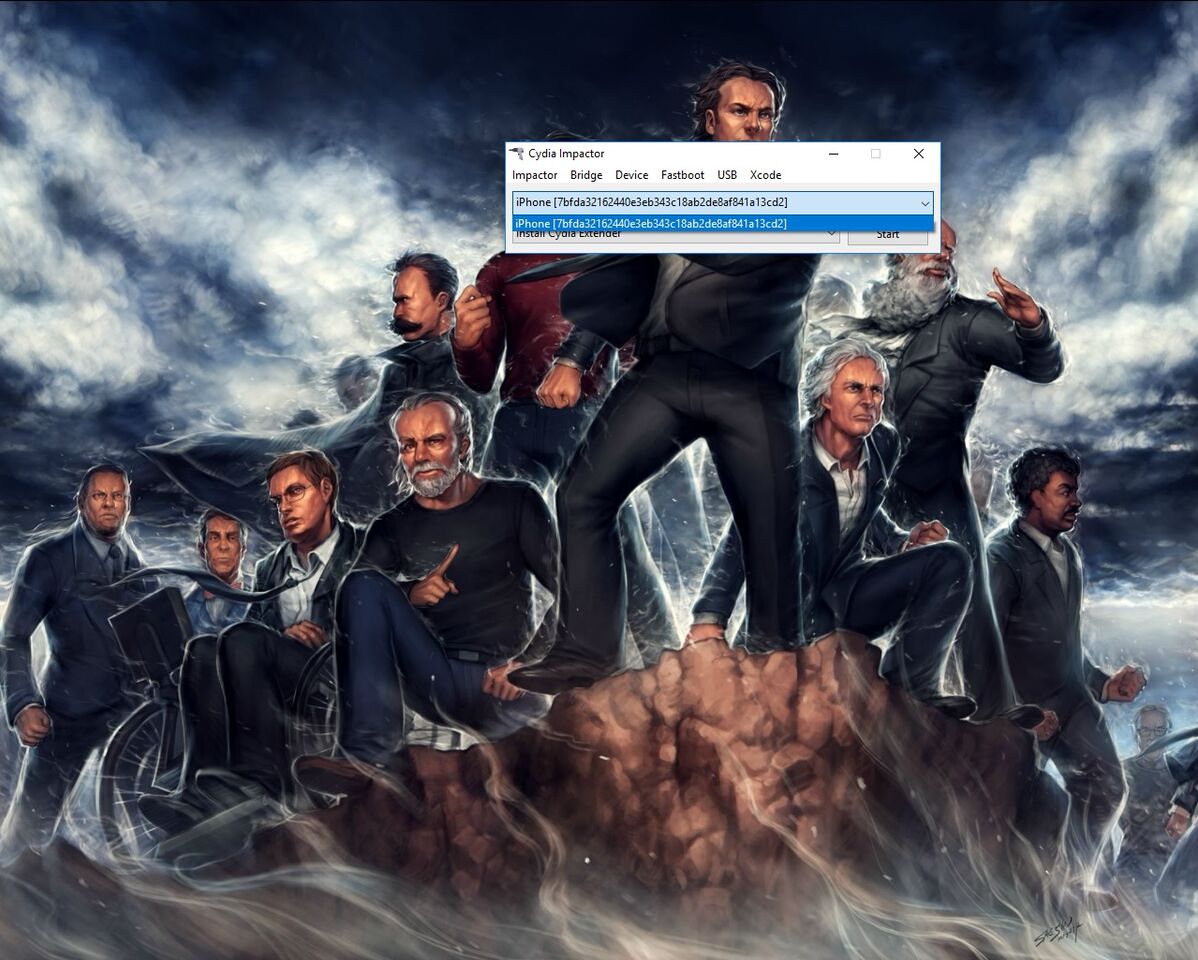
Open Cydia Impactor; then drag and drop the Kodi file you downloaded.
4. Start.
Select the correct iOS device in the drop-down menu, and click Start to launch the process.
5. Log in.
Cydia Impactor will ask for your Apple ID username and password. You can use an alternative Apple ID if you’re concerned about privacy and security.
6. Change the settings.

After installation, go to the Settings menu on your iPhone. Then, select General, Profiles & Device Management, and find the profile with your Apple ID. Open it.
7. Click the Trust button.
Click the Trust button to allow the new Kodi app to work on your iPhone or iPad.
8. Open it.
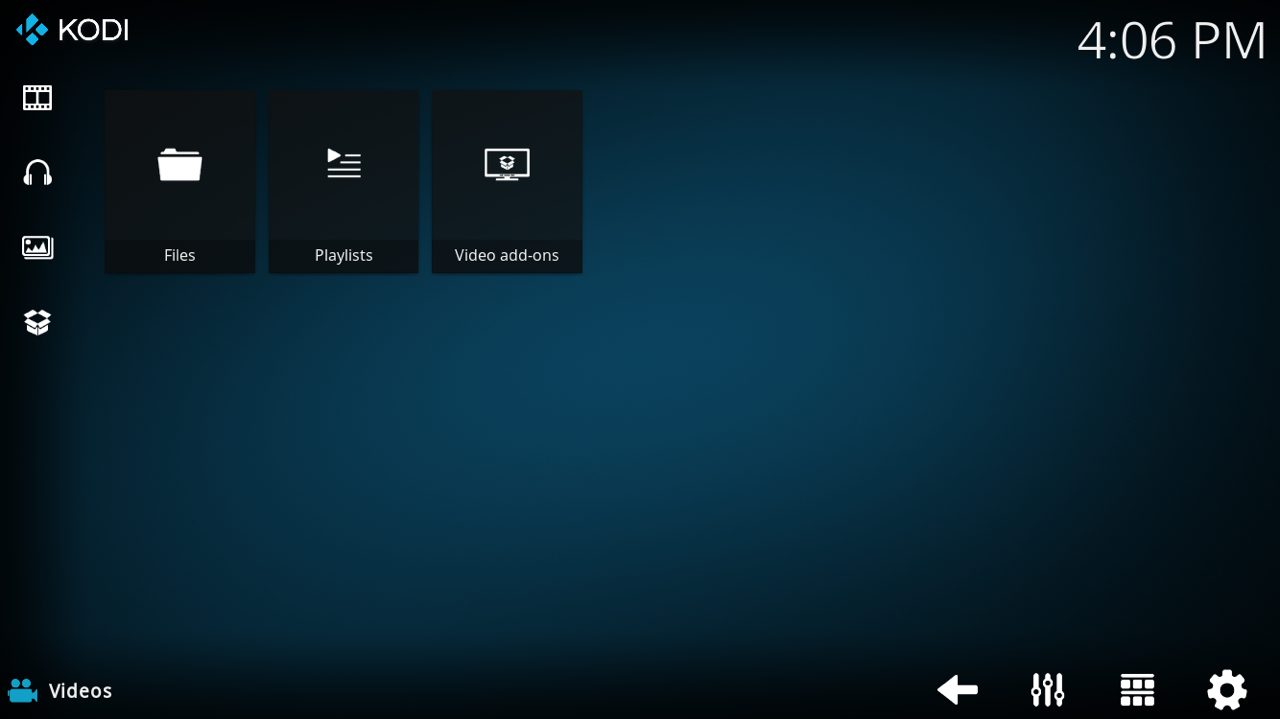
Open the app, and launch Kodi!
Kodi is an excellent open-source media option, and it’s not difficult to install if you’re used to setting up this sort of application on your devices. You can even get it on certain streaming players; check out our guide on how to install Kodi on Amazon Fire TV, for example.
Each installation procedure is slightly different (or more complicated, as in the case of iOS). But the program is widely available, and the process isn’t too strenuous. Just about anyone can have it. No wonder Kodi has become so popular!
Credit Images: Tom's Guide
Josie Rhodes Cook is a freelance writer with more than 10 years of experience. Her work has appeared in many places, including on Tom's Guide, In Touch Weekly, Romper, Inverse, and more. She is a self-proclaimed geek interested in many different nerdy topics, writing about streaming, phones, social media, and more.
-
mamazipp My friend is configuring a Kodi on a Fire stick for me. She has a Windows computer and I have a Mac. Will it be compatible?Reply