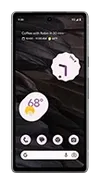Google Play finally added biometric verification — here’s how to set it up
Verify your purchases with your fingers and eyes, not your password
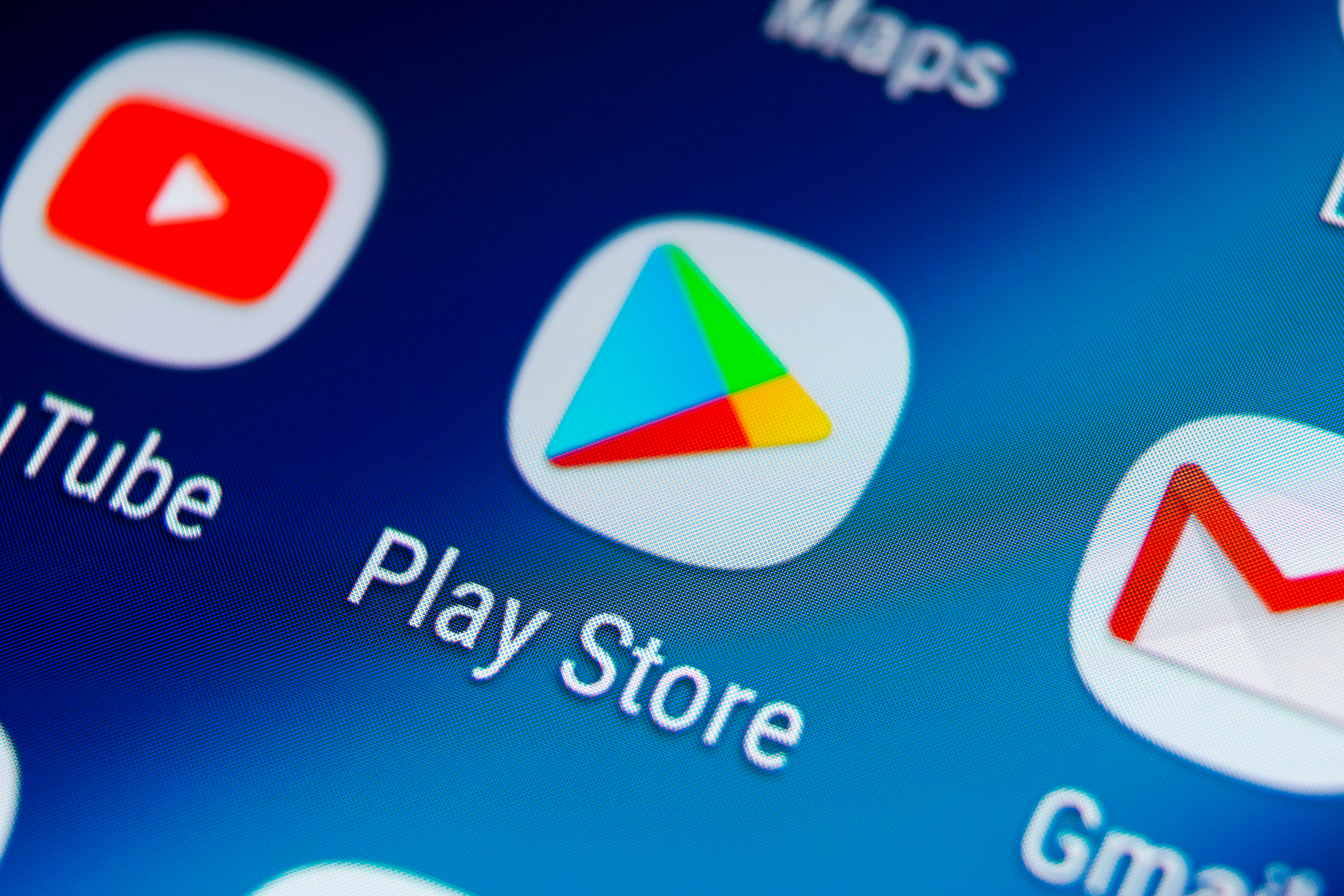
Google Play has just made a big change to the way you make purchases within the app store — and one that’s long overdue. Google has been emailing Android users about the change, including me, announcing that it’s offering biometric authentication on all your Google Play purchases.
Surprisingly this hasn’t been a thing until now. Google Wallet transactions could handle biometric approval, either from a fingerprint or facial scan, but Google Play was mysteriously left out. Meanwhile Apple’s App Store has had Face ID and Touch ID verification, depending on your device, for several years now.
The email says that once biometric authentication has been set up, you’ll be asked to verify your identity that way each time you make a Google Play purchase — replacing your password. However it also warns that you should be careful if your device stores biometric data for other people, including children.
Otherwise they’ll be able to approve purchases as well, and next thing you know you’re being asked to pay hundreds of dollars for Roblox or Fortnite skins. Here’s how to get started with it.
How to set up Biometric verification for Google Play
1. Open Google Play and the settings menu
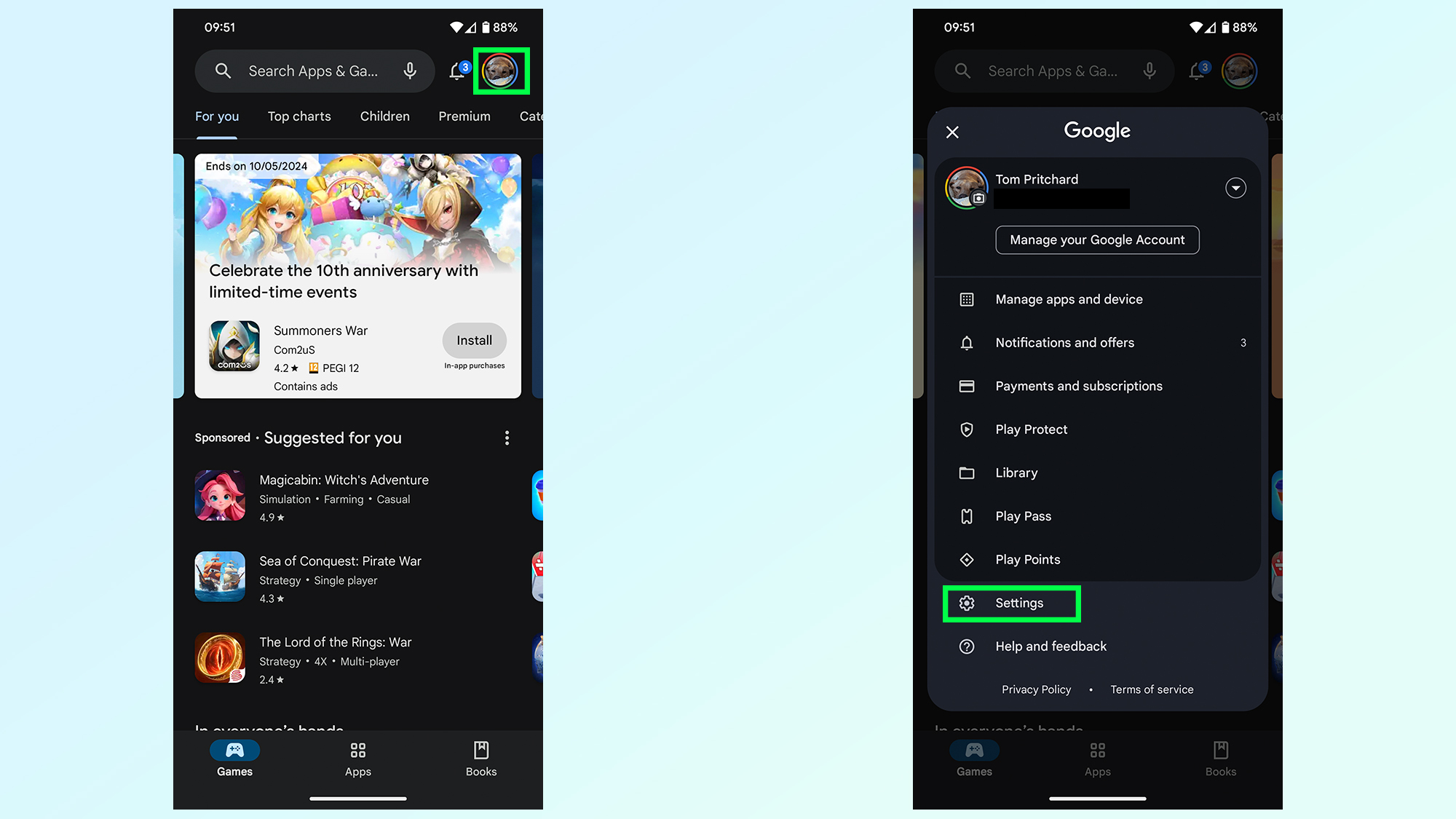
First thing you'll need to do is open Google Play and tap your profile photo in the top right corner to open the main menu. From there tap Settings which can be found towards the bottom of the screen
2. Tap Purchase verification
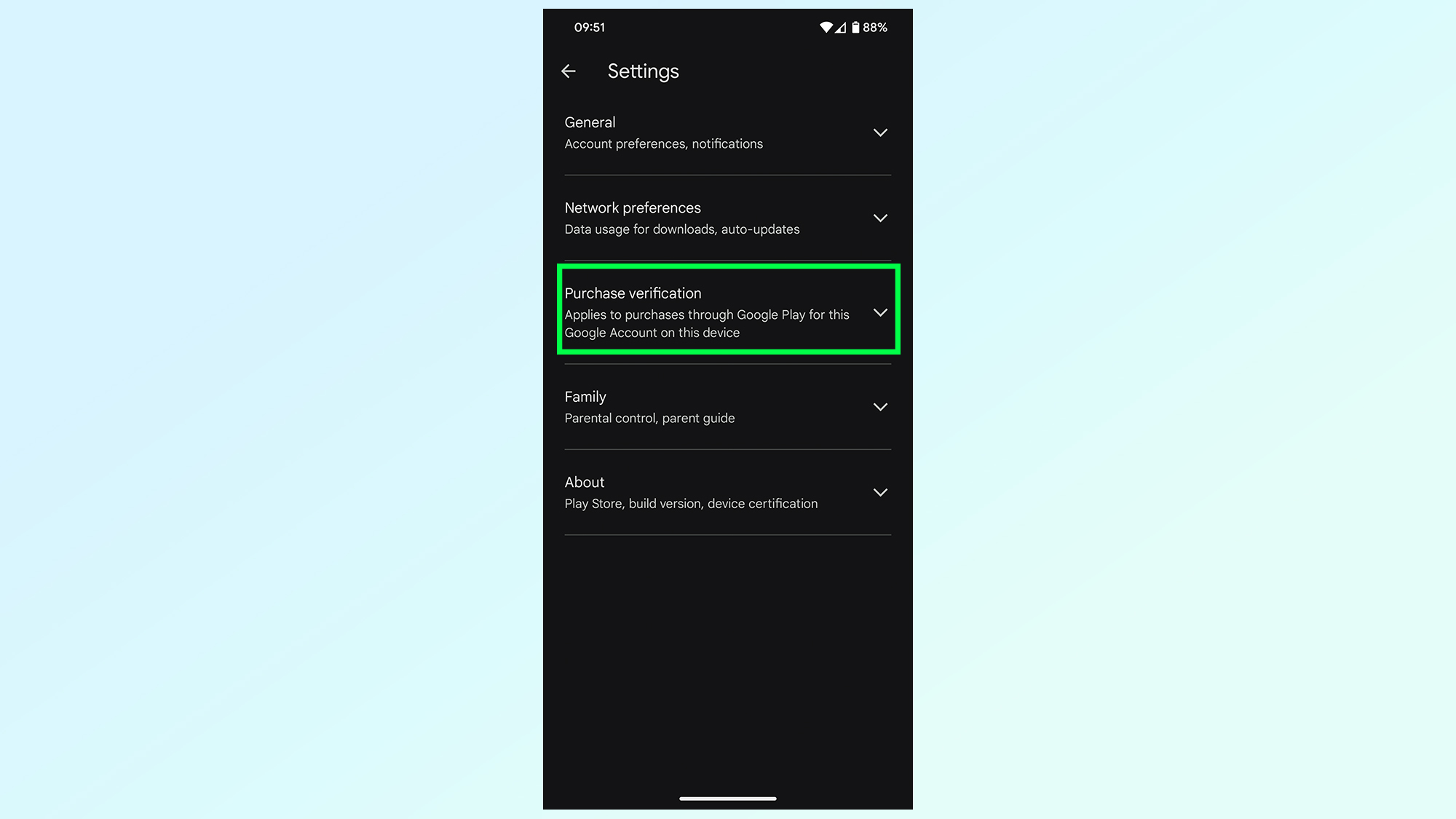
Once in the settings menu you'll need to tap Purchase verification which can be found in the middle of the five options.
3. Toggle on Biometric verification and enter your password

In the middle of the next screen you'll see the Biometric verification option next to a toggle switch. Tap this switch and you'll be prompted to enter your password to confirm. After which the setting will be switched on.
You'll have to do this every time you toggle the verification option on, but it can be switched off accidentally. So be careful not to hit it again by accident.
4. Set your verification frequency
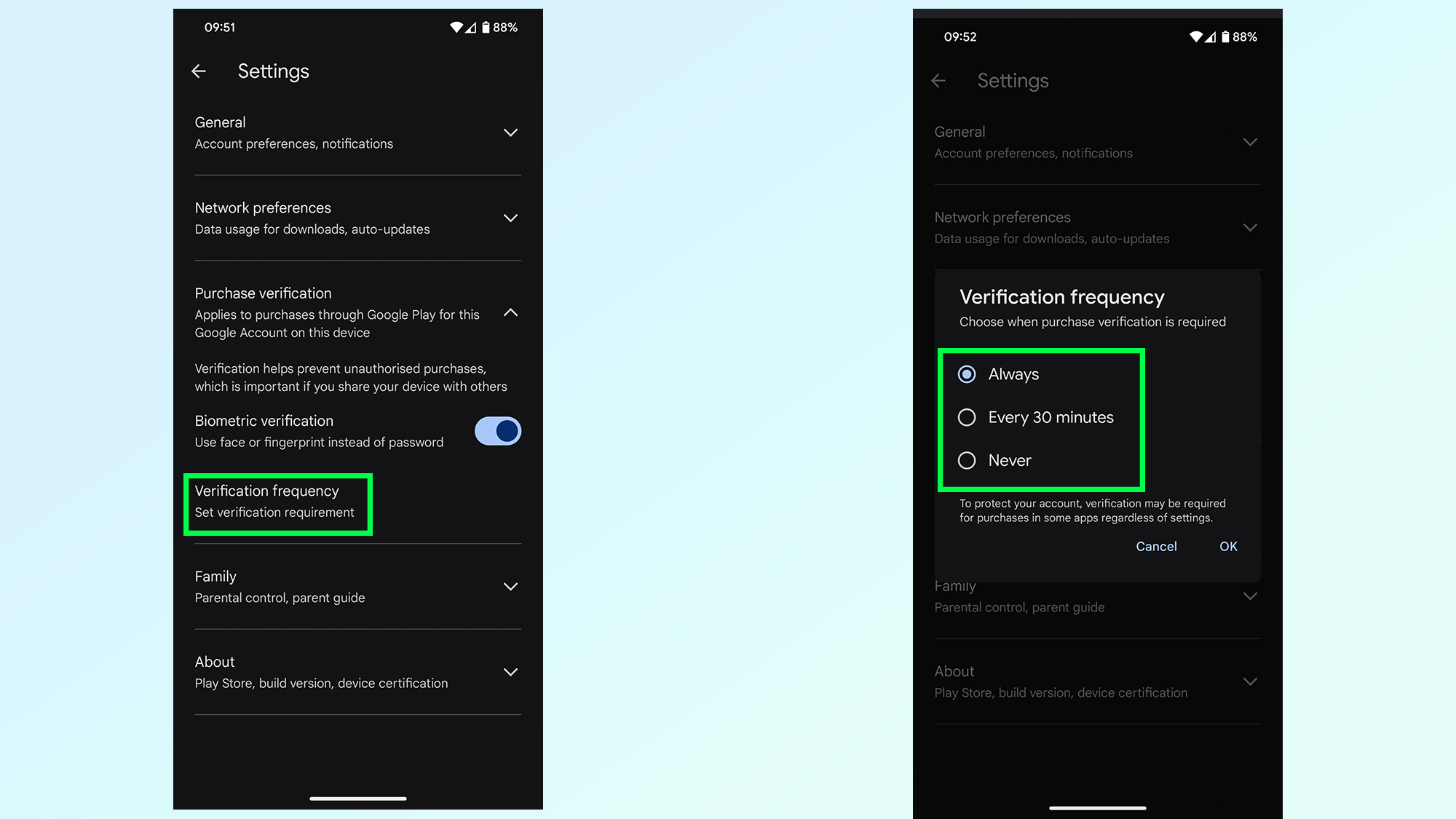
Once that's switched on you'll need to set your verification history. It'll be set to Always by default, but you can also choose for Every 30 minutes in case you don't want to keep verifying multiple purchases in a short space of time, and Never in case that's something you want to do.
More from Tom's Guide
- OnePlus flip-style foldable could feature a telephoto lens
- Google Pixel 9 vs. Pixel 8: Biggest expected differences
- iPhone 16 Pro should jump to 256GB of base storage — but will it?
Get instant access to breaking news, the hottest reviews, great deals and helpful tips.

Tom is the Tom's Guide's UK Phones Editor, tackling the latest smartphone news and vocally expressing his opinions about upcoming features or changes. It's long way from his days as editor of Gizmodo UK, when pretty much everything was on the table. He’s usually found trying to squeeze another giant Lego set onto the shelf, draining very large cups of coffee, or complaining about how terrible his Smart TV is.