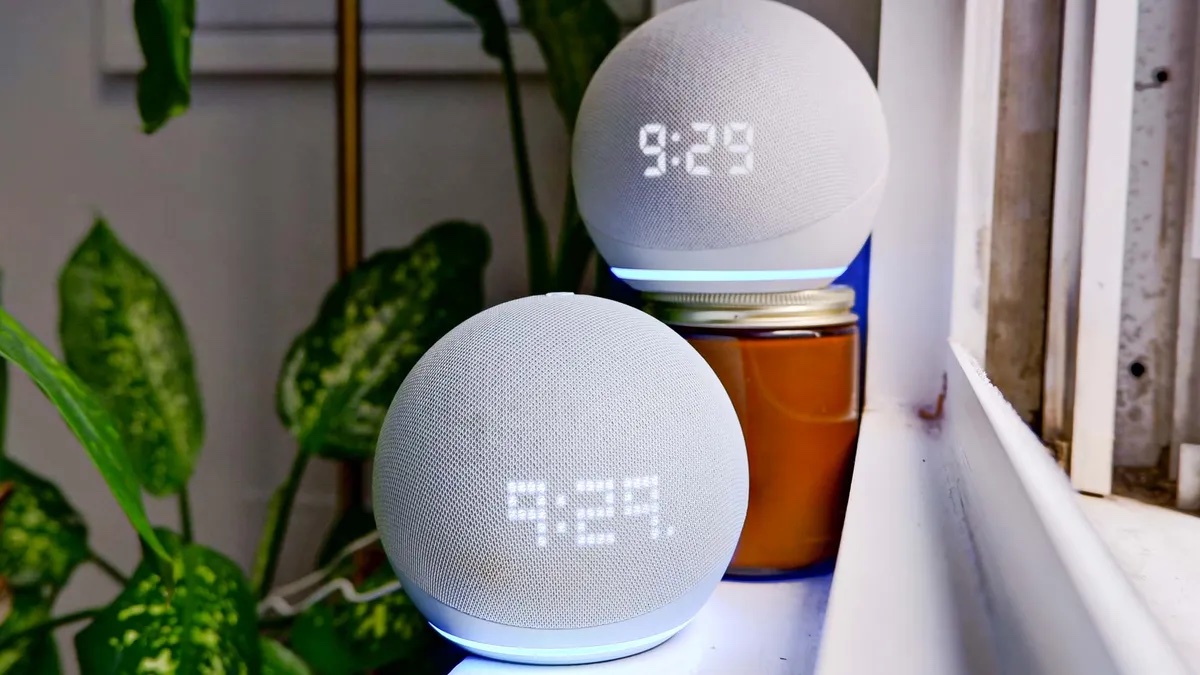This is the best Mac app you’ve never heard of — and it changes everything

Earlier this year I had a chance to edit a story about a must-have free Mac app that would seem to solve my biggest complaint about using a MacBook: multitasking is just too complicated.
Sure, Apple lets you run apps side by side by hovering your cursor over the full-screen button and then clicking “Tile Window to Left of Screen” or “Tile Windows to Right of Screen.” But this is slow, and you don’t get a lot of options. Plus, there’s no real equivalent to Snap in Windows 11.
So I recently took the plunge and downloaded Rectangle app for the MacBook Pro 14-inch. This free macOS utility isn’t just one of the best Mac apps overall, it's so good that Apple should just buy it and incorporate it into macOS.
Here’s why I love Rectangle, what you can do with it, and how it can change how you work.
How Rectangle works
When you’re just getting started, the easiest way to use Rectangle once installed is to click the menu bar icon that sits at the top right of your screen. From there you can click Left Half, Right Half, Center Hap, Top Half or Bottom Half. Or you can get more granular with a bunch of other options like Top Left, Bottom Right, Last Two Thirds or First Two Thirds.
There are 14 main options in all, so if you tend to have a lot of open windows when using your Mac, Rectangle can be a godsend. You can also perform further tweaks, such as making windows smaller or larger or maximizing height. And all of these options have keyboard commands attached to them.

For example, if you want to move an active window to the left half of your screen, you can just click Control + Option + Right arrow on your keyboard. And bottom half would be Control + Option + Bottom Half. The Control + Option + Return shortcut will take any app full screen.
Get instant access to breaking news, the hottest reviews, great deals and helpful tips.
Three’s another way to use Rectangle that some may prefer. All you need to do is click and drop the top of an app window in a certain direction, and you’ll see the outline of a box appear that previews where the app could be placed.
So if I wanted the Notes app to be on the left and Chrome on the right side of my desktop, I can just drag those windows where I want them.
Rectangle Pro vs Free
If you want even more control there’s Rectangle Pro, which costs $10. The premium version of the app gives you ability to create application groups the way you want them arranged with a single shortcut. Plus, you can create other keyboard shorts with window sizes and locations and sync your settings over iCloud.
Maybe macOS 13 will incorporate some of these features when Apple announces it at WWDC 2022. But I wouldn’t wait: download this killer app now.
Mark Spoonauer is the global editor in chief of Tom's Guide and has covered technology for over 20 years. In addition to overseeing the direction of Tom's Guide, Mark specializes in covering all things mobile, having reviewed dozens of smartphones and other gadgets. He has spoken at key industry events and appears regularly on TV to discuss the latest trends, including Cheddar, Fox Business and other outlets. Mark was previously editor in chief of Laptop Mag, and his work has appeared in Wired, Popular Science and Inc. Follow him on Twitter at @mspoonauer.