This Windows 11 hack lets you preview files without clicking them — how to do it

Learning how to use Windows 11 PowerToys Peek will incorporate seamless previews into your workflow. Microsoft PowerToy offers handy utilities to improve and add new ways for you to interact with your Windows system, and Peek is one among its many utilities.
Activating Peek with a shortcut lets you preview files swiftly without the need to open an entire application, and optimizes your workflow. Peek supports multiple file types, including images, PDFs, text files, Microsoft Office documents, and developer files.
This tool is handy for those who sift through multiple files while working and find it disrupting to do so, especially if they only need to open other files for a quick glimpse. In this article, we'll look at how to enable, use, and customize Peek.
And if you’re planning to upgrade to a new Windows computer, check out our guide to the best Windows laptops.
How to Use Windows 11 PowerToys Peek
Note: To use Peek, you’ll need Microsoft PowerToys installed. Learn how to get PowerToys on Windows 11 if you don’t have it.
1. Enable PowerToys Peek
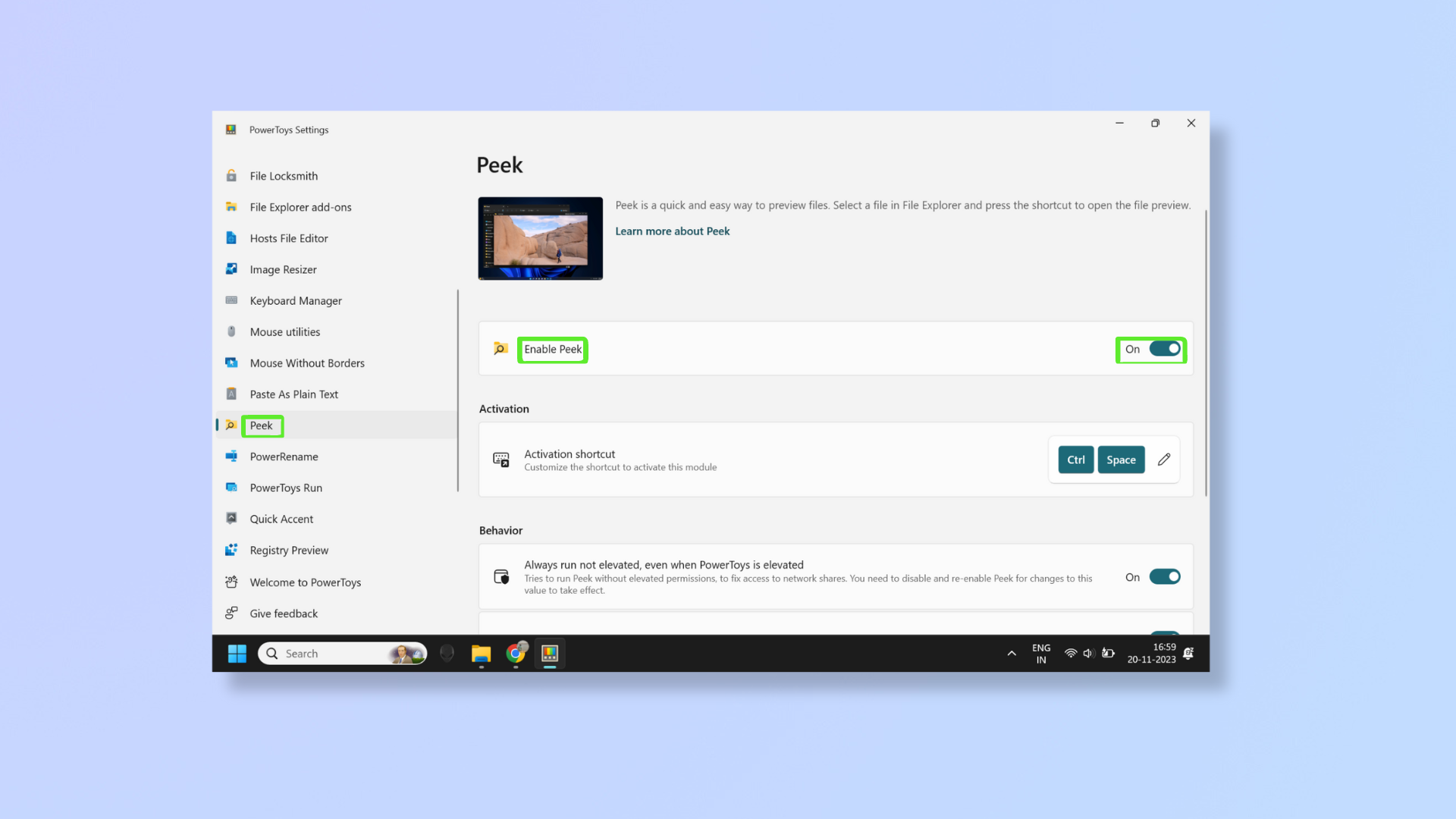
Start by launching the PowerToys app. Next, scroll down the left pane, click Peek, and toggle Enable Peek on.
2. Hit Ctrl + Space to use Peek
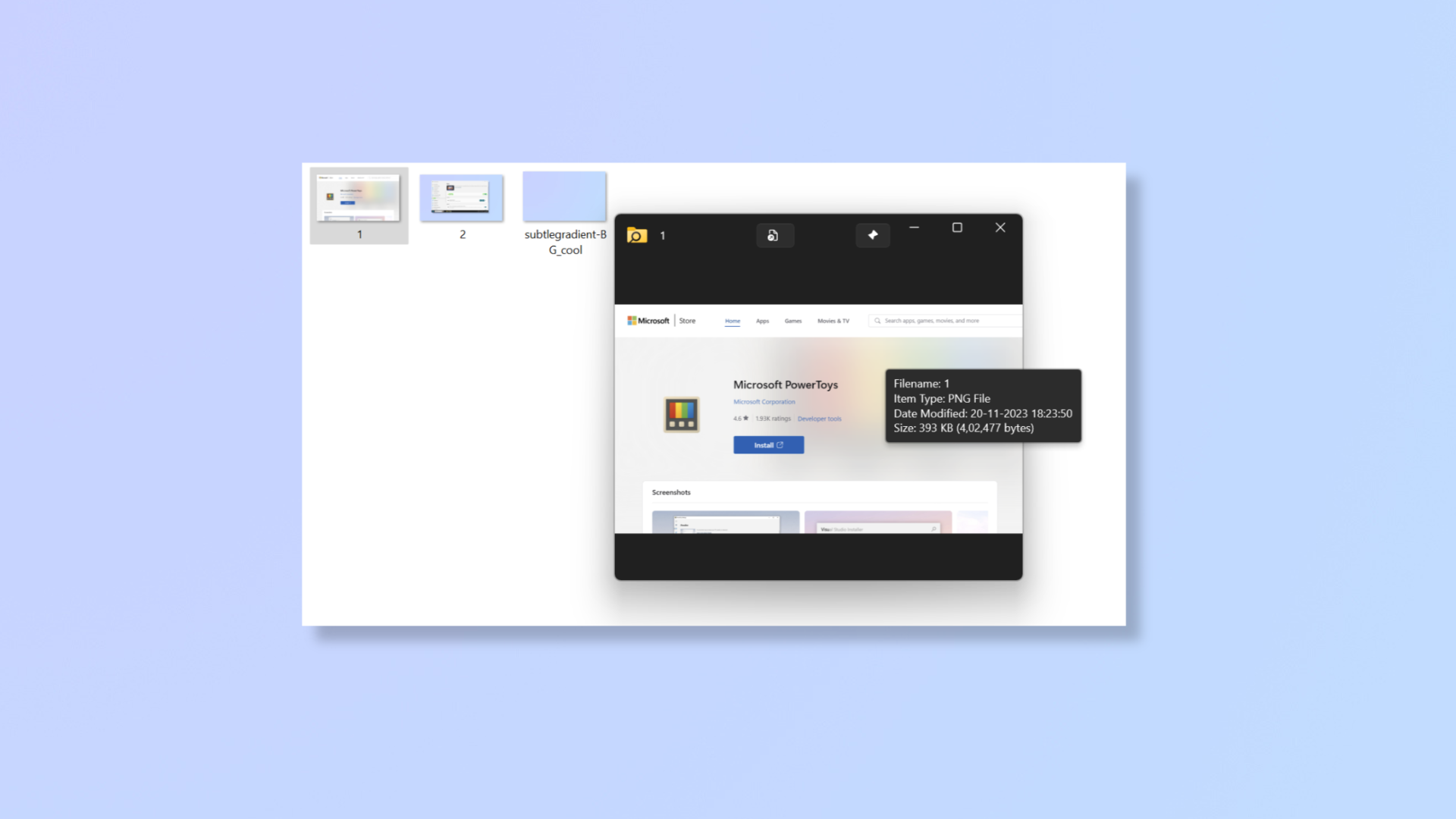
To use Peek, select a file and hit Ctrl + Space to get a quick preview. Press the arrow keys to preview other files that are around. To preview multiple specific files, select those files, hit Ctrl + Space, and then press the arrow keys to navigate.
3. Personalize your Peek experience
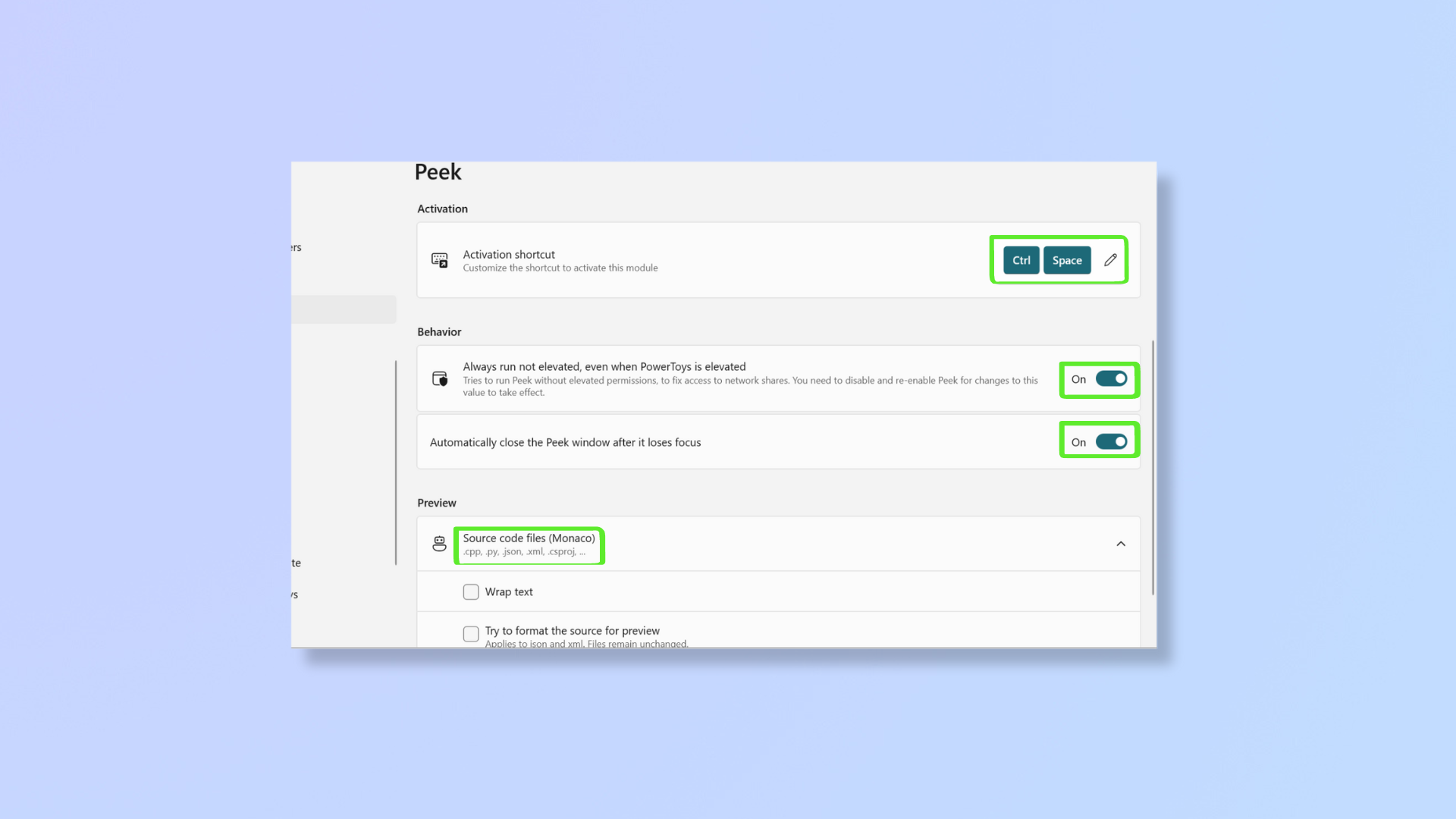
You can customize the Peek tool in the following ways:
a. Activation shortcut: Under Activation, you’ll find Activation Shortcut, where you can customize the shortcut keys to Peek files. The default shortcut is Ctrl + Space, but you can assign anything else that begins with the Windows key, Alt, Ctrl, or Shift.
b. Always run not elevated, even when PowerToys is elevated: You’ll find this option under Behavior and it’s enabled by default. Enable this to ensure Peek can preview network shares without requiring elevated access rights.
c. Automatically close the Peek window after it loses focus: This option is under Behavior. Enable it to ensure the preview window automatically closes when you switch from it to a different app or the desktop.
d. Wrap text: under Preview, you’ll find Source code files (Monaco), and Wrap text is below that. Enable this to wrap text and make it easier to view long lines of code without having to scroll horizontally to read the entire line.
e. Try to format the source for preview: This setting applies to json and xml files. It lets you choose whether you want the displayed format of the code to be visually organized (enabled) or maintained in the original format (disabled), without altering the original content of the file on disk.
Now that you know how to use Peek, go ahead and give it a try! We also have tutorials covering other PowerToys tools. You can learn how to remap keys on Windows, how to use PowerRename for bulk renaming, and how to use the Always On Top PowerToy to pin a window to the top.
Get instant access to breaking news, the hottest reviews, great deals and helpful tips.

Nikshep Myle is a freelance writer covering tech, health, and wellbeing. He has written for popular tech blogs like TechRadar, GadgetReview, SlashGear, and Creative Bloq, and has extensively reviewed consumer gadgets. When he’s not writing, you’ll find him meditating, gaming, discovering new music, and indulging in adventurous and creative pursuits.
