How to mirror an iPhone to your TV
Wondering how to mirror an iPhone or iPad to your TV? Our guide will show you what to do

Knowing how to mirror an iPhone to your TV will unlock a whole world of new possibilities.
When AirPlay was introduced in 2010 as part of iOS 4, it enabled audio, video and photos to be streamed via an Apple TV device. In 2018, however, Apple went one better and launched AirPlay 2.
It prompted manufacturers such as LG, Samsung, Vizio and Sony — i.e. the companies behind the best TVs — to announce that some of their TV models would incorporate the technology, allowing users to mirror their iPhone display to a television without the need for any other device.
But what does that mean? Well, screen mirroring allows you to duplicate the entire screen of your iPhone on a television. That means anything you do on an iPhone when screen mirroring is active will be displayed on the TV.
It's a great way to show a group of people something that is on your iOS device without having them crowd around a small screen. You can even flip your iPhone from landscape to portrait and replicate that movement on the TV as well.
If you have a compatible TV and iPhone — any iPhone from the iPhone 5S up to the latest, the iPhone 13 series, will work — here's our guide on how to mirror an iPhone to your TV.
How to mirror an iPhone to your TV
1. Connect your AirPlay 2-compatible TV to a Wi-Fi network. Each television is different, so follow the manufacturer's instructions. It needs to be on the same Wi-Fi network as your iPhone.
Get instant access to breaking news, the hottest reviews, great deals and helpful tips.
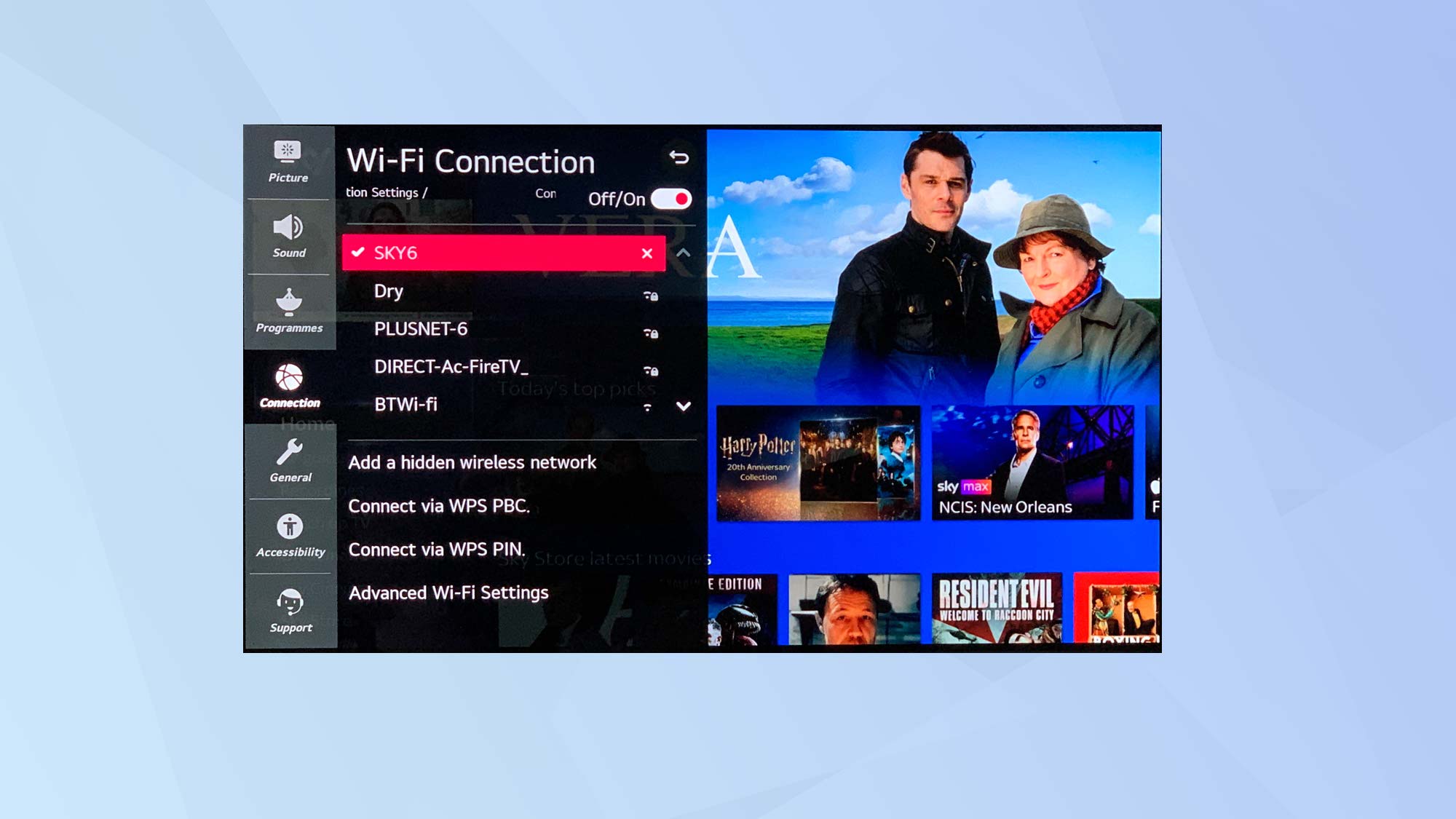
2. Now, open the Control Center on your iPhone. You do this by swiping down from the upper-right corner of the screen on an iPhone X or later. If you have an older iPhone with a Home button, swipe up from the bottom of the screen. Then, tap the Screen Mirroring icon.
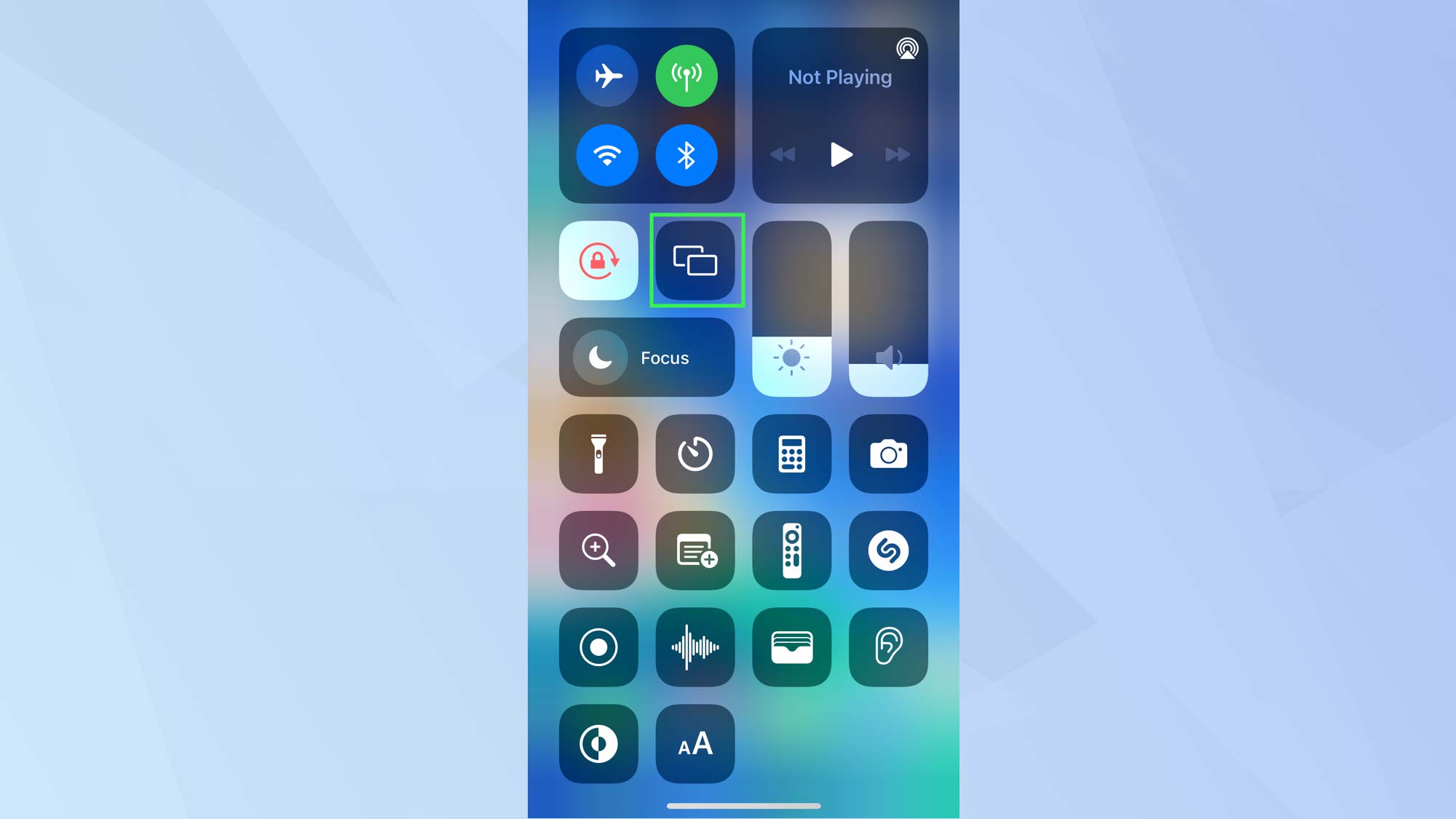
3. You should now see your television listed as one of the compatible Screen Mirror devices (it is also possible to screen mirror if you have an Apple TV attached to a television). Tap your TV model. Enter the passcode that appears on your TV into your iOS device if you are prompted to do so.
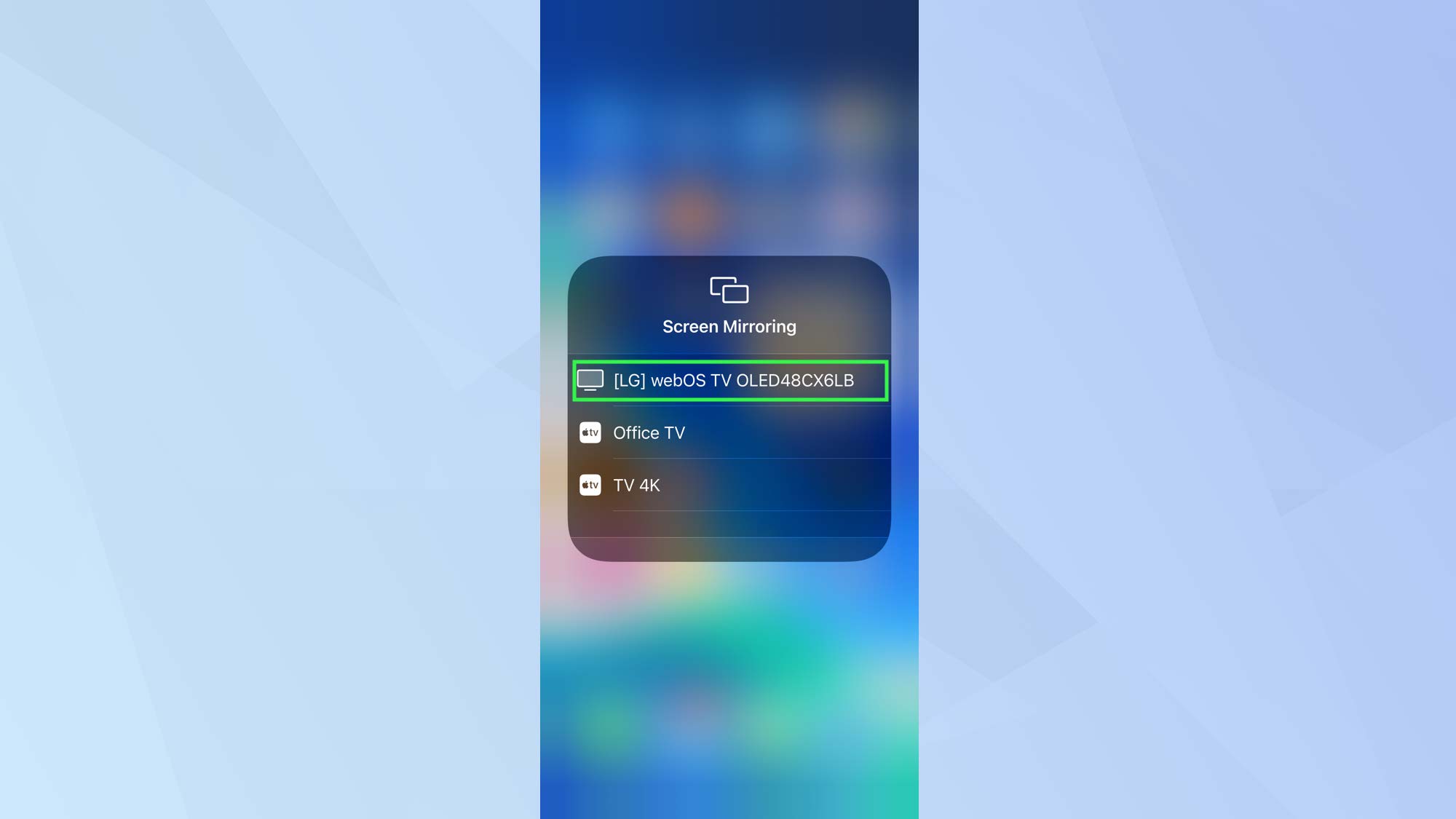
4. Your iPhone screen will now appear on your TV. Any action you perform on your iPhone will be mirrored on the television.
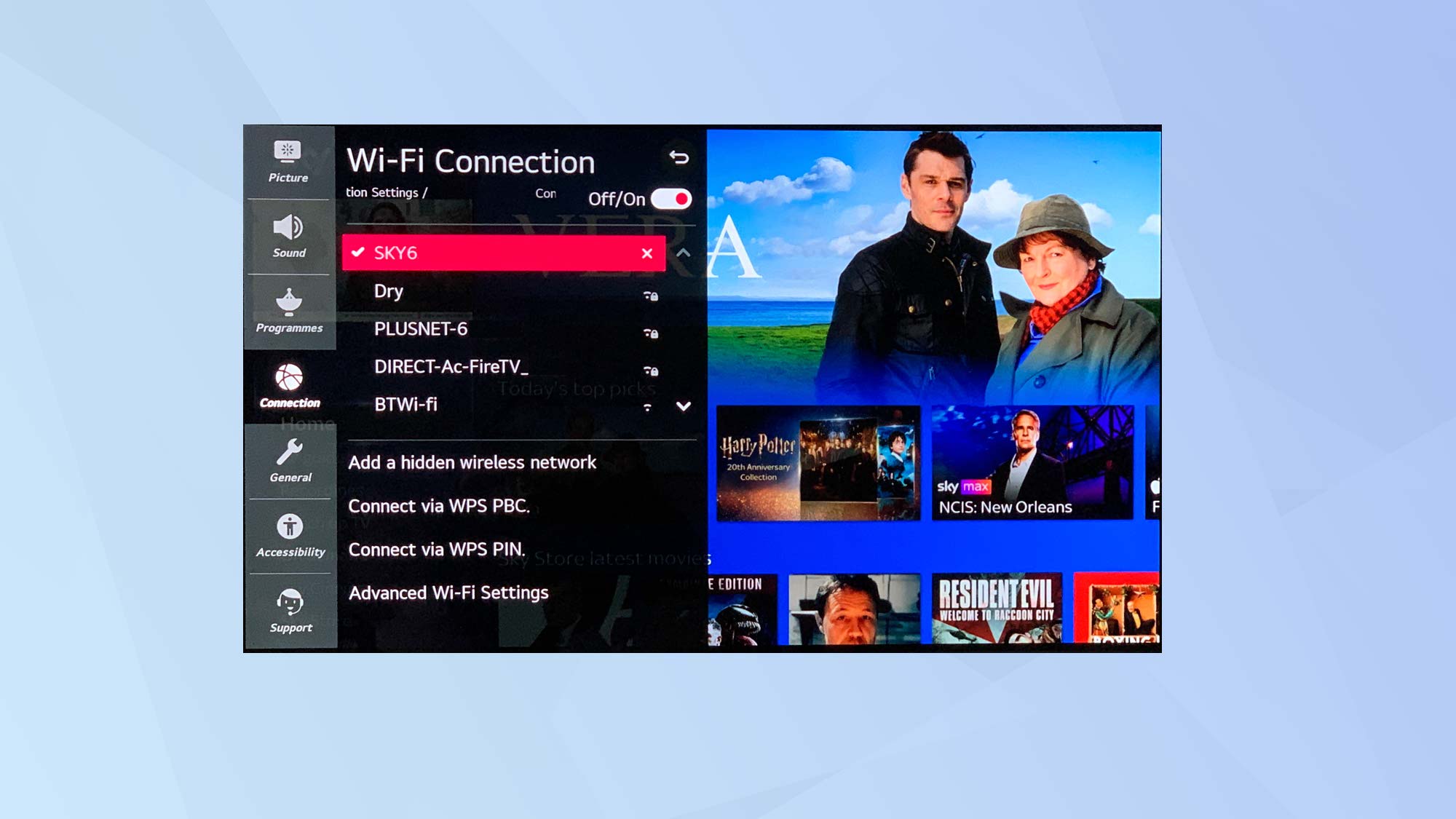
5. When you want to end screen mirroring, open the Control Center again. Tap Screen Mirroring and select Stop Mirroring.
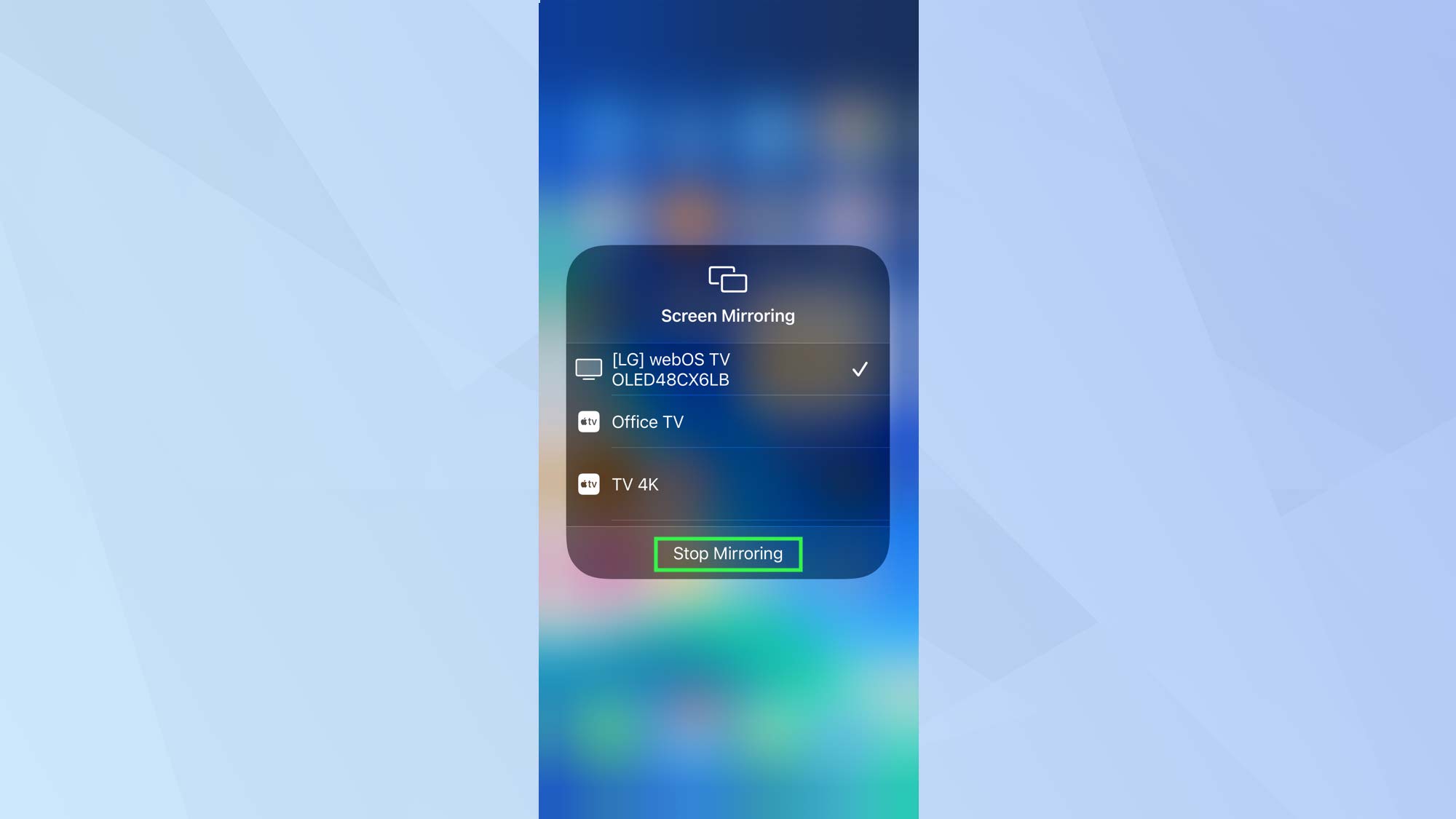
How to stream videos from iPhone to TV
If you only want to just play a video rather than mirror your entire iPhone screen, you can make use of the AirPlay function built into many video apps, including YouTube.
Here's how to stream videos from an iPhone to your TV.
1. Find a video you want to stream in an app such as YouTube.
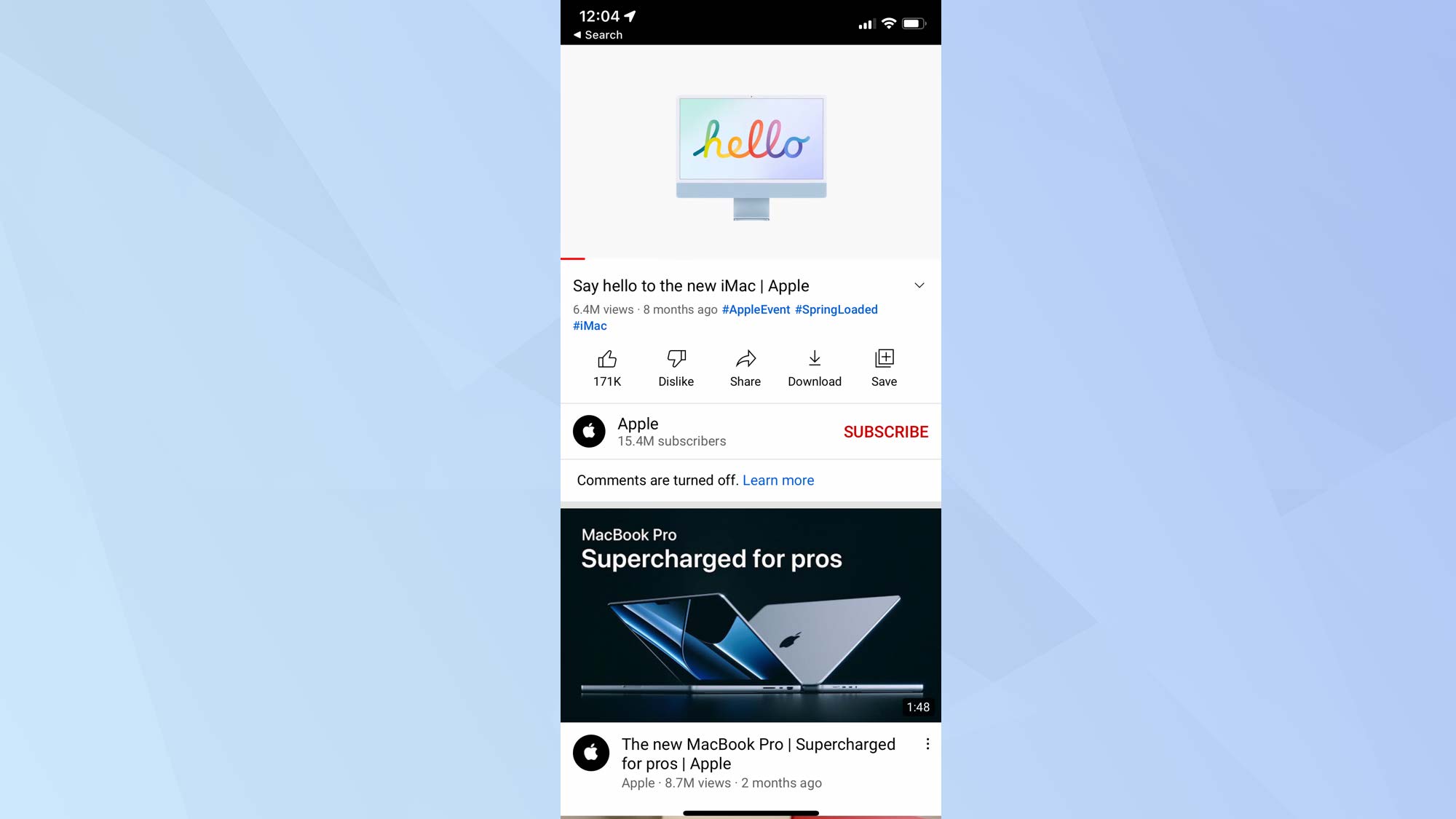
2. Tap the streaming icon and choose the device you want to connect to.
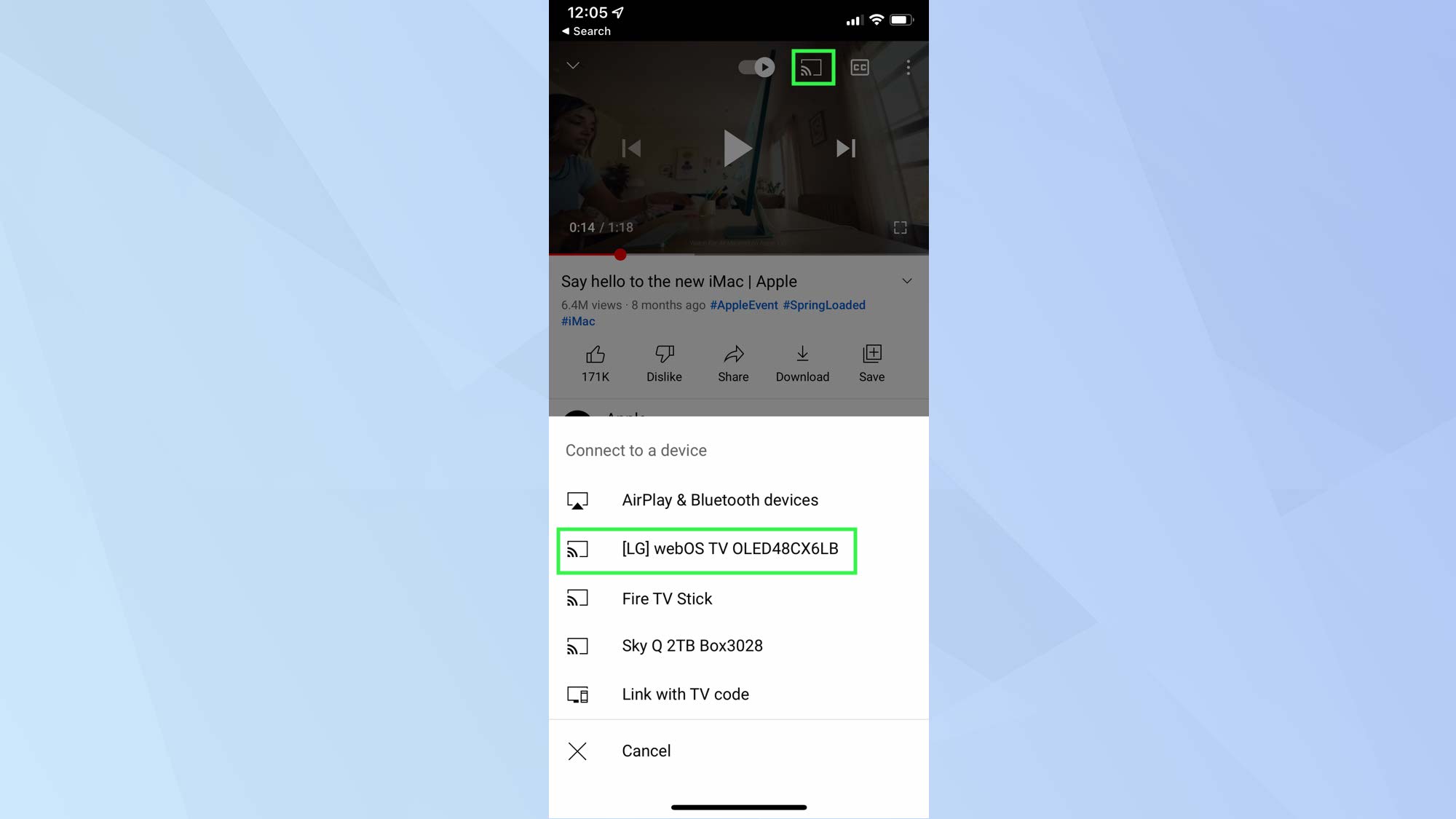
3. If you are playing a video from the Photos app, tap the Share button and select the AirPlay icon from the list of options. Once again, you'll be asked to choose a device.
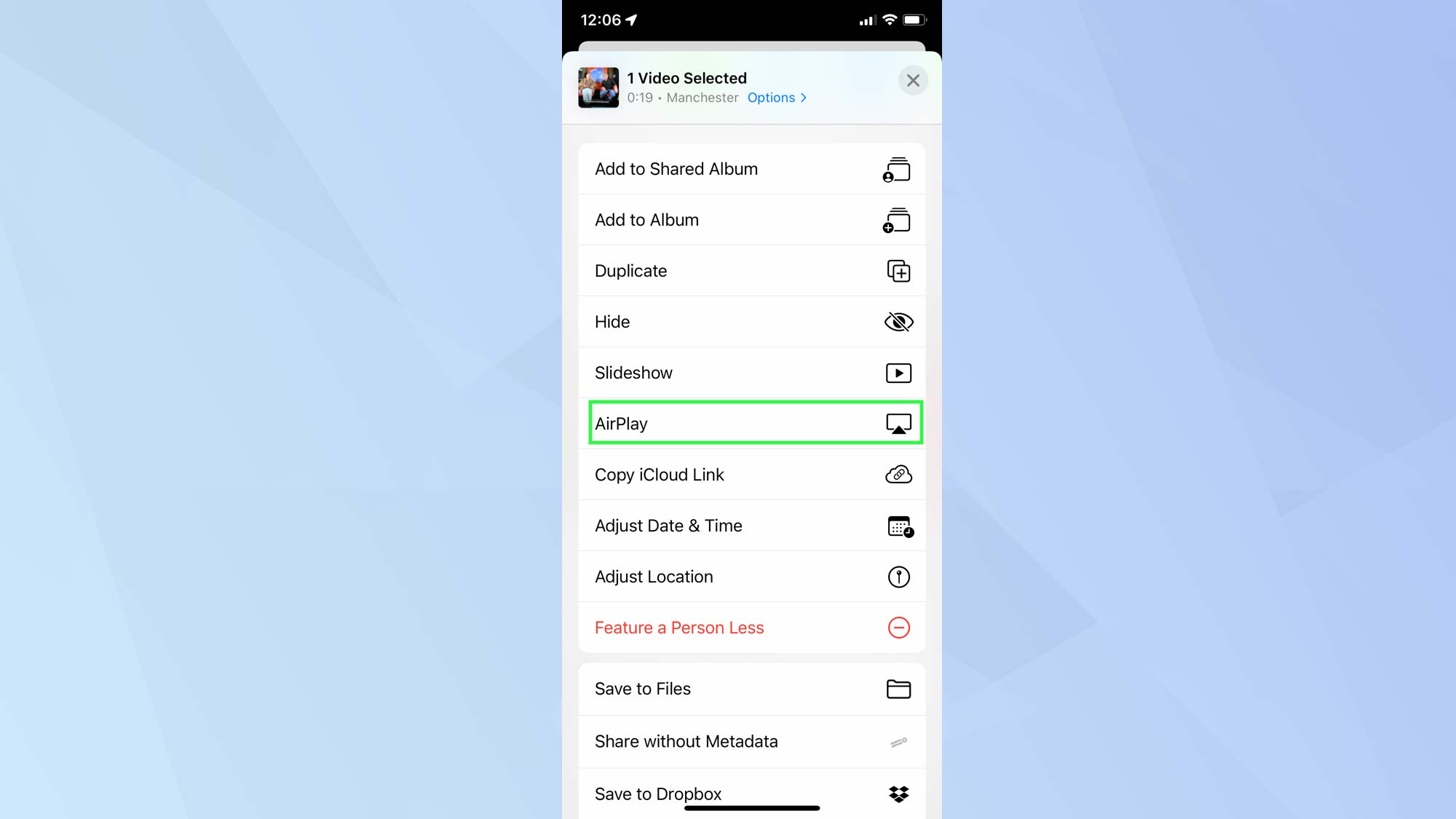
Now you've learned how to print from iPhone, check out the 15 essential Messages tips every iPhone owner should know or how to reset an iPad. And if you're wondering how you can increase your online privacy, take a look at how to use Hide My Email in iOS 15.

David Crookes is a freelance writer, reporter, editor and author. He has written for technology and gaming magazines including Retro Gamer, Web User, Micro Mart, MagPi, Android, iCreate, Total PC Gaming, T3 and Macworld. He has also covered crime, history, politics, education, health, sport, film, music and more, and been a producer for BBC Radio 5 Live.
