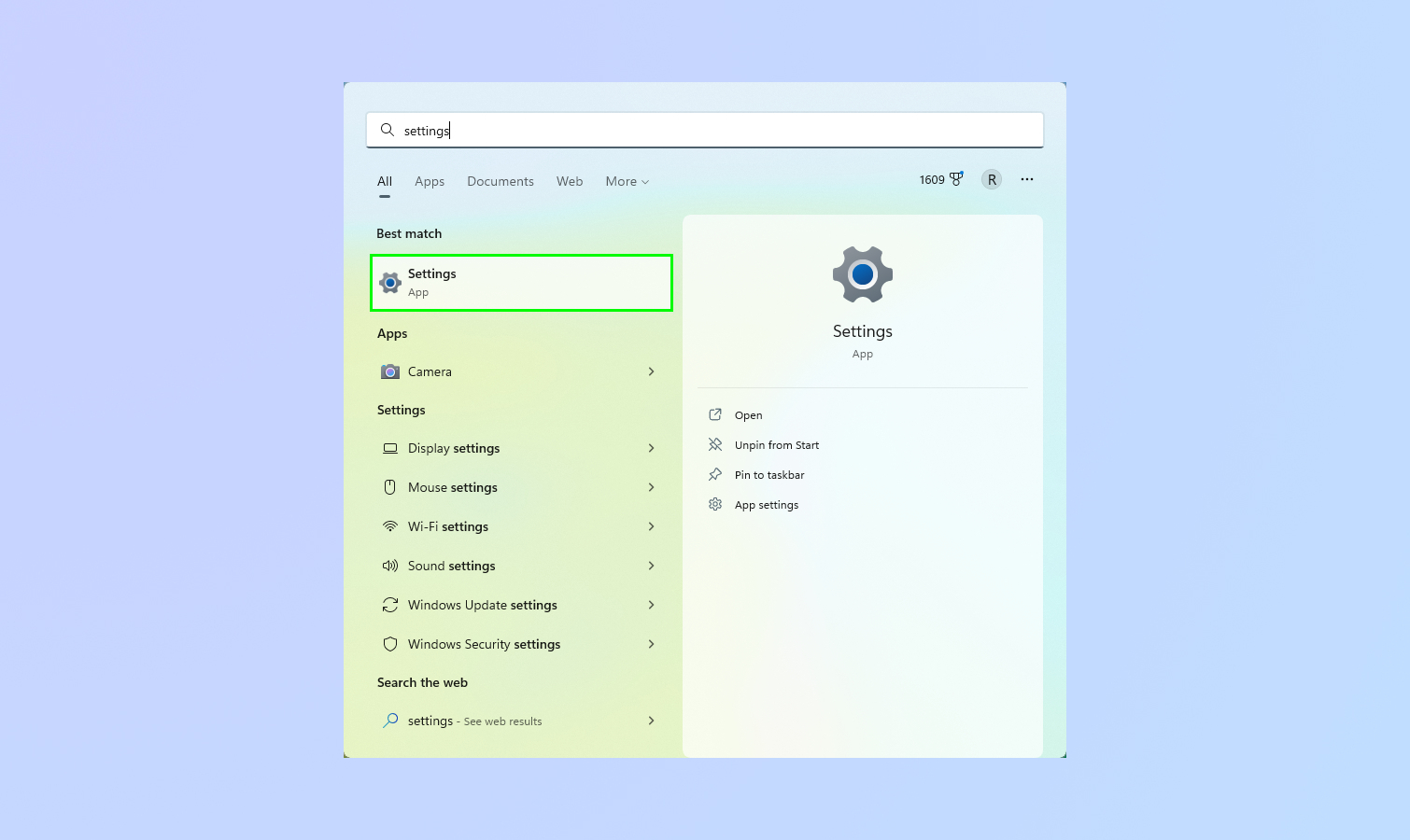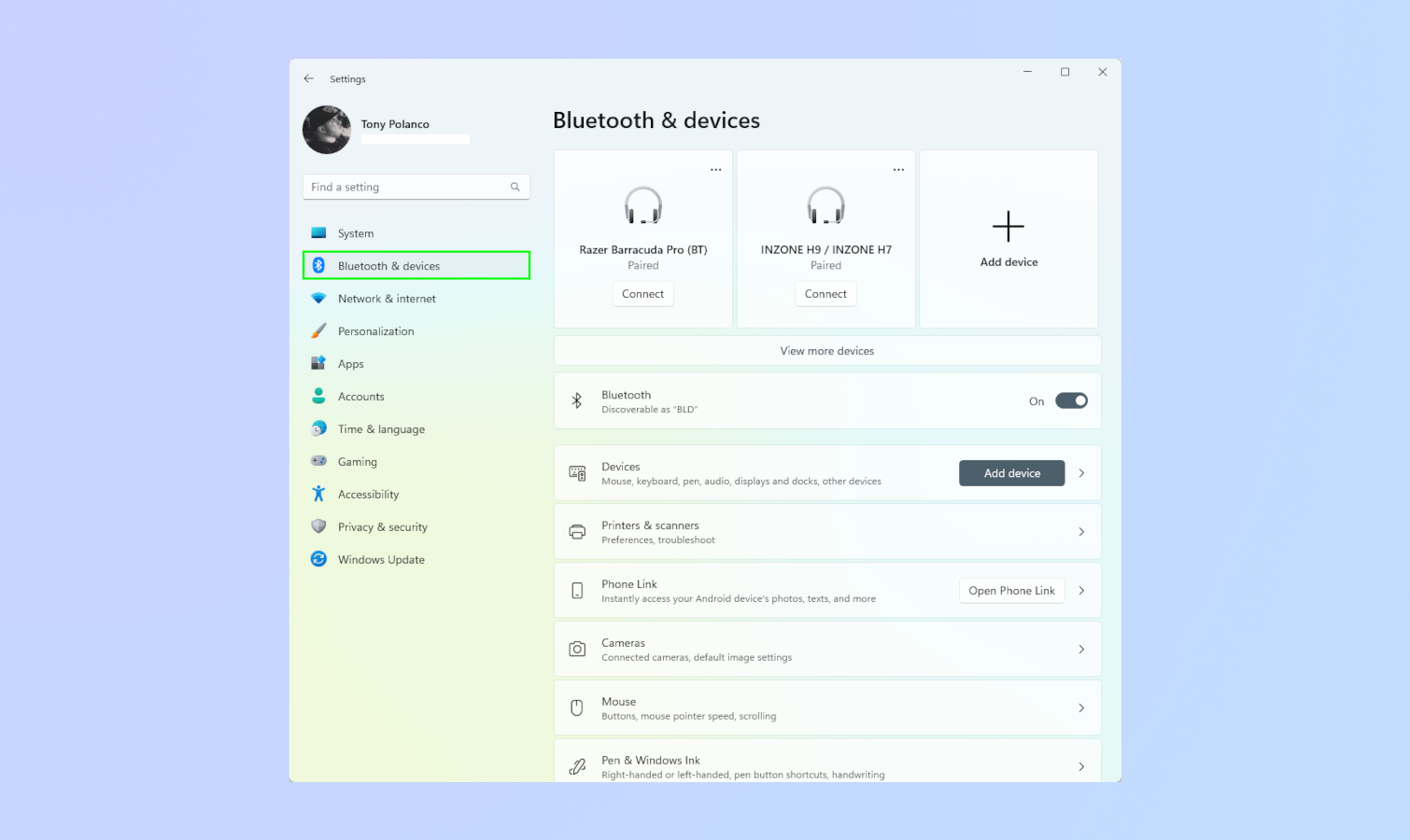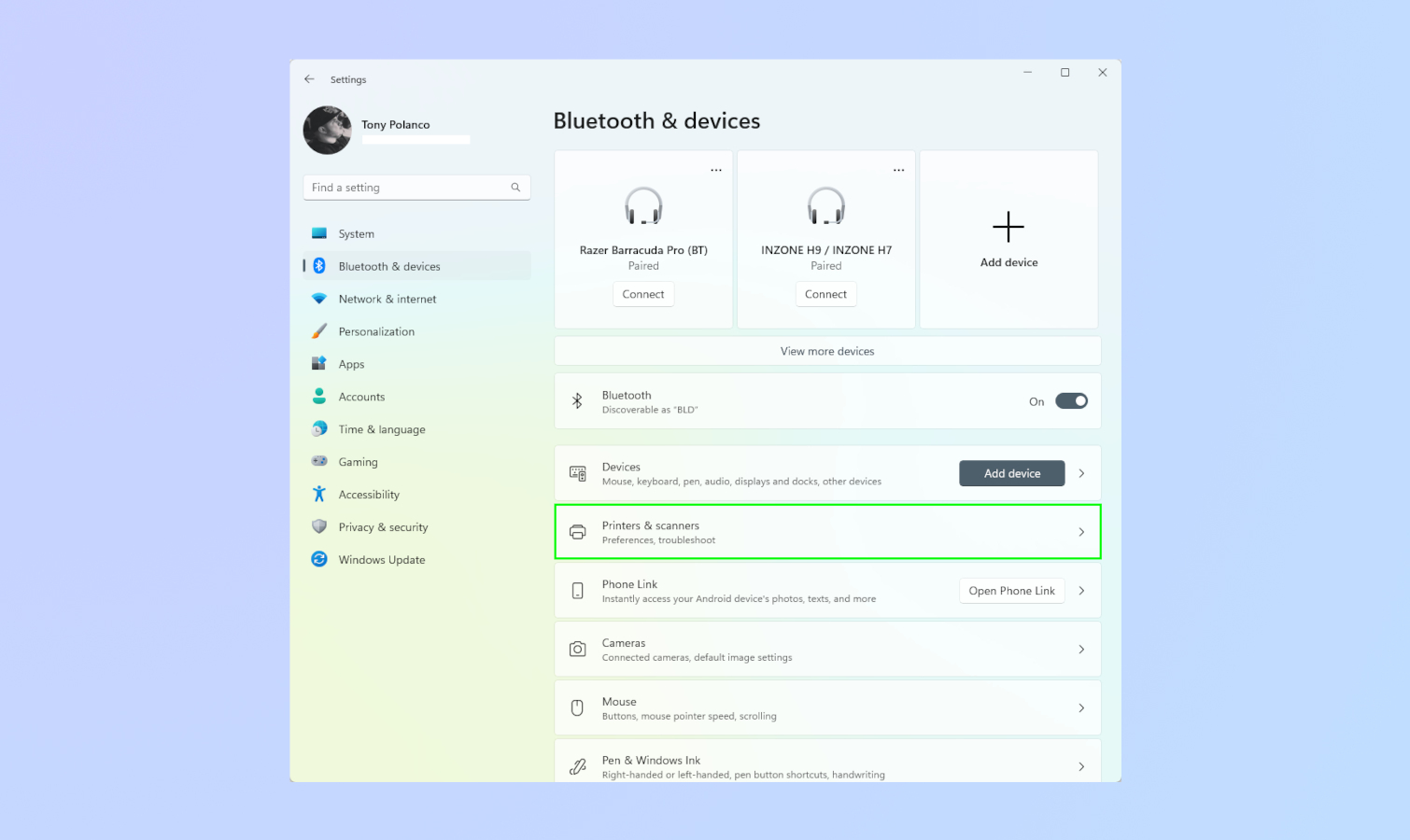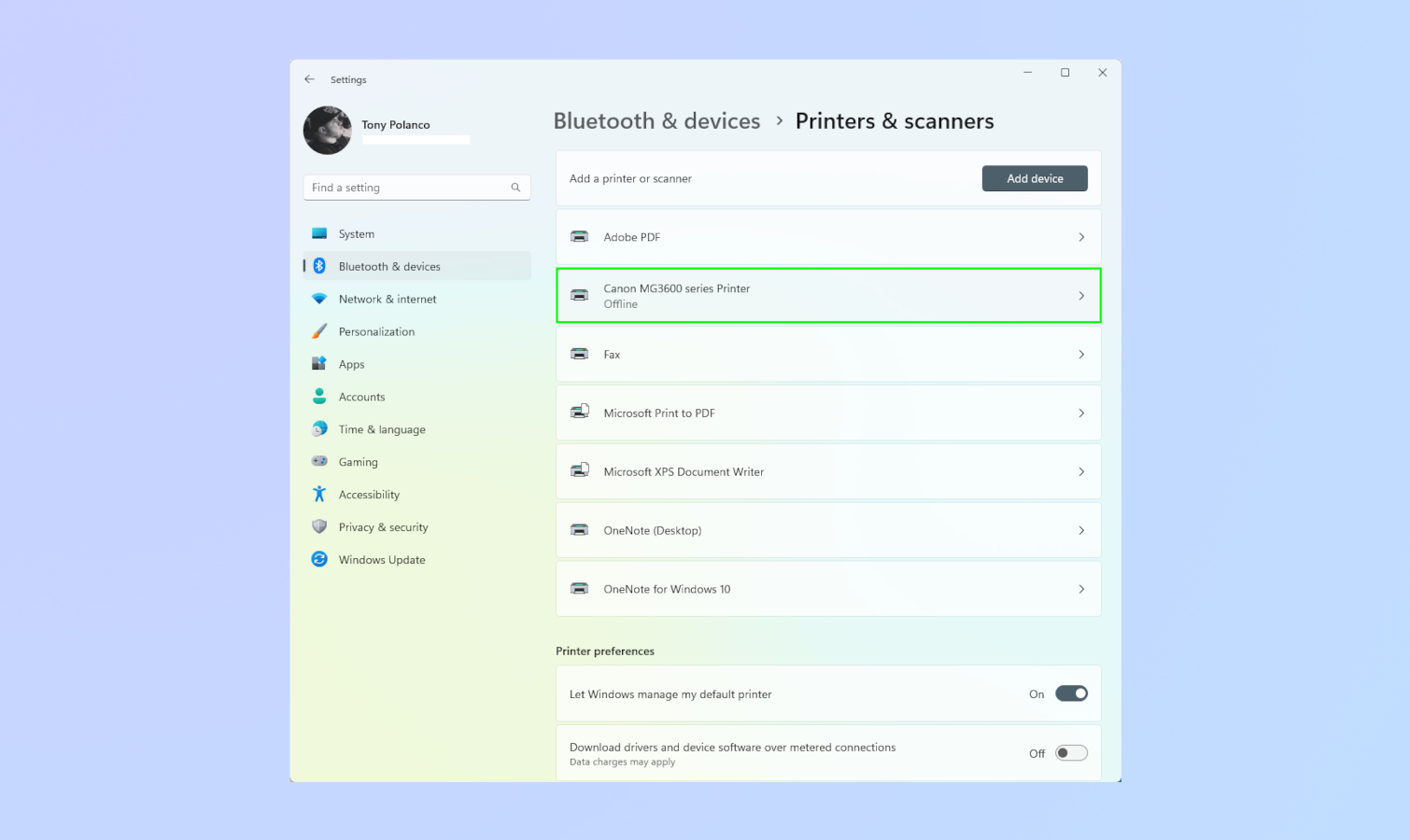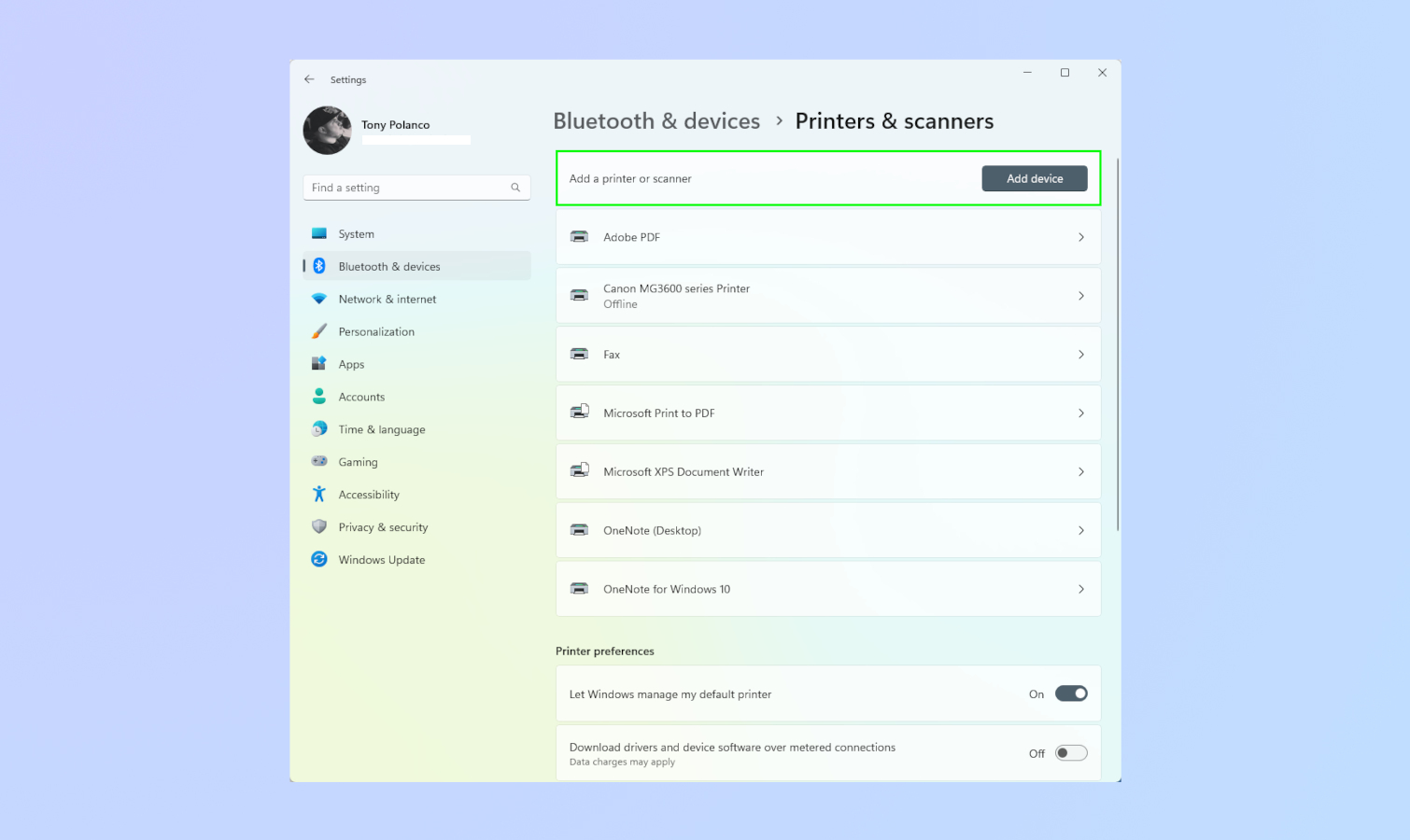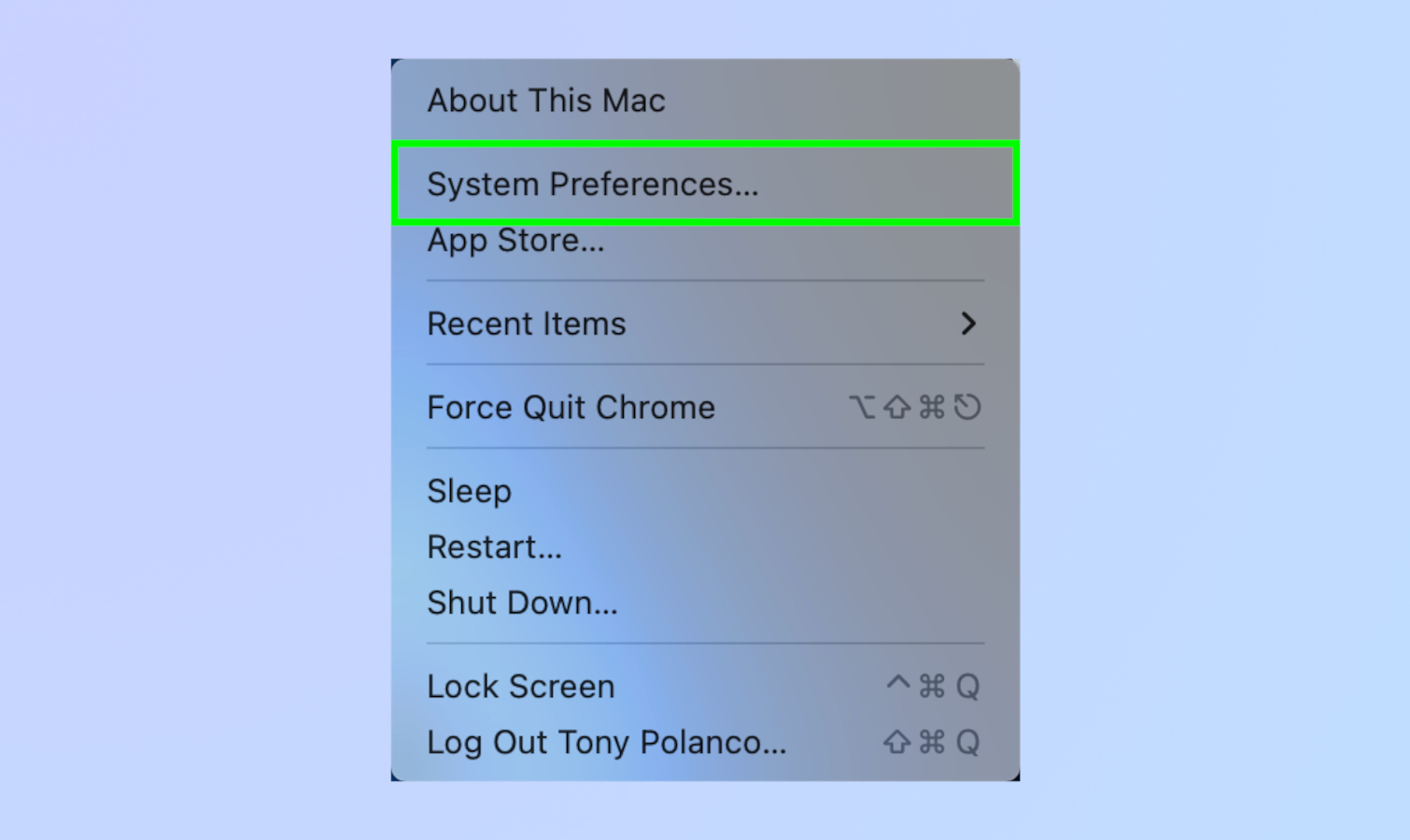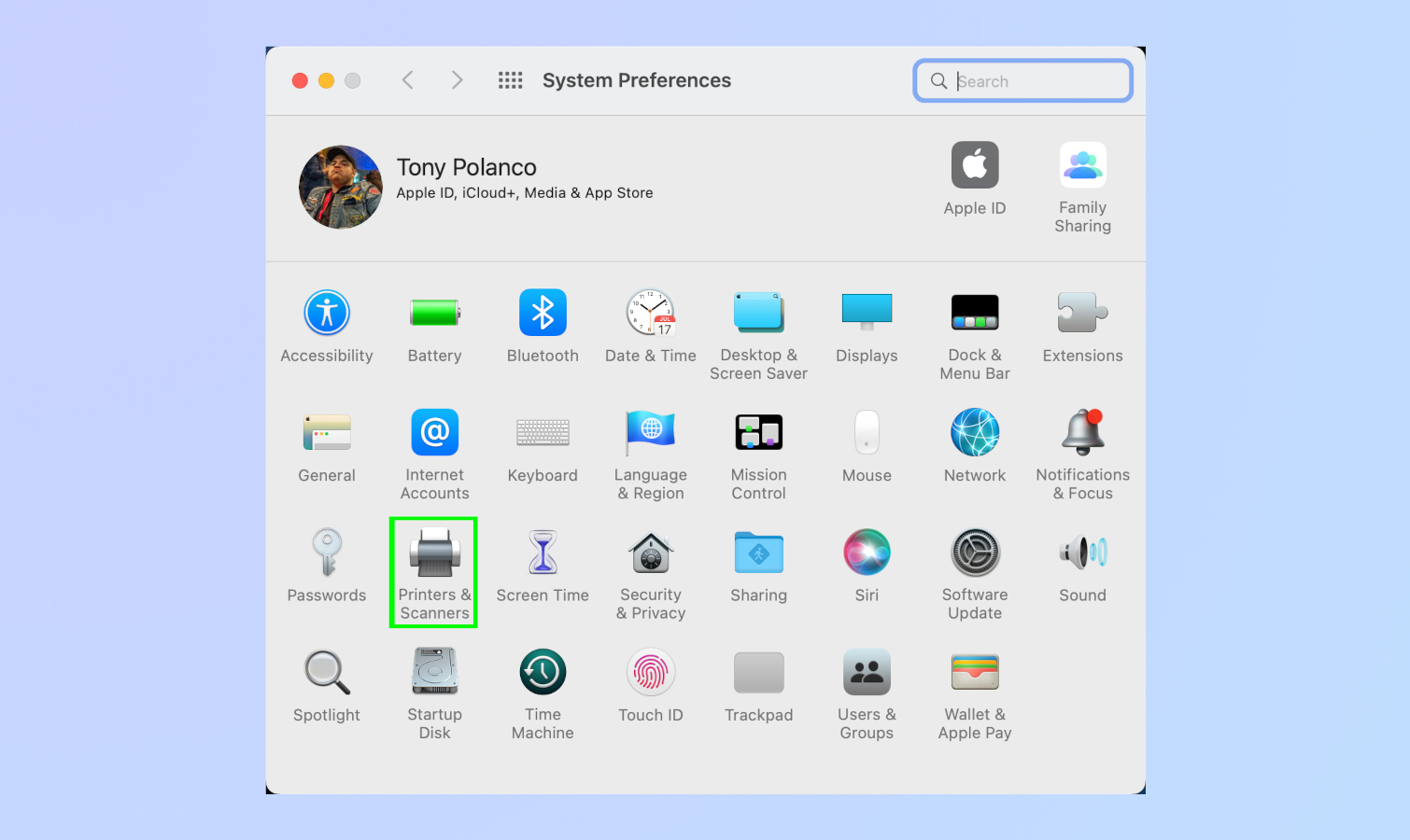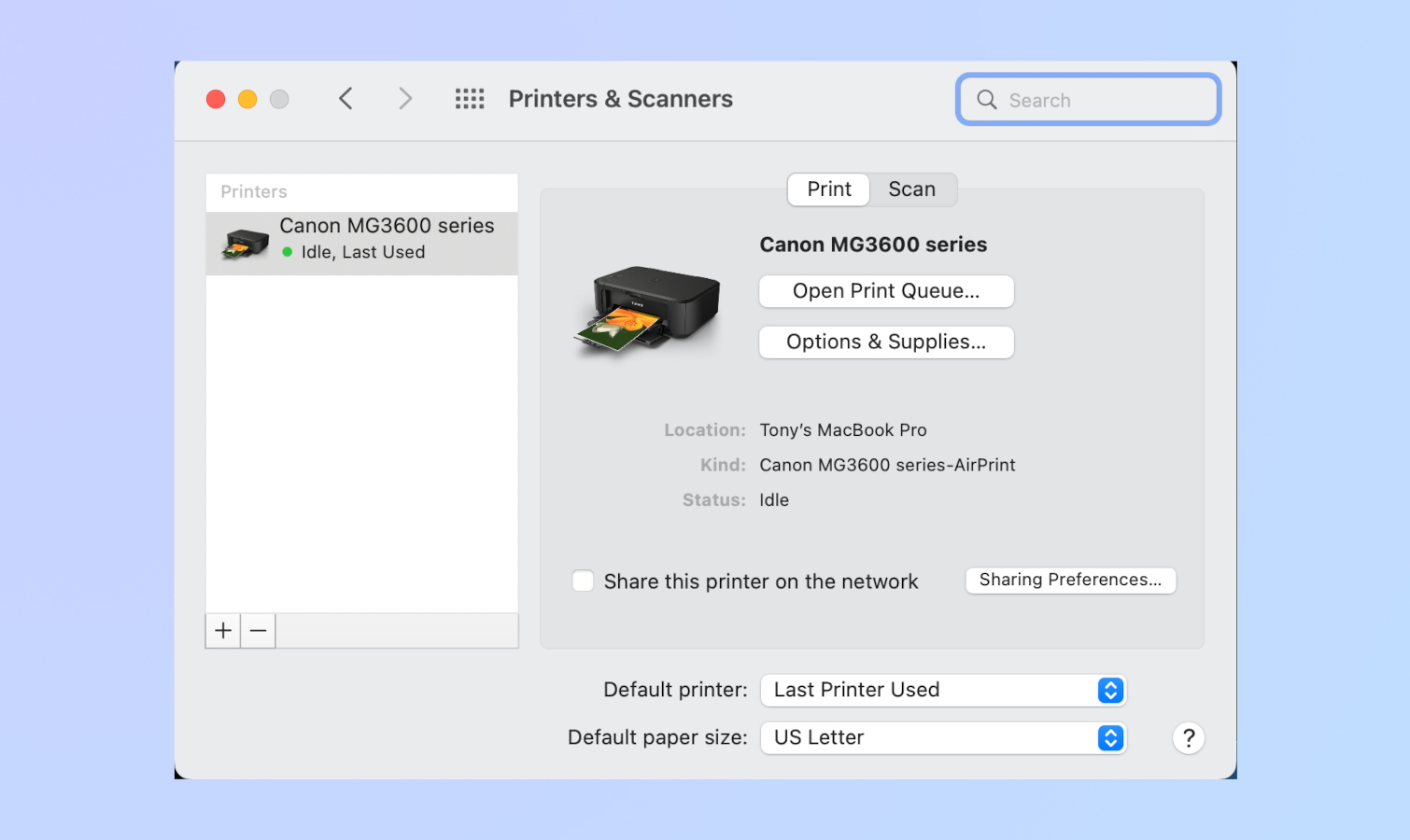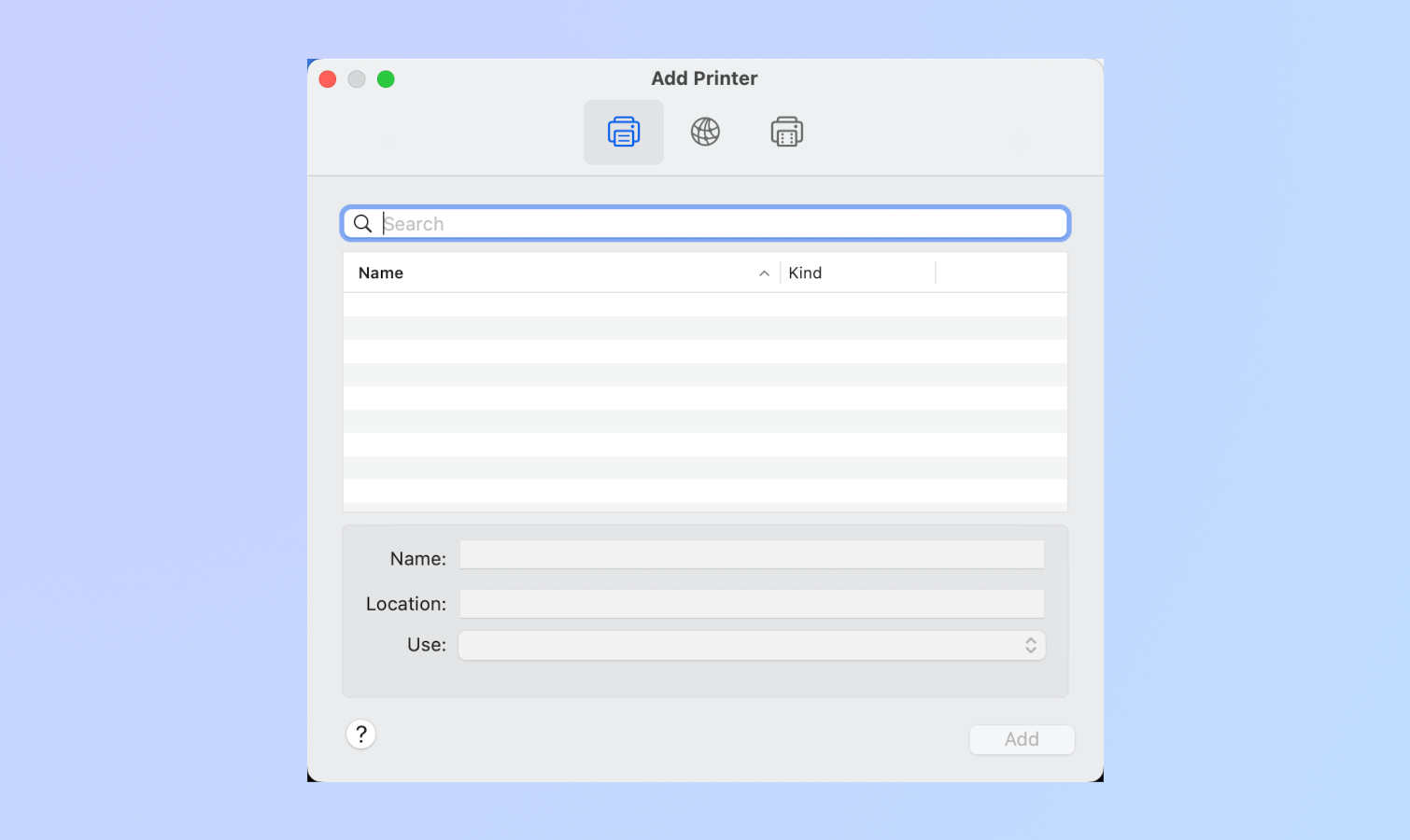How to connect a printer to a laptop or desktop computer
We show you how to connect a printer to a laptop or desktop computer

Knowing how to connect a printer to a laptop or desktop computer is important for those who regularly need to print documents, photos, manuscripts and more. Whether you have a Windows or Apple computer, connecting a printer is fairly similar for both. We’ll show you how.
There are two primary ways to connect a printer to your computer. The simplest method is to connect via USB cable. Connecting wirelessly involves a few more steps, but isn’t overly difficult even for casual users. Whichever method you choose, we’ll detail all the steps necessary to get you printing in no time.
Note that we're detailing the simplest methods to connect a printer to a single computer. The methods outlined below work with most modern printers.
How to connect a printer to a laptop or desktop computer: Windows via USB cable
1. Connect your printer to your laptop or desktop with a USB cable. After that, turn on your printer.
2. Click on the Start button and type "Settings".
3. Click on Bluetooth & Devices.
4. Select printers and scanners.
Get instant access to breaking news, the hottest reviews, great deals and helpful tips.
5. Click on your printer name and follow the setup instructions.
That's it! We told you this was the easiest method.
If, for some reason, your printer doesn’t appear, click on "The printer that I want isn’t listed" link. This will take you through some troubleshooting steps whereby hopefully you can resolve your issue. If not, you may have to get in touch with the manufacturer of your printer for support. Check the manufacturer's website or your printer's instruction manual for more details.
How to connect a printer to a laptop or desktop computer: Windows via wireless
1. Connecting to a wireless printer is a bit more involved than doing so via USB.
As detailed in the previous step, ensure your printer is turned on. After that, you'll have to turn on your printer's Wi-Fi or Bluetooth. This varies by manufacturer so refer to your printer's instruction manual.
Also ensure your printer is on the same Wi-Fi network as your computer. Again, this step varies by manufacturer.
2. Follow steps 2 - 4 of the previous section. After that, click on Add device.
3. Select your printer from the list. This will establish a connection.
How to connect a printer to a laptop or desktop computer: Mac via USB cable
1. Click the Apple icon on the upper left corner and then Select System Preferences.
2. Click on Printers and Scanners.
3. Select your printer from the list on the left.
4. You can also add a printer by clicking on the plus sign underneath the printer list. You should see your printer listed on the following window. Click the add button on the bottom right to add your printer.
And that’s it! Once again, using a cable is pretty easy. However, on Mac, there's an even easier way...
How to connect a printer to a laptop or desktop computer: Mac via AirPrint
Many modern printers use a technology called AirPrint, which is meant to facilitate connecting wireless printers to a Mac computer. So long as your printer's Wi-Fi or Bluetooth is enabled and both the printer and Mac are connected to the same network, they should connect seamlessly. If you have an older printer, you can follow most of the steps outlined above to connect wirelessly.
1. Be sure your printer is turned on before starting. Afterward, enable your printer's Wi-Fi or Bluetooth. Again, this varies by manufacturer so refer to your printer's instruction manual.
2. Follow steps 1-4 from the previous step. This is all the same, except that you're connected wirelessly instead of wired. So long as your printer is on the same network as your Mac, it will be listed under printers and scanners.
3. That's it! You're now free to print everything you need.
For more computing guides, be sure to check out our other how-tos, including how to use hot corners on Mac, how to split your screen on Mac, how to change the Windows 11 Start menu back to Windows 10, how to clone a hard drive and how to fix an external hard dive that's not showing up.

Tony is a computing writer at Tom’s Guide covering laptops, tablets, Windows, and iOS. During his off-hours, Tony enjoys reading comic books, playing video games, reading speculative fiction novels, and spending too much time on X/Twitter. His non-nerdy pursuits involve attending Hard Rock/Heavy Metal concerts and going to NYC bars with friends and colleagues. His work has appeared in publications such as Laptop Mag, PC Mag, and various independent gaming sites.