How to buy books on Kindle
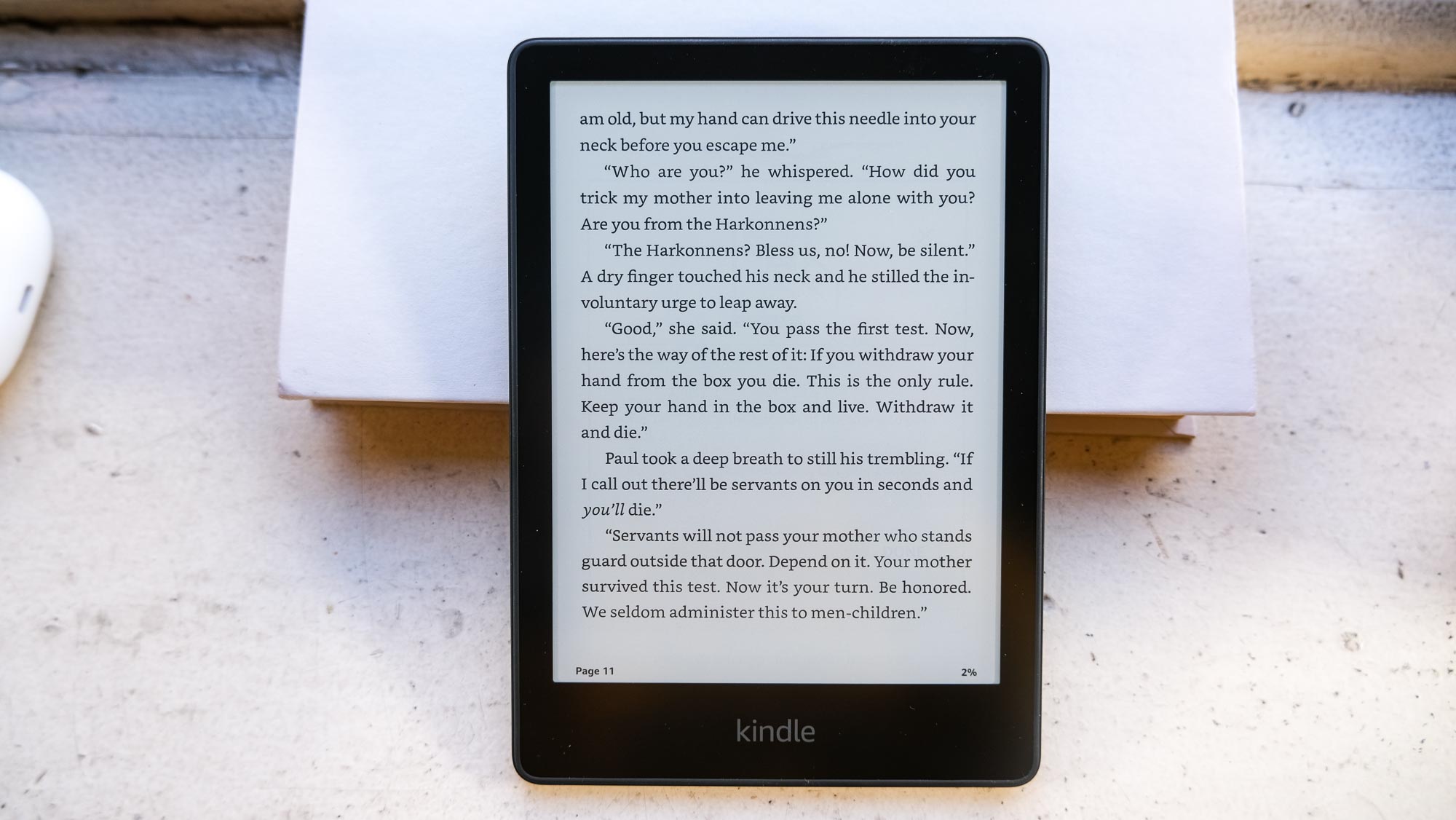
The best Kindles give bookworms access to countless books, all on one small device.
Reading books on Amazon’s e-reader is convenient, provided you know how to buy them. If you’re new to the world of Kindles you might not know how to fill your tablet with your favorite books. That’s where we come in.
Below, we’ll show you a step-by-step guide on how to buy your books on Kindle. It might not seem straightforward at first, but we promise you’ll have the process down in no time.
Now, let’s get some books on your Kindle!
How to buy books on Kindle
There are three main ways to buy book on Kindle. In this guide, we’re focusing on how to buy books on your actual Kindle device.
However, you can also purchase books for Kindle on Amazon’s online store or via the Kindle app on your mobile device. The steps below can also apply for the latter, should you go that route.
1. Link your Kindle to your Amazon account
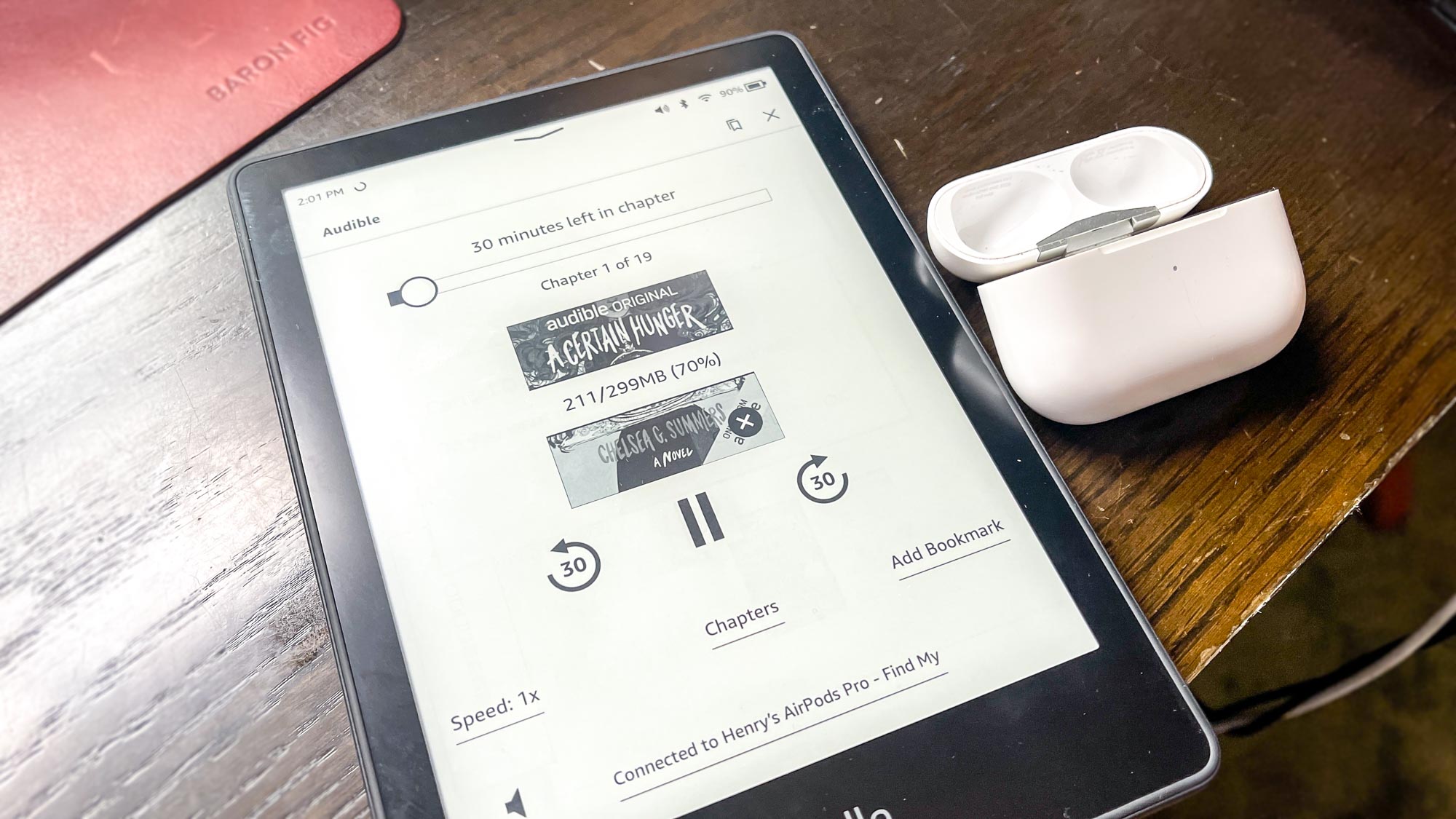
You'll first have to link your Kindle to your Amazon account. You can choose this option at checkout from Amazon’s online store. If not, log into your Amazon account on your Kindle to link your account to the device. Otherwise, create a new Amazon account and log in.
2. Find a book
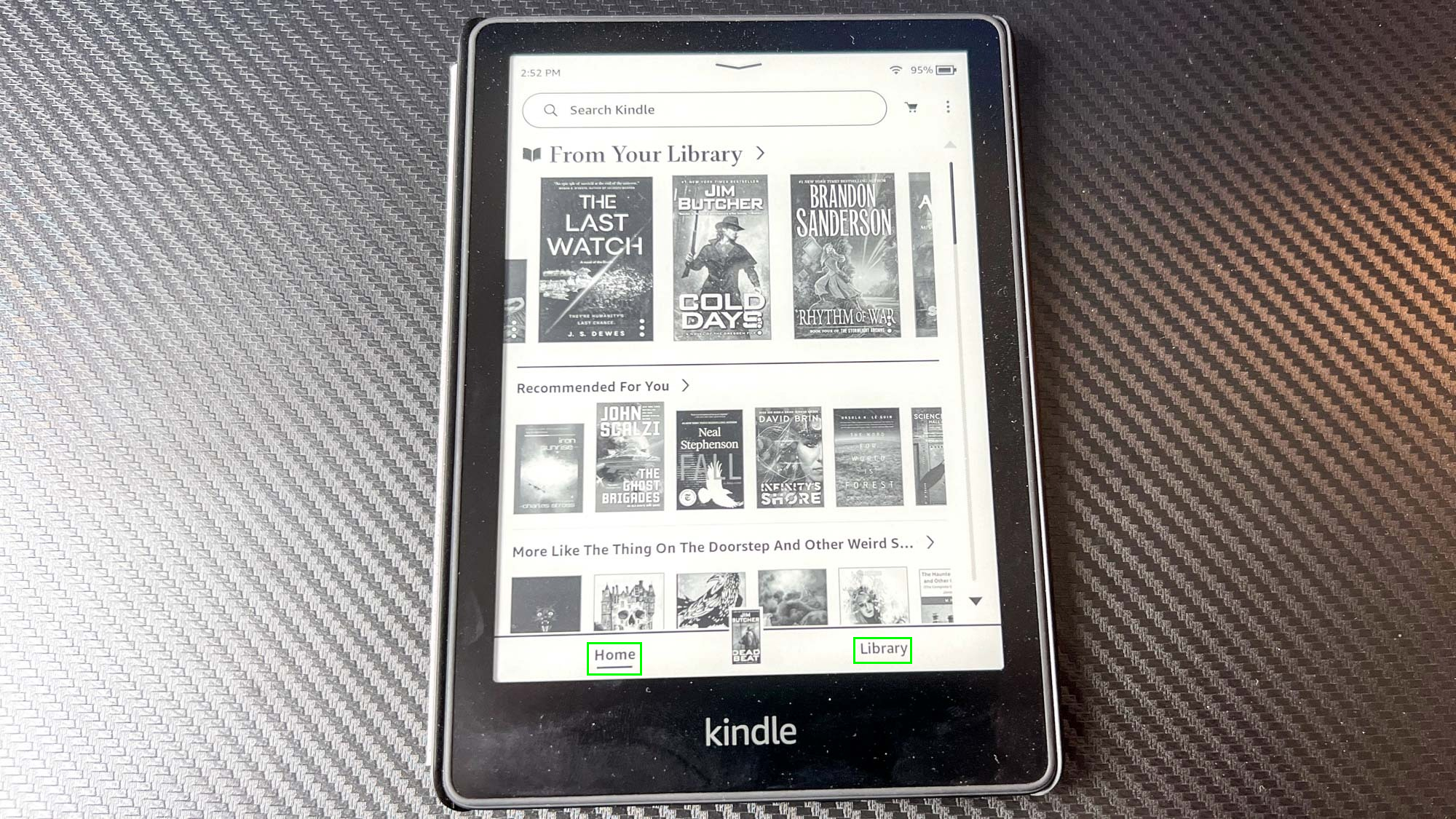
The Kindle’s Home page lists all the books in your library at the top, along with recommended books beneath that. The Library tab at the bottom of the page (to the right of Home) also lists recommended books. Click on a book you’d like to purchase. Conversely, type the book's title in the search bar to find a specific book.
3. Buy a book
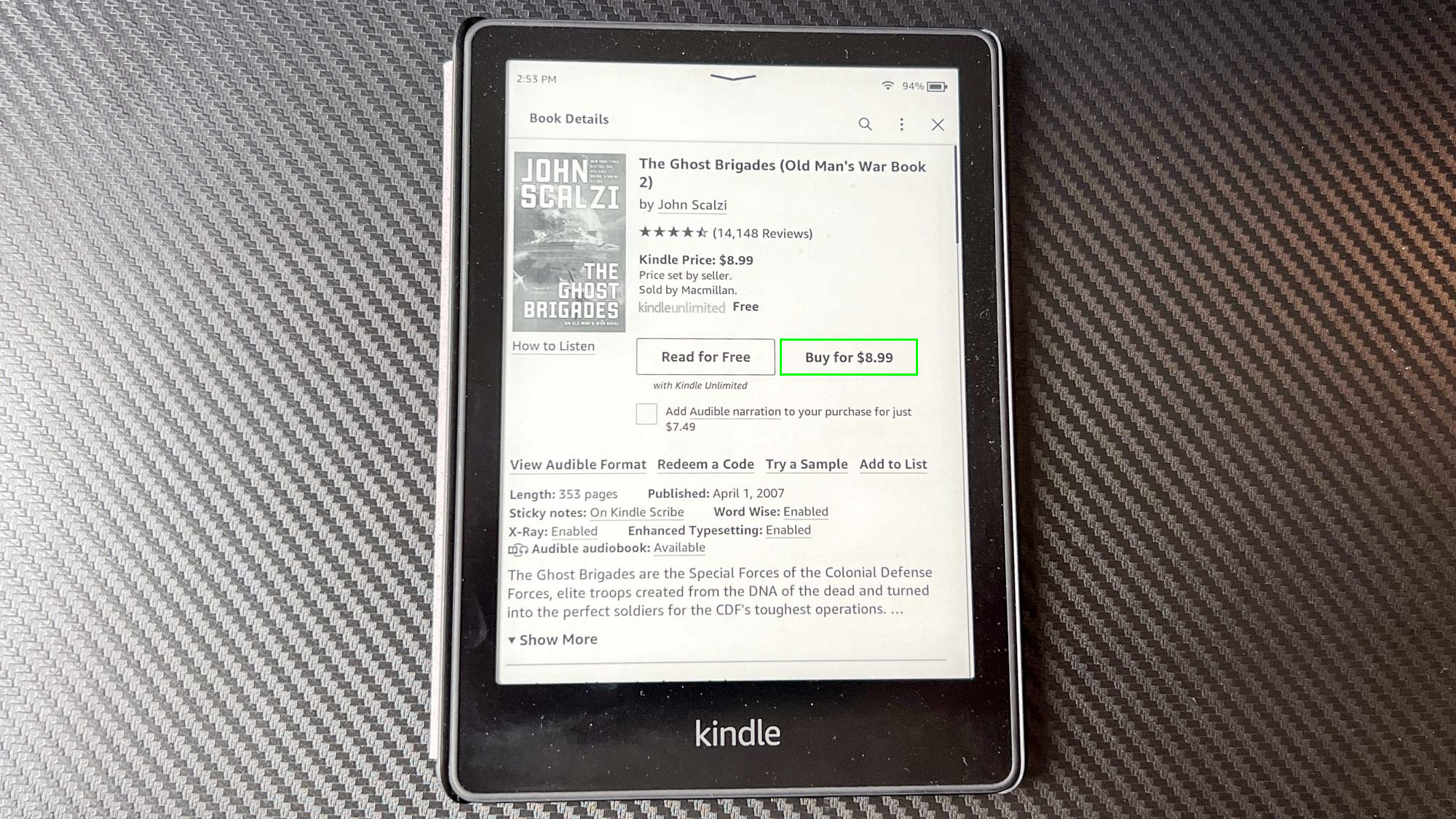
After selecting a book, press the Buy for $XXX button. Your Amazon account will be automatically charged. When your payment gets processed, the book will start downloading to your Kindle. You’ll also see the book in your Kindle library.
And that's all there is to it! Remember that any book you purchase on Amazon's website or the Kindle app on a mobile device will automatically get added to your Kindle device. And so long as you sync your devices (by selecting sync in options), you can continue reading wherever you left off across all your devices.
Get instant access to breaking news, the hottest reviews, great deals and helpful tips.
If you’ve just got a Kindle then check out our guide on how to set up a Kindle. Alternatively, here’s our Kindle Scribe review if you’re planning to upgrade. For more advanced Kindle features, be sure to read our guides on how to set and manage bookmarks on Kindle and how to highlight text and make notes on your Kindle.

Tony is a computing writer at Tom’s Guide covering laptops, tablets, Windows, and iOS. During his off-hours, Tony enjoys reading comic books, playing video games, reading speculative fiction novels, and spending too much time on X/Twitter. His non-nerdy pursuits involve attending Hard Rock/Heavy Metal concerts and going to NYC bars with friends and colleagues. His work has appeared in publications such as Laptop Mag, PC Mag, and various independent gaming sites.
