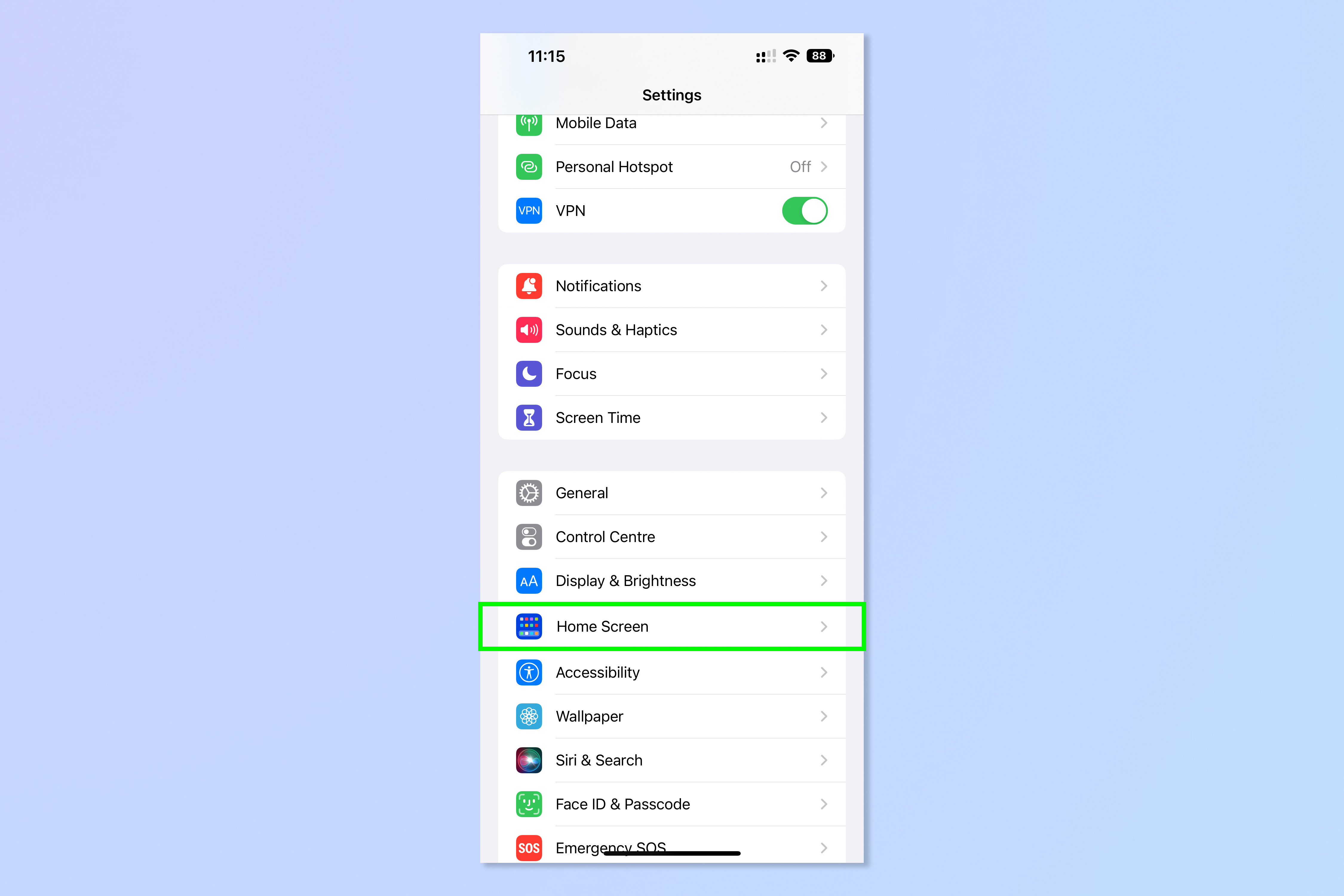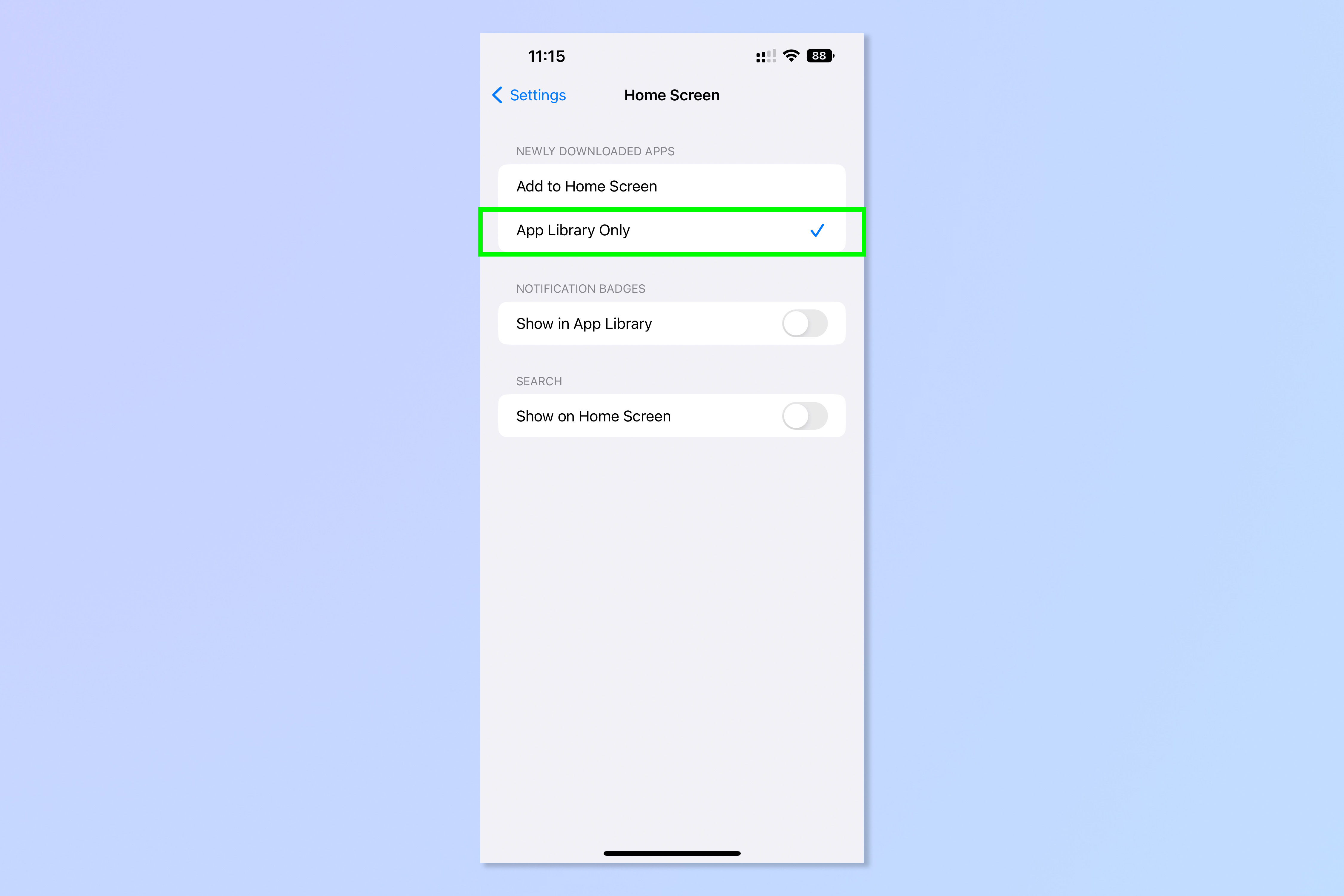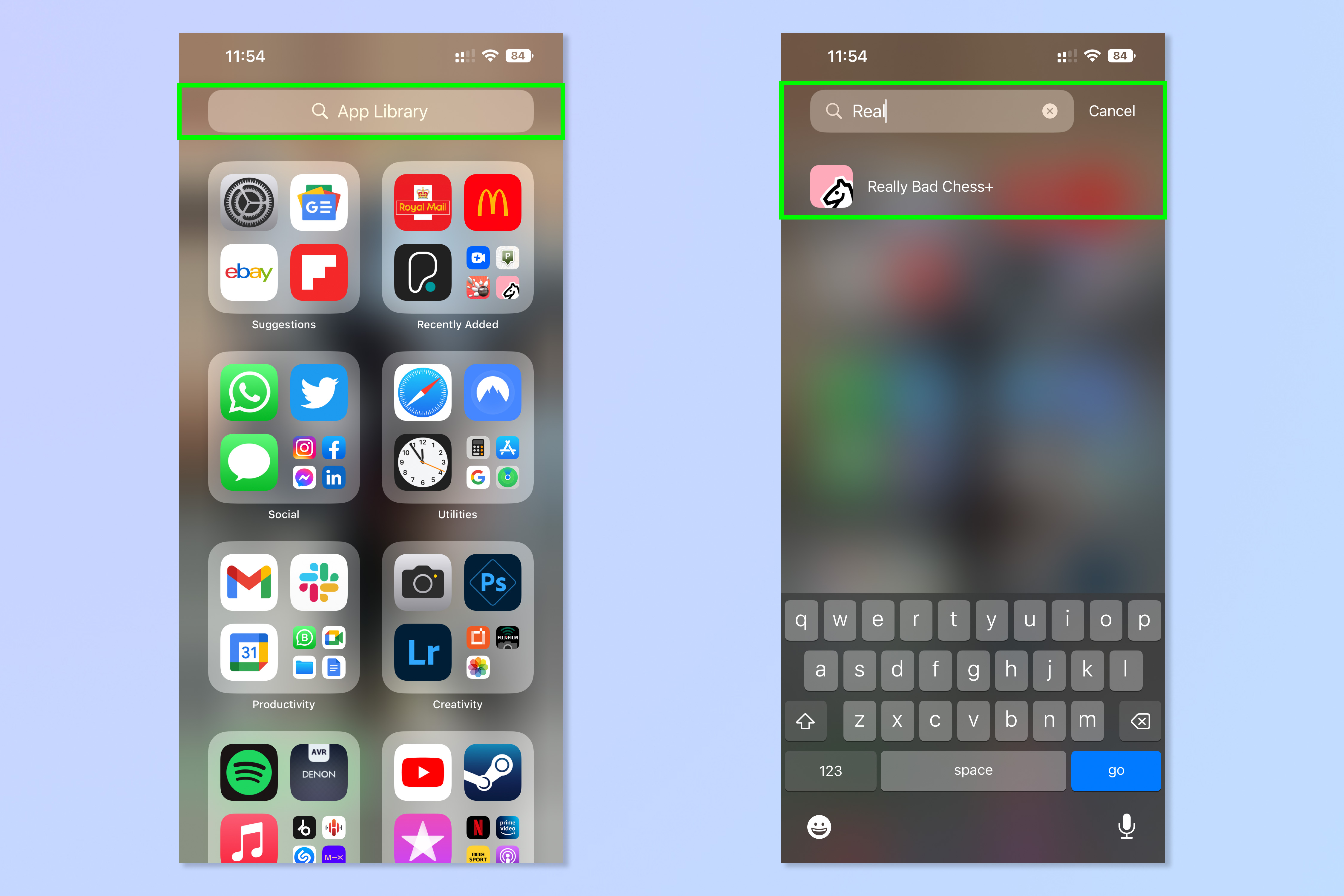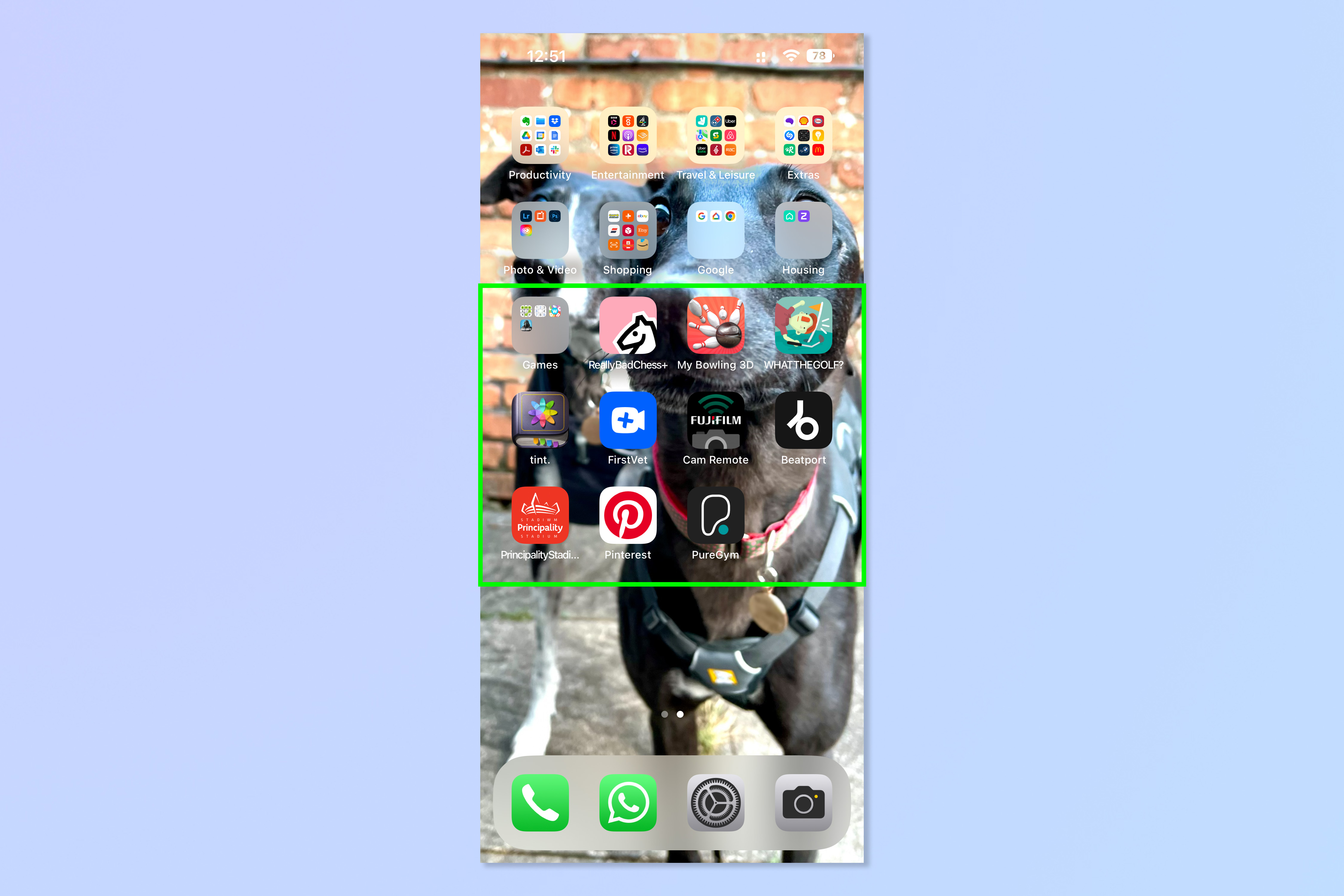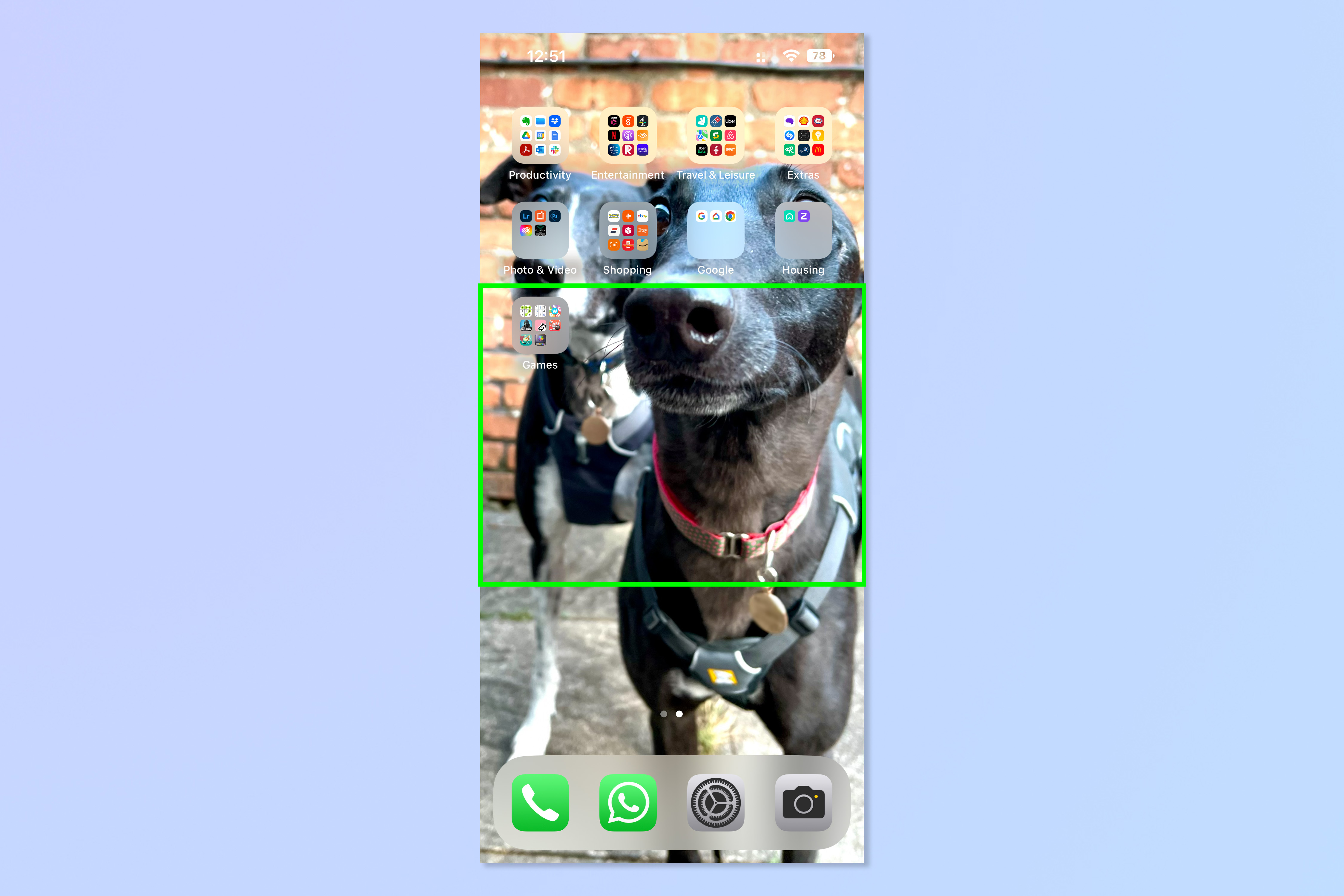This awesome iPhone feature automatically hides new apps to keep your Home Screen tidy
Keep your iPhone Home Screen tidy by automatically hiding newly downloaded apps

If you're anything like me, the last page of your iPhone's Home Screen usually features about 12 newly downloaded apps. Unless I'm super enthused about an app, after I've downloaded it, I usually can't be bothered to file it into a folder or relegate it to my App Library.
The result is an almost permanently cluttered home screen, with a stack of relatively unused apps on page 2, letting my neat folders down.
Thankfully, there's a simple setting which allows you to automatically hide new apps once you've downloaded them. It doesn't conceal them or folder them, but simply downloads them to the App Library only. This way, they stay effectively hidden until you need them, or until you choose to add them to a Home Screen folder or position.
Sure, it's not ground breaking like some of the recently released iOS 16 features, but it is one of those subtle details that help make iPhones some of the best phones around.
Turning it on is also super simple. Here's how.
How to automatically hide new apps on iPhone
1. Open the Settings app and tap Home Screen.
2. Under Newly Downloaded Apps, tap App Library Only.
Get instant access to breaking news, the hottest reviews, great deals and helpful tips.
3. To find your newly downloaded app, swipe left past your last Home Screen page to open the App Library. Either scroll down and find the app, or search for it using the search bar at the top. Alternatively, from the Home Screen, just swipe down to bring up the search bar and search for the app by name.
Now whenever you download new apps, your Home Screen will stop looking like this.
And stay looking more like this.
If you're looking for more iPhone hints and tips, we've certainly got you covered. Want those haptic vibrations every time you type? Learn how to turn on Haptic Keyboard on iPhone in iOS 16. On a fitness kick? Find out how to set up the iOS 16 Fitness app on your iPhone.
Sick of that annoying search button on your Home Screen? Check out how to remove the Home Screen search button on iPhone. Not sure about setting up an eSIM? We've got you covered with how to activate an eSIM on iPhone. Want an extra pair of ears? Learn about how to enable Sound Recognition on iPhone. Fallen out with someone? Discover how to delete contacts quickly on iPhone. Keen photographer? Learn how to quickly undo edits in iOS Photos. Want to quickly select items? Read how to use two-finger drag select on iPhone.

Peter is a Senior Editor at Tom's Guide, heading up the site's Reviews team and Cameras section. As a writer, he covers topics including tech, photography, gaming, hardware, motoring and food & drink. Outside of work, he's an avid photographer, specialising in architectural and portrait photography. When he's not snapping away on his beloved Fujifilm camera, he can usually be found telling everyone about his greyhounds, riding his motorcycle, squeezing as many FPS as possible out of PC games, and perfecting his espresso shots.