5 TV settings you should change now
Get that new TV looking its best with these simple settings adjustments
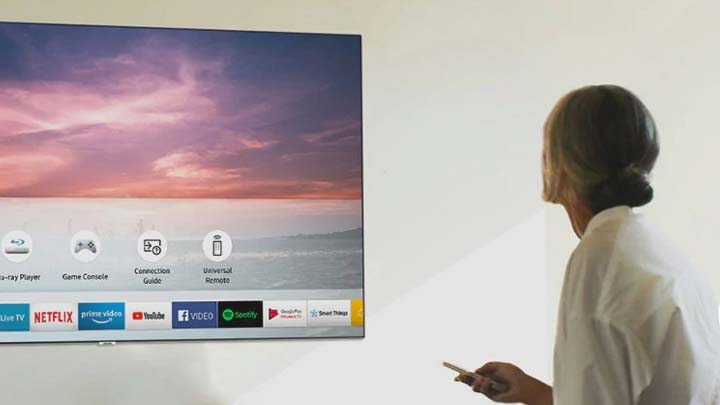
Unpacking a new TV is unlike most other electronic unboxing experiences. It has all the anticipation of unwrapping a laptop or a new phone, but with more grunting and reminders to lift with your knees. You get the smell of Styrofoam and the tactile rush of peeling off screen protectors, along with assembly of the TV stand, or installing a wall mount bracket.
And the biggest thing that most people want to know once their shiny new TV is out of the box and set up in front of the couch is "what settings do I need to change?"
A weird reality of even the best TVs from the best TV brands is that we accept, without hesitation, the idea that it's not ready right away. That the manufacturer hasn't set up the TV to give you the best picture or the optimal viewing experience when you power it up for the first time. Some of that is justified — a few optimizations, like professional calibration, are necessitated by variations unique to each TV display panel. Short of calibrating each TV in the factory, it's something that can only be done after you buy an individual unit.
But it's not the only adjustment that should be made to a new TV. And some of the easiest tweaks can be done by anybody, and give you a better viewing experience right away.
Here are the TV settings to change on your new TV.
1. Turn off Motion Smoothing
The number one change that every TV owner should make, whether it's on a brand new TV or one that's been in use for a couple of years, is to turn off motion smoothing.
Because moving pictures don't actually move, but are made up of flickering images and multiple frames stitched together, TVs have to compensate for that flickering. Push too far in one direction, and you get a juddering image that strobes a bit. Too far the other way, and you get a blurry, smeared image as one frame bleeds into the next.
Get instant access to breaking news, the hottest reviews, great deals and helpful tips.
TV makers solve this with all sorts of tricks, from adding frames to playing with the TV's refresh rates. But the techniques used to make a clearer picture can result in something called the soap-opera effect. While all of this extra video processing and frame-rate manipulation is meant to make a better picture, when it goes too far, you can make great looking content look cheap.
It can also be difficult to turn off, since it's usually buried a couple of layers deep in the settings menu, and each manufacturer has a different name for its motion smoothing processes. LG calls it TruMotion, Samsung calls it Auto Motion Plus, and Sony has both Motionflow and CineMotion.
Here's how to turn it off.
LG TruMotion
- Go to Settings > Picture Mode > Picture Options
- Select TruMotion
- Set TruMotion to Off or enter the user settings to adjust the feature to your liking
Samsung Auto Motion Plus
- Go to Settings > Picture > Expert Settings
- Select Auto Motion Plus Settings (Picture Clarity Settings)
- Set to either Off or Custom
Sony Motionflow and CineMotion
- Go to Settings > Picture Settings > Motion
- Select Motionflow or CineMotion
- Set feature to Off or adjust the levels to your preference
2. Disable Power Saver mode
A lot of TVs today come with power saving modes, and that's great. These modes dial back the brightness, and in so doing, they keep the energy usage low. Sometimes this setting will also kick the TV into a screensaver mode more frequently, since it uses less power.
If you're worried about your power bills, or find that the TV is a little too bright during normal viewing, it may be worth turning this setting back on. But for getting the performance your TV is capable of, you really need to disable this low-brightness power saving feature.
Again, every TV brand names this common feature something a little different. LG calls it Energy Saving Mode. Samsung has a full menu of Power and Energy Saving settings, which include screen brightness and lighting adjustments, while Sony labels the menu Power and Energy.
LG Energy Saving Mode
- Go to Settings > Picture
- Select Energy Saving
- Change from Auto (the default setting) to Off or Minimum
Samsung Power and Energy Saving
- Go to Settings > General > Power and Energy Saving
- Adjust individual power settings to your liking
- Disable brightness optimization and brightness reduction
Sony Power and Energy
- Go to Settings > System > Power & Energy
- Select Power saving
- Set it to Off
3. Turn off Vivid mode
The flip side of power saver mode is a brightness boosting mode that's made to look better and brighter on the store shelf, and to look good under fluorescent lighting. Sometimes this will be a dedicated store mode or demo mode, but other times, a TV will simply have the vivid picture mode turned on.
The polar opposite of power saver mode, this setting ramps up the brightness, overdriving the backlight, saturating colors, and making the display pop a little more in situations where the lighting isn't great. It's set up to appeal to shoppers walking by, not movie watchers snuggled in for a two-hour film.
Thankfully, this setting is easy to find. In the picture presets, it will be listed as Vivid Mode, (though sometimes as Demo Mode, or Store Mode). All you have to do is select a different picture mode to turn it off.
4. Turn down sharpness and edge enhancement
There's a setting in your TV menus called sharpness. And, if you're like most people, you see that label and think "Oh, of course I want a sharper picture! Turn it up!"
But here's the problem. The "sharpness" setting doesn't actually change the sharpness of the image — that comes down to resolution (both the screen resolution and the resolution of the source material) and contrast. Instead, the sharpness setting adjusts artificial edge enhancement, a processor-driven display tweak that can actually muddy the details and add unwanted noise to an image.
The theory behind edge enhancement is that by highlighting the boundaries between two on-screen objects, you make them more distinct, and get a more lifelike image. In reality, it's (quite literally) like applying an Instagram filter to everything. In some isolated uses, it might look marginally better, but when it's indiscriminately applied to everything, it just makes every show and movie look weird.
You may not need to turn sharpness off entirely, but you definitely want to turn it down quite a bit. Between 5 and 10% is usually the sweet spot for most TVs we've seen, but play with it a bit to find the level that you think looks best.
LG
- Go to Settings > Picture > Picture Mode Settings
- Select Sharpness
- Adjust the slider to turn down or completely turn off edge enhancement
Samsung
- Go to Settings > Picture > Expert Settings
- Select Sharpness
- Adjust the slider to turn down or completely turn off edge enhancement
Sony
- Go to Display & Sound > Picture > Clarity
- Select Sharpness
- Adjust the slider to turn down or completely turn off edge enhancement
5. Fix the color temperature
Color temperature has to do with how light sources look, and is measured in Kelvins. Yes, color temperature has its roots in actual temperature. Trace it back far enough, and you'll find that color temperature stems from light emissions radiated from heated objects, like a piece of metal that's heated until it glows red hot. As a result, when we talk about color, we often talk about hotter and cooler temperatures, even when we're discussing appearance rather than true heat.
In simple terms, a warmer color tone will have an orange tint, while a cooler color tone will skew blue. Color adjustments have been a part of TVs since the CRT days, but it's also a concern for filmmakers and photographers, as correct color reproduction is always in danger of being pushed in one direction or another by an inaccurate monitor or display.
Setting aside, the Kelvin degrees and color theory, color temperature will be most noticeable when viewing plain white or grey on the screen. Ideally, you want it all to look exactly right, but most TVs come out of the box with a cooler color temperature (looking a bit blue), while movie modes overcompensate in the other direction, giving everything a yellowish tint.
Generally speaking, the standard for the best looking TV is to set the color temperature to 6500 degrees Kelvin, also known as D65. But it's important to dial in the settings that look best in your home, to account for the unique lighting and personal preference of the viewer.
The time to adjust this is right when you get the TV, because only an hour or two of watching TV with a skewed color temperature will have you so accustomed to that inaccurate color palette that any change will look wrong, even when you adjust the picture to a more accurate color temp.
These settings are generally found in the picture settings or the advanced settings menu.
Bonus tip: Use the right picture modes
Your TV has a lot of different picture presets, and some are better suited to different uses. Using the correct mode can dramatically improve the performance of your TV without futzing with any sliders or digging deeply into the advanced settings menus.
Here are the most common picture modes, what they're best for and why.
Standard: The default mode for your TV, it's designed for all around use. It won't look the best for everything, but it will look pretty good for most types of content. If you want a set it and forget it option, this is the mode to use.
Movie or Cinema: Like the name implies, this mode is made for movie watching. With settings optimized for 24 frame-per-second content and a rich color palette, it is generally the best looking preset mode that the TV has.
Sports: The one instance where motion smoothing is a must is sports. With fast moving objects like footballs and hockey pucks flying across the screen, not to mention speedy athletes, this mode is designed to eliminate motion blur and duplication artefacts.
Gaming: In order to deliver the shortest lag times, this mode disables pretty much all video processing, letting the console handle the visual rendering. If you want the best gaming performance, this is it.
Light/Dark: A few TVs have light and dark modes. These modes bump the brightness up or down automatically to look best in either a darkened room, or a brightly lit one. If movie mode isn't quite what you need, try one of these.
Filmmaker mode: A few TVs have started offering Filmmaker mode, and it's an answer to TV geek's prayers. By disabling pretty much all video processing (much like Game mode), it presents the content of a Blu-ray or streamed movie unchanged. The idea is simple: the director and editor of a given movie have already adjusted the color and dialed in how it should look. Any extra processing and refinement detracts from the filmmaker's intent, so Filmmaker mode strips all of that away.
Brian Westover is currently Lead Analyst, PCs and Hardware at PCMag. Until recently, however, he was Senior Editor at Tom's Guide, where he led the site's TV coverage for several years, reviewing scores of sets and writing about everything from 8K to HDR to HDMI 2.1. He also put his computing knowledge to good use by reviewing many PCs and Mac devices, and also led our router and home networking coverage. Prior to joining Tom's Guide, he wrote for TopTenReviews and PCMag.

