How to Set Up Xbox One Parental Controls
Setting up parental controls on the Xbox One is complex but offers a robust selection of protocols to customize your family's experience.

The Xbox One can be a lot of things to a lot of people: a game console, a cable box, a music player and an online communications device and more. This means that there's a ton of content available, and it may not all be appropriate for every member of your family.
If you want to set up parental controls on your Xbox One, be aware that the process is somewhat complex, but you'll be rewarded with the most robust set of protocols currently available on a home console.
MORE: PS4 vs. Xbox One: Console Comparison
1. Create a user profile. To start, make sure that your child already has a Microsoft account. You can create one on the fly, but Tom's Guide found that it was much easier to start with an existing user. (Check out our guide for more information.)
2. Add user to family. Once you're ready, venture to the home screen on your Xbox One, and make sure you're signed in as yourself (not your child).
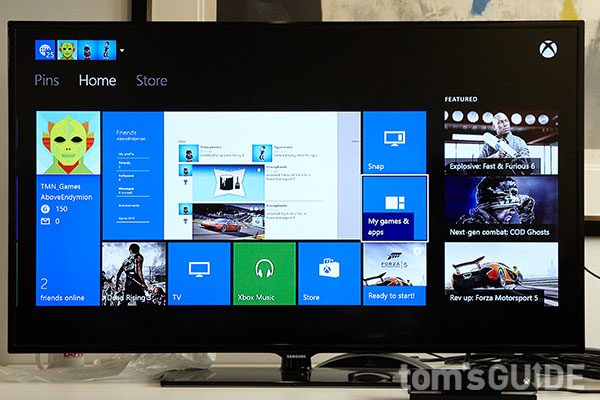
From here, click on Manage games and apps.
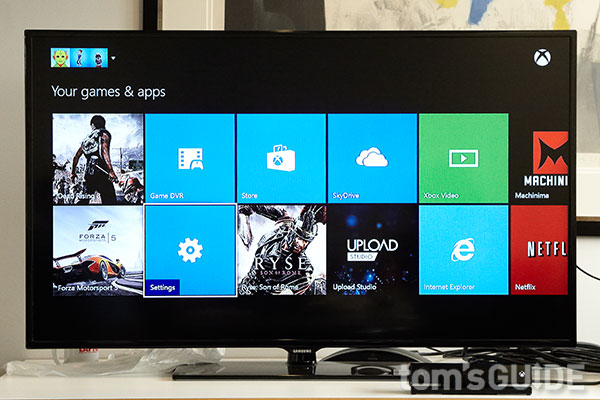
Select Settings.
Get instant access to breaking news, the hottest reviews, great deals and helpful tips.

Scroll over to Family, and select Add to Family.
Click on your child's account (or Add New if he or she isn't already registered on your device).
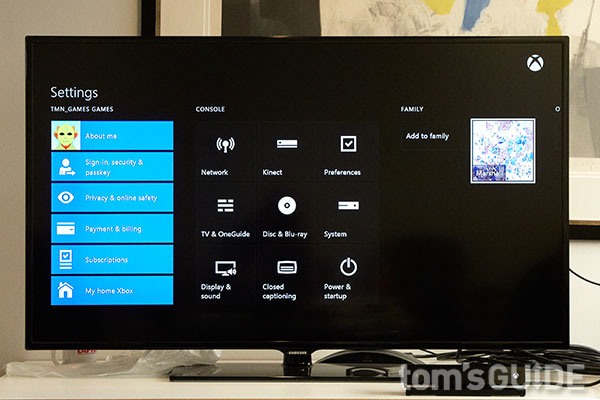
3. Accept Microsoft's privacy statement. On the next screen, click Next to continue, or Privacy Statement if you want more information about Microsoft's privacy policies.
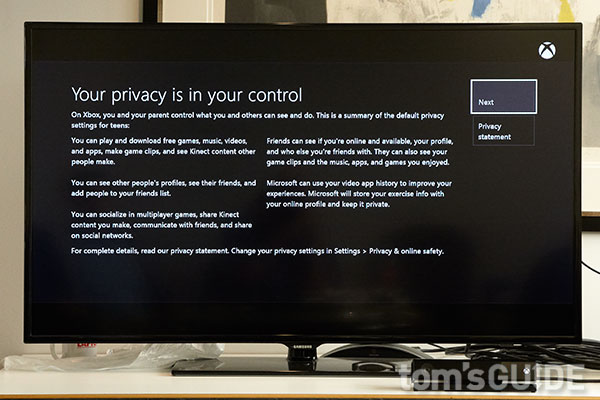
4. Set parental controls. This screen represents the meat and potatoes of the Xbox One's parental controls. There are three types of content restrictions: Access to content and apps, Web filtering and descriptions in OneGuide.
Under Access to content and apps, you can choose Child Defaults, Teen Defaults, Adult Defaults or Custom.
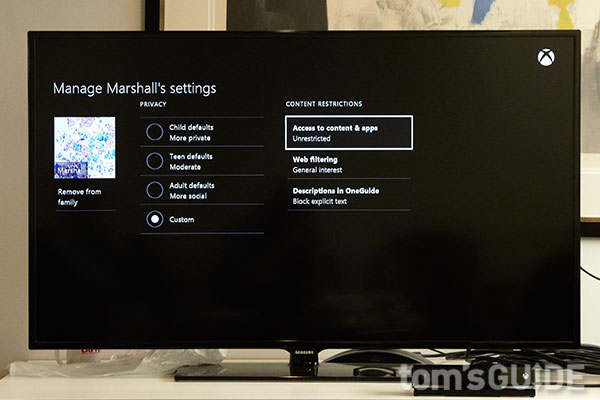
Clicking Custom will offer a wealth of options, and you'll have to scroll to the right to see them all. There are too many possible protocols to list here, but you'll be able to control whether your kids can purchase content, use Skype, access social networks or share their information with friends or random players online.
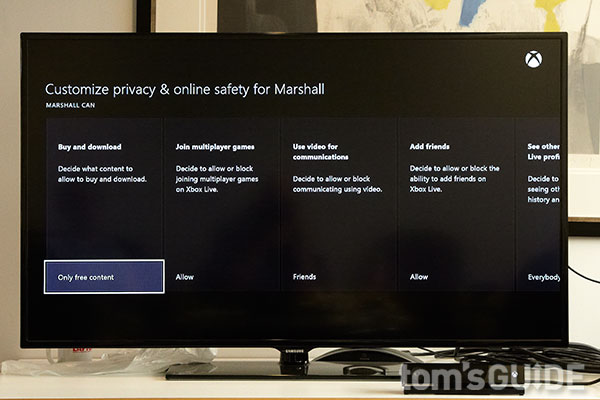
Web filtering is much simpler: You can select one of six filtering systems, which range from Designed for Children, which only allows kid-friendly sites, to Warned on Adult, which displays warnings on adult content but does not block it.
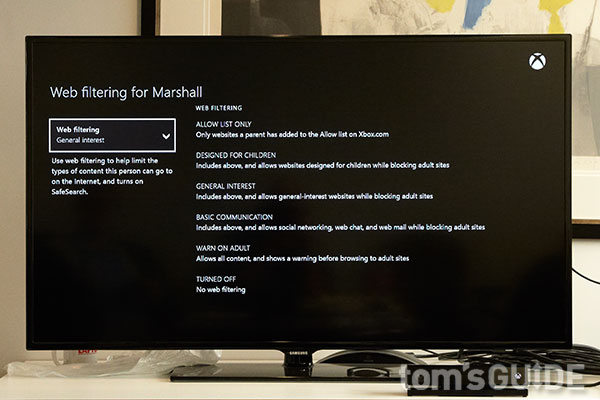
OneGuide descriptions are a simple yes-or-no protocol: If you have your Xbox One plugged into a cable box, your kids can either use the Xbox One to read program descriptions, or they can't. Program descriptions can sometimes include sexual or violent content, so choose wisely.
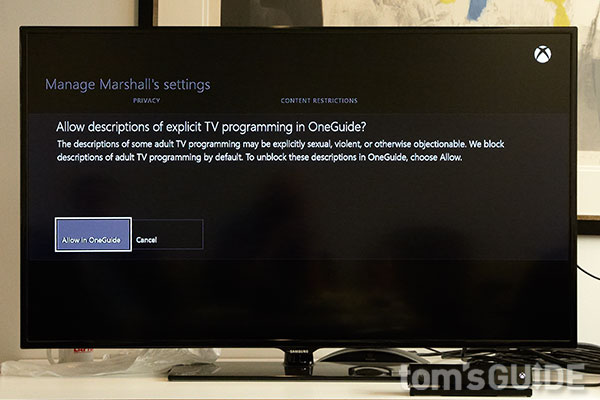
With these tools at your disposal, you can ensure that each member of your household has an Xbox One experience suited to his or her needs. Even better, unlike PS4 sub-accounts, which stay linked to a parent's account in perpetuity, Xbox One accounts can be delinked once a child is ready to fly the coop.
Follow Marshall Honorof @marshallhonorofand on Google+. Follow us @tomsguide, on Facebook and on Google+.

Marshall Honorof was a senior editor for Tom's Guide, overseeing the site's coverage of gaming hardware and software. He comes from a science writing background, having studied paleomammalogy, biological anthropology, and the history of science and technology. After hours, you can find him practicing taekwondo or doing deep dives on classic sci-fi.
-
daveaston89 Seems to be a bit of an issue in getting some child accounts activated on the Xbox One. Certainly been trying since Friday to add my two sons accounts - no luck so far. http://forums.xbox.com/xbox_forums/xbox_support/xbox_one_support/f/4268/t/1626292.aspxReply
