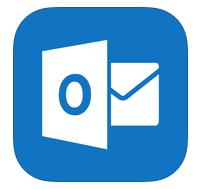Tom's Guide Verdict
Outlook for iOS and Android is an intuitive mail app that makes it easy to share files and organize your inbox.
Pros
- +
Works with most major mail services
- +
Rich cloud storage integration
- +
Handy quick controls for meetings and attachments
Cons
- -
Swipe functionality could be better
Why you can trust Tom's Guide
Even if you're obsessive about checking email on your phone, there's a good chance you do little more than read and quickly respond to messages on the go. Microsoft's new dedicated Outlook app for iOS and Android aims to change that.
Based on the framework of Acompli, an all-inclusive email app recently acquired by Microsoft, the mobile version of Outlook is designed to put your most important messages front and center, with useful quick controls that let you organize your inbox and respond to invites with a few taps.
Sporting a user-friendly interface and deep integration with cloud storage services like Dropbox and iCloud, you just might find it worthwhile to ditch your phone's default mail app for the all-new Outlook.
Setup
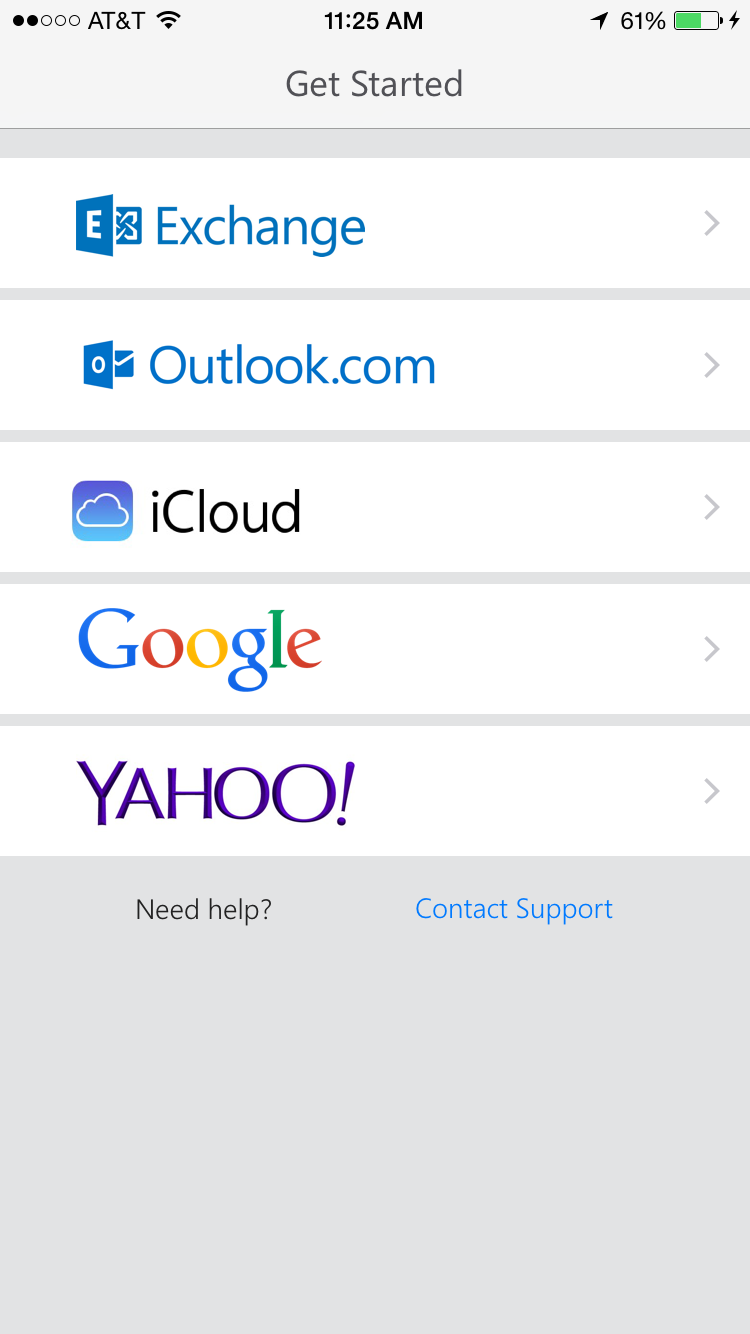
Once you download Outlook mobile, all you need to do is log in to any of the app's supported email services: Exchange, Outlook.com, Gmail, iCloud or Yahoo Mail. If you want your cloud storage synced with the app, you can also log in to your Dropbox, Box, OneDrive, Google Drive and iCloud accounts.
Once I logged in to my Gmail account (I was able to add others later via the Settings menu), I was taken directly to my inbox after just a few seconds of syncing.
MORE: 15 Best iOS 8 Apps
Interface
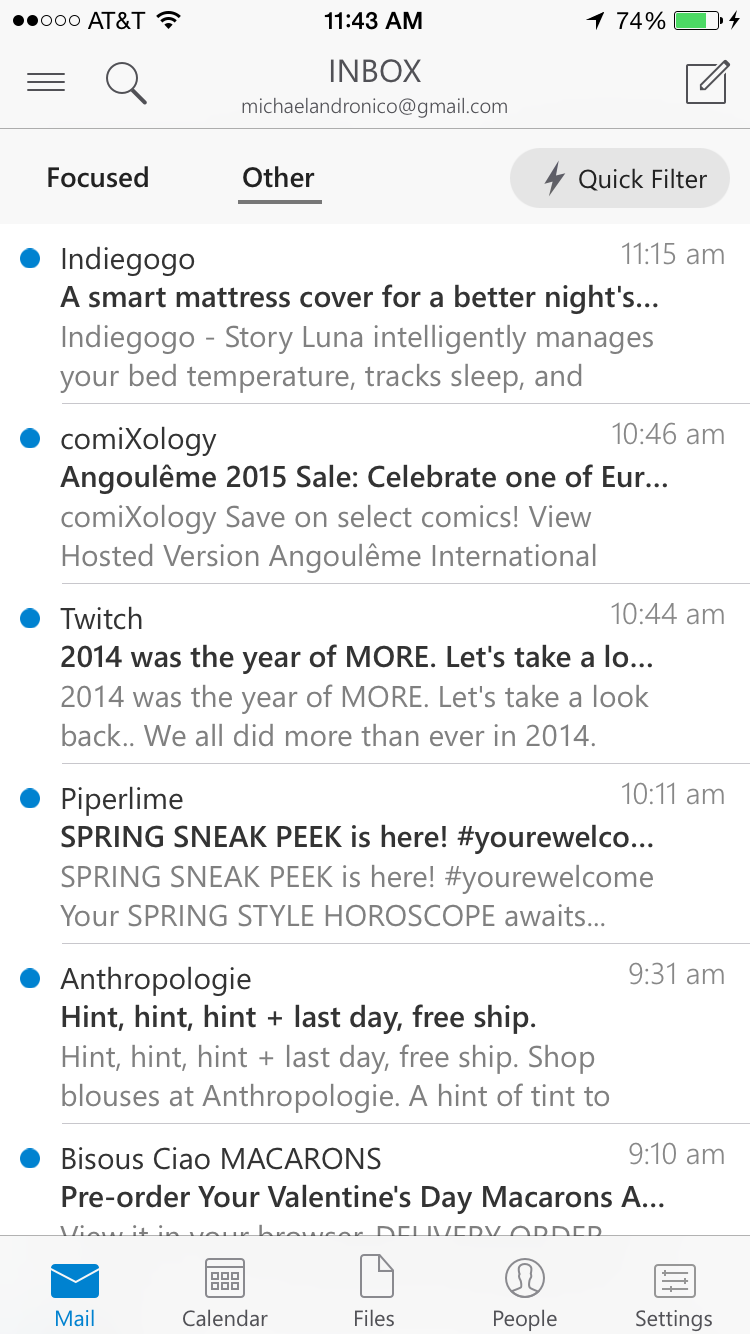
Like its desktop counterpart, Outlook mobile sports a clean, minimal, white interface with blue highlights. The app comes optimized for both iOS and Android, so Apple users will see iOS-style control icons and a white inbox header reminiscent of Apple's Mail app, while Android users will see a big, blue Gmail-style header with Android icons.
Get instant access to breaking news, the hottest reviews, great deals and helpful tips.
As with many mail apps, smartphone users can see just a list of recent emails, while tablet users can see a preview of any highlighted email on the right side of the screen. Regardless of the platform, tapping the top left of your inbox lets you quickly switch accounts, as well as jump between folders such as Sent, Trash, Drafts, Outbox and Spam.
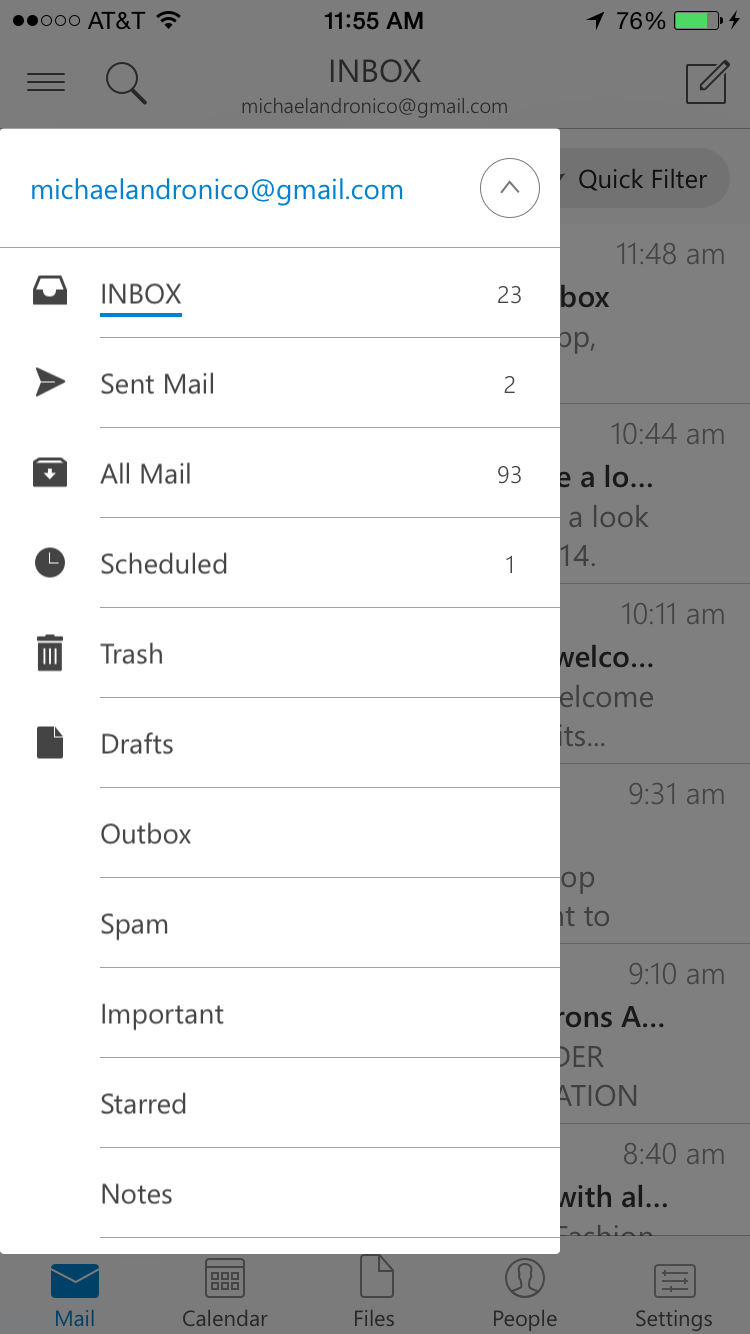
What sets Outlook apart from other mobile email apps are the Focused and Other tabs. The Focused tab is designed to put your most important emails front and center. I'm not sure exactly what makes an email qualified for the Focused tab, but when comparing my Focused Gmail feed with the all-inclusive one on my desktop, I noticed that emails labeled as high-priority and those from contacts I speak to often were the ones that made it through.
You can dig deeper on either tab using the Quick Filter icon on the right of the screen, which lets you zero in on emails that are unread, flagged or have attachments.
Composing, answering and organizing emails
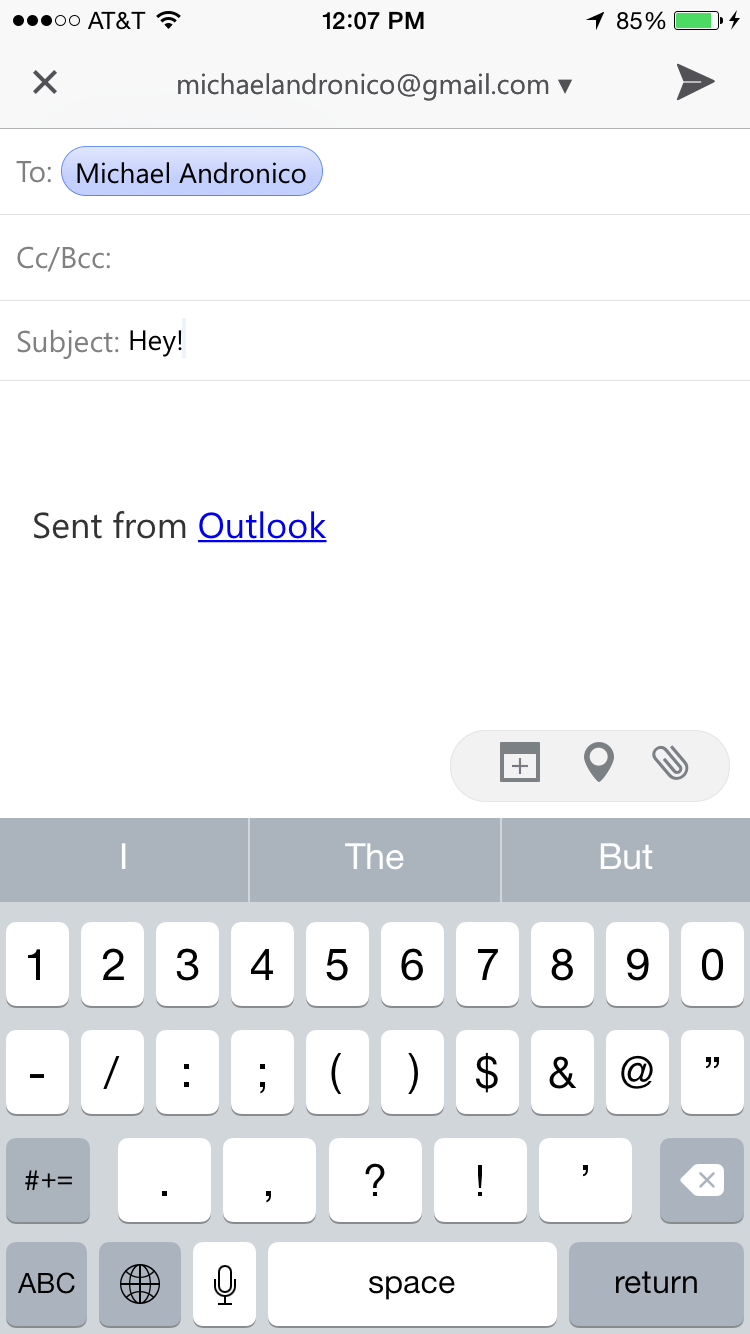
Composing email in Outlook mobile works as it does in any other mail app, though there are handy icons for attachments, location sharing and calendar that appear on the bottom right of the screen as soon as you start a new message. The latter icon lets you send a contact all of your available meeting times for a given day, as well as quickly create an appointment.
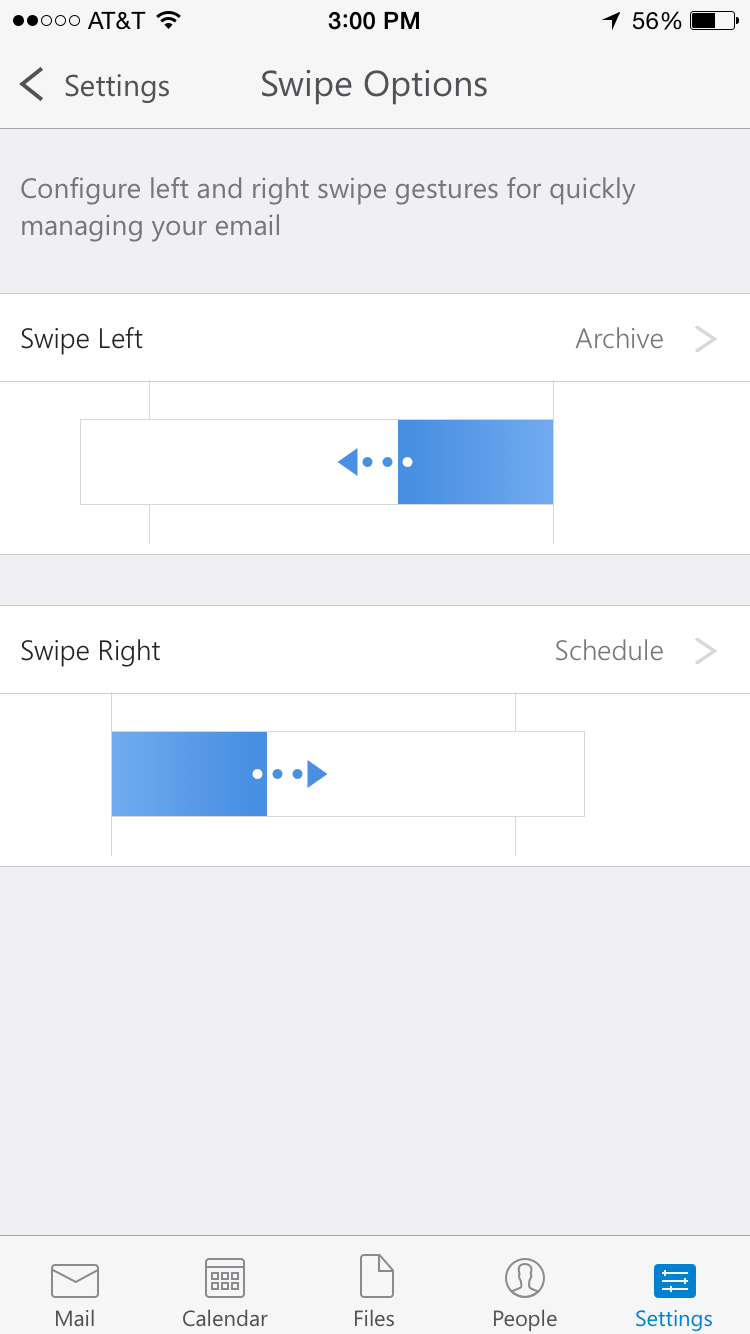
Outlook mobile also makes it easy to keep your inbox organized. By default, swiping right on an email will archive it, while swiping left will let you schedule it to reappear in your inbox at a later time. You can customize what each swipe does, if you prefer to be able to delete a message, move it, flag it or mark it as read/unread with a quick finger stroke.

While Outlook's swipe controls are handy, I found that the "Flag, Trash and More" trio of options that appears when you swipe left in Apple Mail provides access to more functions with less work.
MORE: Best Free Android Apps
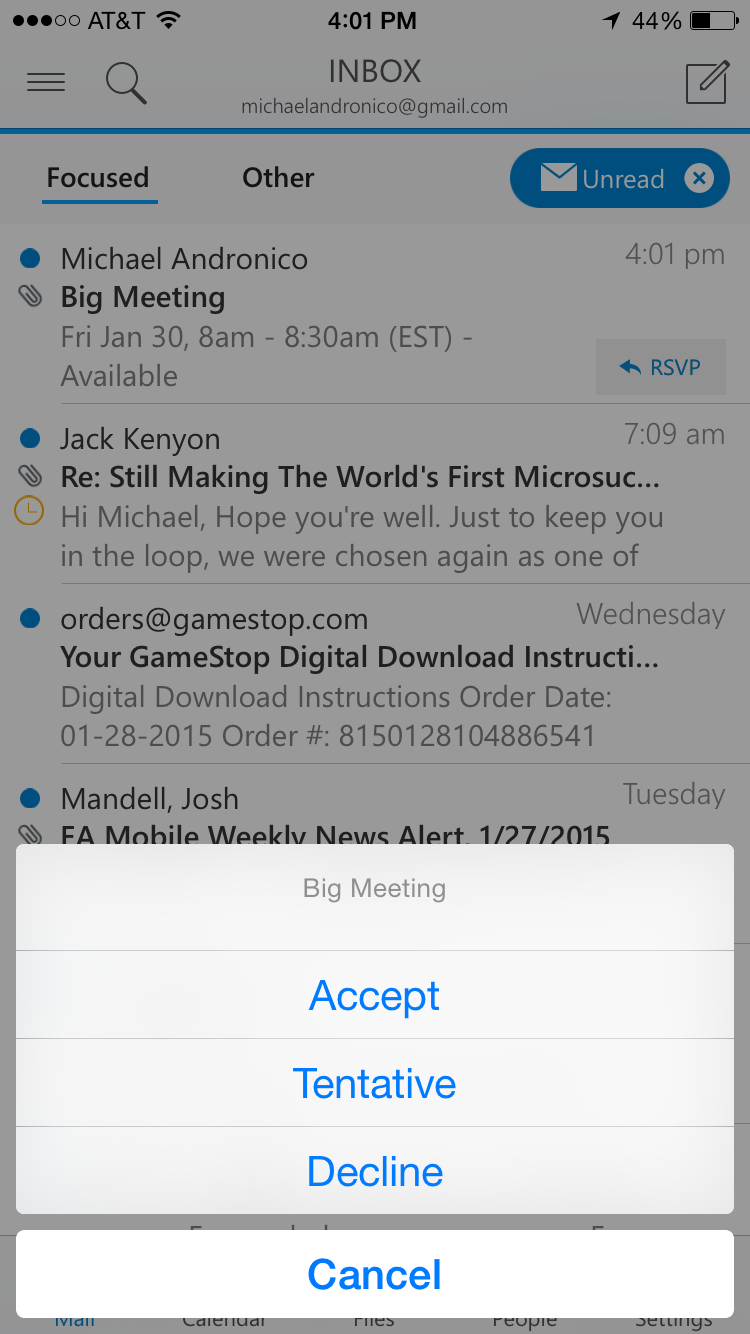
Complementing Outlook's swipe controls is a quick RSVP function, which helps you save some time when responding to invites. Any email that has an appointment invite attached will display a small RSVP icon in the thumbnail — once you tap the icon, you can accept, decline or say "maybe" to the invite, without having to open the message.
Cloud storage, contacts and calendar
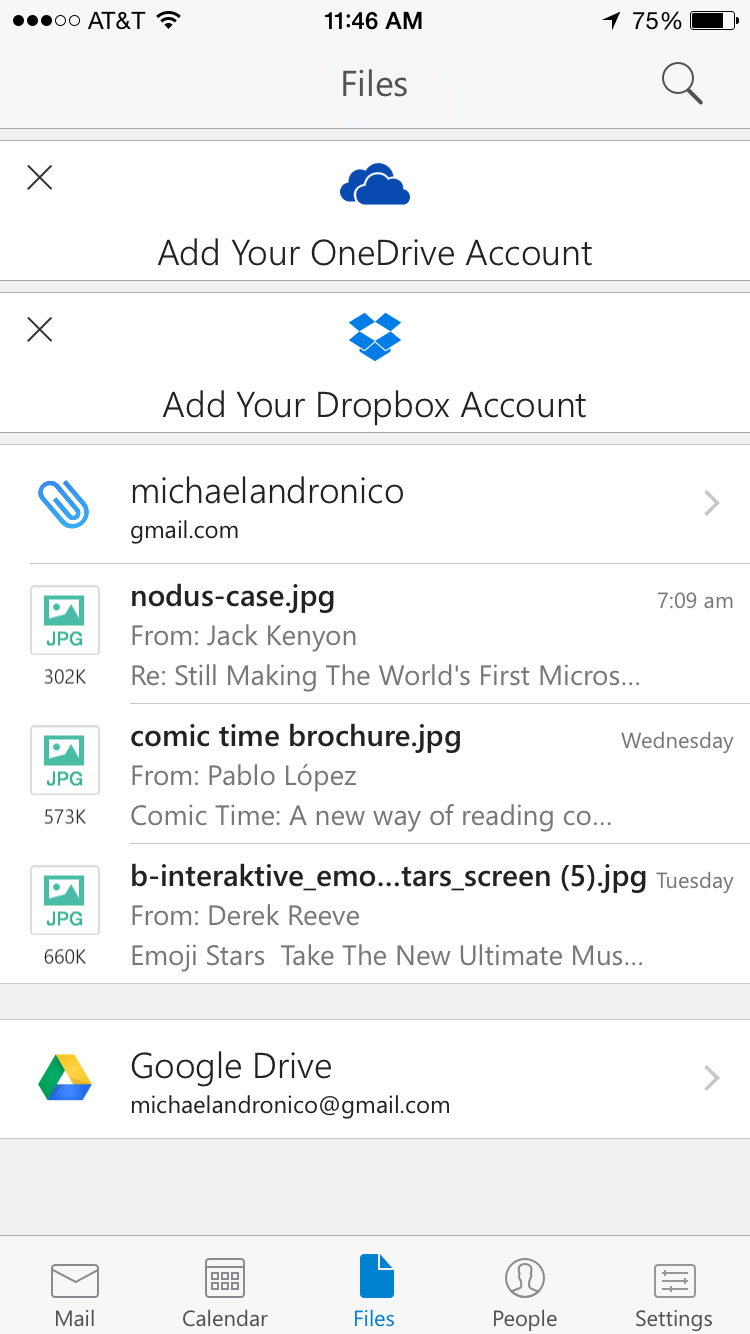
One of Outlook mobile's biggest strengths is how seamlessly it syncs with your cloud storage services. You can log in to your OneDrive, Google Drive, Dropbox, Box and iCloud accounts, and once you do, you can view a list of all of your recent files available on each account.
The app's Files tab also supports a Quick Filter feature, which lets you search specifically for any recent slideshows, images or documents stored on any of your cloud accounts.
In addition to making it supereasy to send attachments, Outlook's cloud storage capabilities allow you to save your cloud-based files, send them in a text message or share them to social media. This functionality elevates Outlook from a mere email app to a one-stop shop for accessing and sharing almost anything you have stored in the cloud.
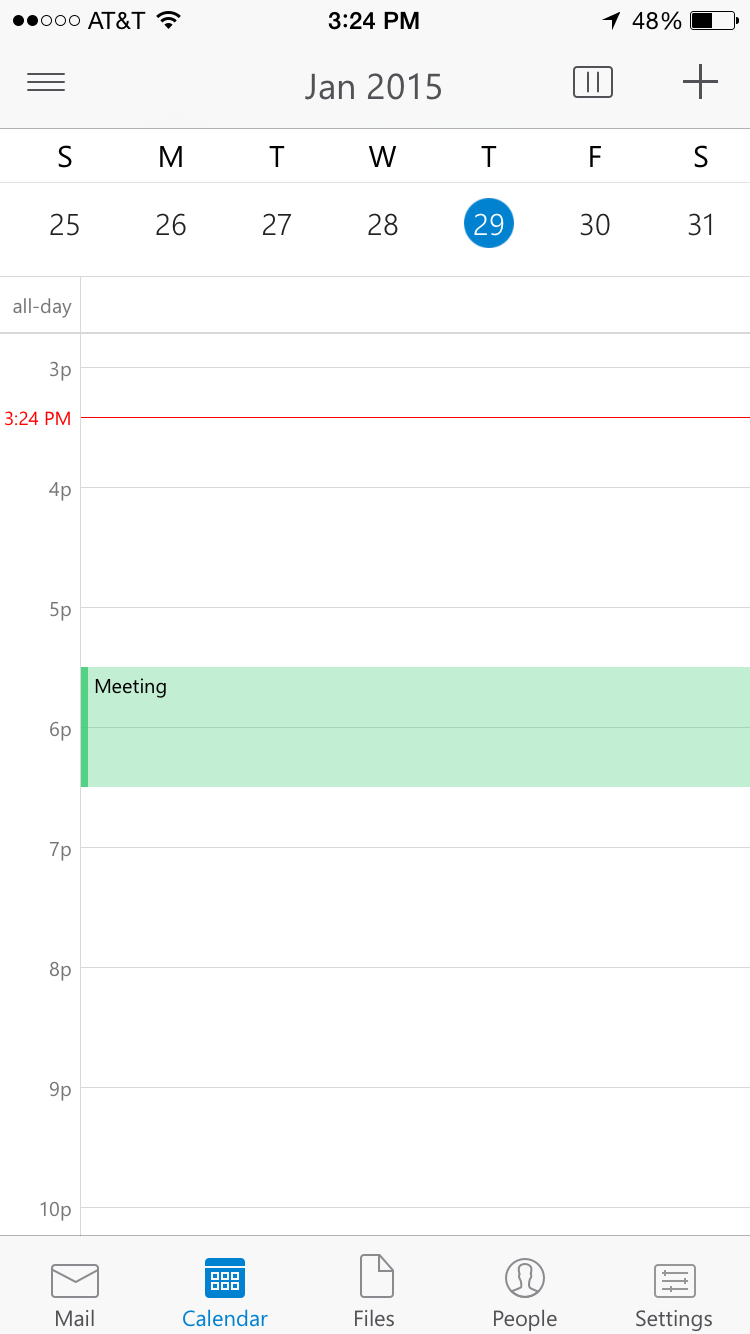
Outlook's calendar functionality is pretty standard; you can view the entire month at a glance or focus on a specific week, with your appointments appearing at the bottom of the screen for any highlighted day. After making a few appointments on my Gmail calendar using the app, I noticed that the meetings were immediately synced to my account on my desktop.
The app's People tab pulls in contacts from all of your connected email accounts. Contacts are sorted by how recently you've contacted them, and you can quickly email any contact on your list right from the People tab.
Bottom Line
Outlook for iOS and Android has a somewhat misleading name, as this app does much more than just connect you to Microsoft's own email service. This new mobile take on Outlook is a clean, easy-to-use hub for all of your email accounts, and the app's rich cloud storage integration and quick-response features make it supereasy to share files or respond to meeting invites on the go.
Whether you're looking for a more robust version of the default iOS mail app or you're an Android user who needs more than just Gmail, Outlook is well worth a free download.
- Best Smartphones
- Best Android Apps for New Users
- 12 iOS Apps You're Not Using (But Should Be)
Mike Andronico is an Associate Editor at Tom's Guide. Follow Mike @MikeAndronico and on Google+. Follow us @TomsGuide, on Facebook and on Google+.
Mike Andronico is Senior Writer at CNNUnderscored. He was formerly Managing Editor at Tom's Guide, where he wrote extensively on gaming, as well as running the show on the news front. When not at work, you can usually catch him playing Street Fighter, devouring Twitch streams and trying to convince people that Hawkeye is the best Avenger.