How to Set Up and Secure Your Linksys WRT1200AC Router
This setup guide will help you get your new WRT1200 online and help you secure the device with a new name and password.
The Linksys WRT1200AC Dual-Band Wi-Fi Router ($120) is a popular router, and with good reason: it's dependable, has solid performance and is super easy to set up. This setup guide will help you get your new WRT1200 online and help you secure the device with a new name and password. You'll be on the web within minutes.
While we used a WRT1200AC router to walk through the setup process, the steps below should work with any 1200AC router from Linksys.

Setting Up the Initial Connection
1. Attach the antennae. There are two of them, one on each side of the back of the router.

2. Plug the router into a power source.

3. Attach the router to your modem with an Ethernet cable. The Ethernet port on the WRT1200 has a yellow line underneath it.

4. Open your wireless internet settings on your computer. The Wi-Fi icon is on the bottom right corner of the screen on Windows machines and the top right on Macs.

5. Connect to the new router. Yours will have its own unique name found on an instruction card with the router. You can choose the normal or 5GHZ band — either will work.
Get instant access to breaking news, the hottest reviews, great deals and helpful tips.

6. Type the password included with your router.
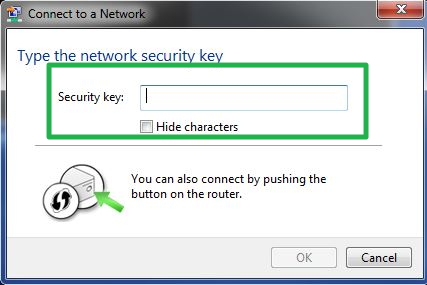
7. Go to the setup page in your web browser. The browser should open to that page automatically, but if it doesn't, go to linksyssmartwifi.com using the URL bar.
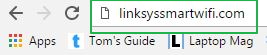
8. Agree to the terms and click "Next."
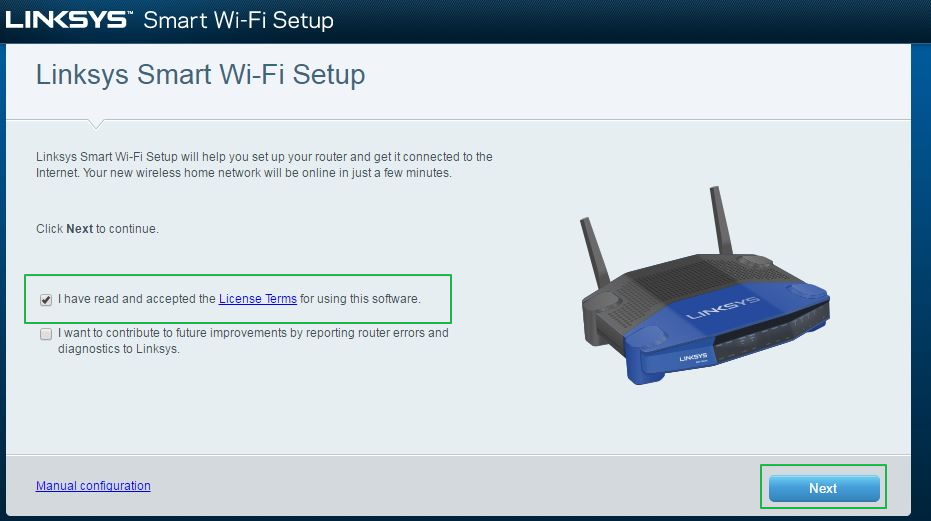
Securing the Router
Your router comes with a default password for setup. But you'll want to change that to a unique password during the setup process. Giving your router a unique password that's hard for others to guess will make it more difficult for an uninvited visitor to infiltrate your network.
MORE: How to Create and Remember Super Secure Passwords
Here are the steps in the setup process that will secure your Linksys 1200AC router.
9. Allow for automatic updates. Check the box and click next for the router to check every night for the latest firmware, ensuring that you get security patches to prevent your network from vulnerabilities.
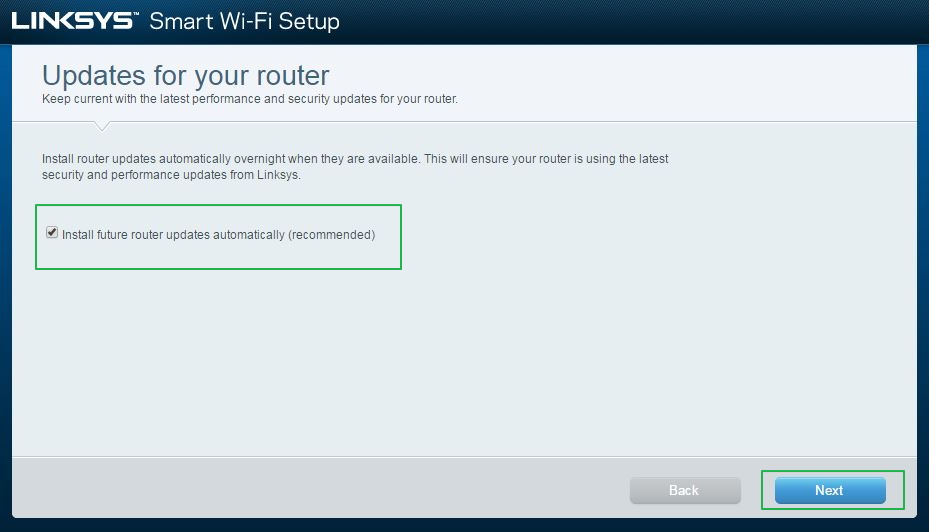
10. Choose a new network name and password. Pick a unique, secure password that you won't forget. Have fun with the network name (though you can change it anytime). This overrides the name and password that came with the router out of the box, allowing you to pick login credentials that only you know.

11. Wait. Personalizing the network takes a few minutes.
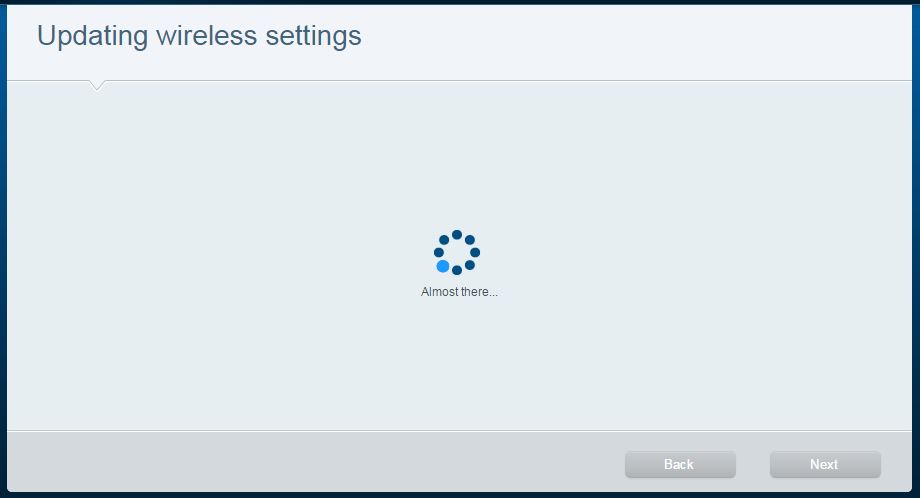
12. Connect to the new network. You'll do this the same way you initially connected to the router, but with your new network name and password.
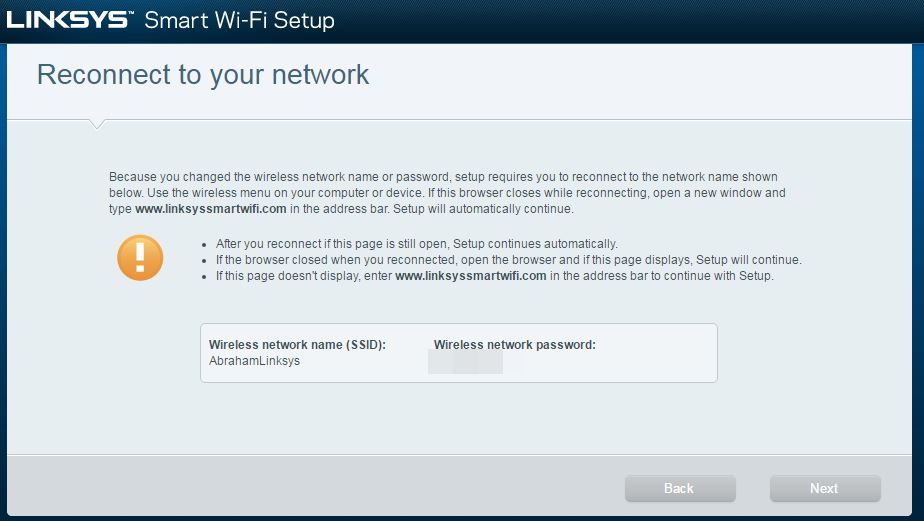
13. Create a router password. This is the password you'll use when you want to make changes to your settings, and is separate from the one that you use to access the network.
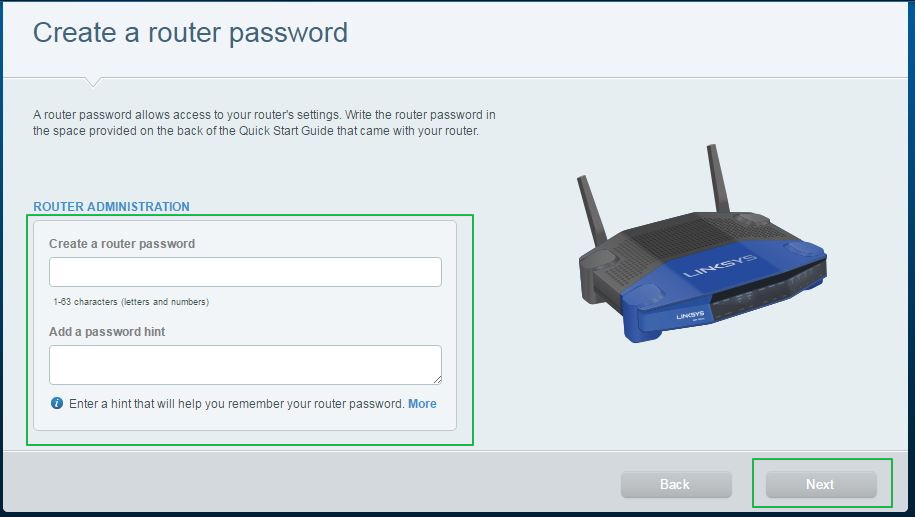
You'll see a confirmation page with all of your information.
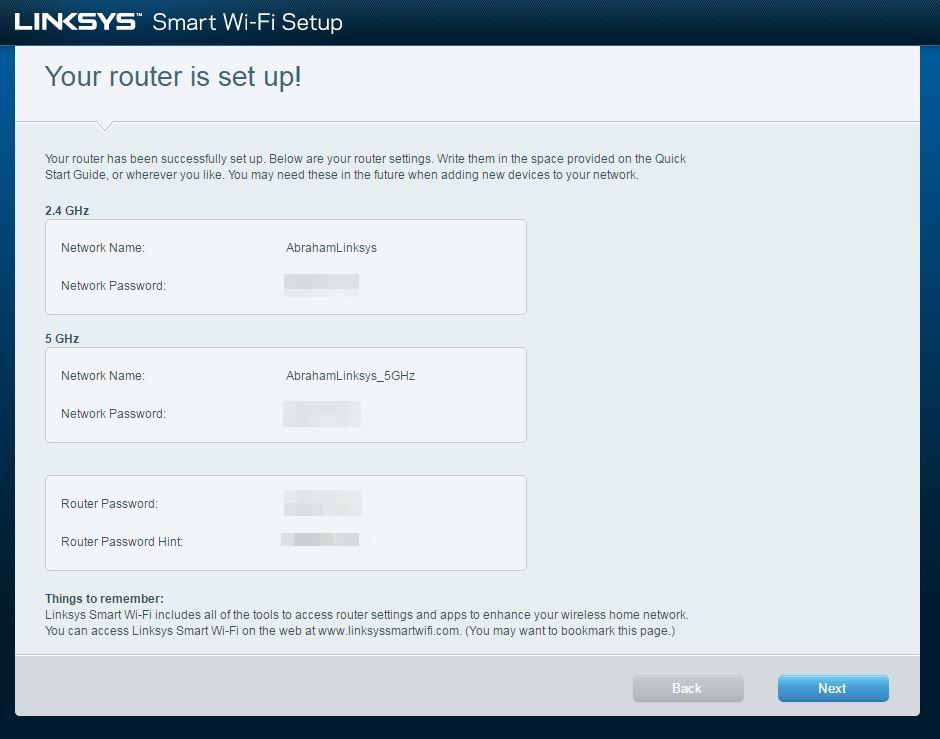
Extras
If you want to use Linksys's Smart Wi-Fi app, you can sign up at this point. The app makes it easy to customize your router from your phone, wherever you are. The Smart Wi-Fi app includes parental controls, setting schedules and creating guest networks. A guest network will be set up by default, which you can share with those who don't need full access to your network.
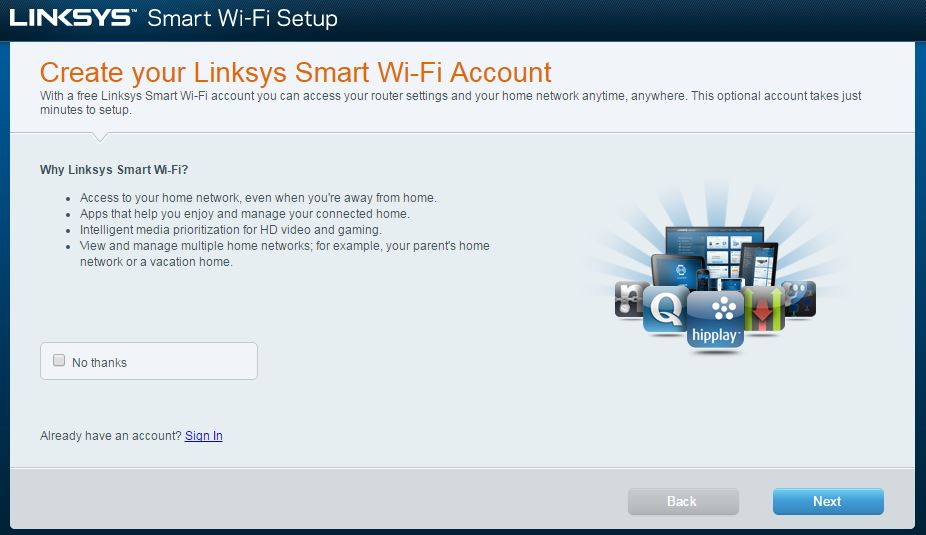
Last but not least, you'll end up on the configuration page, where you can customize your WRT1200 however you like. You can do everything you can on the app here, including prioritizing devices, blocking websites and, of course, changing your network name and password.
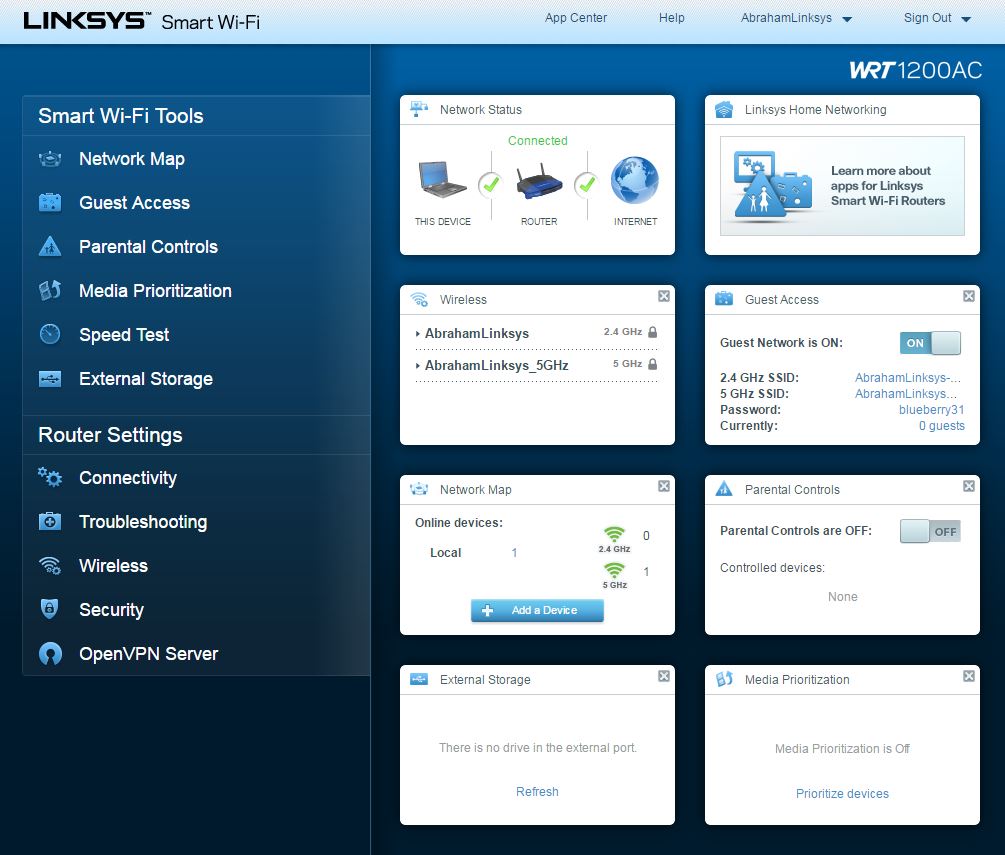
Andrew E. Freedman is an editor at Tom's Hardware focusing on laptops, desktops and gaming as well as keeping up with the latest news. He holds a M.S. in Journalism (Digital Media) from Columbia University. A lover of all things gaming and tech, his previous work has shown up in Kotaku, PCMag, Complex, Tom's Guide and Laptop Mag among others.

