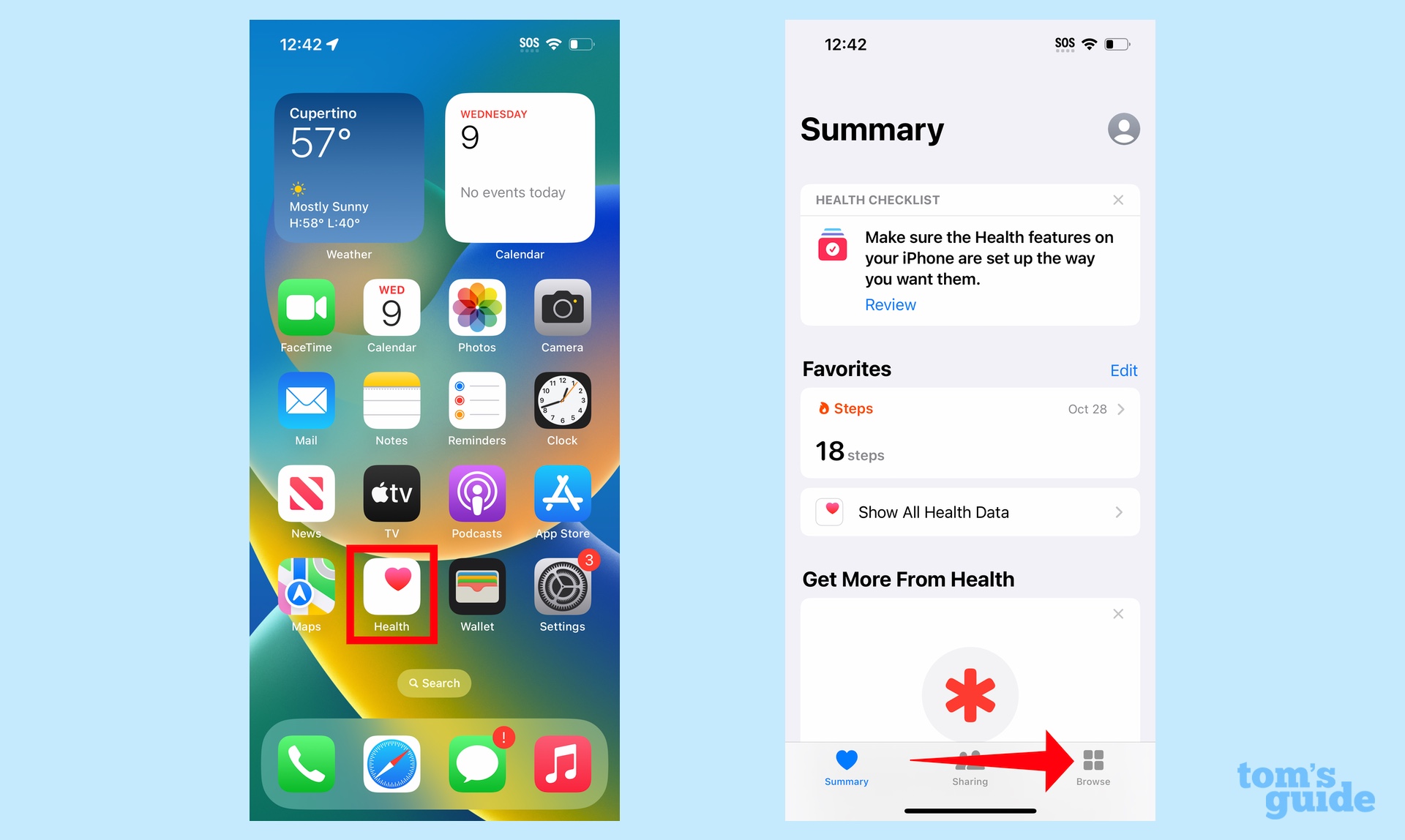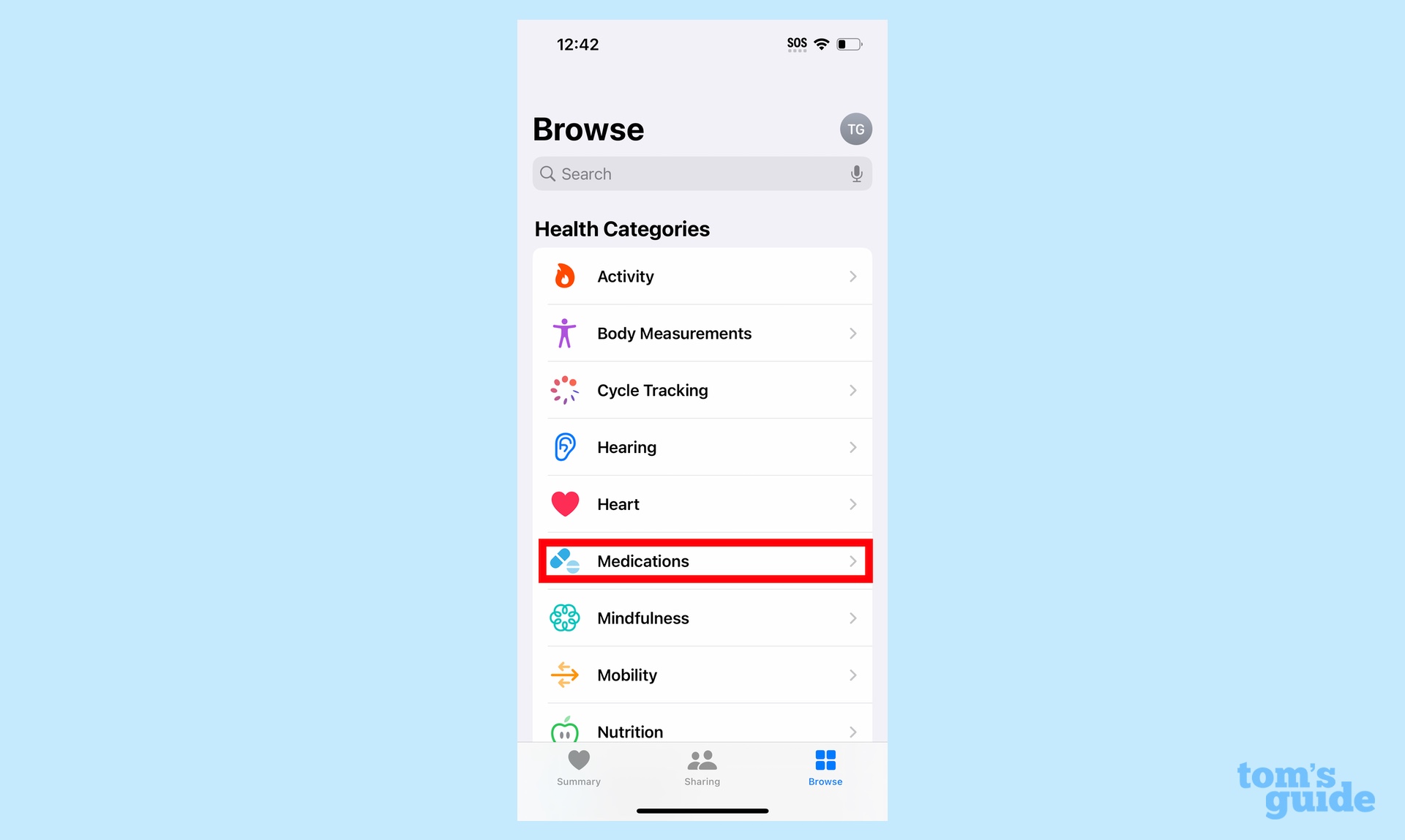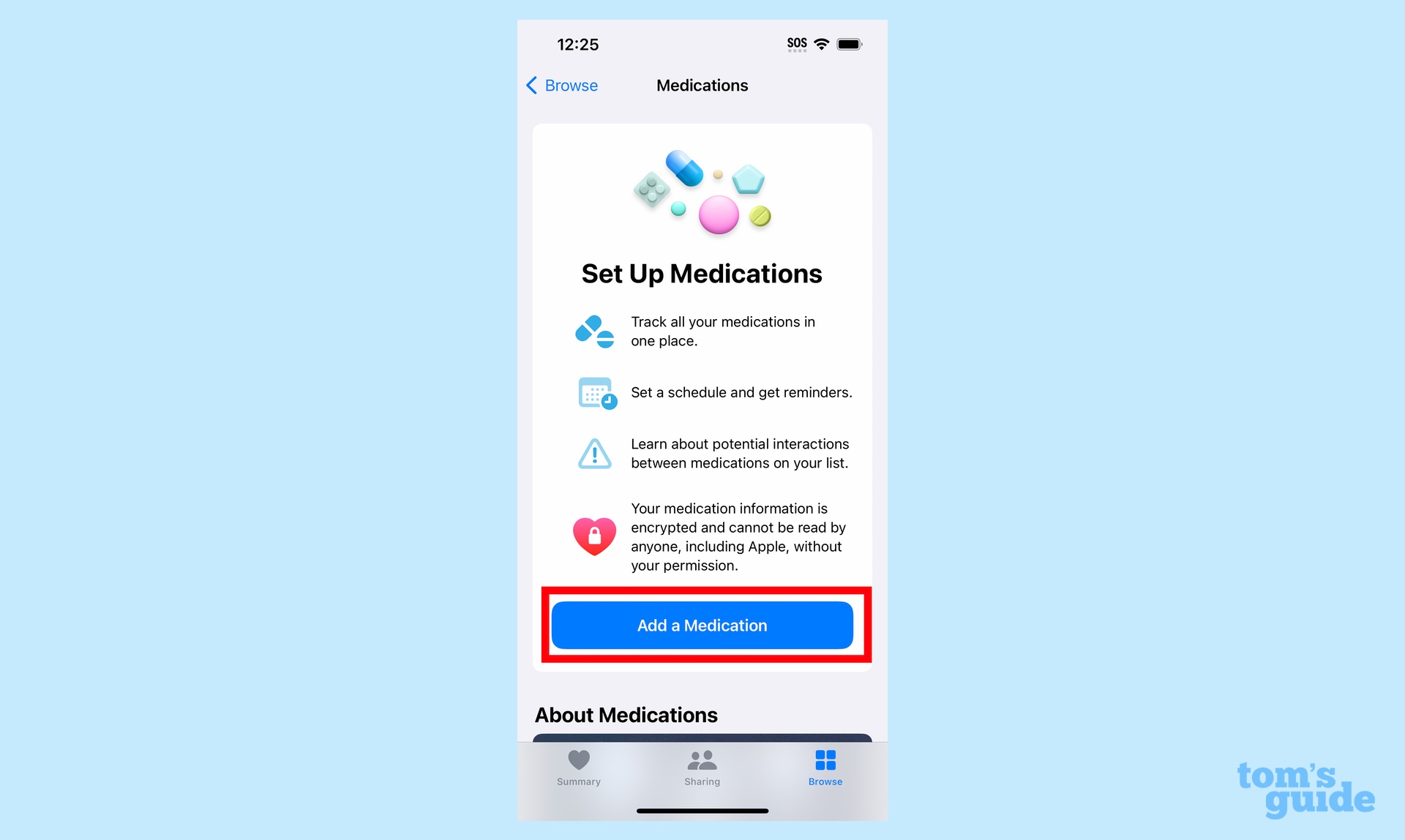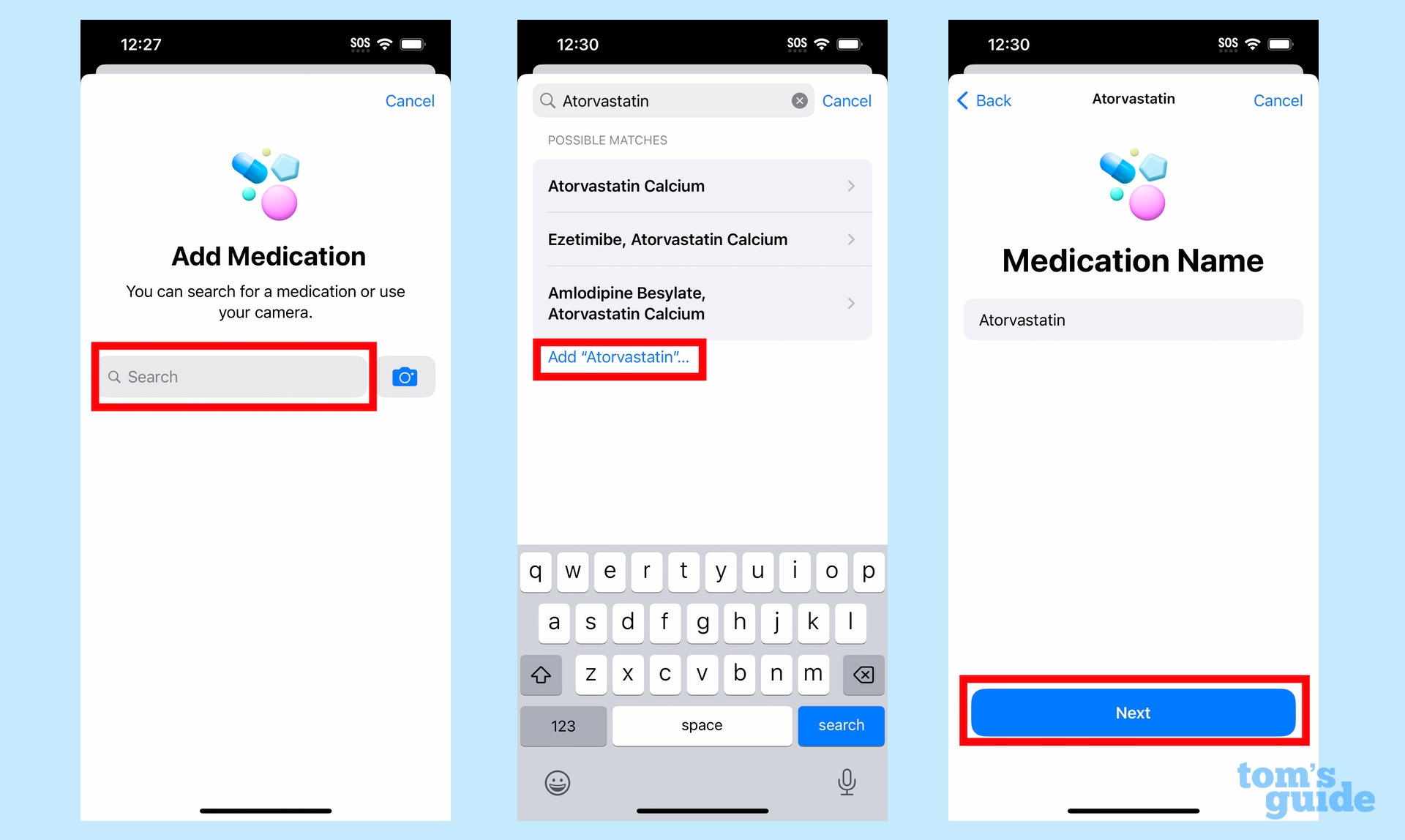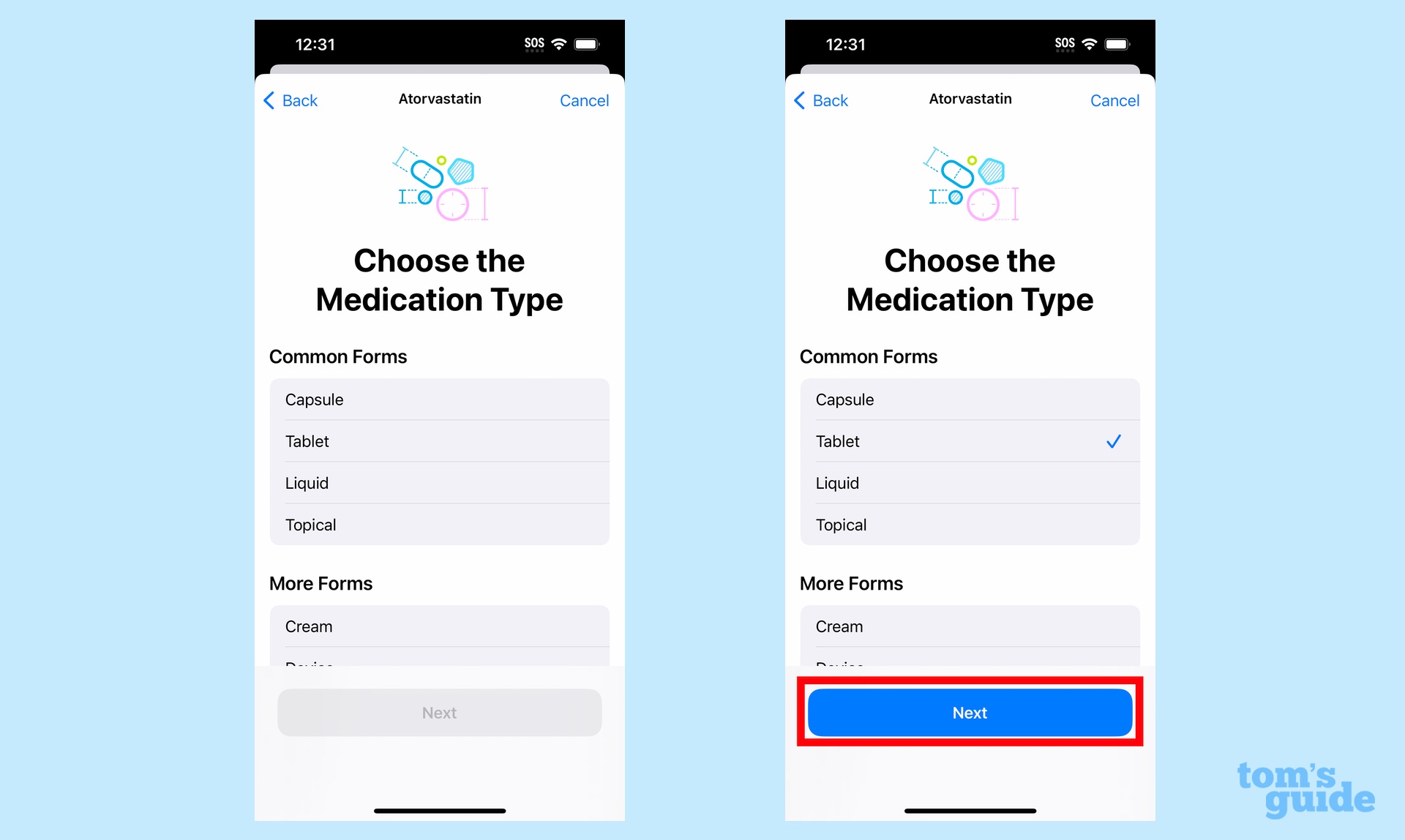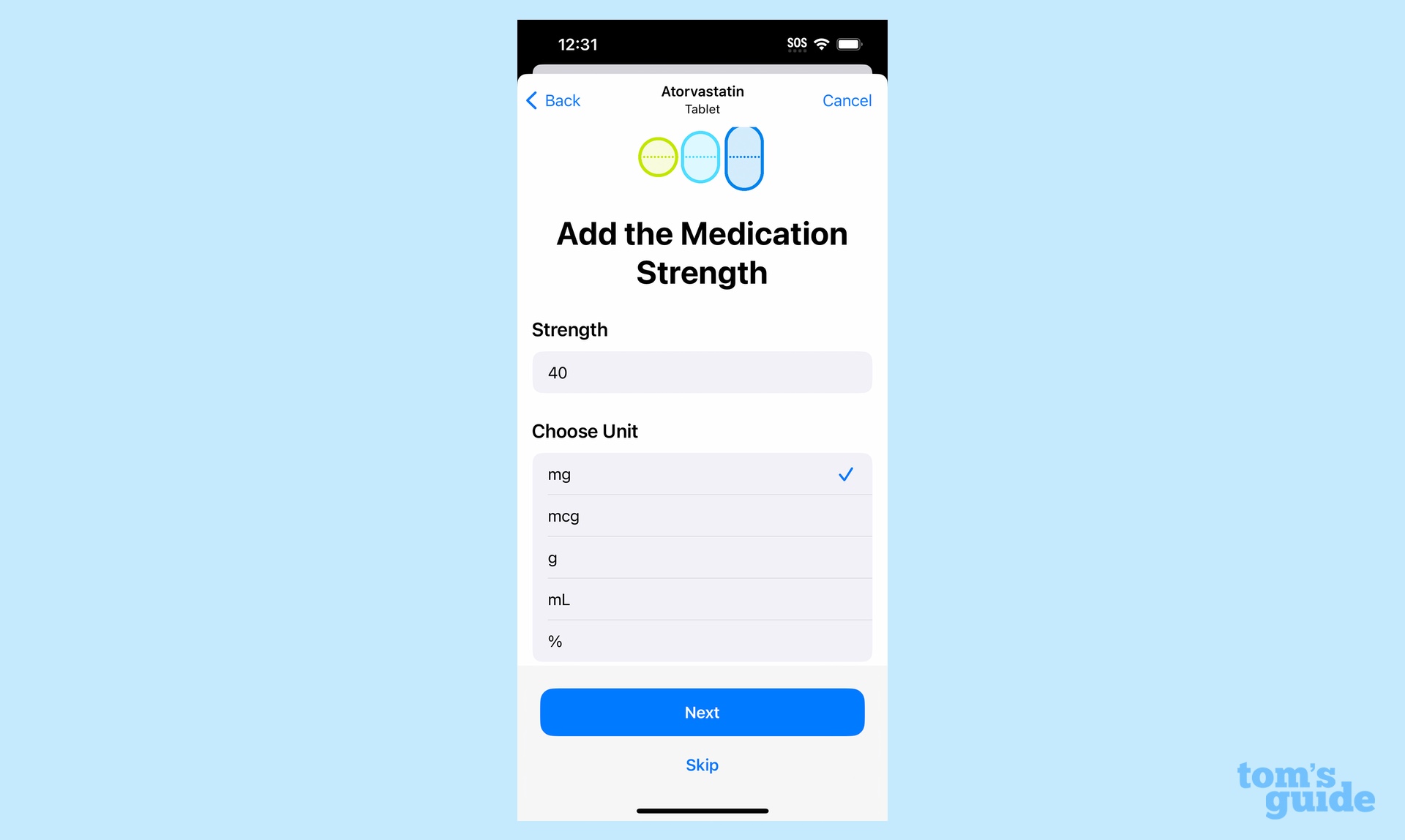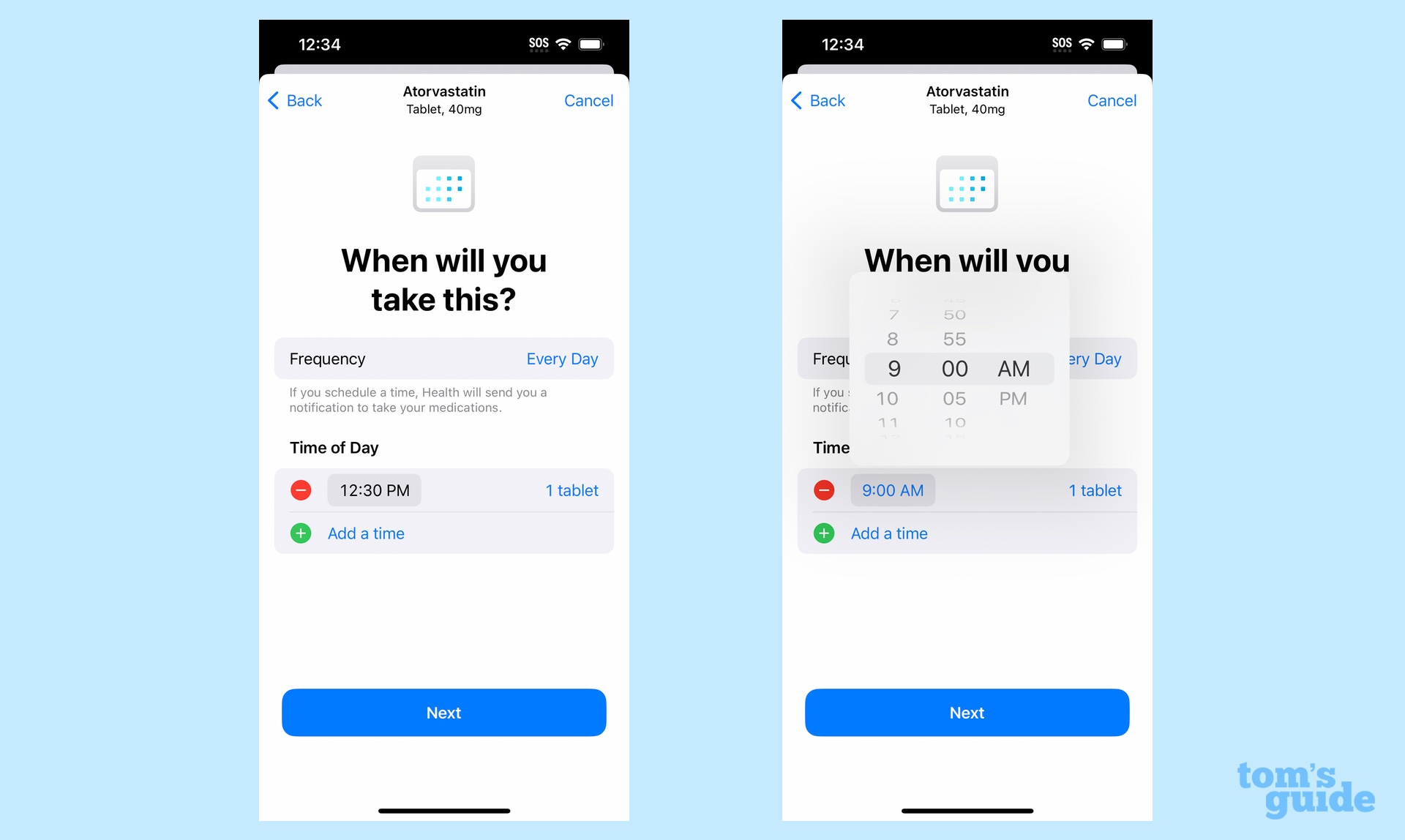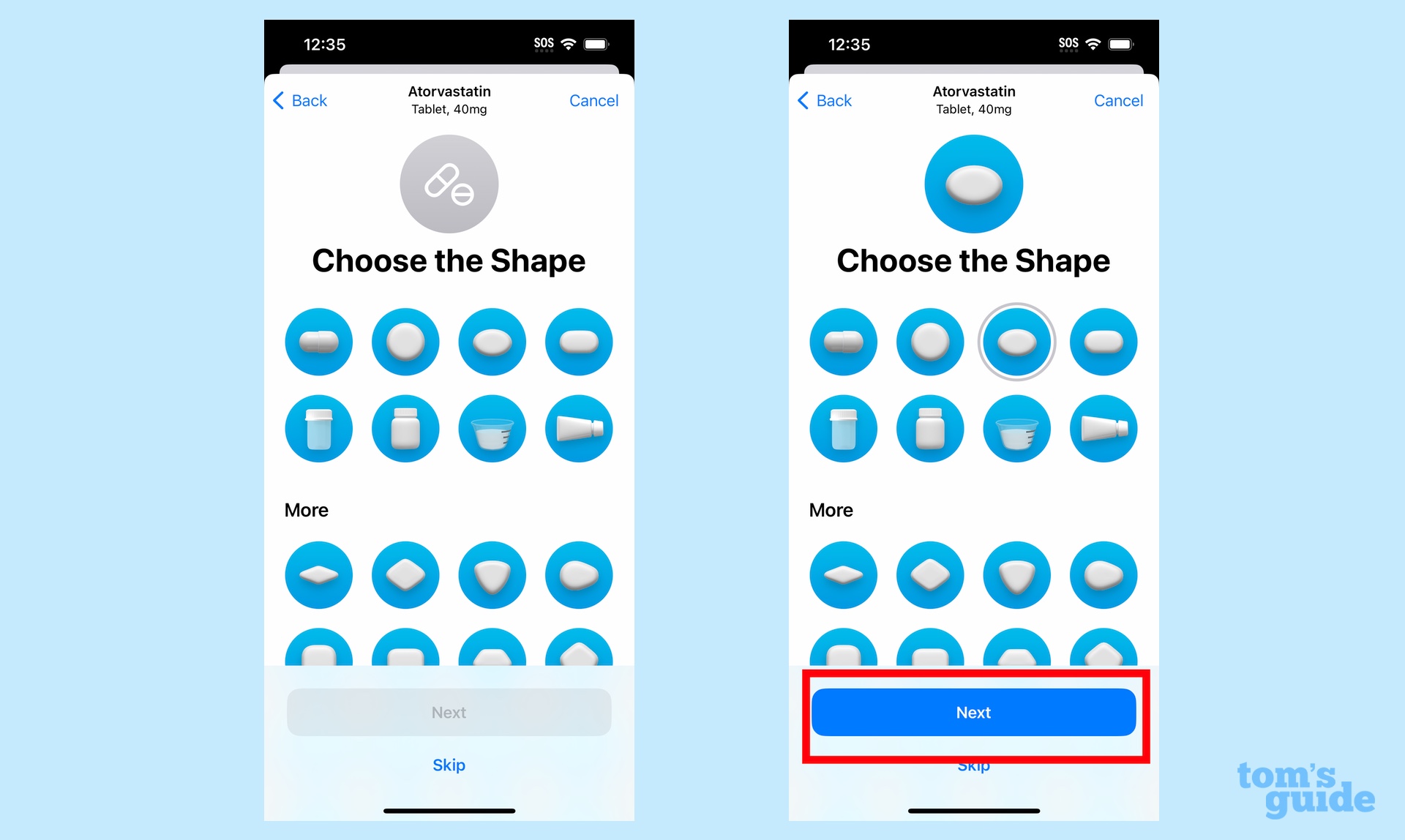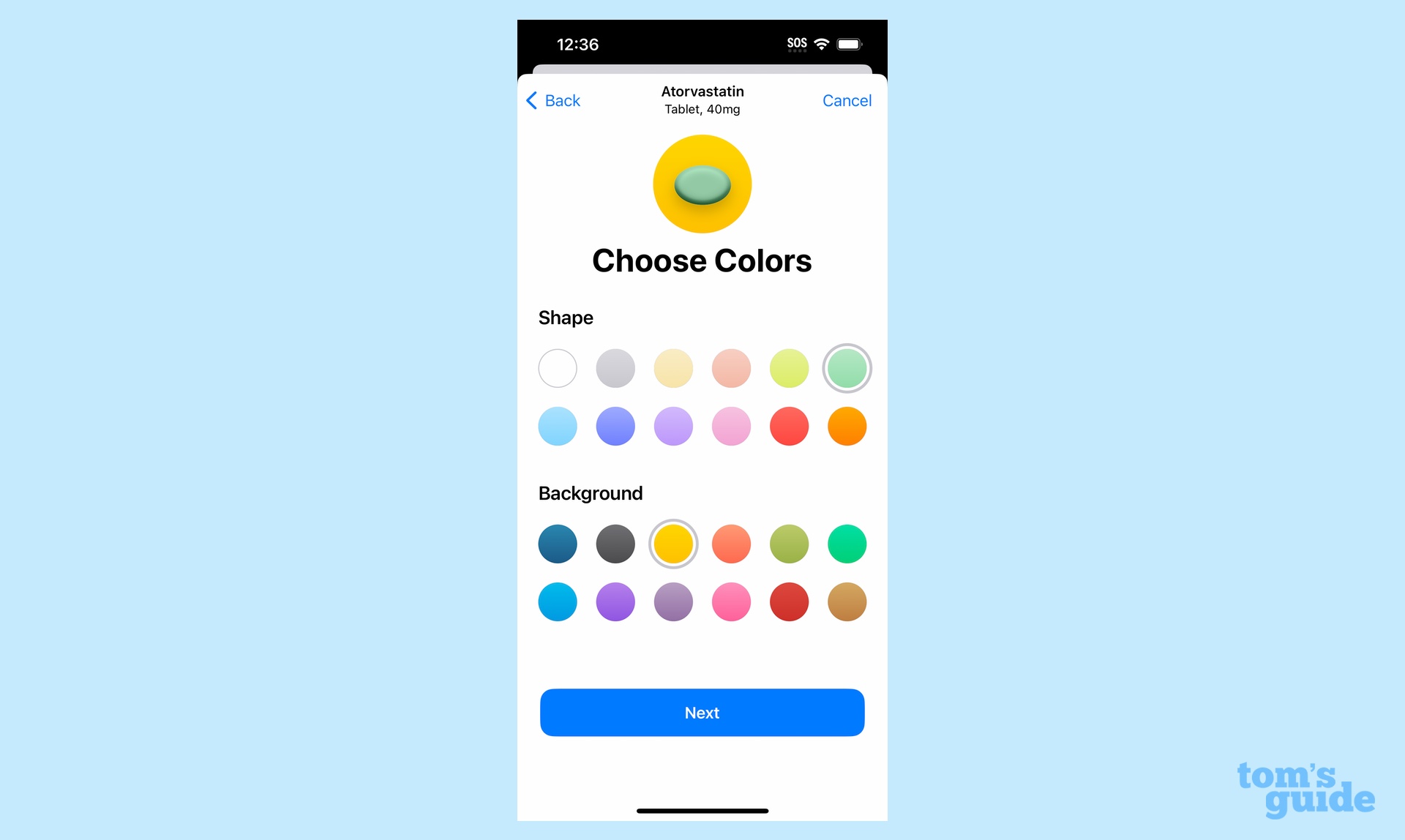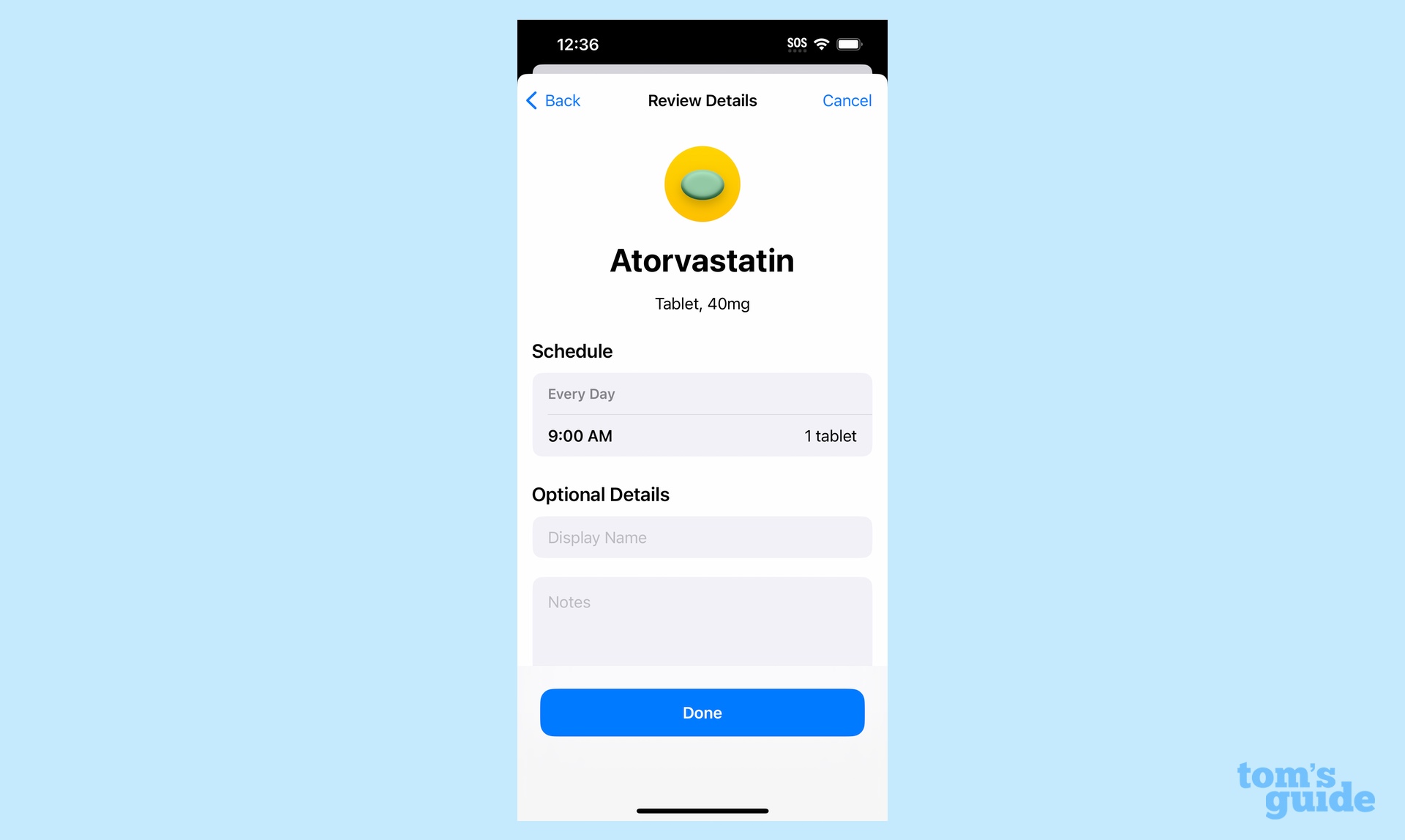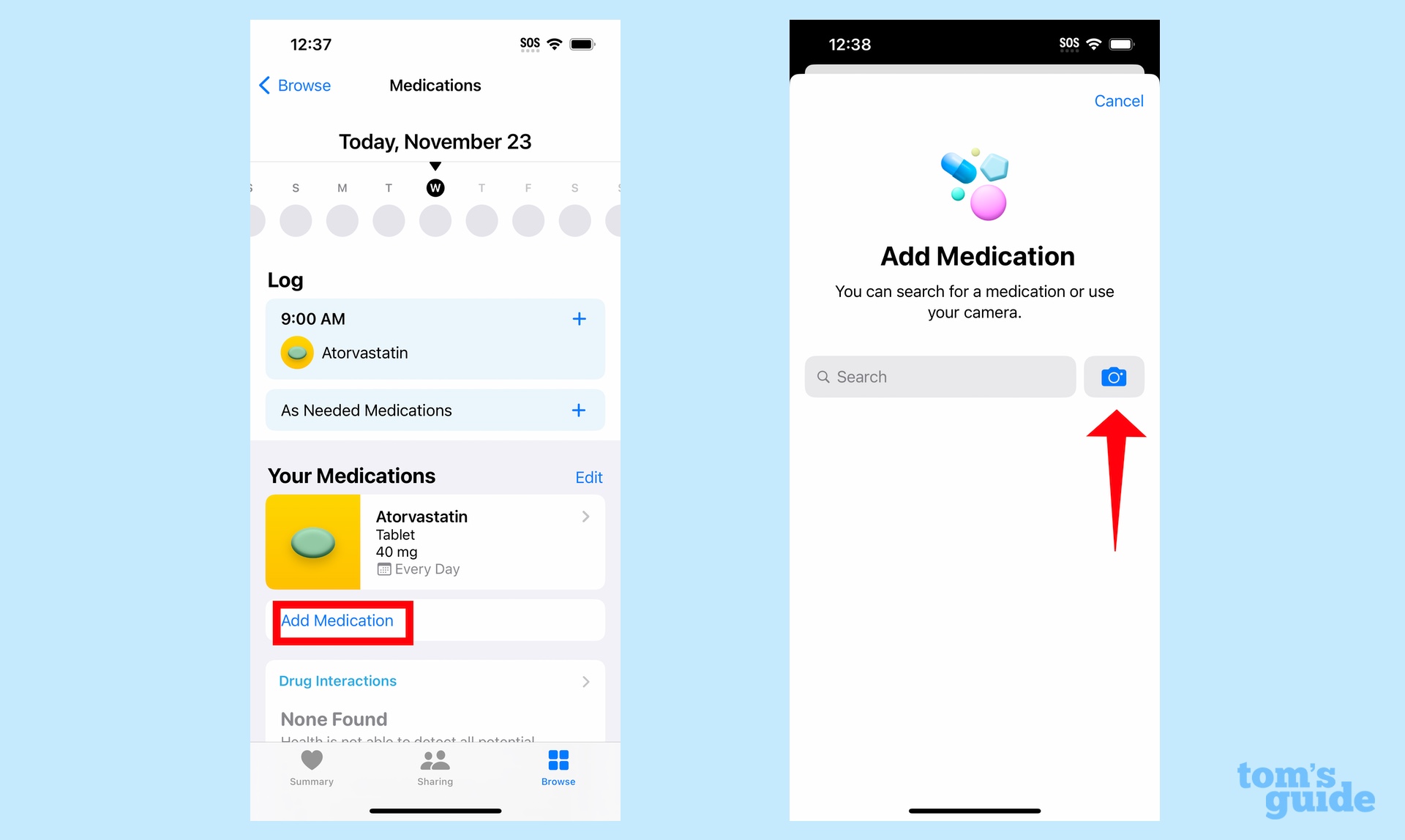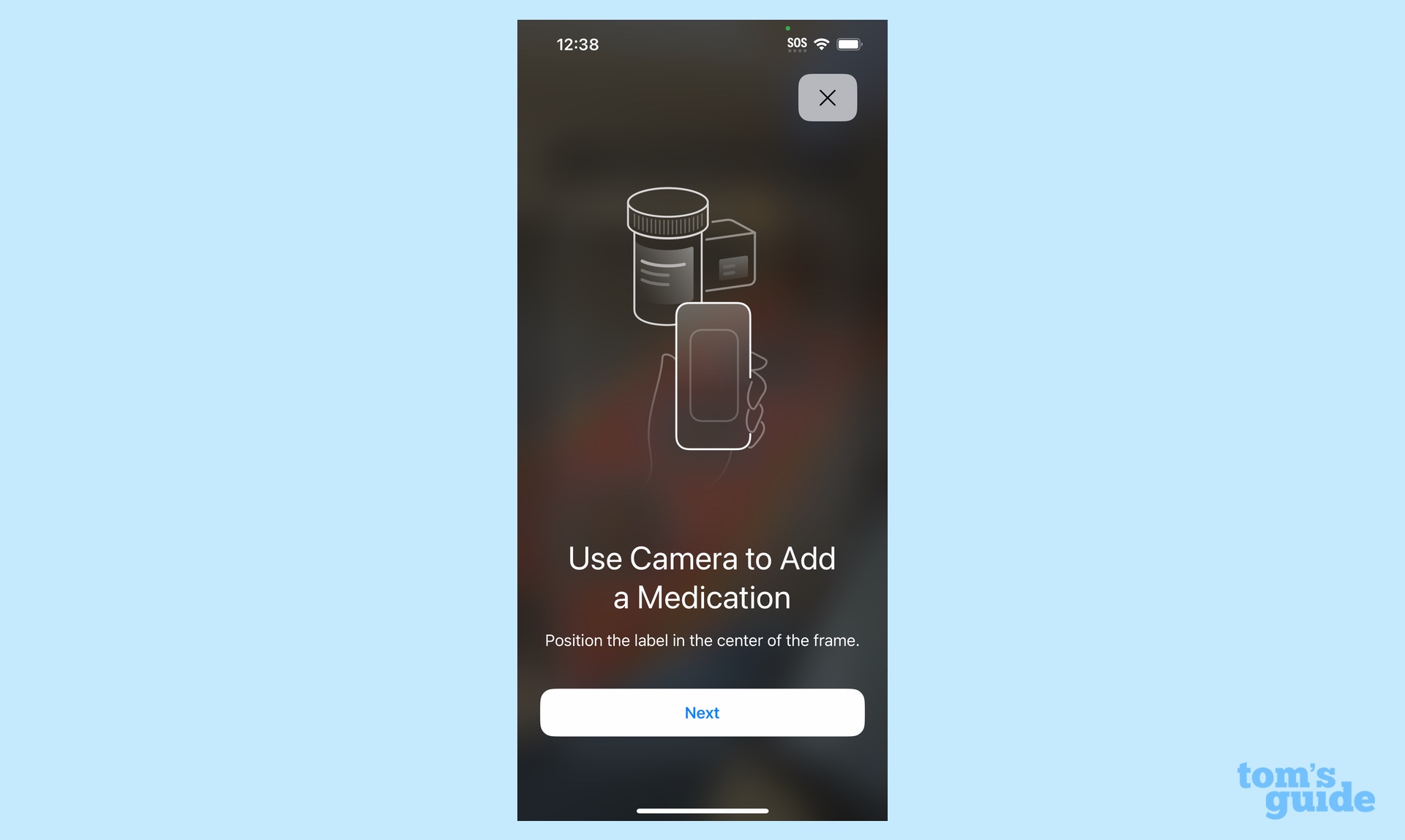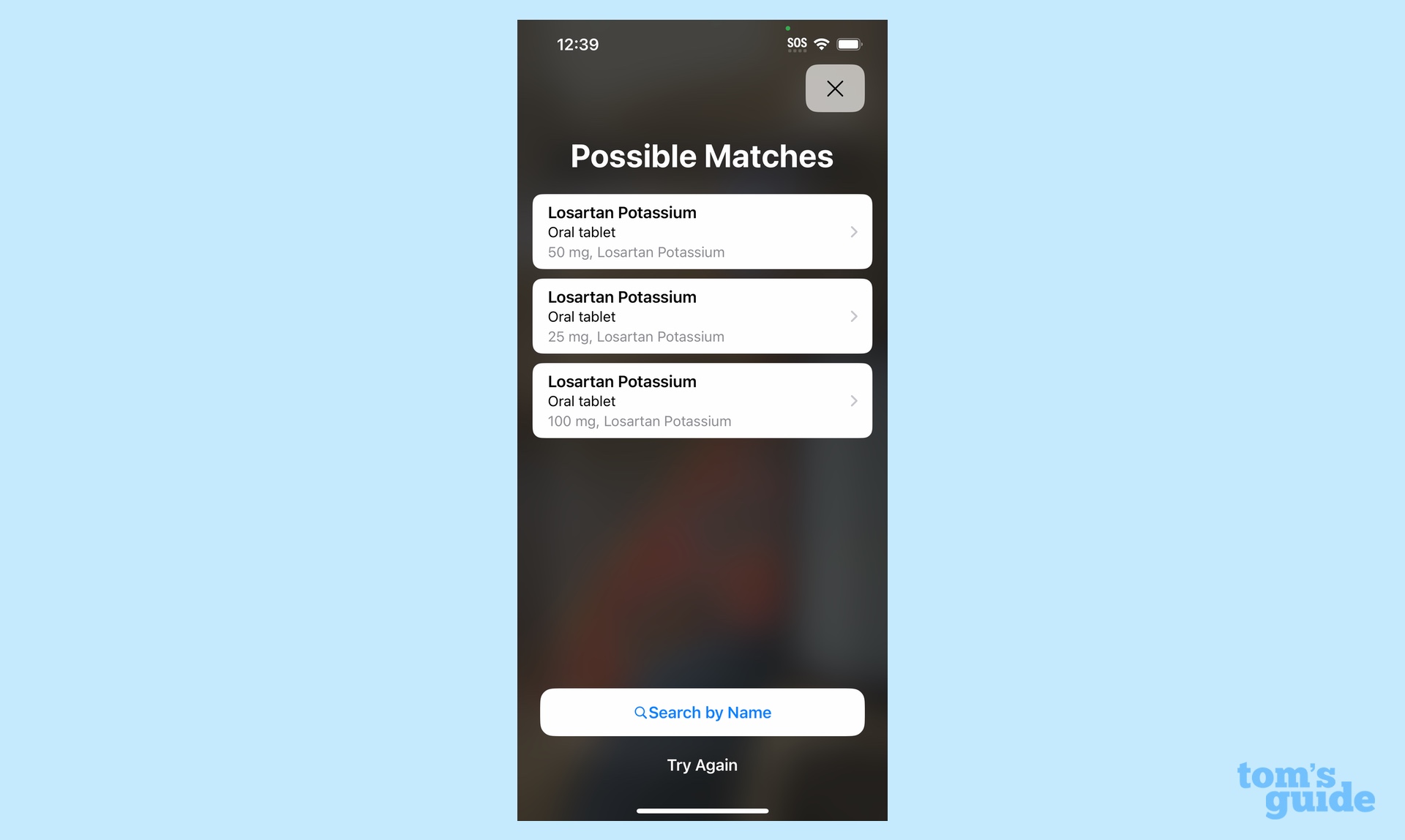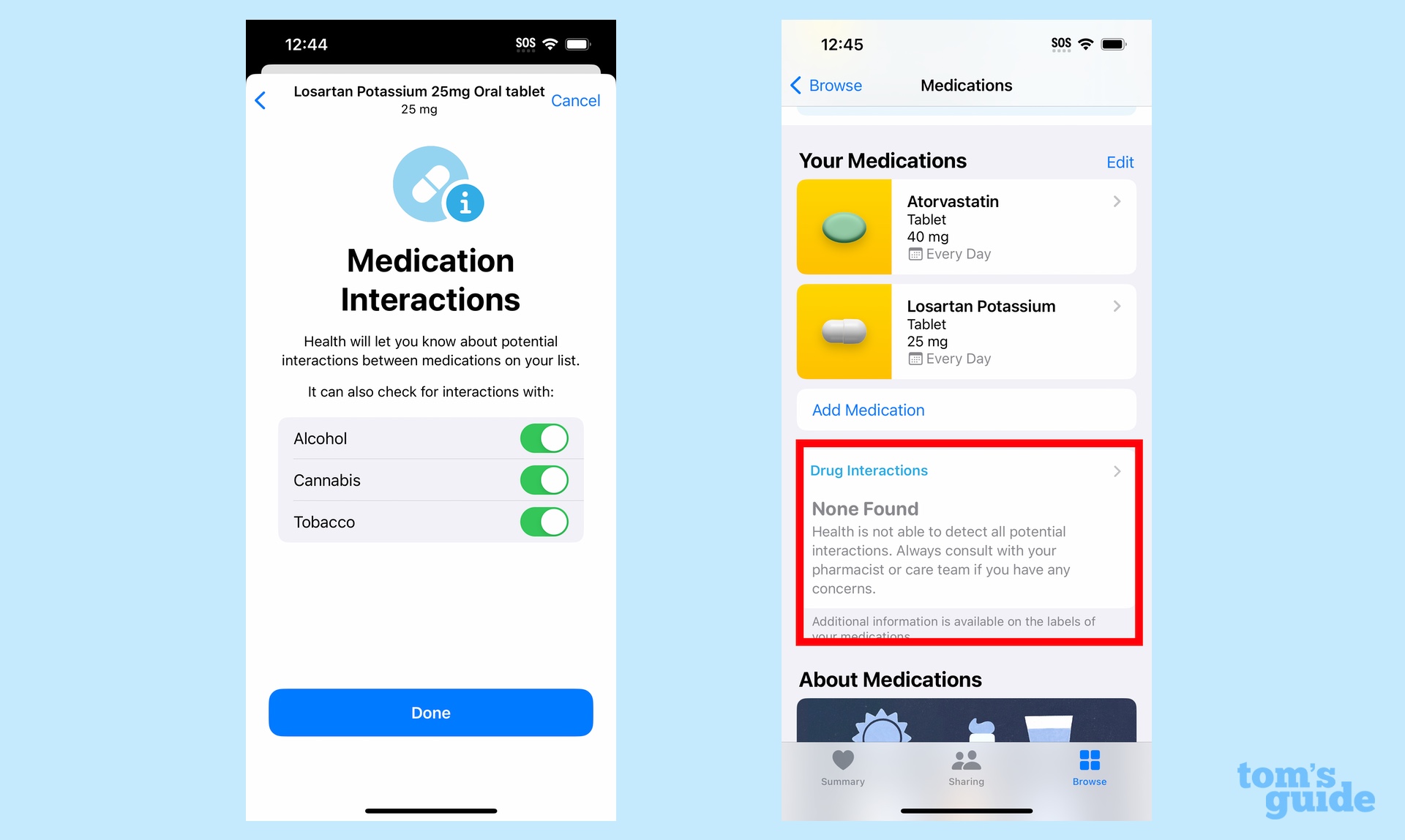How to set up Medications on your iPhone in iOS 16
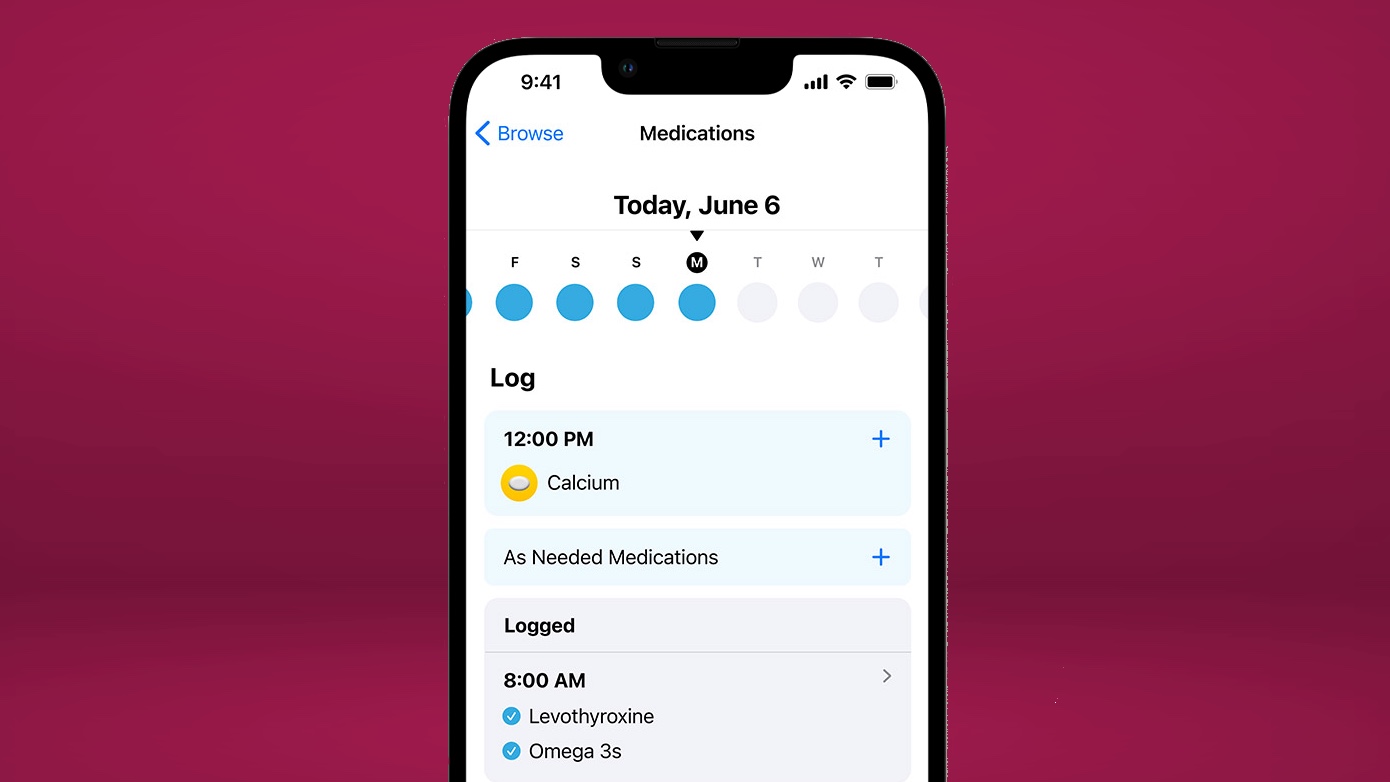
If you need to take pills on a regular basis to stay healthy, you'll want to explore how to set up Medications on your iPhone now that iOS 16 has added that feature to the Health app. With iOS 16's Medications feature up and running, you can get regular reminders to take your pills as well as alerts about any potential drug-on-drug interactions.
As I mention in my iOS 16 review, the addition of Medications is one of my favorite things about the iOS update. Thanks to Medications reminders, I rarely forget to take my pills. It's a much simpler system than using the built-in Reminders app, and it's encouraged me to get more serious about using my iPhone to track my health data.
If that sounds like something that would benefit you, here's how to set up Medications on your iPhone in iOS 16 so that you can stay on top of your own health.
1. Launch the Health app and select Browse from the tabs at the bottom of the screen.
2. Under Health Categories, select Medications.
3. If this is your first time using the Medications feature, a splash screen will appear. Tap Add a Medication.
4. You have the option of search for a medication or using your camera to scan in your medication. Let's start with the Search option by entering the name of a medication in the Search Field.
Get instant access to breaking news, the hottest reviews, great deals and helpful tips.
As you type the name, possible matches will appear. You can tap the match, or you can finish typing and tap Add MEDICATION NAME, which appears below the Possible Matches section. Tap Next.
5. Choose the medication type from the list of options and then select Next.
6. Enter your dosage in the Strength field and select the unit of measurement. You can skip this step if you want.
7. Select the frequency for when you'll take the medication. By default, Medications uses Every Day, but your options include specific days of the week, as needed or an interval of your choosing.
8. Tap Add a Time to list when you'll take the medication.
9. You have the option of choosing the shape of the pill for easier visual identification. You can skip this step if you want.
You're also given the option of choosing the color of the pill and the background if that also helps you identify medications more easily.
10. You can add other details like a display name or note. When you're finished, tap Done.
11. To add another medication, tap Add Medication on the Medications main screen. This time, we'll use the camera to add a medication by tapping the camera icon on the subseqent screen.
12. To add a medication with your iPhone's camera, position the label of your medication in the center of the camera frame.
13. If your camera is able to read the label, it will list possible matches. Tap the match that applies. If it's not there, you can either search by name (go back to step 4 above) or try again with the camera.
Assuming you've added the medication and dosage through the camera, follow steps 7, 8, 9, and 10 to complete adding this medication to the Health app.
One of the benefits of adding your medications to the Health app is that you can be alerted to possible adverse interactions. You'll be prompted to turn on interactions for things like alcohol, cannabis and tobaco. If any interactions are found, they'll appear in the Drug Interactions section below your list of medications.
And that's all there is to it. For additional health-related features in iOS 16, you can also set up the new iOS 16 Fitness app to track your daily movements.
We've got an iOS 16 features guide that can help you get more out of Apple's latest software update for iPhones. Among our many tutorials are tips on how to customize your iPhone's lock screen, how to set up a Focus mode, how to find your iPhone's download folder and how to turn on the Clean Energy Charging feature added with the iOS 16.1 update. Want professional looking phone video? Learn how to enable Action Mode on the iPhone 14.
Philip Michaels is a Managing Editor at Tom's Guide. He's been covering personal technology since 1999 and was in the building when Steve Jobs showed off the iPhone for the first time. He's been evaluating smartphones since that first iPhone debuted in 2007, and he's been following phone carriers and smartphone plans since 2015. He has strong opinions about Apple, the Oakland Athletics, old movies and proper butchery techniques. Follow him at @PhilipMichaels.