How to create AI video with Runway — step-by-step

Artificial intelligence video has gone from being a purely theoretical research project to an entirely. new product category in little over a year. The leading players are Runway, Pika Labs and Stable Video from StabilityAI.
At the moment the clips tend to be short, about three or four seconds long, and sometimes struggle with certain movements and consistency.
Companies like OpenAI with Sora are starting to turn heads with a new generation of models that can offer longer-form and better structured clips, but for now that is only accessible to OpenAI staff.
So, while we wait for OpenAI to click publish on Sora, I've put together this guide how to create video with AI using Runway's Gen-2.
Making video with Runway AI
I picked Runway as its the most mature of the AI video platforms but the process is more or less the same for Pika Labs. Other tools like Leonardo offer video as an addition to the images it generates and Stable Video is still in beta testing.
You can also use platforms like Assistive and PixVerse to make similar short form video and they also work in much the same way.
If you're looking for video presentation tools then you'd be better with something like Synthesia — but for the sake of this guide, Runway serves our purpose.
Get instant access to breaking news, the hottest reviews, great deals and helpful tips.
1. Visit the Runway website
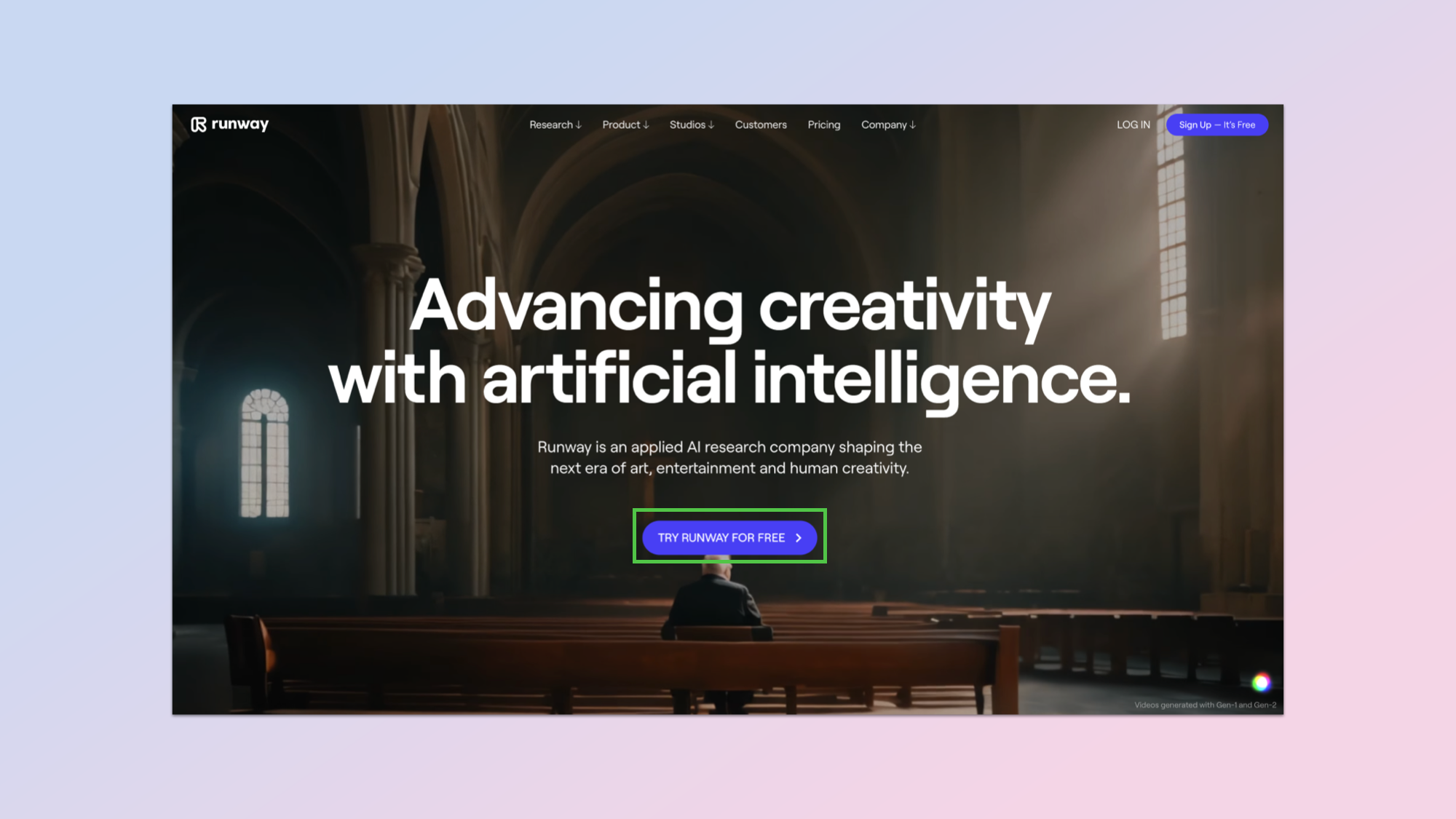
You can start making AI video by visiting the Runway website and clicking the try Runway for free button.
2. Sign-up for a Runway account
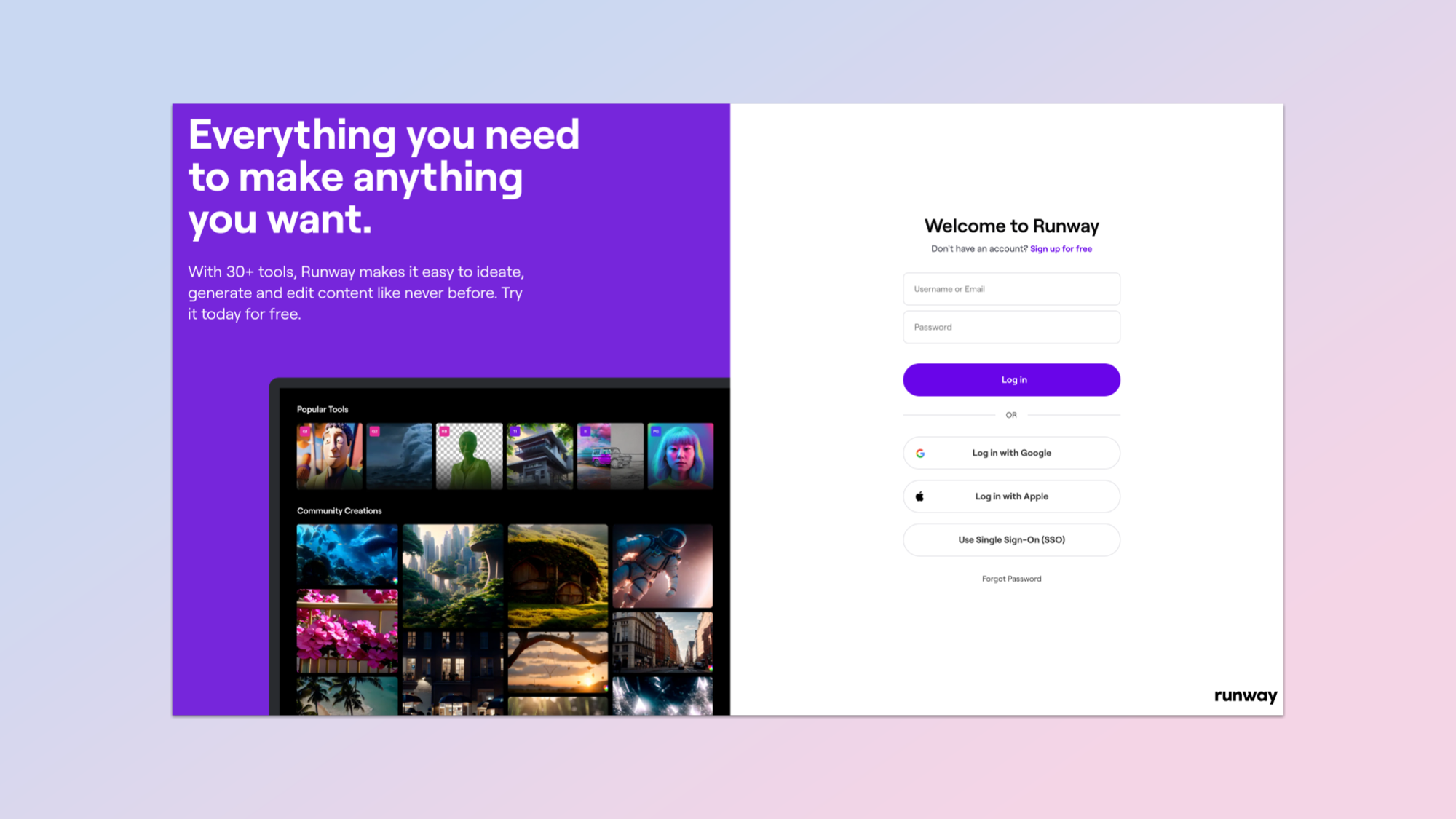
You need to sign-in to use Runway. There is a free tier with enough credits to try it out so you don't have to pay to see how well it works. You can register with an email address, Apple or Google.
3. Getting started with Runway
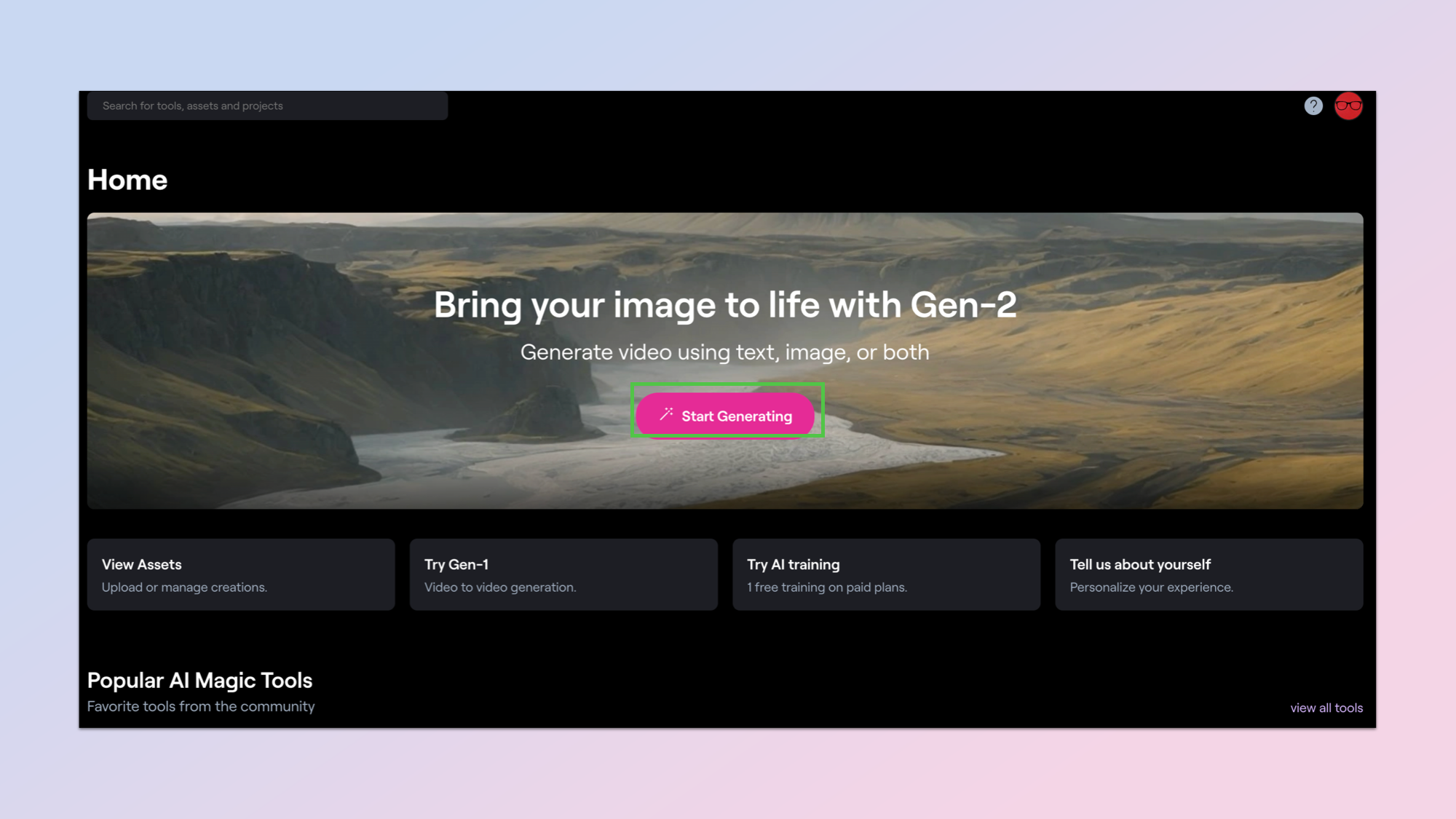
Once you've signed in then getting started is pretty straight forward. Just click on the large pink Start Generating button.
4. Make your first video
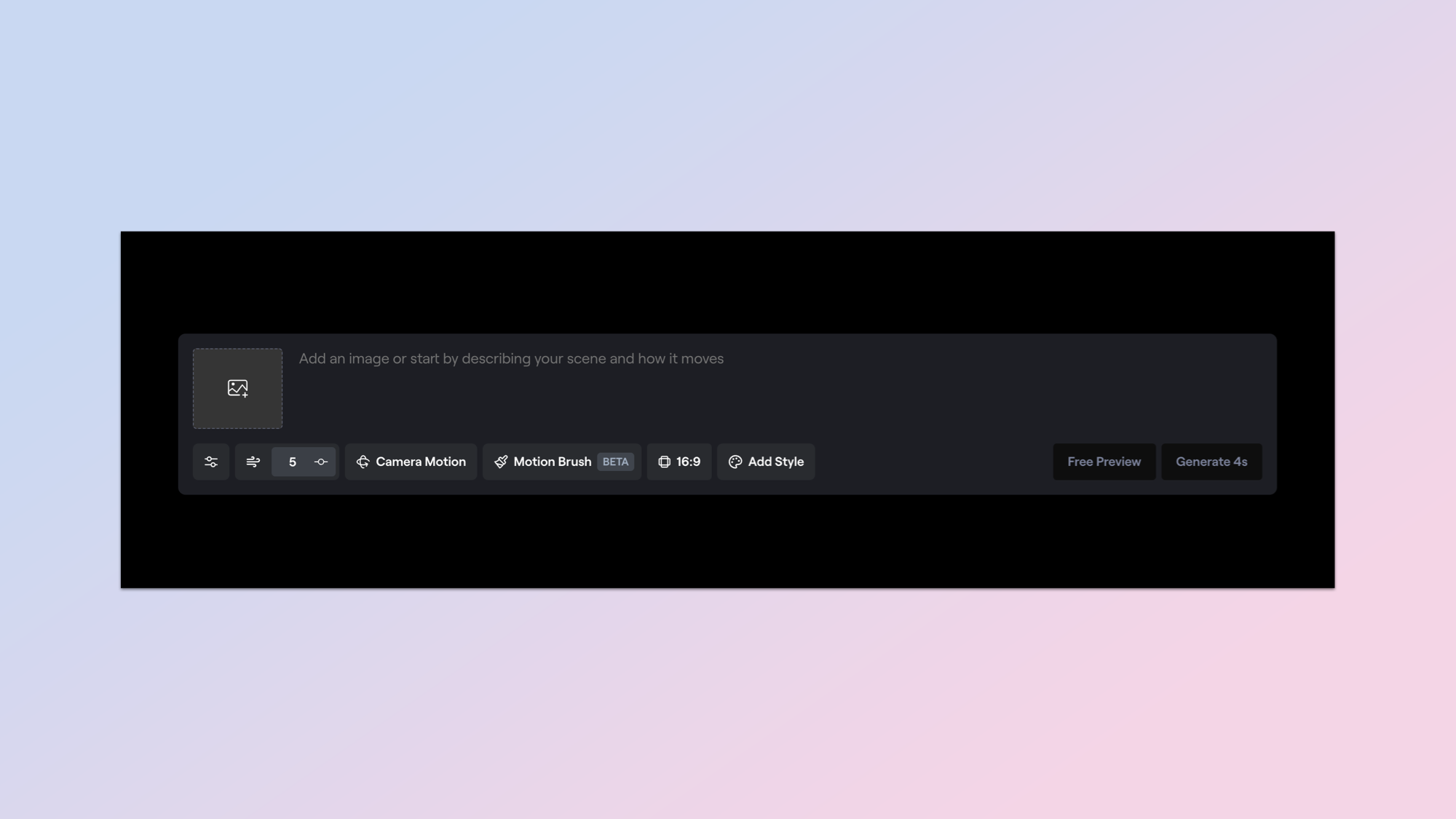
By default you'll get about 100 seconds of video generation time when you first sign-up for a free account. Each video is about four seconds long. When you first click Start Generating you'll see the creation window. Here you can enter text to create a video or select an image.
5. Write your text prompt
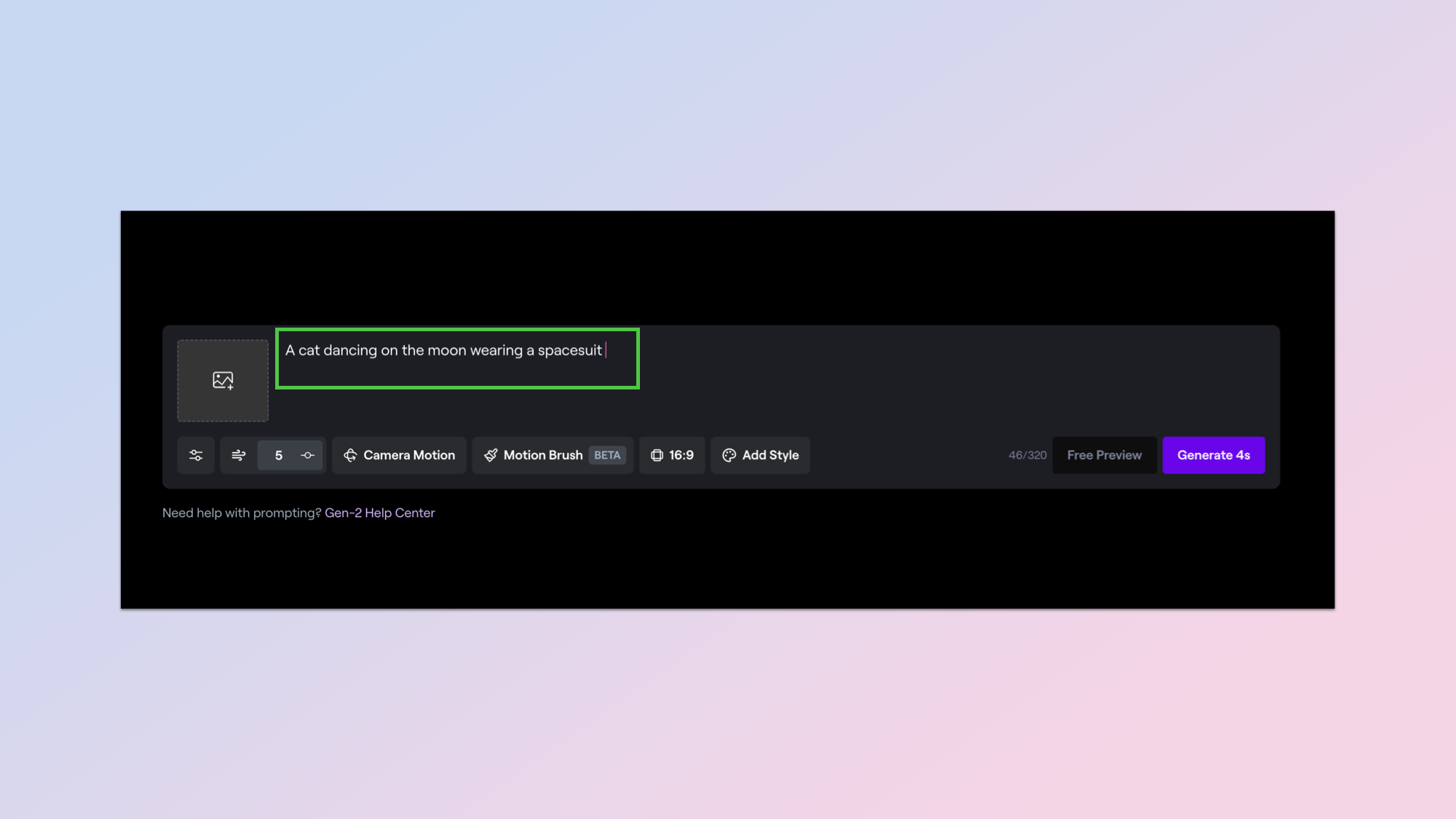
We'll start with a simple text prompt. Just type in what you want the AI to make. Be descriptive as the better the prompt, the better the output.
6. Time to generate your video
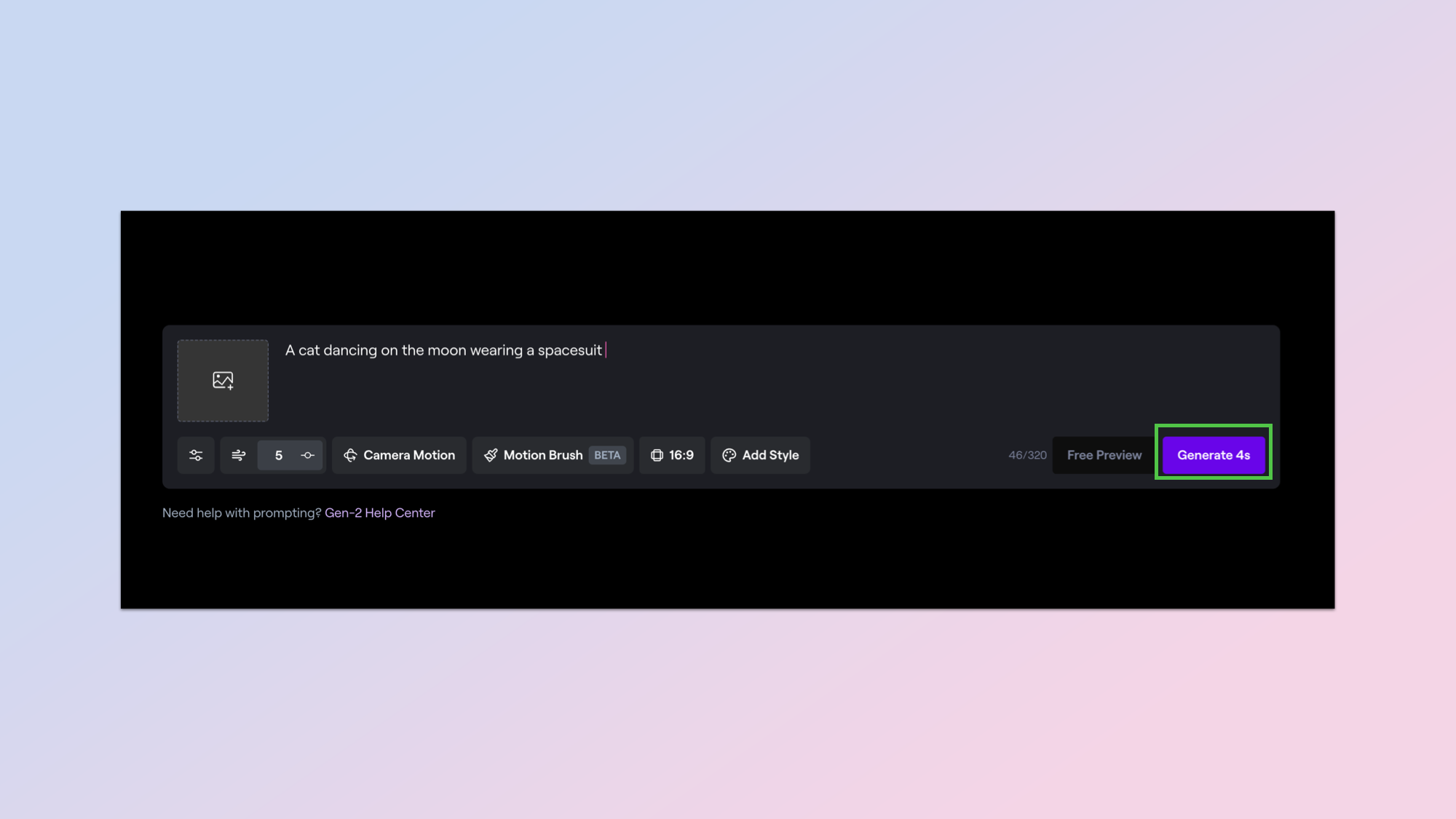
Once you are happy with the text just click Generate. There are other settings you can play with that adjust the amount of camera movement, the direction of the camera but for a simple video — click generate.
7. Admire your creation
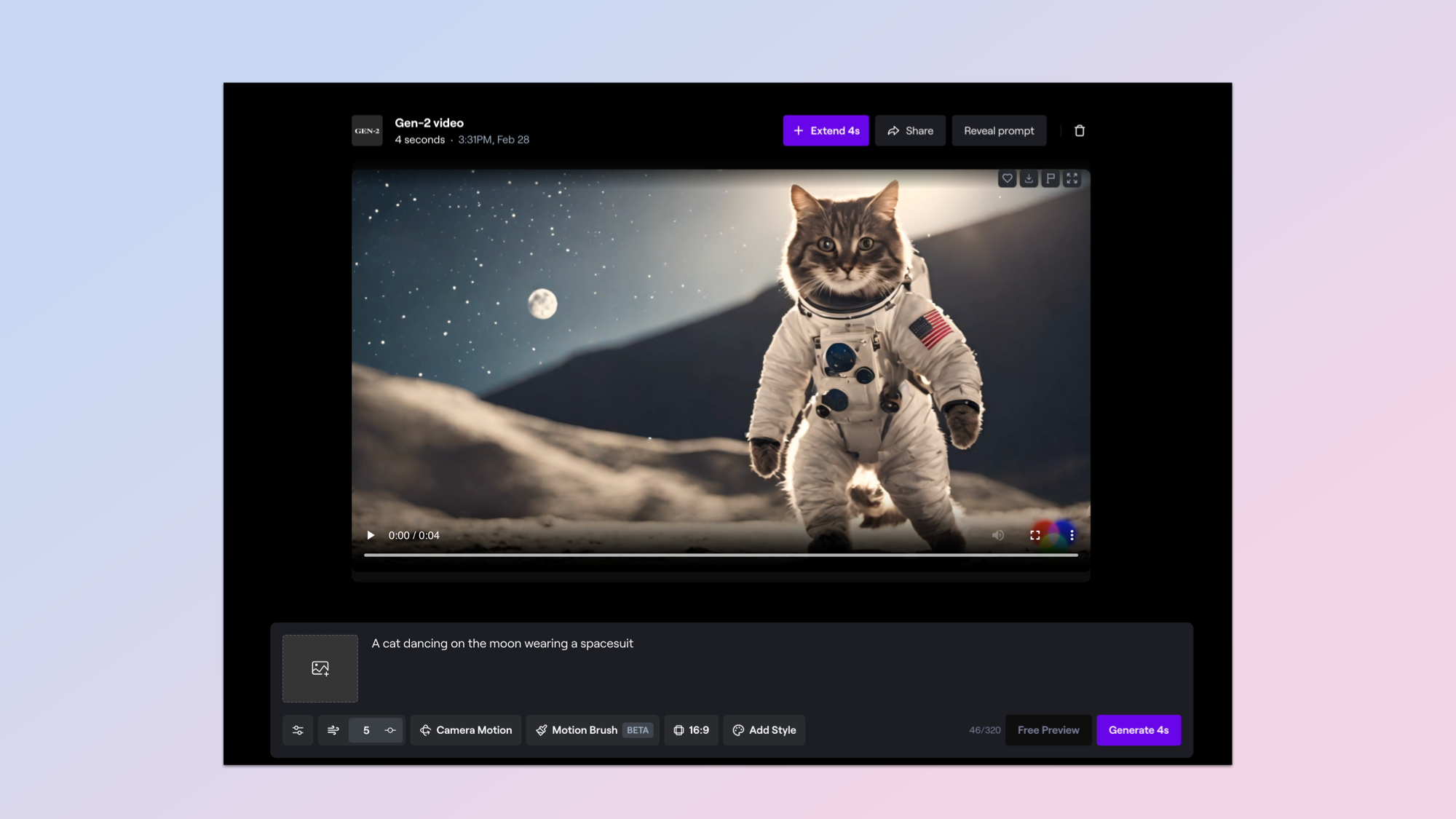
It takes anything up to a minute, but usually no more than a few seconds to turn your idea into a video. It will appear above the creation box where you can download it, extend it or start again.
8. Making video from an image
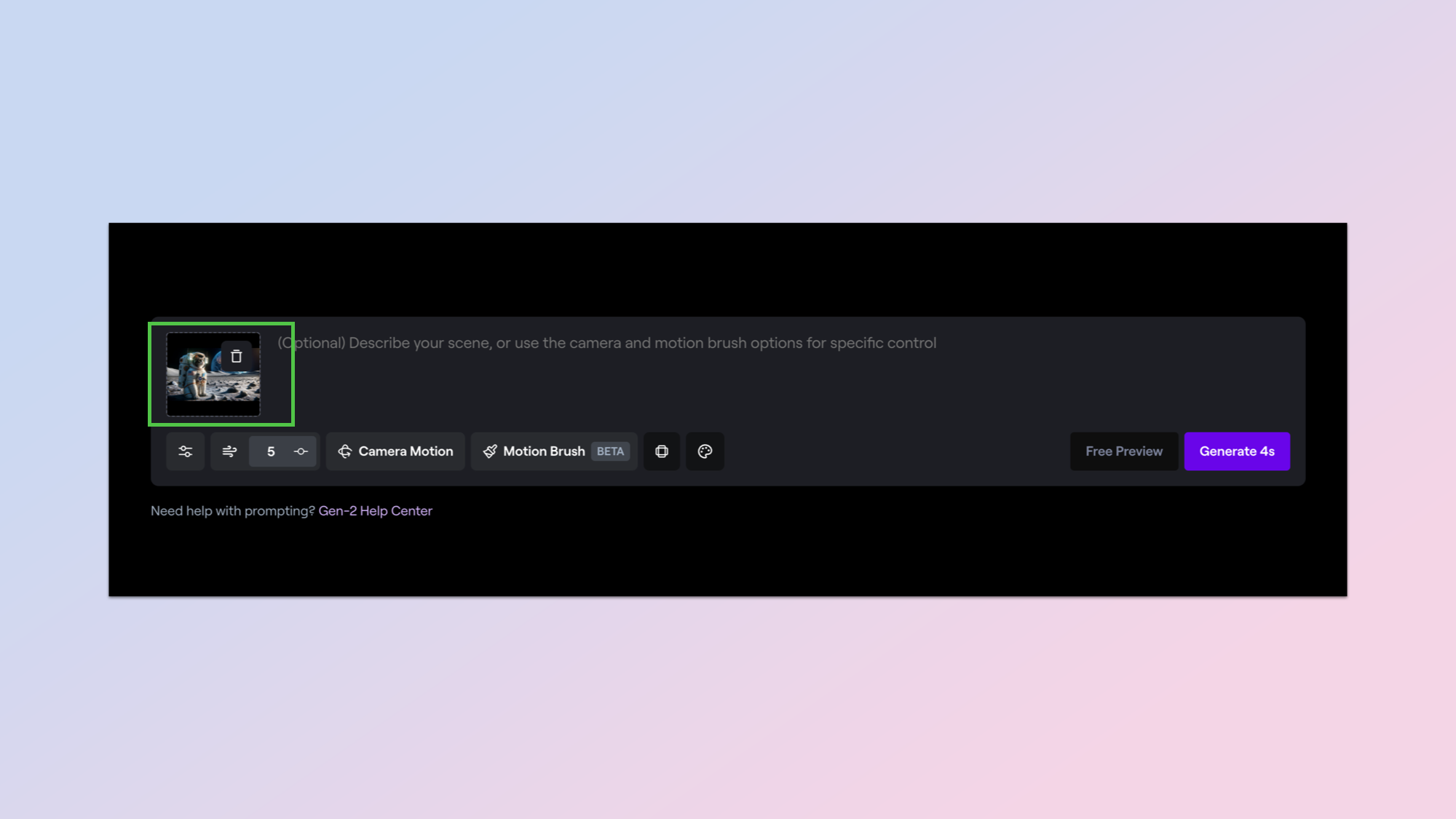
Sometimes you get much better results from AI video if you start with an image. This could be a photograph, a sketch or even an image made by another AI platform. For this I'm using a picture of a cat on the moon made by DALL-E. Just click the image icon on the right to select a picture.
9. Select the picture you want
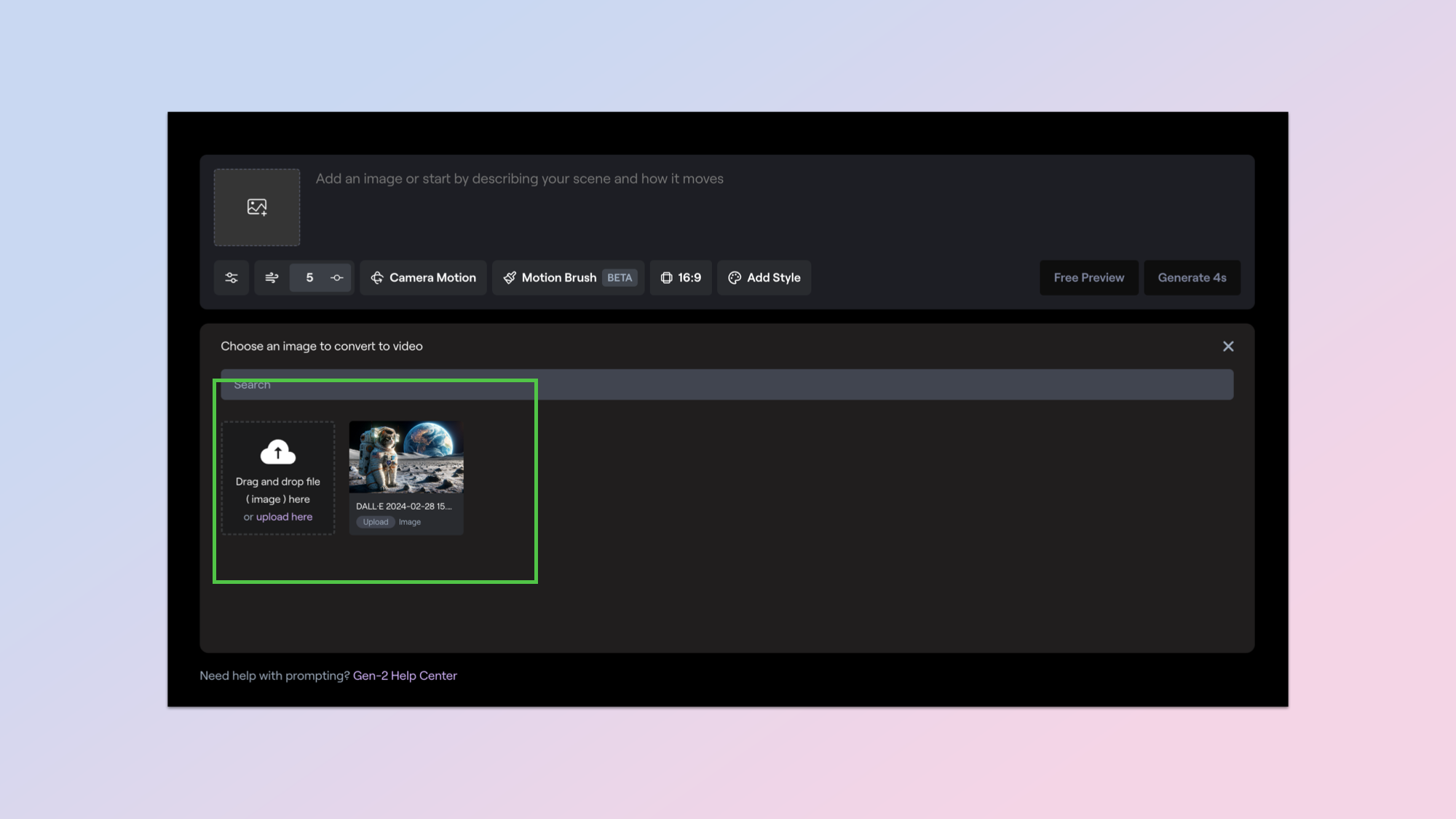
Clicking the image button in the creator window will open a library of images you've imported before and give you the chance to add a new picture.
Just click the arrow button to upload a new image, selecting it from your computer.
10. Generate your video
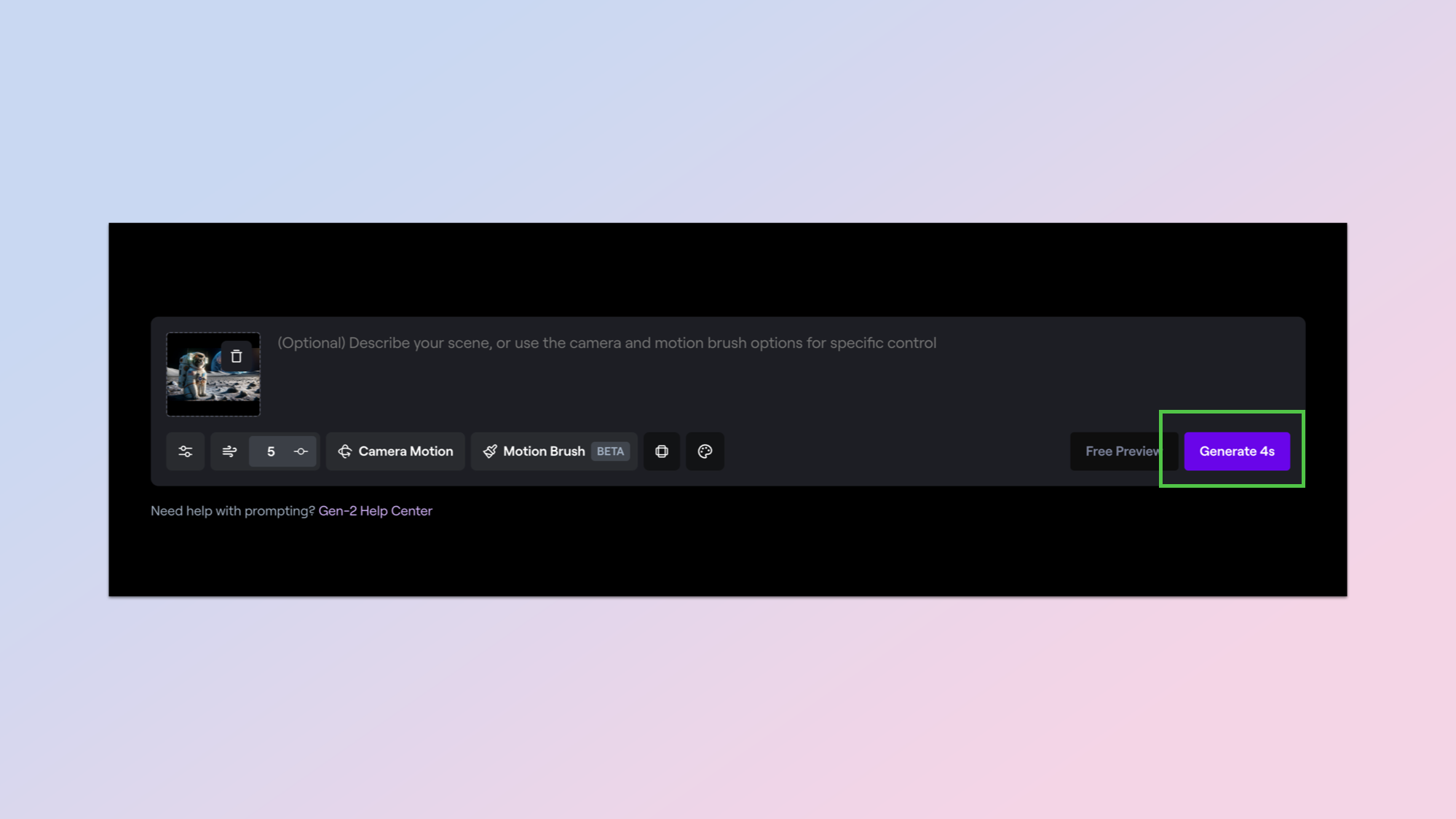
Once again we'll ignore the other settings and just click Generate to make our video from the image.
11. Admire your creation
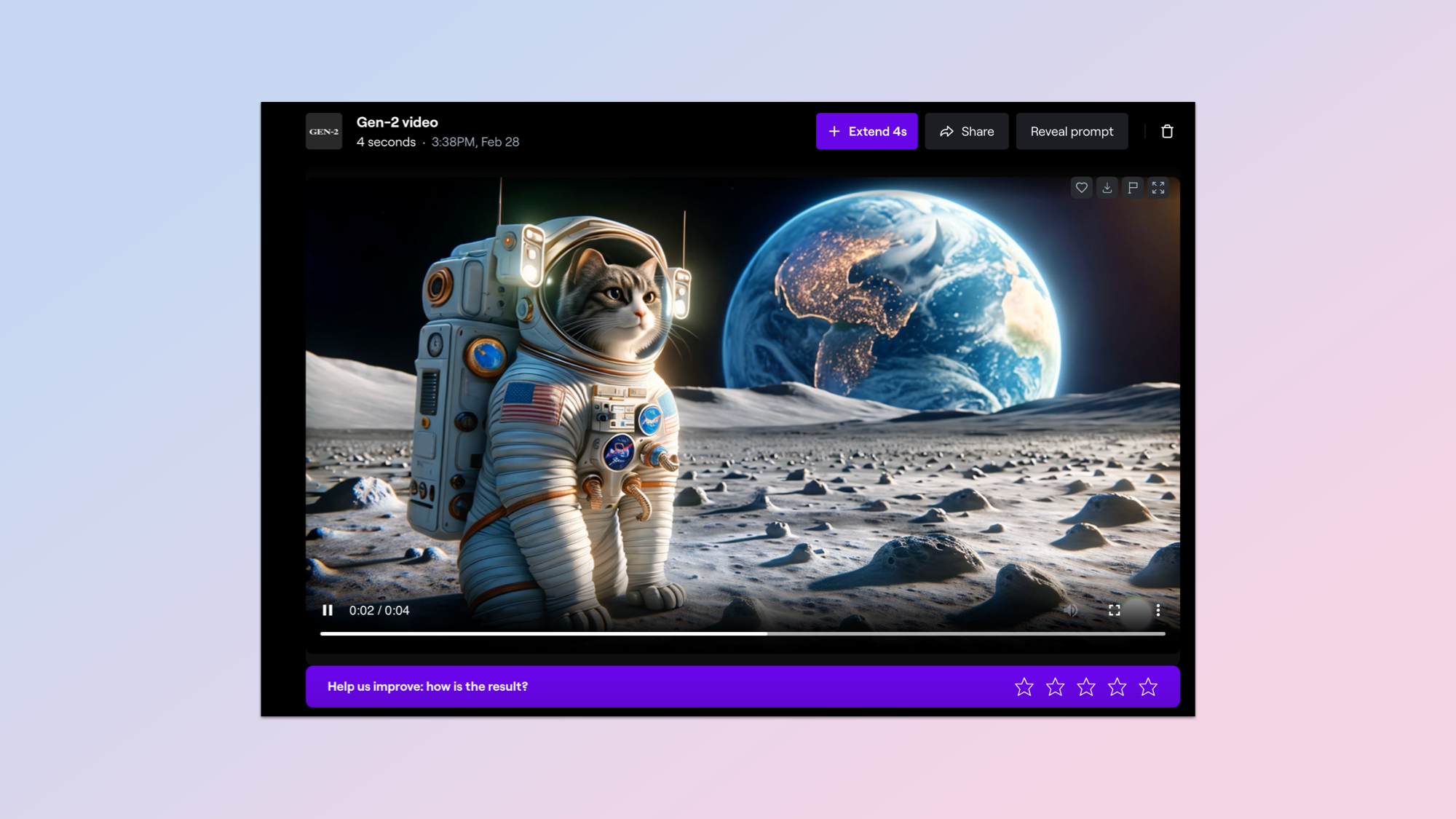
The overall quality is significantly higher than the raw video made straight from text.
12. Extend your video
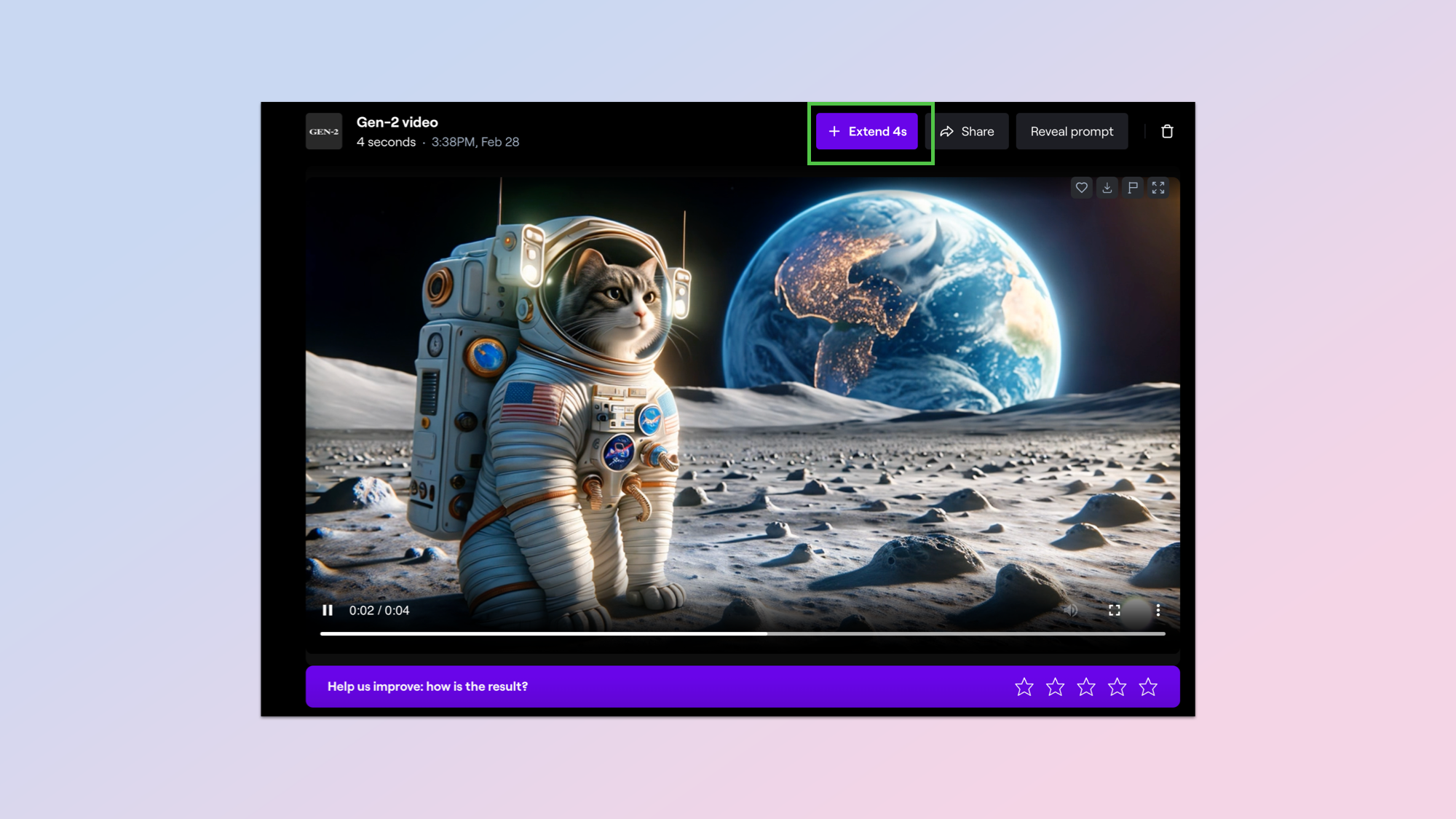
You can extend the video up to a maximum length of 12 seconds. Although if you want to make a short video from generative AI then you are better off making a series of 4 second clips as it struggles to keep movement consistent across a longer video. Just click Extend.
13. Admire your creation and download
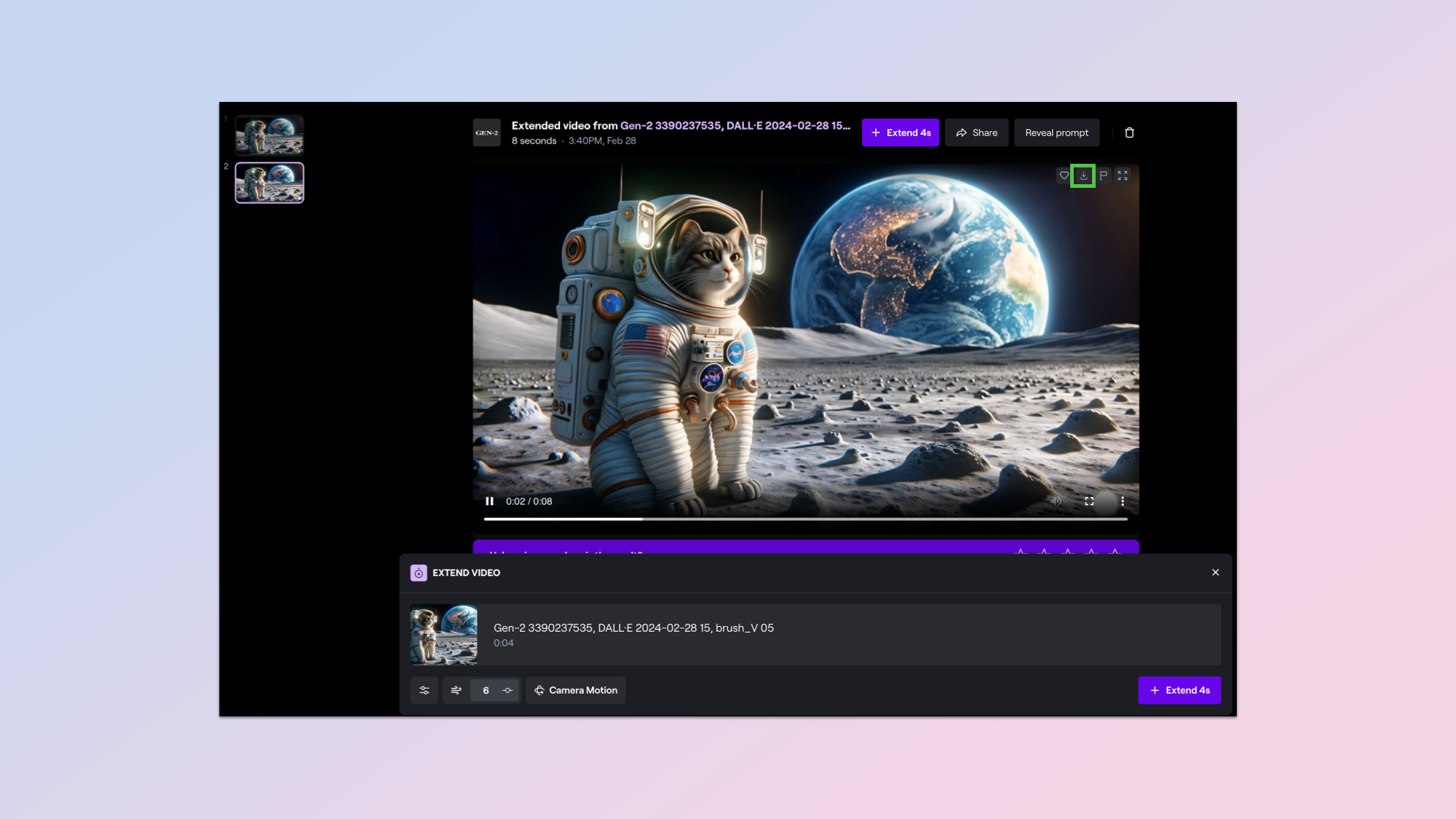
You now have a well produced video clip ready to share with friends or on social media. Just click the small, barely visible download icon in the top right corner of the video window.
Now you've seen how to make a short video clip using Runway why not read our guide to using Google Gemini, get the most out of Circle to Search on a Pixel or if you're sick of AI learn how to turn Copilot off in Windows 11.
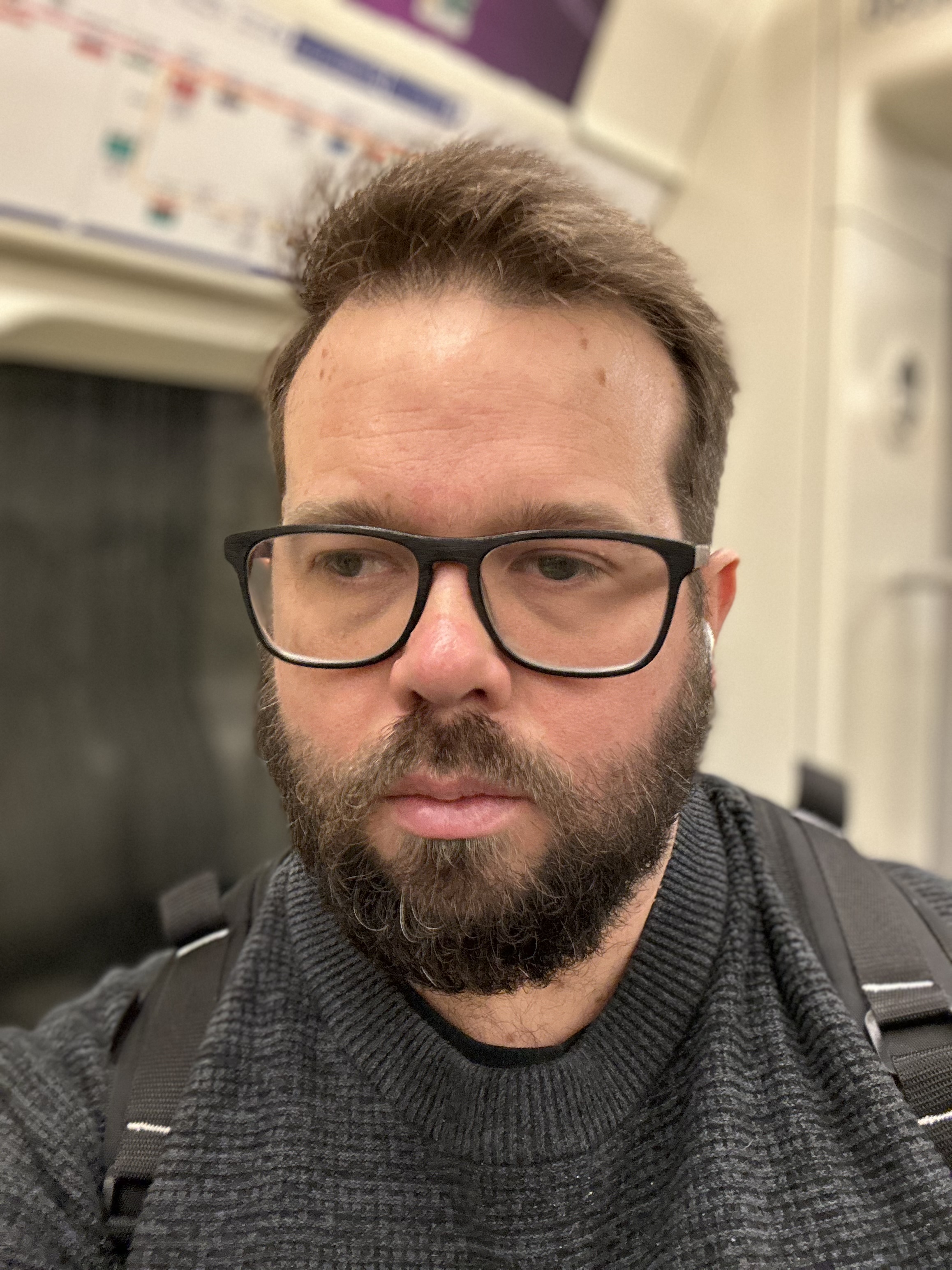
Ryan Morrison, a stalwart in the realm of tech journalism, possesses a sterling track record that spans over two decades, though he'd much rather let his insightful articles on AI and technology speak for him than engage in this self-aggrandising exercise. As the former AI Editor for Tom's Guide, Ryan wields his vast industry experience with a mix of scepticism and enthusiasm, unpacking the complexities of AI in a way that could almost make you forget about the impending robot takeover.
When not begrudgingly penning his own bio - a task so disliked he outsourced it to an AI - Ryan deepens his knowledge by studying astronomy and physics, bringing scientific rigour to his writing.










