How to disable Copilot in Windows 11
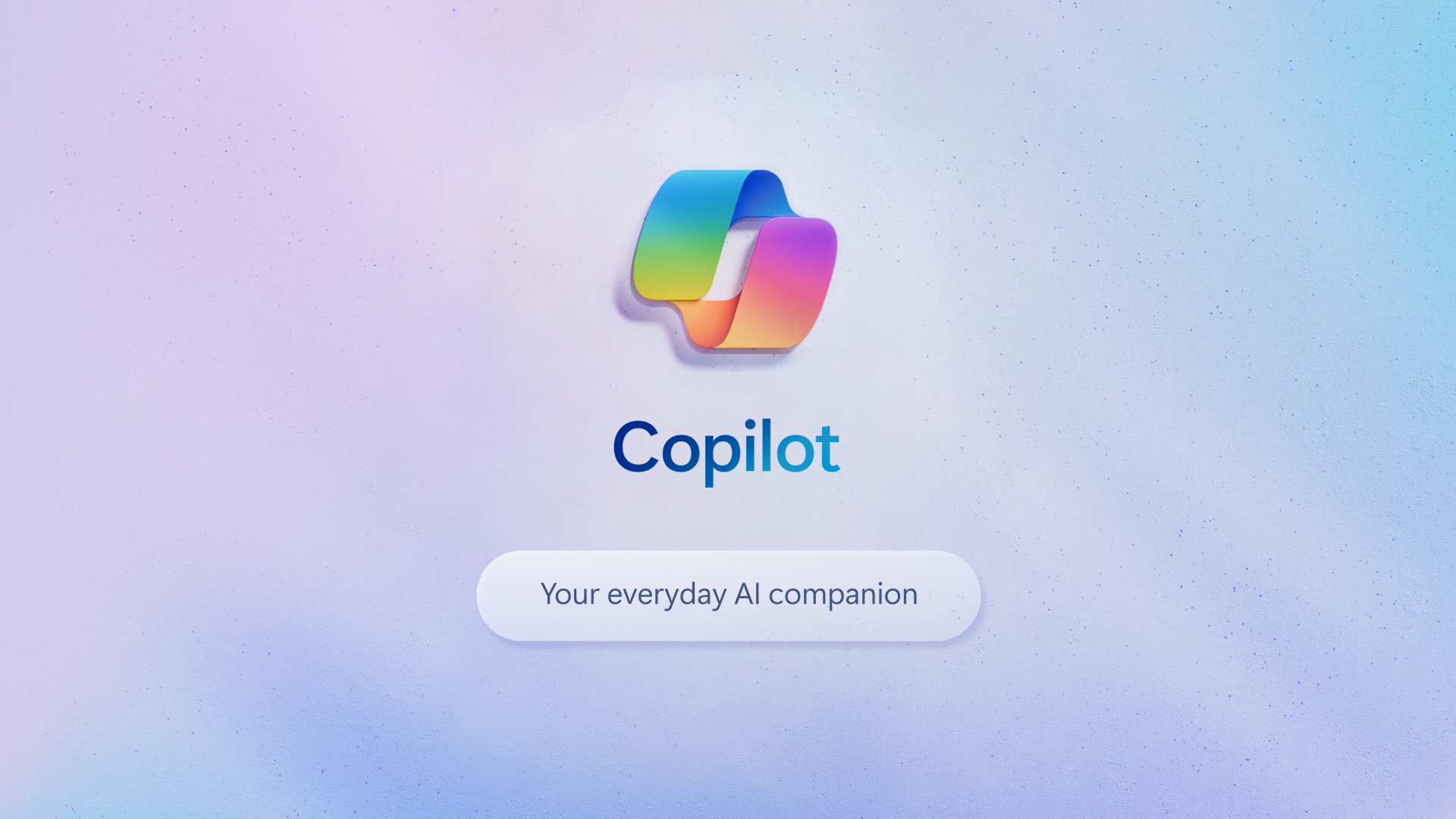
Since its introduction, Microsoft's Copilot has become an increasingly prominent feature of Windows 11. What started as a standalone app has evolved into a deeply integrated part of the operating system. Copilot now combines the power of Bing AI search with advanced language models to offer a range of productivity and assistance features right from your desktop.
In recent updates, Microsoft has further embedded Copilot into the Windows 11 experience. You'll now find a dedicated Copilot icon in the taskbar, making it easier than ever to access AI assistance. And the Microsoft Copilot+ PC's come with physical Copilot keys, underlining Microsoft's commitment to AI integration in future Windows iterations.
While Copilot offers numerous benefits, from answering queries to helping with tasks, not everyone may want this level of AI presence in their operating system. Whether you're concerned about privacy, prefer a more traditional Windows experience, or simply don't find Copilot useful, you might be looking to disable this feature.
The good news is that Microsoft has maintained user choice in this matter. Disabling Copilot in Windows 11 is a straightforward process, and this guide will walk you through the steps to do so.
How to disable Copilot completely in Windows 11
Here's how to completely disable Copilot in Windows 11. If you want to enable it again at any point, simply follow these steps again and select "Not configured" or "Disabled" instead of "Enabled" in the last step.
1. Click Start and open the Group policy editor

Click Start and search "gpedit" then open the Group policy editor when it appears.
2. Go to User configuration > Administrative templates > Windows components > Windows Copilot
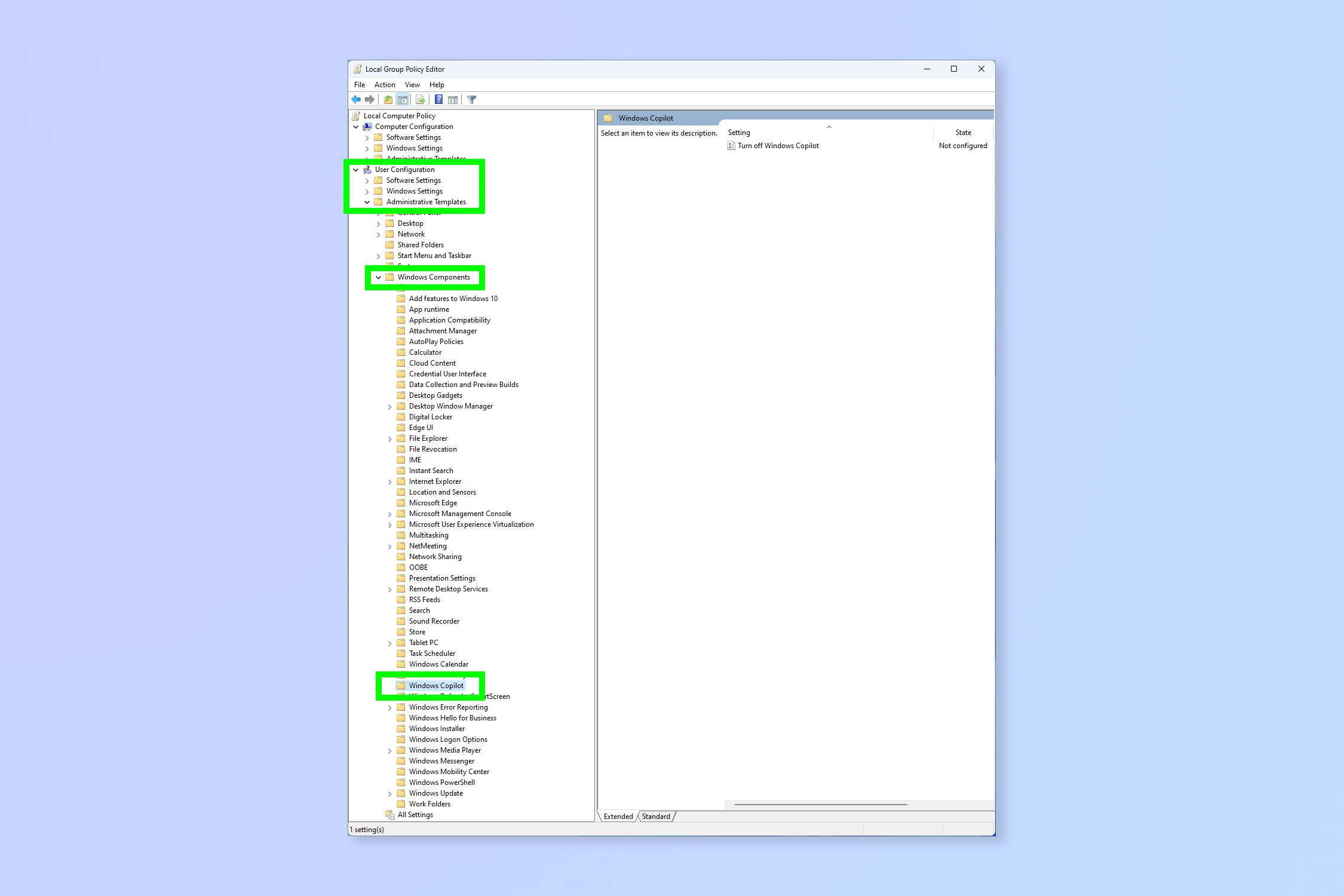
In the left hand panel, navigate to User configuration > Administrative templates > Windows components > Windows Copilot.
3. Double-click Turn off Windows Copilot

Double click the Turn off windows Copilot policy on the right-hand panel.
4. Click Enabled > Apply > OK
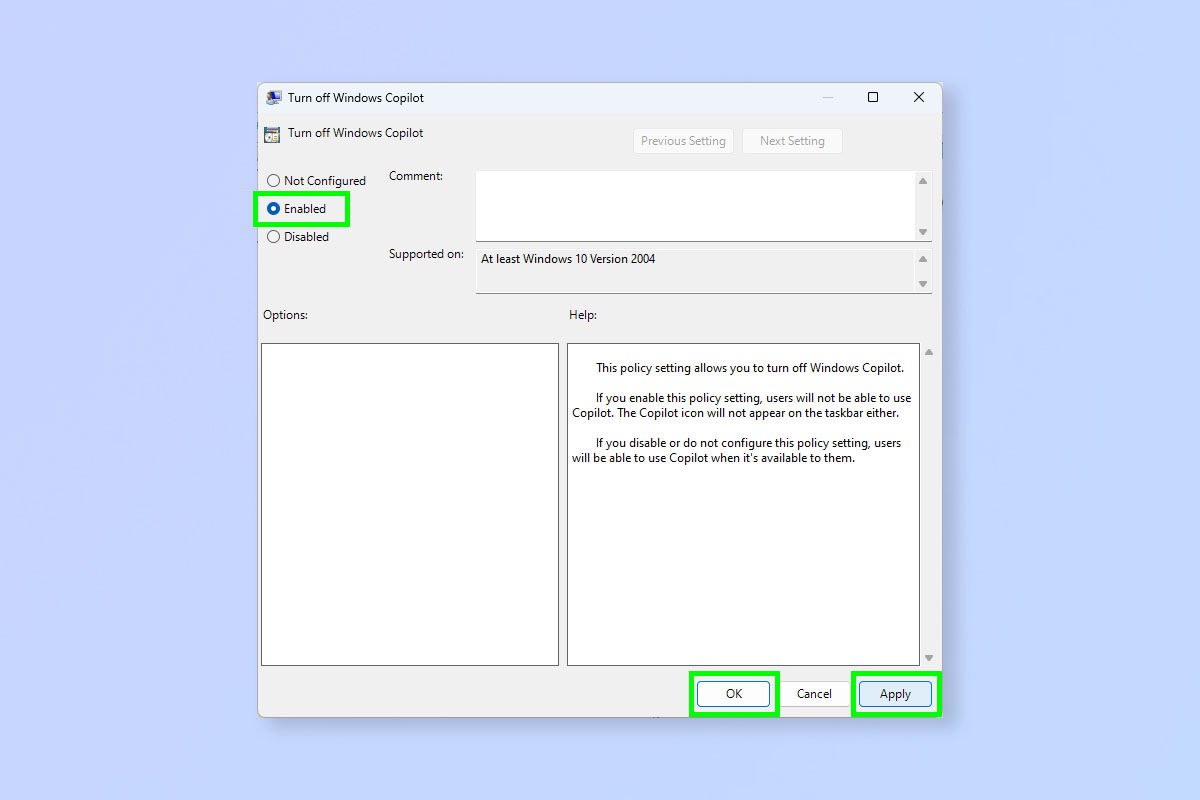
Click Enabled and click Apply then click OK. It seems counter intuitive to be clicking Enabled here, but we are enabling a policy to disable Copilot.
While this guide focuses on disabling Copilot, it's worth noting that the AI assistant can be a powerful tool when used effectively. If you're curious about its capabilities, you might want to explore How to use Microsoft Copilot on your iPhone to experience its features on mobile. For those interested in making the most of Copilot, check out these seven prompts to get the most out of Copilot. If you'd like further help with using Windows, we can show you how to enable God mode.
Get instant access to breaking news, the hottest reviews, great deals and helpful tips.

Peter is a Senior Editor at Tom's Guide, heading up the site's Reviews team and Cameras section. As a writer, he covers topics including tech, photography, gaming, hardware, motoring and food & drink. Outside of work, he's an avid photographer, specialising in architectural and portrait photography. When he's not snapping away on his beloved Fujifilm camera, he can usually be found telling everyone about his greyhounds, riding his motorcycle, squeezing as many FPS as possible out of PC games, and perfecting his espresso shots.
You must confirm your public display name before commenting
Please logout and then login again, you will then be prompted to enter your display name.
