How to Install and Use CCleaner
CCleaner is a tremendously useful free application that can remove digital clutter and unwanted adware. Here's how to install and use it.
UPDATE: Version 5.33 of CCleaner for Windows, released Aug. 15, 2017, was infected with malware at the download website. Please see this story for more details and for instructions on how to get rid of the infected version.
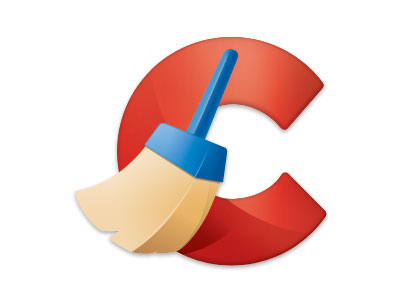
CCleaner, developed by London-based software maker Piriform, is a utility for computers running Microsoft Windows or Mac OS X or later. It can remove potentially unwanted programs from a computer, and clean out unnecessary or temporary benign files, freeing up hard disk space.
On Windows PCs, CCleaner also fixes problems in the Windows Registry, and can uninstall software and select Windows startup programs.
CCleaner will run on any Mac running OS X 10.5 Leopard or later (including PowerPC-based Macs), but we'll be showing how to install and use it on a Windows machine, which needs to be running Windows XP or later.
MORE: Best Free PC Antivirus Software
1. Navigate to https://www.piriform.com/ccleaner.
2. Click the Download button.
Get instant access to breaking news, the hottest reviews, great deals and helpful tips.
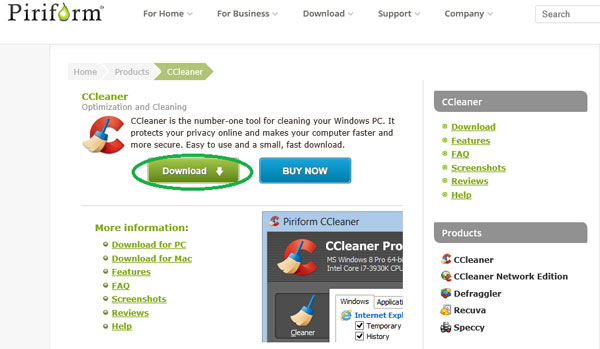
3. Click the Download button under the CCleaner Free column on the next Web page.
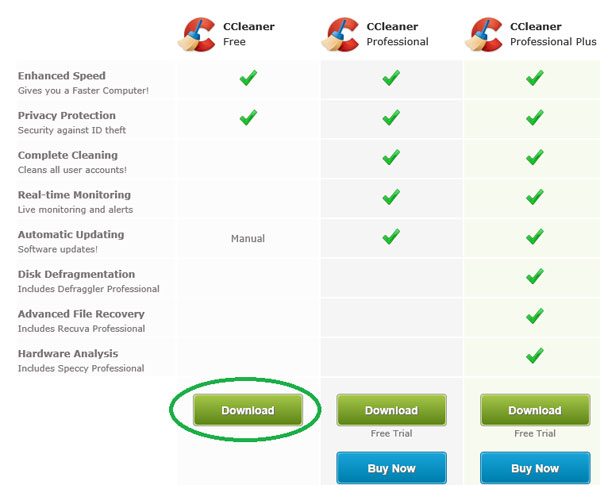
4a. If Internet Explorer is your browser, click "Run" in the gold-trimmed dialog box at the bottom of the next webpage.
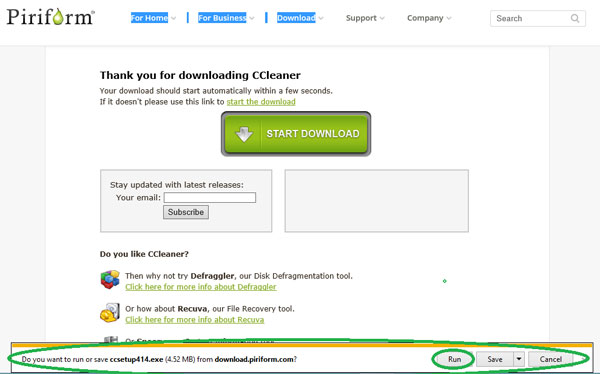
4b. If Mozilla Firefox is your browser, click Save File if a confirmation dialog box appears.
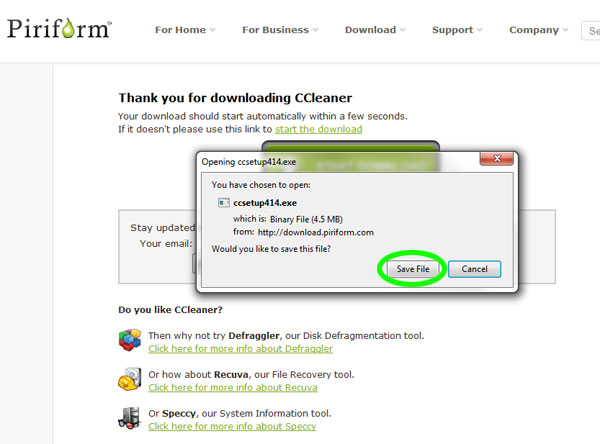
Then click on the downward-pointing arrow in the top right of the browser window, and double-click on "ccsetup.exe." (The numeral suffix to "ccsetup" will vary according to the version available.)

4c. If Google Chrome is your browser, click on the downward-pointing caret in the download box at the bottom left of the screen, then click Open in the dialog box that appears.
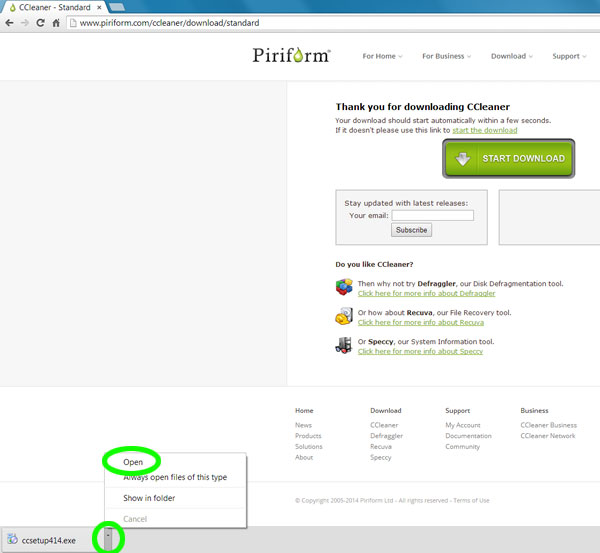
5. Click Next in the CCleaner Setup pop-up window to begin installation.
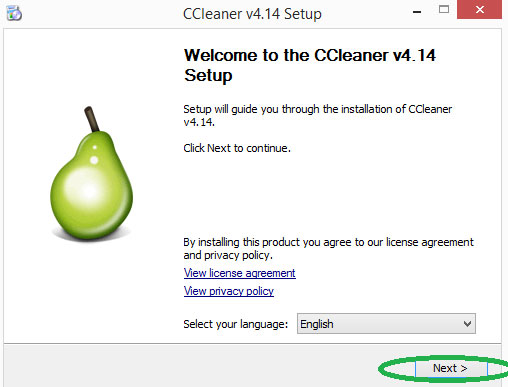
6. Click Next in the Install Options pop-up dialog box after selecting or deselecting any options you may want.

7. The next dialog box will prompt you to install the Google Toolbar along with CCleaner, and possibly Google Chrome as well. Uncheck both, then click Install.
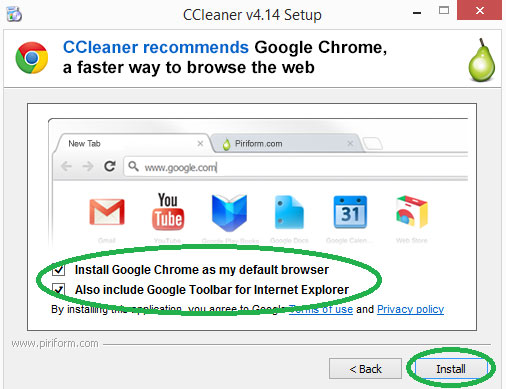
8. Wait while CCleaner is installed on your computer.
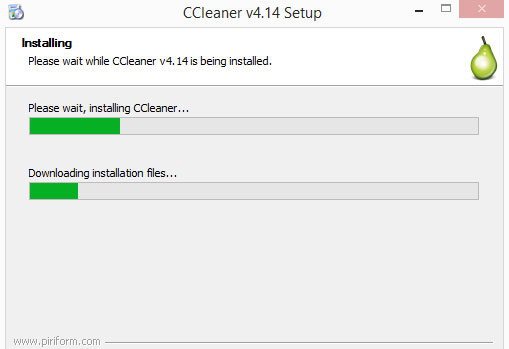
9. Click Finish when you see the Completing the CCleaner Setup dialog box.
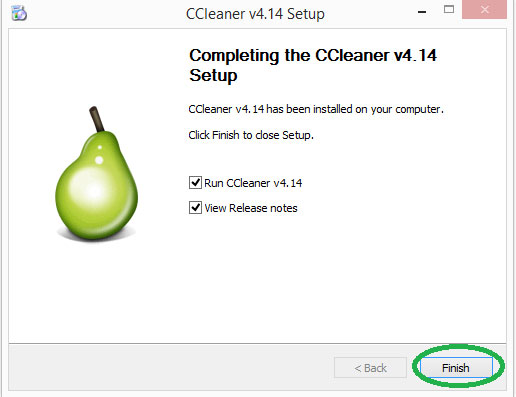
A browser window will open asking you to buy CCleaner Professional edition. You can safely ignore the sales pitch and close the window.
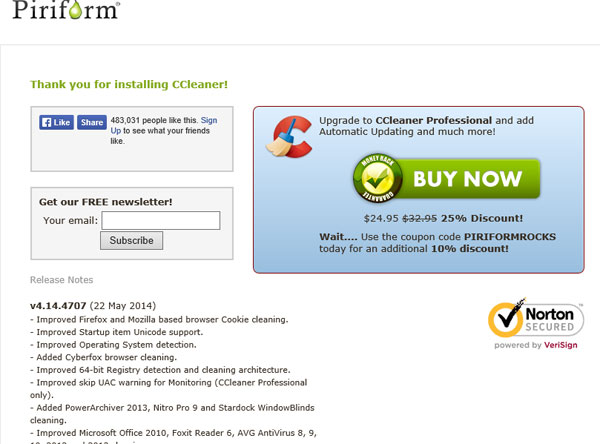
The CCleaner main console window is divided into Windows and Application tabs. On the right is where information or results from operations are displayed. Beneath that are the Analyze and Run Cleaner buttons.
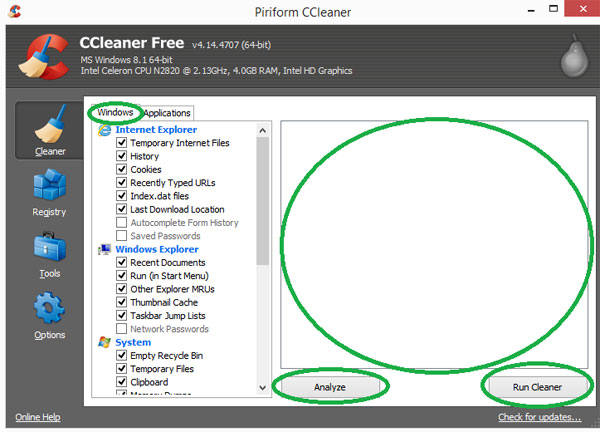
10. Scroll through the Window and Applications tabs, checking the options for files you want examined.

12. Click Analyze to generate a list of the temporary files that can be deleted.
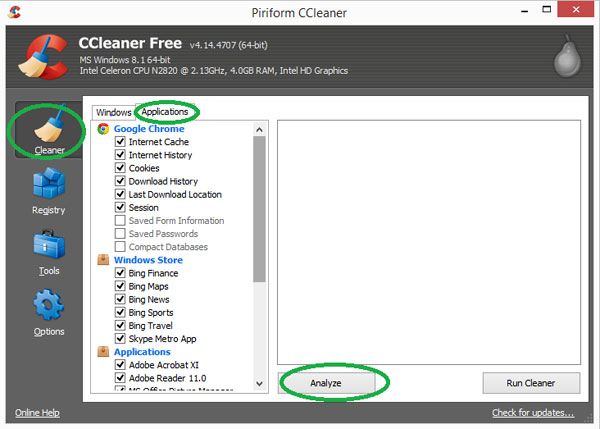
13a. If you'd like to delete everything CCleaner finds, click Run Cleaner.
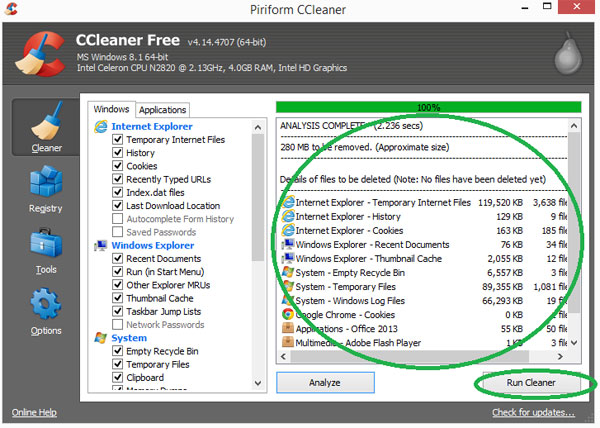
13b. If you don't want to delete them all, then select each individual item you want to remove, then right-click and select "Clean.
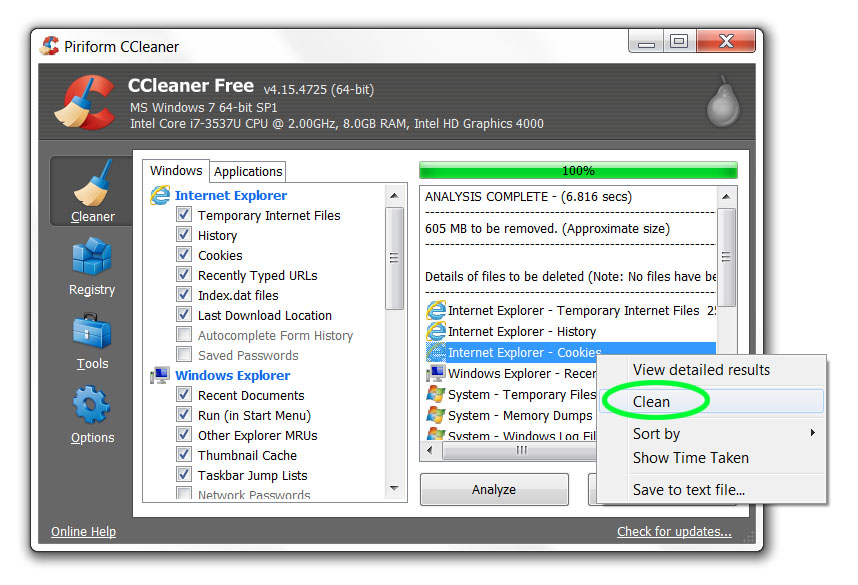
14. Click OK in the confirmation pop-up window to delete the files.
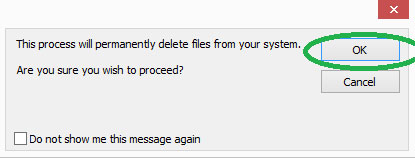
CCleaner can also correct Registry errors, uninstall software and determine which programs launch upon Windows startup. We can't recommend that you alter the Registry, but here's how to use the other features.
15. Click Tools and Uninstall in the CCleaner main screen to generate a list of installed applications.
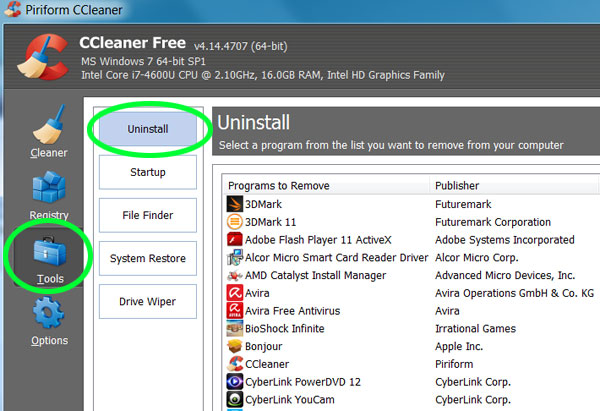
16. Select the application you'd like to remove, then click Run Uninstaller in the top right of the CCleaner screen.
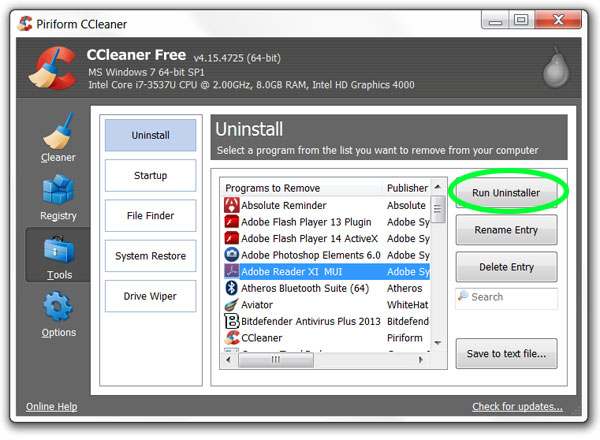
17. Click Yes if a confirmation prompt dialog box appears.
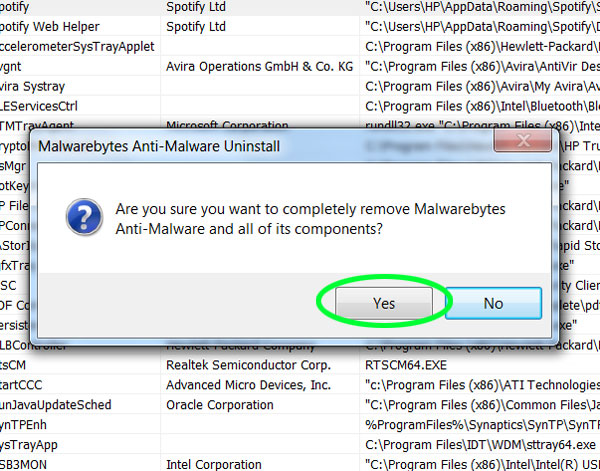
18. Click Tools and Startup in the CCleaner main screen to generate a list of startup applications.
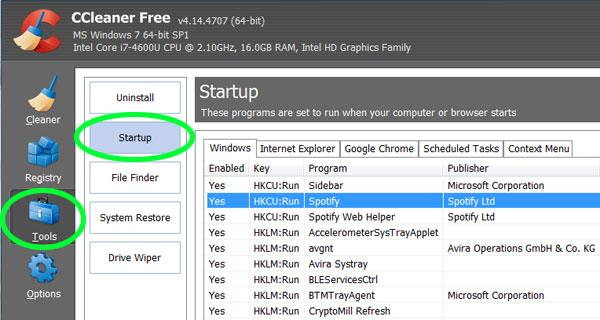
19. Select the application you want removed from startup, then click Disable in the top right of the CCleaner screen.
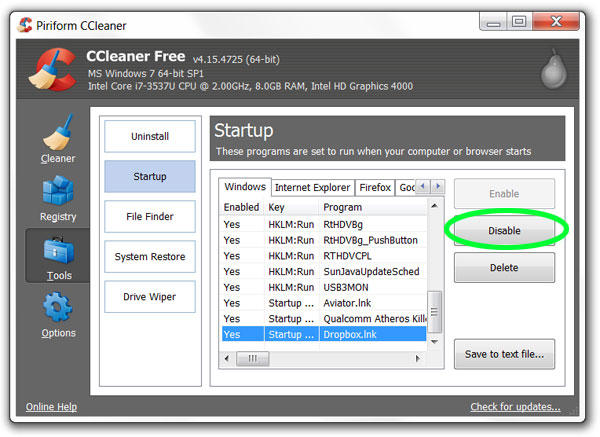
Follow us @tomsguide, on Facebook and on Google+.
Linda Rosencrance is a freelance writer with more than a dozen years' experience covering IT. Her work has appeared on many sites, including Computerworld, TechNewsDaily, Tom's Guide, and more. She has also worked as an investigative journalist, and has written and published five true-crime books. She lives and works in Boston.
-
grumpigeek One more thing new users should do:Reply
Click the Registry Icon and then UNTICK all the boxes. This way CCleaner will leave your Windows registry alone.
Letting any program mess with the registry is just asking for trouble.
Thee is also negligible performance benefit to be gained from "cleaning" the registry. -
Patrick Tobin ReplyIt never deletes chrome history though, so annoying having to go in manually!
I know man it's so tough to hit CTRL+SHIFT+DEL, ugh the humanity!
