Tom's Guide Verdict
Asus's first Android Wear watch has a premium design and bright screen but Google's limited operating system holds it back.
Pros
- +
Attractive design
- +
Bright screen
- +
Good value versus competitors
Cons
- -
Limited functionality
- -
Too much swiping
- -
Insecure clasp
Why you can trust Tom's Guide
If you want to put an Android Wear watch on your wrist, you normally have to spend well over $200 or settle for something that looks and feels cheap. Asus's ZenWatch WI500Q offers a premium design for an extremely competitive $199, combining an attractive stainless steel body, a leather wristband and a bright, colorful display. Unfortunately, Google's weak mobile platform holds Asus's attractive wristpiece back.
Design
One of the most elegant smartwatches I've laid eyes on, the ZenWatch combines a classy stainless silver-steel body with a rose-gold trim and a sleek brown leather band. At just 2.7 ounces for the case and strap combined, the device doesn't feel bulky like some other smartwatches we've used. The case is just 0.37 inches at its thickest, and tapers to only 0.31 inches at the edges. However, the 1.6 x 2-inch rectangle might seem large on smaller wrists.

The curved 1.63-inch display is covered in Gorilla Glass 3, which should help it resist scratches and cracks. The watch itself is IP55-rated for water resistance, but is not fully waterproof.
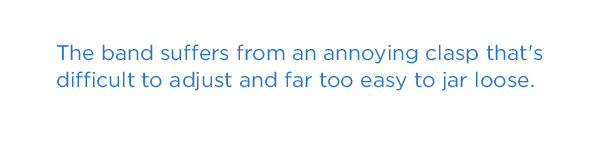
While attractive and comfortable, the band suffers from an annoying clasp that's difficult to adjust and far too easy to jar loose. Rather than using a buckle like most leather bands in the world, this one forces you to move a metal peg to adjust its width — a process I found both frustrating and time consuming because pushing the peg in requires some force.

After I had gotten the band to its best possible fit, I had to use even more force to snap the delicate metal clasp closed. While the clasp looks attractive, it sticks out like a sore thumb and several times popped open when I rubbed my wrist against any surface, such as when I stuck my hand in a bag. If I hadn't been watching closely, the watch might have slid off of my wrist. Fortunately, the band is a standard 22mm size and can be replaced with one you buy at any watch store.

The ZenWatch has only one button: a power button that sits on the back, making it annoyingly inaccessible while the device is on your wrist. However, if the watch is powered on, the power button launches the settings menu, which you can get to by tapping the Google logo on the watch. Like most smartwatches, the ZenWatch juices when laid in a proprietary charging cradle, which connects to an AC adapter via USB.
Display
The ZenWatch WI500Q's 1.63-inch, 320 x 320 display provided bright and colorful images in our tests. Even at the lowest brightness, photo-quality images such as a friend's Facebook profile picture or an album cover from Rhapsody music service looked sharp and vibrant. Outdoors, the display was a little dim at the lowest brightness, but when I turned up the settings from 1 to 5 (the highest), images were bright and colorful, even in the sun. There's also a very bright Sunlight mode that's available when you swipe down from the top on the watch face.
Get instant access to breaking news, the hottest reviews, great deals and helpful tips.
Like other Android Wear watches, Asus's wristpiece can be set to either turn off its screen or show the face in a dimmed state. The ZenWatch defaults to showing the face 24/7, which makes telling the time a lot easier. When indoors, I found that the dimmed display was easy to read, but even on an overcast day, it was a challenge to view outdoors.
MORE: 100+ Gift Ideas for Men and Women
Unfortunately, as with other Android Wear watches, you cannot adjust the screen timeout, which is only about 10 seconds in most cases. If you need to keep reading a notification, make sure to tap that screen as you do it.
You can wake the watch and bring it to its full brightness by simply tapping the display. You can also wake the watch by lifting it to your face, if the watch has not been set to mute (Asus told us this is a known bug that's being fixed).
Android Wear UI and Notifications
If you've used another Android Wear watch, you'll notice no UI differences on the ZenWatch. The watch shows its face by default (if set to always on) but wakes and vibrates when you receive an incoming alert. Asus provides 10 built-in watch faces, many of which look like analog watches and show additional details such as the date, weather or missed calls.
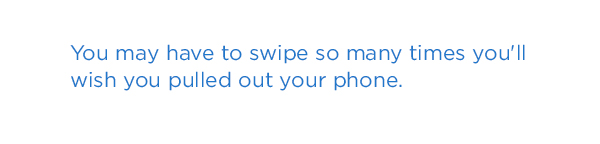
If you want to view all your current notifications, you must swipe up from the bottom until you find the alert you want. Unfortunately, if you're looking for a particular message, you may have to swipe so many times you'd wish you pulled out your phone. Unlike Samsung's Gear platform or Pebble's operating system, Android Wear provides no way to browse your inbox, social feed or SMS message history. If the message you seek isn't one of the most recent, you won't see it on the watch at all.
Any app that can send alerts to your phone's notification drawer will send them to the watch, even if it was never optimized for Android Wear. Unfortunately, some apps provide very little detail. For example, the non-Gmail email client on my Samsung smartphone only shows a list of senders and subject lines, which get truncated after just a few characters. The only way to actually see whether these messages are worth acting on is to open the phone.
When swiping through alerts, you can deal with any of them by swiping right to left to bring up different possible actions, such as replying to an email to hitting forward / back on a music player. Unfortunately, for most apps, the response options aren't very robust. Non-Gmail email only offers the option to "open on phone," while Gmail lets you reply to a message by entering a voice note or choosing from a list of canned replies like "nice" or ":)."
Google Now and Voice Commands
Some of the more interesting alerts come from Google Now, which presents small cards with information it thinks you want such as sports scores and weather information. While the watch provided me with both of these, unlike the matching app on my phone, it never piped up with news stories, recommended directions to an appointment or local points of interest.

Like a modern Android phone, the Asus ZenWatch takes voice commands using the Google Now voice recognition engine. Unfortunately, it gives much less detailed answers to questions, often pointing you back to the Web, which requires whipping out your phone.
When I asked Google Now on my phone "what movies has Russell Crowe been in," it showed a card with a scrollable list of movie posters and even read me some of the titles aloud. On the ZenWatch, I got a search listing for a Wikipedia page with some of the movie titles in the blurb below the entry. I tapped the entry to open the page in a browser on my phone.
When I asked for the capital of Uzbekistan, Google Now on my phone showed a photo and a map, but when I asked my watch the same question, it just displayed a small photo.
Google Now will also take voice commands to open apps, make calls or send messages. For example, asking to "show me my heart rate" opens the heart rate monitor tool on the watch.
MORE: Siri vs. Google Now vs. Cortana
When I directed the ZenWatch to email my wife by name, it popped up a box where I could dictate. After speaking a short message, the tool began sending it, but unfortunately Google Now doesn't display the exact recipient of the message until the message is already on its way out.
Most of the time, the voice recognition was accurate, but at one point, when I told the ZenWatch to message "Liz," it thought I had said "Eric" and began sending a message to someone named Eric whom I hadn't talked to in years. Fortunately, I was able to hit the "cancel" button before the message went out, but you don't get to see which contact and phone number it has selected until the watch is already sending or starting to dial. If you don't hit the cancel button fast enough, you could end up in an embarrassing social situation. This problem is particularly acute when you have more than one person with the same name in your contacts.
Call Handling
If you get a call, an alert pops up on the watch, inviting you to either accept or reject it. If you swipe from the left, you can reject the call and send it to voicemail. Swiping in from the right answers the call, but since the watch doesn't have a speaker, you'll need to either pick up the phone or use a Bluetooth headset to conduct your conversation.
The ZenWatch also lets you mute an incoming call by covering the watch face with your hand. However, if you lift your hand before the phone has rung four times, it will start vibrating on your wrist again. You'd be better off just swiping once to dismiss the call.
Initiating calls from the watch is nearly the same as composing messages; just tell Google Now to call a contact and it will start dialing. Just be careful and hit the cancel button immediately if it misinterprets your command and starts calling the wrong person.
ZenWatch Manager
In addition to the standard Android Wear app that you install on your phone, Asus has its own ZenWatch Manager app, which adds a few additional features. With ZenWatch Manager, you can find your watch (make it vibrate) and enable the cover-to-mute function, a "forgot phone warning" that activates when you walk too far from your handset and "unlock my phone," which promises to keep your device unlocked any time you are wearing the watch. However, I found that, more times than not, my phone remained locked when the ZenWatch was on my wrist.
With ZenWatch Manager, you can also change the watch face, turn on a compass feature, enable a flashlight or send an "SOS" message to your contacts to tell them you're in danger.
Health Features / Heart Monitor
Like many of its competitors, the ZenWatch has a built-in heart monitor. In a head-scratching design move, though, the sensor is located on the bottom of the face rather than the back, which means that you have to press your finger down with a fair amount of force to get a reading. Even worse, I had to hold my finger still for a full 18 seconds to get a reading. So, if you were working out and paused to launch the app and get a reading, you'd probably be at rest by the time the watch finishes measuring your beats per minute.

The ZenWatch also has a pedometer for counting steps. Though it is not installed by default, the watch prompts you to download Asus's Wellness app, which simply shows the number of steps taken and calories burned per day.
Directions / GPS
Like other Android Wear devices, the ZenWatch offers turn-by-turn directions on your wrist, but using them for all but the most basic trips would be a mistake. Unlike Google Maps on a phone or the Web, the watch's directions don't offer you a choice of routes, don't speak to tell you what to do next and don't show a map to let you see where you're going.
By default, the ZenWatch tries to give you driving directions when you ask it for directions. If you want to walk or bike, you must either include that request in your voice command ("how do I walk home from here") or swipe to the right after it starts giving you driving directions and hit the Transportation Mode button.
More annoyingly, I found that the watch was unable to offer me directions at all on a number of occasions. Both when I asked for directions from inside our office and from outdoors, I waited at least a minute for the device to calculate before it gave me an error message advising me to check my phone for directions. However, on the second or third tries outdoors, I did manage to get walking directions.
The device correctly routed me from the train station to my house, but it didn't show me a map or tell me when to cross a street. When I followed its directions, it took me five minutes longer to get home than normal because it had me turn right at a major intersection instead of crossing the street to go a more direct way. If I had been able to see my location on a map, I could have solved the problem.
Music Control
Android Wear lets you play, pause or skip tracks on Google Play Music or other audio apps. By default, if you ask the ZenWatch to "play music," it will start with whatever's on your Play Music playlist. You can also store Play Music songs locally on the watch if you download and beam them to the watch using Google's Music app on your phone.
MORE: Top 5 Smartwatches to Watch
Unfortunately, the controls are very limited. When music is going and you swipe to the player on your phone, you'll see the track name and a pause button on top of album cover art. Swiping over to the right provides a second menu with forward / back and volume / up down buttons.
The same exact UI appeared when I was playing music with Rhapsody. However, I was unable to launch Rhapsody from the watch; these controls were only available after I had already begun a session on my phone.
Remote Camera
Though it's not preloaded, Asus pops up alerts recommending that you download its Remote Camera app. With the app installed, I was about to initiate the camera app on my phone from my watch and snap photos by tapping on its face. Unfortunately, the real-time preview has a bit of a lag and the app doesn't support any filters or special shooting modes.
Battery Life
Expect to charge the Asus ZenWatch QI500W every night. After 24 hours of intermittent use, 10 of which it spent idle while I slept, the watch only had 10 percent of its charge.
Bottom Line
If you've already decided that you want to buy an Android Wear watch, Asus's ZenWatch WI500Q should be near the top of your list because of its attractive looks, solid value and bright screen. Fitness fanatics may also want to consider the $250 Moto 360, which is even more attractive and has its heart rate monitor on the back.
Unfortunately, given Android Wear's very limited notifications and otherwise mediocre functionality, you might want to either consider a Samsung Gear 2, which lets you view all your inbox messages, or wait for something better to come out. However, if you're willing to live with its operating system's limitations, the Asus ZenWatch WI500Q is a solid choice.
- 10 Killer Features for The Apple iWatch
- 10 Greatest Smart Watches in TV and Film
- Smartwatches: Why Their Time Has Finally Come
Follow Avram Piltch @Geekinchief and on Google+. Follow us @TomsGuide, on Facebook and on Google+.
-
kaaxi My favorite part of the ZenWatch is that you can replace the band with any 22mm watch band you want. There's a couple I saw that were nice here http://smartwatch.me/t/asus-zenwatch-the-best-22mm-band-straps/647Reply -
kaaxi My favorite part of the ZenWatch is that you can replace the band with any 22mm watch band you want. There's a couple I saw that were nice here http://smartwatch.me/t/asus-zenwatch-the-best-22mm-band-straps/647Reply

