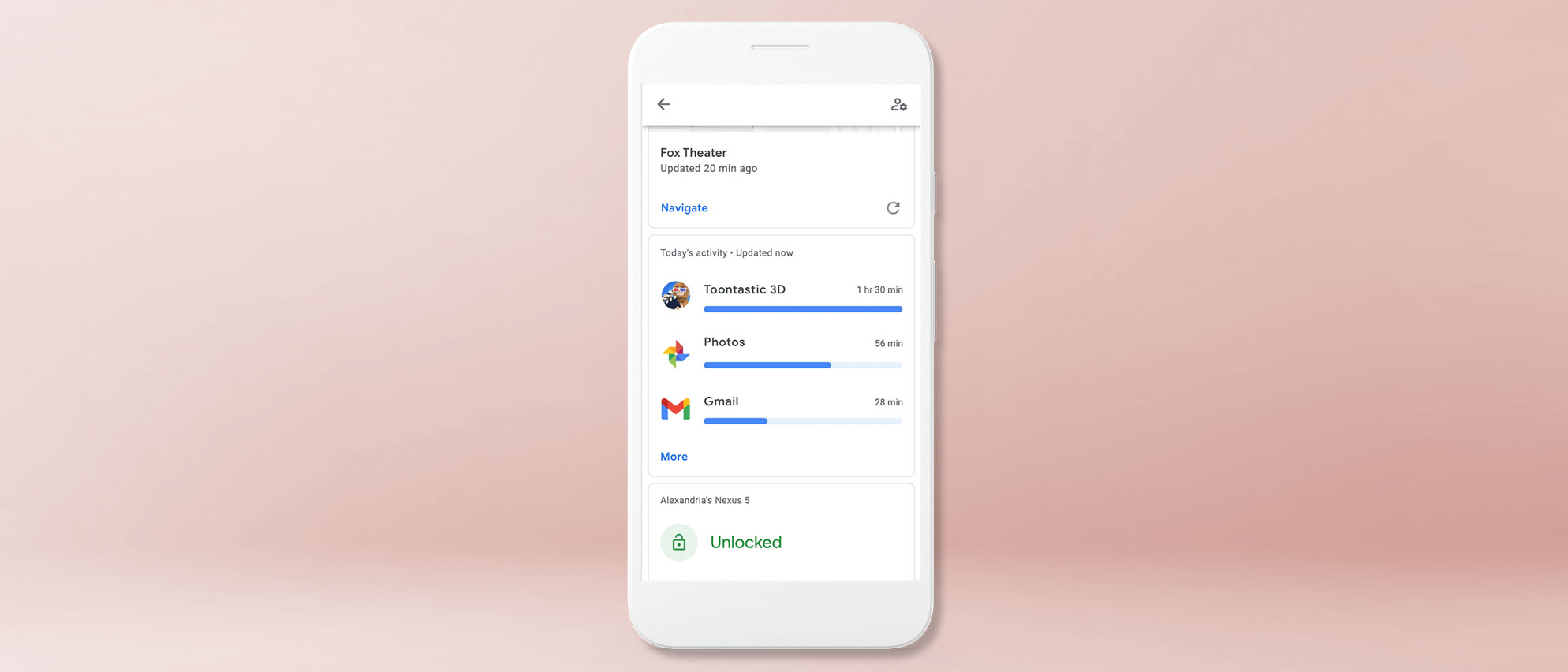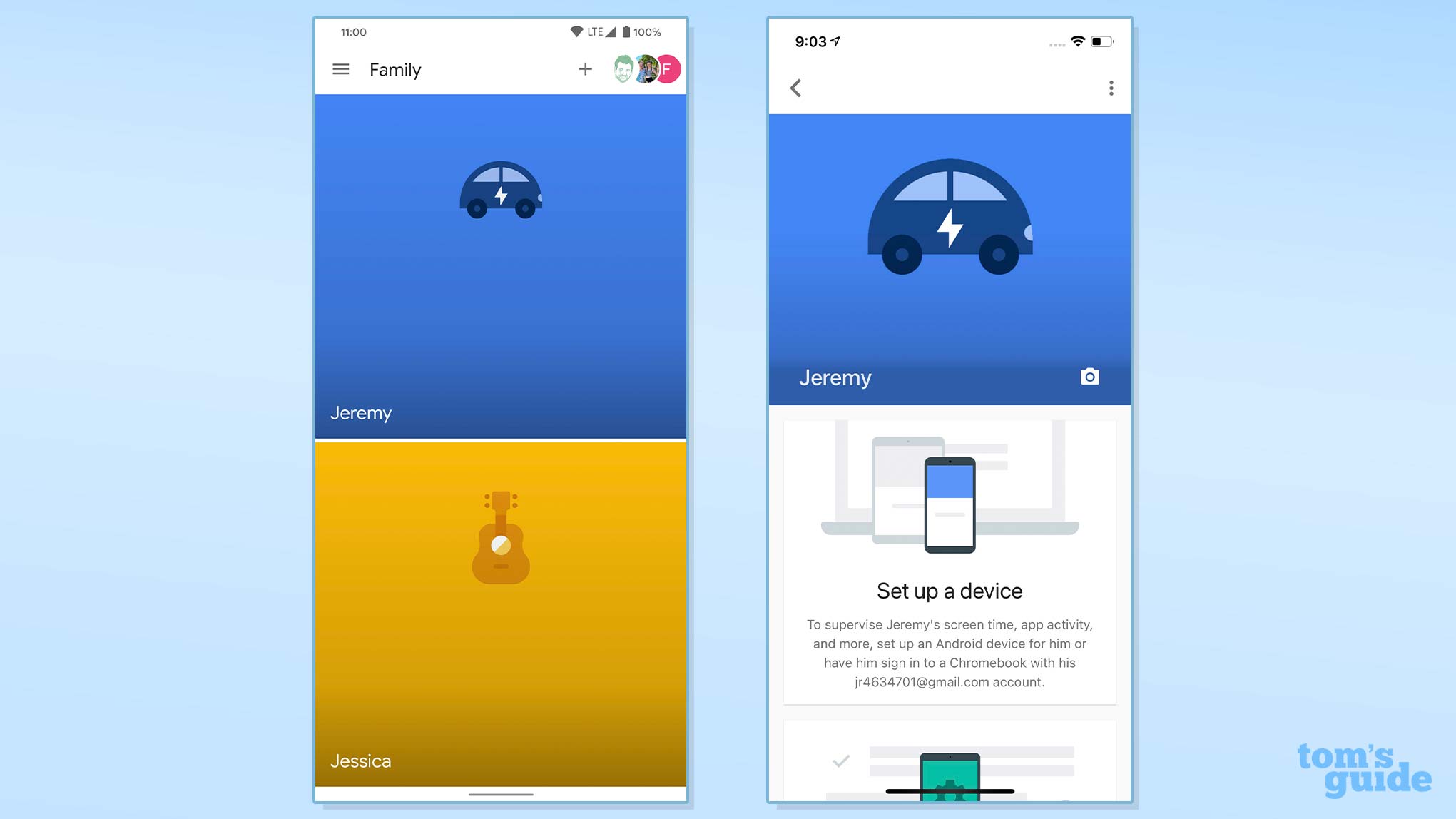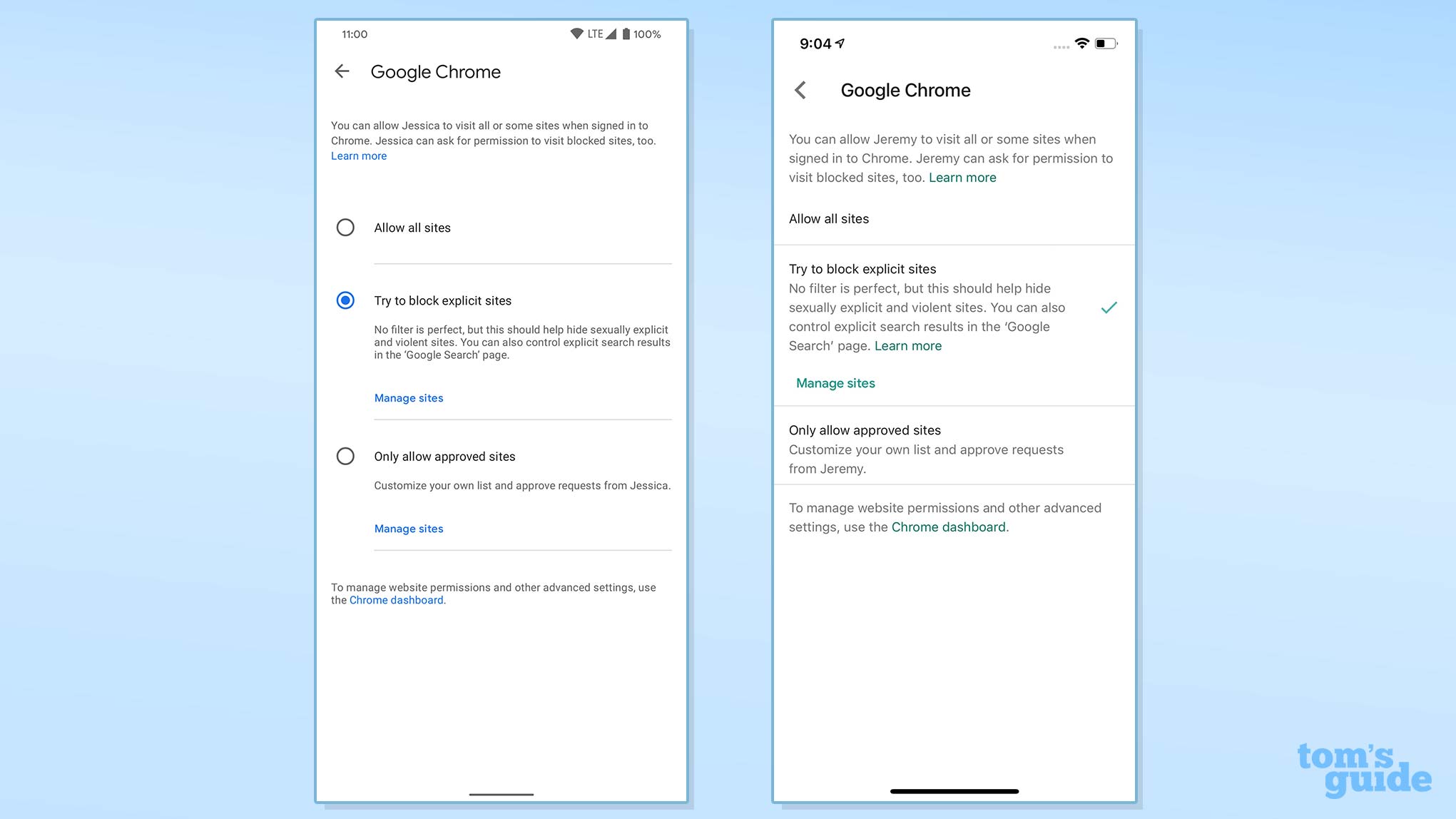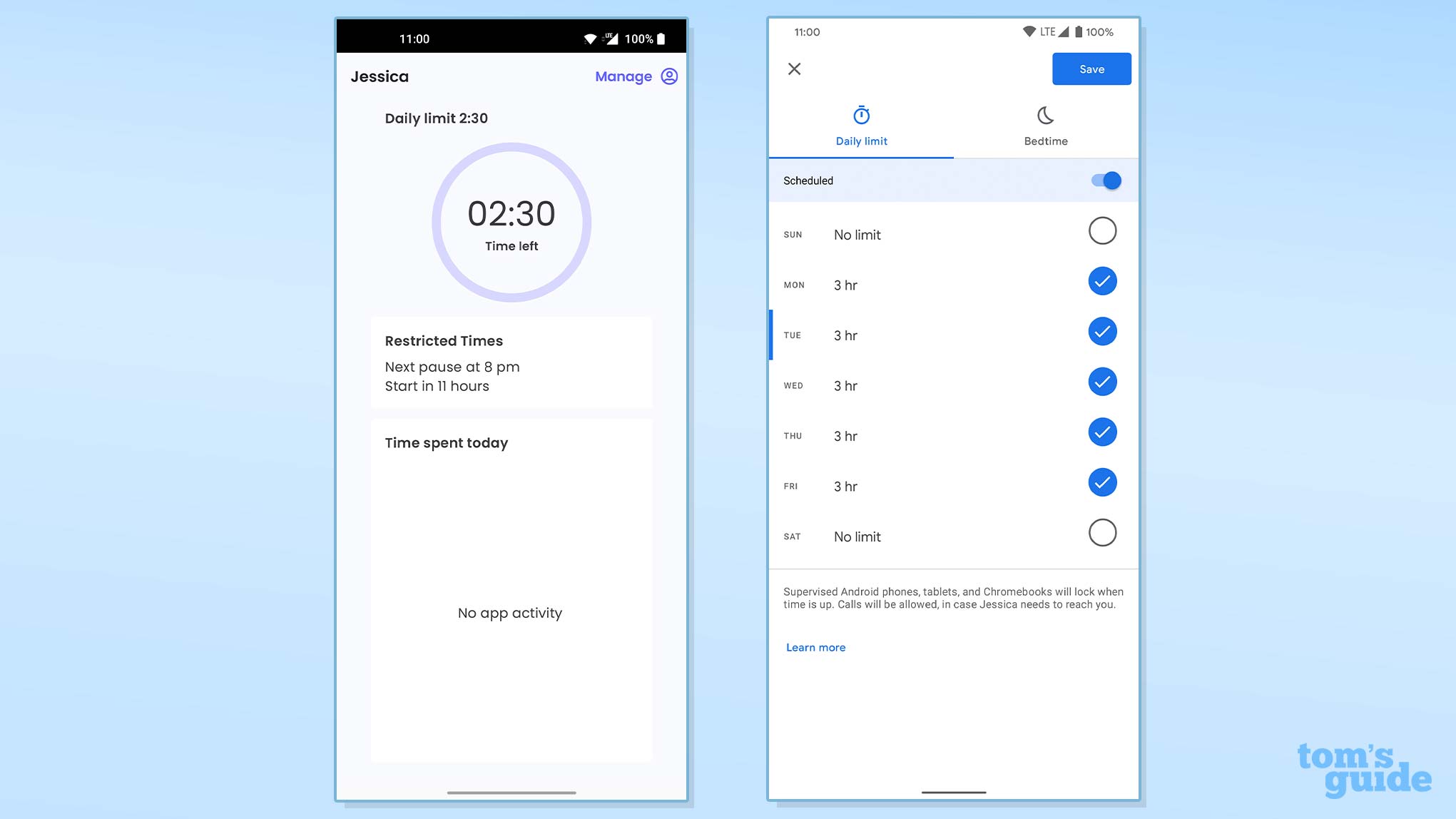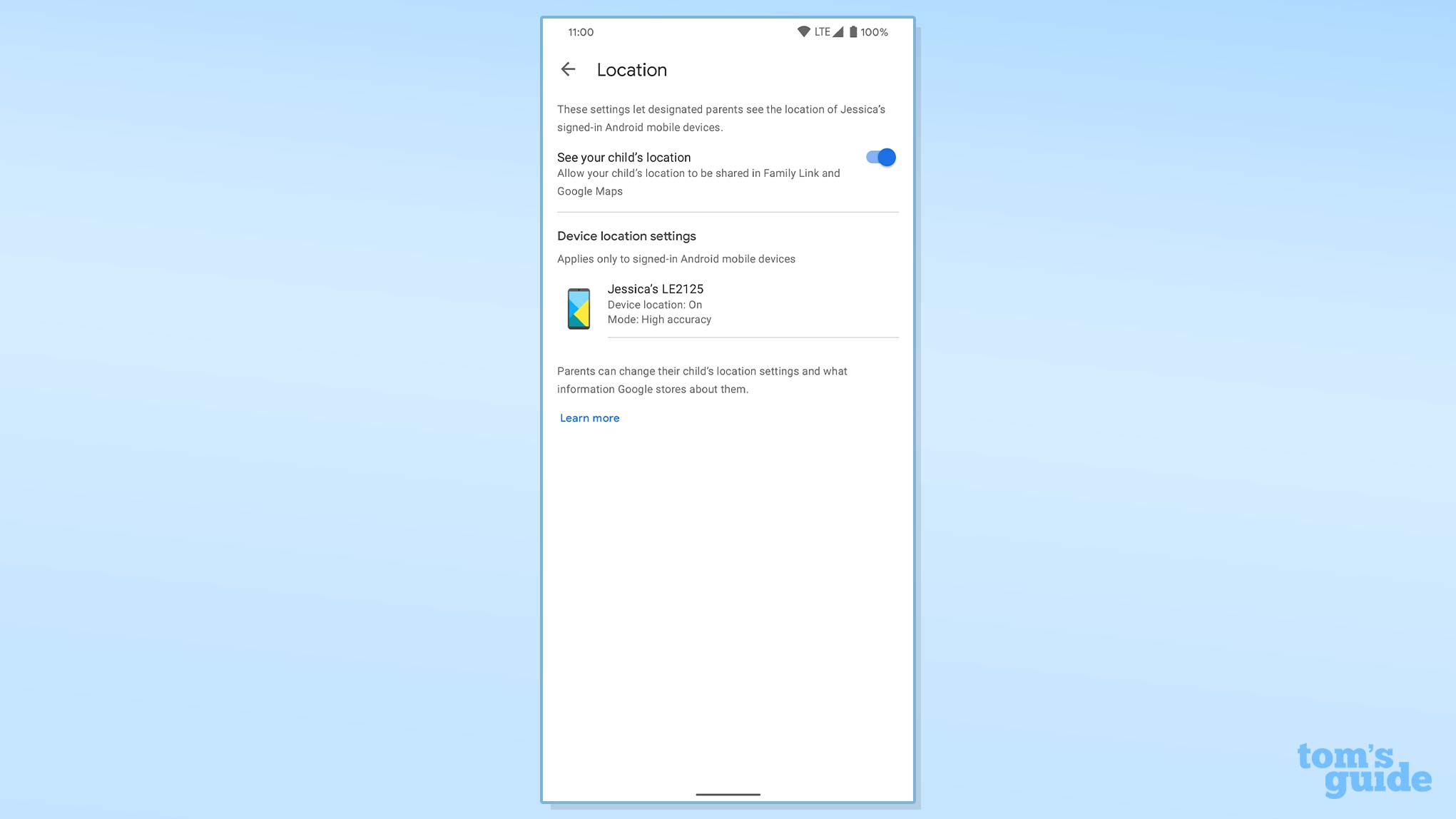Tom's Guide Verdict
Google Family Link works well on Android devices, even if its features are somewhat limited compared to paid parental-controls apps.
Pros
- +
Completely free
- +
Solid design
- +
Excellent performance
Cons
- -
Lacks support for iOS child device
- -
Extremely limited web filtering
- -
Limited features overall
Why you can trust Tom's Guide
Price: Free
Number of devices: Unlimited
Platforms: Android, iOS (parental app only), Chrome OS (child only)
Web portal for parents: Yes
Call logging: None
Text logging: None
Call blocking: None
Text blocking: None
Geofencing: None
Location tracking: Yes
Location history: Yes
Web monitoring: Android only (Chrome)
Web filter: Android only (Chrome)
Time limits: Android only
Scheduling: Android only
App management: Android only
App blocker: Android only
Google introduced Family Link back in 2017 as a way to let kids under 13 get Google accounts and Android devices of their own while allowing parents to see how and how long their children were using those devices.
The service has since expanded to become one of the best parental-control apps for a broad age range, adding more features to come close to the functionality we see from its paid competitors. While Google Family Link lacks strong web filtering and many of the little extras you get from other apps, it does execute its core feature set quite well.
Google Family Link is free, ties in with the Android operating system and functions well. It's worth a look if you aren't terribly concerned with filtering content and would prefer to monitor the child's screen time, app usage and location. It might also work well in tandem with one of the paid parental-control apps, depending on your needs. Read on for the rest of our Google Family Link review.
Google Family Link: Costs and what's covered
There is no cost for Google Family Link. The parent app, just called Google Family Link, is a free download from Google Play or the iOS App Store. The child app, called Family Link Child and Teen, is also free but only available on Android. The Google Family Link parent app also monitors some activity on a child's Chromebook, but we weren't able to test it on that platform.
With Google's history of killing products and services abruptly, it might seem a bit dicey to depend on Family Link, but it would be easy to switch to another parental-control option if that were to happen. Given Family Link's origins as a method for bringing in new users, Google does have reason to keep it around.
Full support for Google Family Link is available on all Android devices running Android 7.0 (Nougat) or above, and the parent app can run on iOS 12.0 or later.
Google Family Link: Setup
As noted, there are separate parent and child apps for Google Family Link, and the latter gets terrible reviews from kids who aren't thrilled with having their device time and activities managed.
Get instant access to breaking news, the hottest reviews, great deals and helpful tips.
You can start with either the parent or child app; it doesn't particularly matter. Google Family Link uses the child's Google account as their profile, so you won't need to enter any data about them. You will need to keep both the parent and child devices close during installation as you have to enter a confirmation code on the child device as well as the child's Google password in order to grant you permission to supervise it.
Google makes the installation and permissions process incredibly quick and easy. The first actual decision you'll need to make is reviewing your child's installed apps and determining whether you would like to block any. It sorts the apps by their age ratings, which is helpful.
That's the end of the setup on the child's device. Now you need to return to the parent app on your own device. You can finish turning on and customizing the settings for each of the sections by tapping "View" at the bottom of the home screen of the Family Link parent app.
Google Family Link: App management
The app management in Google Family Link is excellent. It allows you to sort the child's apps by time spent, by name or by how recently each was installed. By tapping on the hourglass next to the app name, you can set a daily time limit for that app or block it entirely.
You also have control over the permissions that each app has on your child's device. This is not something I've seen from any other parental-control app, and I'm not certain that it would be possible without Google's level of access to the operating system itself.
As you would expect, all of this works flawlessly and immediately.
Google Family Link: Filtering
Much like the app OurPact, Google Family Link gives you only one web-filtering option: to "try to block mature sites." I'm going to quote the app directly here: "No filter is perfect, but this should help hide sexually explicit and violent sites."
Obviously, this is incredibly limited and fairly vague, but the filter did block mature sites. Like Norton Family, Google Family Link gives the child the option to request permission to view a site if the child feels it is being blocked inappropriately. There isn't any space for the child to add reasons why, so it will just come through as an approve-or-deny request to you on the parent app.
Beyond the one category filter, you can set your child's app to use Google's SafeSearch search-results filter. You can preemptively approve or deny sites on your own by adding them to lists in that section.
Google Family Link: Time management
Google Family Link does a solid job with its time-management features. It splits this into daily limits and bedtime, which isn't as flexible as a full schedule as it will only cover contiguous hours, but it's probably enough for many users.
Daily time limits can be set in 15-minute increments going from no limit up to 8 hours or "locked all day." Helpfully, you can save a little setup time by clicking "Also apply to…" once you've set one day's schedule. You can apply that schedule to every day or to just the school week (Monday-Thursday).
Bedtime lists the entire week. You can choose to set no bedtime or pick any start and end time for bedtime for each day. You have the option to apply your choice to the entire school week or the entire week if you don't have different limits for each day.
Google Family Link: Texting management
You can block texting apps or set time limits on them, but there is no option to monitor your child's texts through Google Family Link. This isn't shocking because this feature is disappearing from virtually every parental control app. The only one I reviewed that still supports text (and call) monitoring is Qustodio.
Google Family Link: Location tracking
Location tracking in Google Family link is effective but rudimentary. It simply allows you to see a child's current or last known location, then gives you the option to navigate to that location using Google Maps (or Apple Maps on iOS).
You can determine how accurate the location will be: High-accuracy, Battery saving or Device only. I'm surprised location history isn't here as Google has that data, but Google Family Link seems focused on just nailing the basics.
Google Family Link: Extras
Controls on Google Play
You won't find this feature elsewhere, which makes the case for using Google Family Link alongside one of the other parental-control apps. It let you set Google Play purchase approvals for all content, or for all purchases using the payment method set up for the family, for in-app purchases only or to not require purchase approval at all.
You can also set Google Play content restrictions across five categories: Apps & games, Movies, TV, Books and Music. Each one uses the established rating system for that genre of content, but it gives you granular control over what your child can download.
YouTube Filters
This is the exact same filter being applied in the web filters above, but now for YouTube. There are already limits regarding what you can upload to YouTube, but this should give you a little more peace of mind regarding what your child is consuming if you allow them on the traditional app rather than YouTube Kids.
Device Details
Another set of unique abilities you get with Google Family Link are the options to prevent your child from installing apps from unknown sources, from adding or removing users from their devices and from turning on developer options.
These can all be ways to circumvent parental controls, so turning on these options is a good idea. This is also oddly the area in the app where you can trigger a sound on the child's device, which seems like it should be in the location-tracking area.
Google Family Link review: Verdict
Google Family Link offers a bit more functionality than I thought it would. Google has done a solid job with the features it does offer. Ultimately, with no support for an iOS child device and a still limited feature set, I think it's best suited to parents of older children who want to put some limits on device time and app access.
For a more robust solution, you should look to Net Nanny, or if you are particularly picky about app design, OurPact. Both offer broader feature sets and excellent iOS support.
A self-professed "wearer of wearables," Sean Riley is a Senior Writer for Laptop Mag who has been covering tech for more than a decade. He specializes in covering phones and, of course, wearable tech, but has also written about tablets, VR, laptops, and smart home devices, to name but a few. His articles have also appeared in Tom's Guide, TechTarget, Phandroid, and more.