The Apple Sports app includes betting odds — here's how to make them disappear
Not everyone wants to see gambling data when they're checking the score

The new Apple Sports app puts scores and stats right at your fingertips for all your favorite teams and sports. But it also prominently displays something you may not want — betting odds for each contest.
While 37 states have legalized sports betting, not everyone appreciates having betting odds placed so prominently in an app that they're using just to check scores. Some Sports app users may have moral objections to gambling, while others prone to addictive behavior may not want odds front and center. Personally, I just don't like the way gambling has crept into every aspect of sports coverage and would prefer not to have to see it on practically every screen of Apple's Sports app.
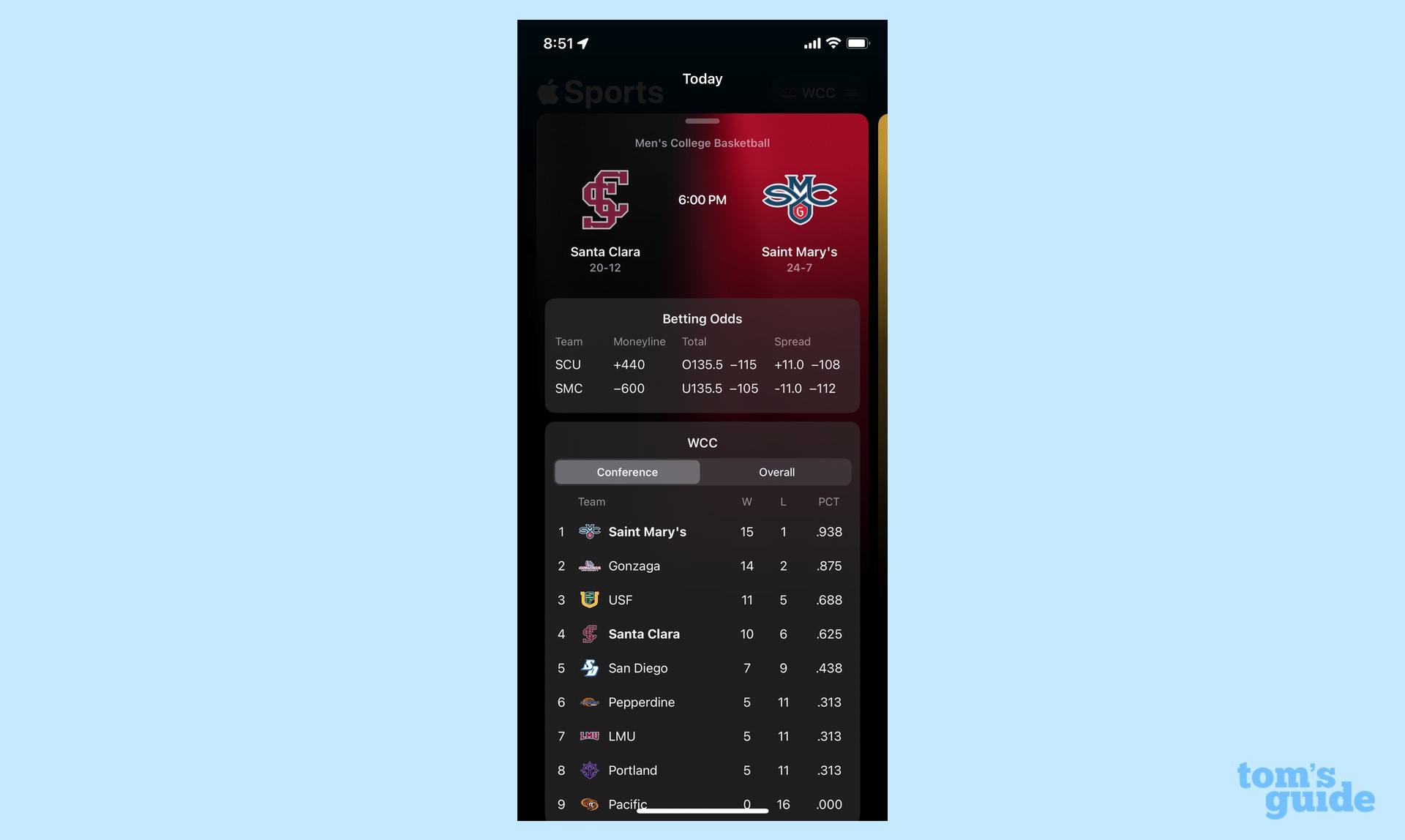
Whatever the reason, there's a way to remove betting info from the Sports app, though you can't do it from within the app itself. Instead, you've got to head into the Settings app on your iPhone.
Here's how to remove betting odds from the Apple Sports app on your iPhone.
1. Go to Sports settings
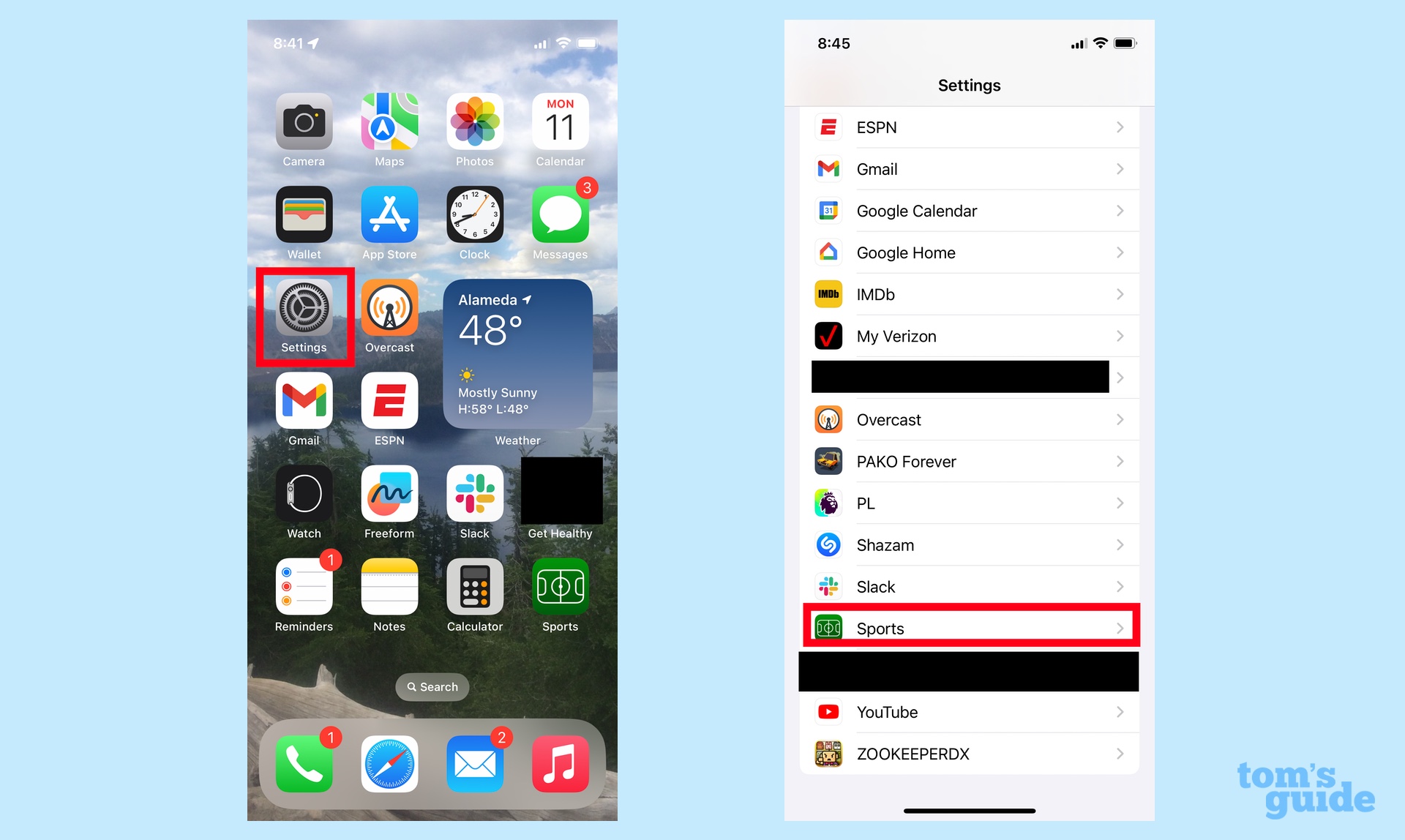
Launch the Settings app and scroll down to the Sports app. It will be fairly far down the page, grouped with other apps you've downloaded from the App Store. (Remember, Sports isn't a built-in app, which is why it's found among App Store downloads.) Tap the Sports app.
2. Turn off betting odds
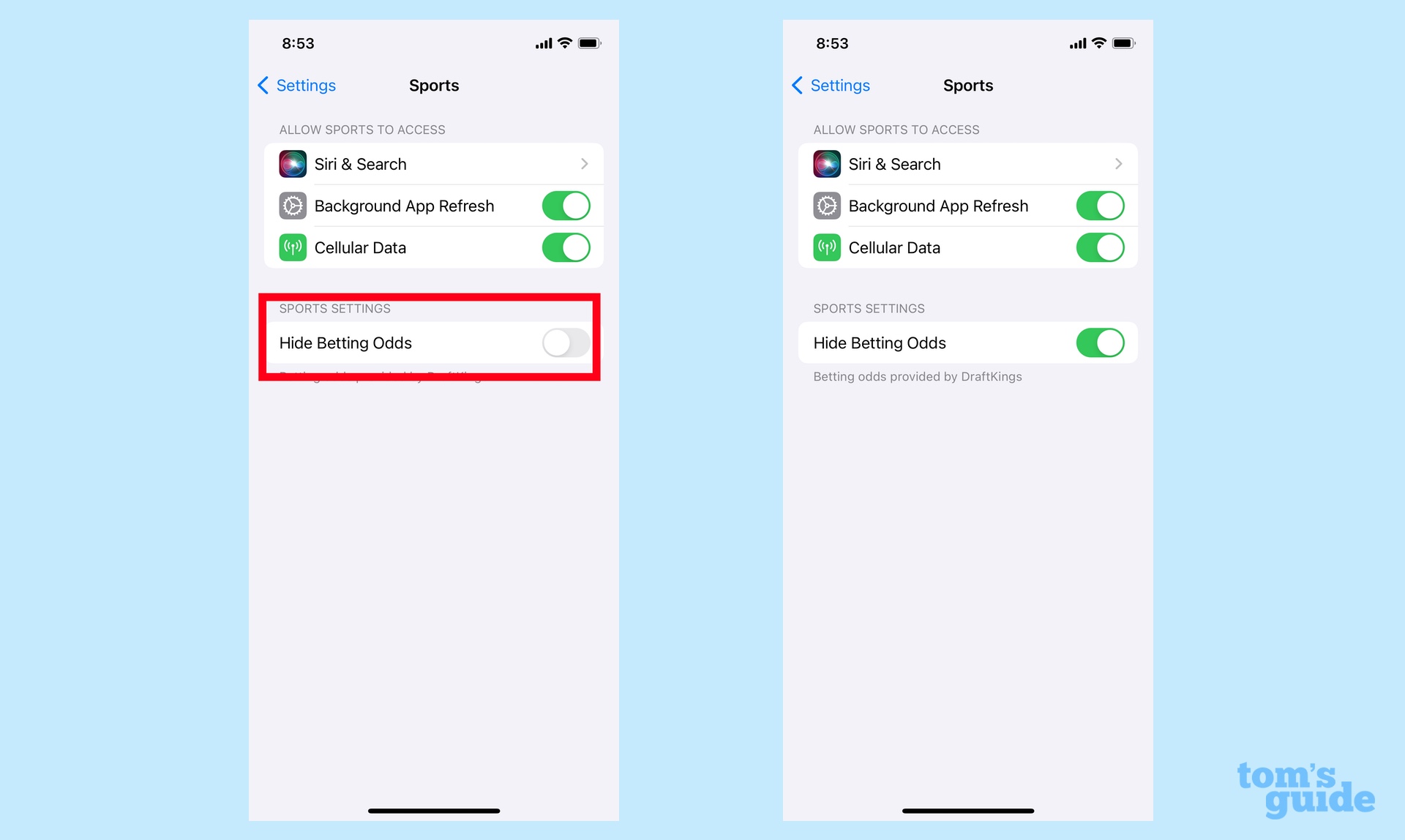
On the next screen, you'll see a Sports Betting section in the Sports settings. Turn on the toggle next to Hide Betting Odds by sliding it to right.
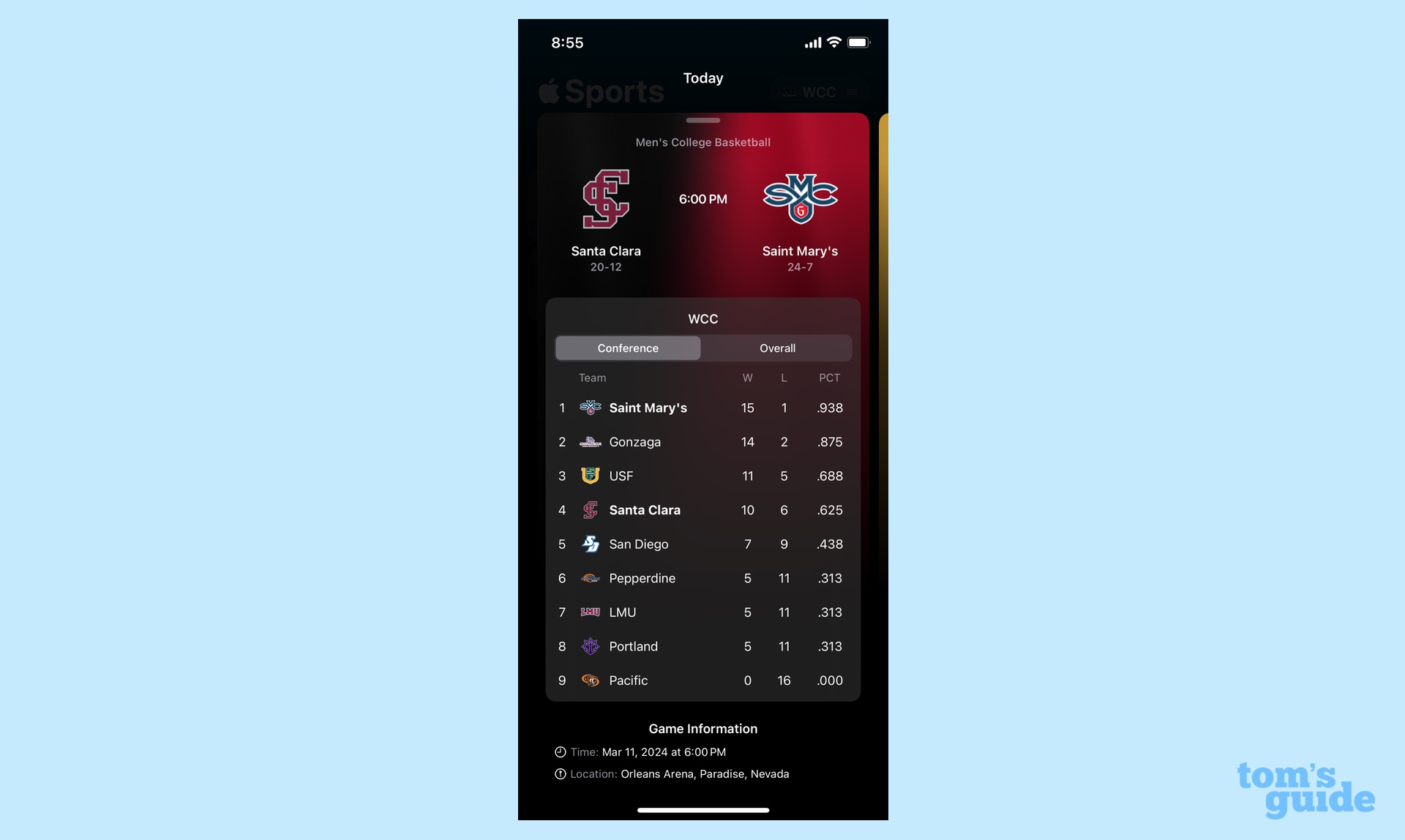
The next time you go to the Sports app, you won't see any betting odds listed.
And that's all there is to it. Now you can use the Sports app any way you'd like to, though we'd suggesting setting up Sports to follow your favorite teams.
Looking for more iPhone and iOS tips? We've got you covered with a guide on how to use the new podcast transcripts feature added in the iOS 17.4 update. We can also show you to use the Call Quietly feature for emergencies on your iPhone and how to enable severe weather alerts in the Weather app.
Get instant access to breaking news, the hottest reviews, great deals and helpful tips.
Philip Michaels is a Managing Editor at Tom's Guide. He's been covering personal technology since 1999 and was in the building when Steve Jobs showed off the iPhone for the first time. He's been evaluating smartphones since that first iPhone debuted in 2007, and he's been following phone carriers and smartphone plans since 2015. He has strong opinions about Apple, the Oakland Athletics, old movies and proper butchery techniques. Follow him at @PhilipMichaels.











