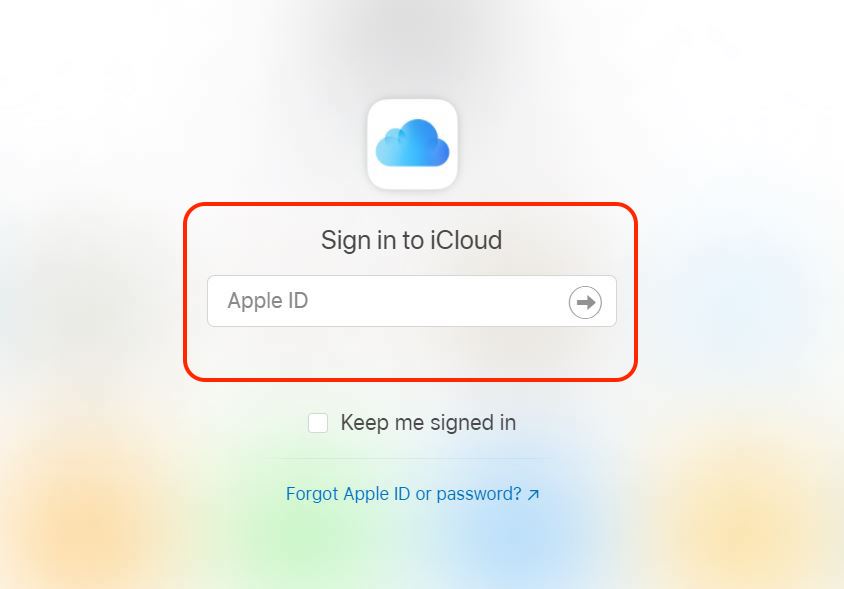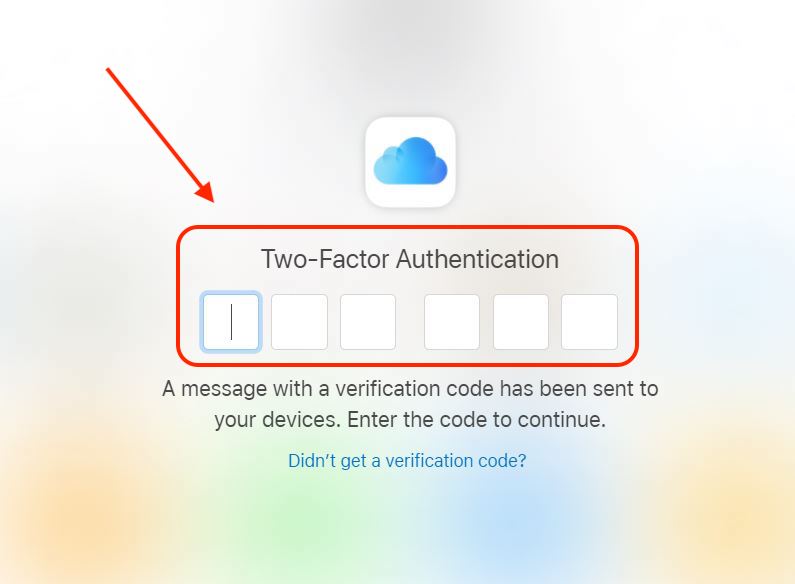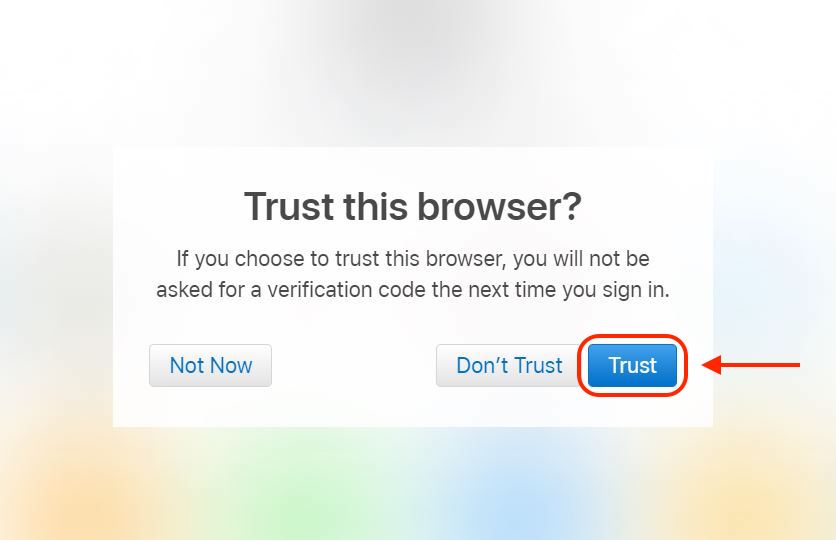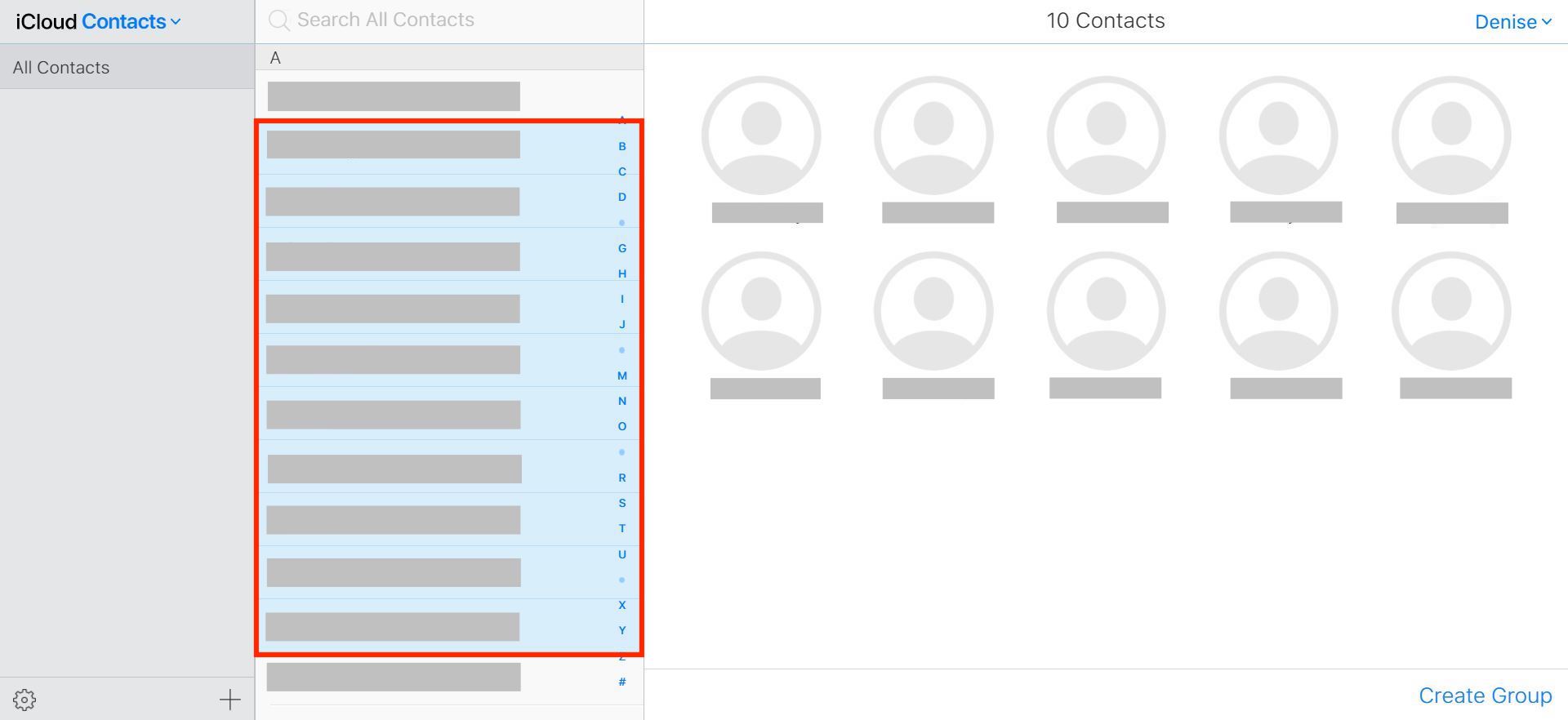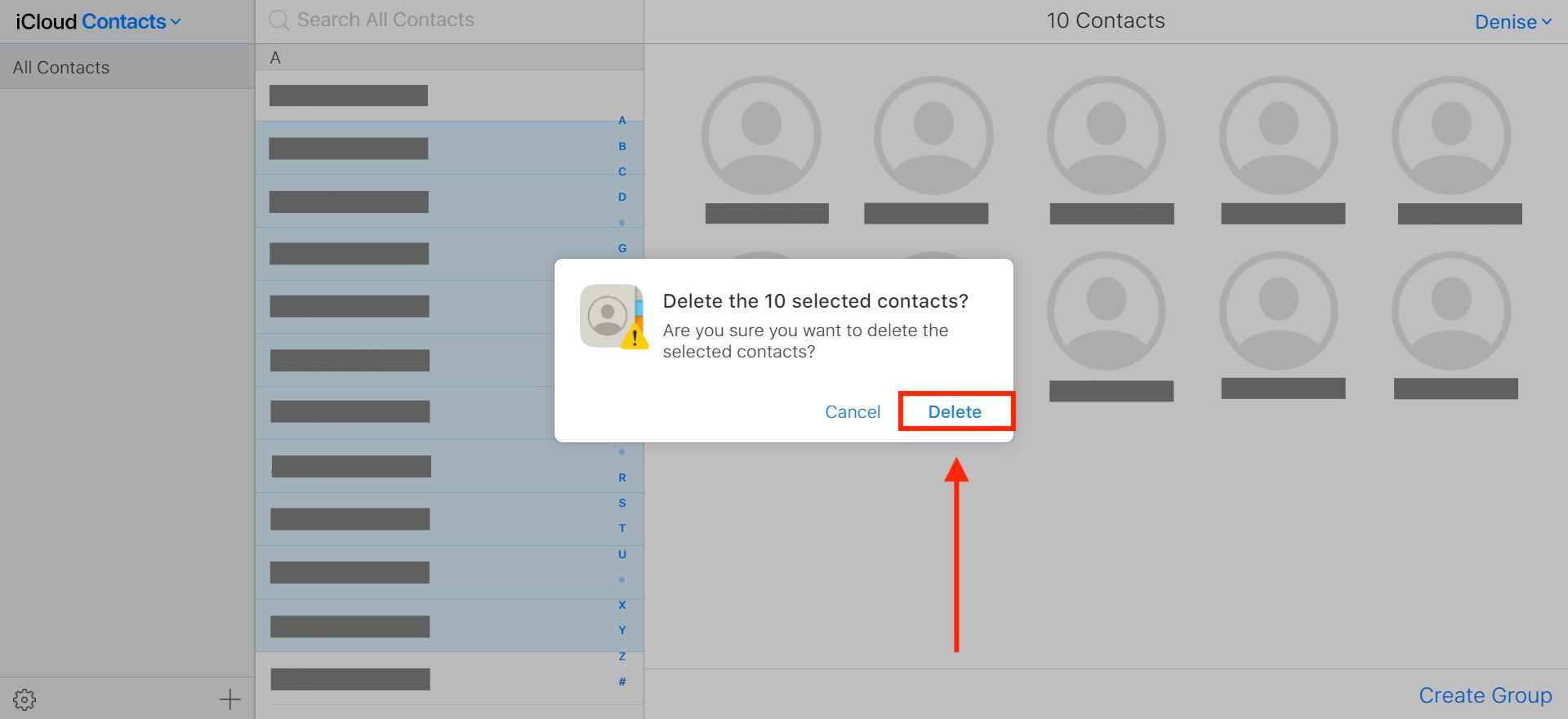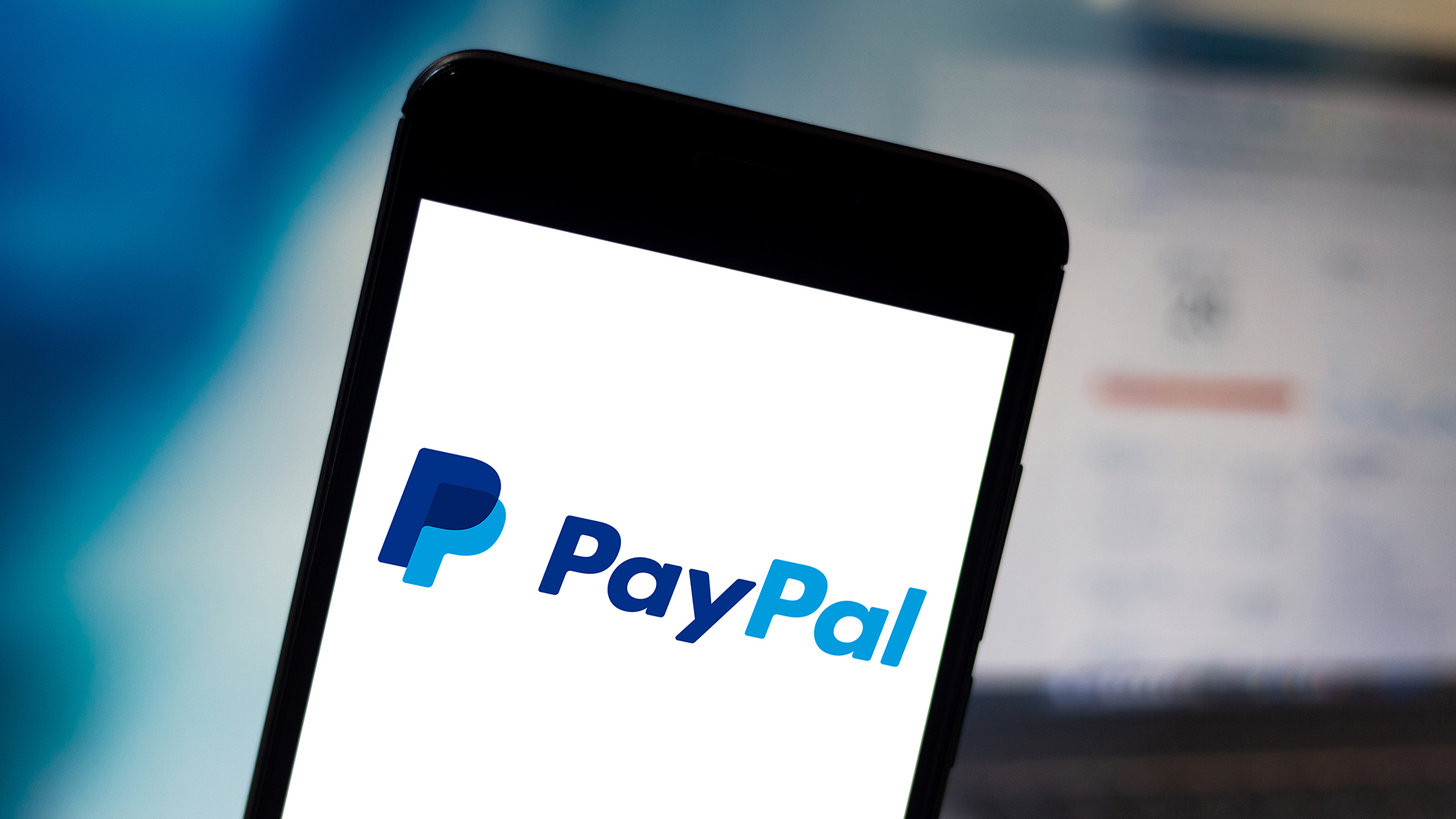How to delete multiple contacts on iCloud

Knowing how to delete multiple contacts on iCloud lets you quickly clear your contacts list. This will save you a huge chunk of time if you want to refine your list of contacts on other Apple devices, like an iPhone, as doing so centrally via iCloud will affect all Apple devices using that Apple ID. What's more, although there is a way to delete multiple contacts on iPhone, it's not perfect, so the iCloud way may be the fastest.
So whether you're planning to pass on your iPhone to a family member or if you accidentally synced your contacts list with a friend and are wondering if there's a way to delete all those extra names, we've got good news for you: deleting multiple contacts is super easy!
Below, we've got a step-by-step guide on how to delete multiple contacts on iCloud in one go. Before we kick off with the process, however, make sure that you're near a desktop computer (it doesn't matter whether it runs on macOS or Windows) and that you have an iCloud account set up beforehand. Ready? Alright, let's get started.
How to delete multiple contacts on iCloud
1. Head over to icloud.com in your browser and sign into your iCloud account.
2. You may need to enter a 6-digit, two-factor authentication code. This should be displayed on your iPhone.
3. If you're using a private computer, select Trust in the "Trust this browser" window. That way, you won't be asked to enter a verification code next time you sign in.
4. Go ahead and click the "Contacts" icon, as shown in the screenshot below.
Get instant access to breaking news, the hottest reviews, great deals and helpful tips.
5. You should now be able to view your Contacts list, which is currently stored in your iCloud. Now you can select the contacts that you want to delete.
If you're using a Windows computer, hold Ctrl and click the contacts you wish to delete (this allows you to skip those that you want to keep). If you want to select a numerous contacts next to each other, hold Shift and select the first contact and the last contact that you wish to delete.
On a macOS computer, hold the Command key and click the contacts you wish to delete. As above, if you want to select a numerous contacts next to each other, hold Shift and select the first contact and the last contact that you wish to delete.
The selected contacts' icons should display on the right-hand side of the screen.
6. Once you're satisfied with your selection, select the small settings icon in the bottom left corner and click Delete. Alternatively, press the Delete (Del) key on Windows or the Backspace key on a Mac.
Next, confirm your choice by clicking Delete once again in a pop-up window.
Voilà! You're all done.
We've loads more Apple-themed tutorials for you. Sharing an iPhone or iPad? Learn how to switch Apple ID on iPhone and iPad. New email address? Find out how to change your Apple ID email address. Picked up a shiny new iPhone? Learn how to transfer data from iPhone to iPhone.

Denise is a Life Reporter at Newsweek, covering everything lifestyle-related, including health, relationships, personal finance, beauty and more. She was formerly a news writer at Tom’s Guide, regularly producing stories on all things tech, gaming software/hardware, fitness, streaming, and more. Her published content ranges from short-form news articles to long-form pieces, including reviews, buying guides, how-tos, and features. When she's not playing horror games, she can be found exploring East London with her adorable puppy. She’s also a part-time piano enthusiast and regularly experiments in the kitchen.
- Peter WolinskiSenior Editor, Reviews & Cameras